Apple 使用公司自己的 Silicon M1 或 M2 处理器的 MacBook 系列不能原生连接多个外接显示器,这对上一代基于 Intel 的 Mac 笔记本电脑来说是一个巨大的限制,后者在连接到 USB-C 时可以运行两个显示器或 Thunderbolt 3 扩展坞或集线器。
M1 Pro 和 M1 Max 确实支持多个外部显示器,因此这些 Mac 笔记本电脑的所有者可以放松一下。
我们希望 M2 会失去 M1 的限制,但它在平原 M2 上仍然存在; 如果可用,预计 M2 Pro 和 M2 Max 将支持更多显示器,就像他们的 M1 兄弟姐妹一样。

M1 MacBook Air : 最多一个外接显示器
M2 MacBook Air : 最多一个外接显示器
M1 MacBook Pro :最多一个外接显示器
M1 Pro MacBook Pro :最多两个外接显示器
M1 Max MacBook Pro :最多三个外接显示器
但是,有一些方法可以绕过这个简单的 M1/M2 限制,允许您在 M1/M2 MacBook 上运行两个外部显示器,我们将在此处概述。 有一个软件驱动程序加上坞站解决方法和集线器/适配器解决方法。
使用该软件变通方法会涉及一些风险,因为您需要安装第三方驱动程序,而这些可能会在以后的 macOS 更新中不受支持。 而且您可能必须至少购买一个适配器,而以前一个扩展坞和每个外部屏幕的显示电缆就足够了。
硬件解决方案涉及一个双 HDMI 适配器,需要在设置时对系统偏好设置进行一些修改。
如果您等待 Apple 最新的 14 英寸或 16 英寸 M1 Pro M1 Max MacBook Pro 型号,那么您很幸运,因为这些笔记本电脑确实支持多个外部显示器。 配备 M1 Pro 的笔记本电脑最多可连接两台分辨率高达 6K、60Hz 的外接显示器,而配备 M1 Max 的 MacBook 可连接三台分辨率高达 6K 的外接显示器和一台分辨率高达 4K、60Hz 的外接显示器。
M1/M2 用户,开始为新的 MacBook Pro 存钱或继续阅读。
外接显示器:M1 和 M2 Mac 的大问题
Apple 的 Mac mini、MacBook Air 和 MacBook Pro 13 英寸是第一款配备 Apple 设计的 M1 CPU 的 Mac。 他们因在基于 Intel 的笔记本电脑(包括 Macworld 上)的速度改进方面获得了好评如潮。
查看我们对 13 英寸 MacBook Pro (M1) 与 MacBook Pro (Intel) 和 MacBook Air (M1 Silicon) 与 MacBook Air (Intel) 的比较。 我们还查看了 Mac mini (M1) 和 Mac mini (Intel) 之间的差异,并看看我们可以 从新的 M2 Mac 中获得什么。
但是,如果您的 MacBook 设置包括运行多个外接显示器,那么您就会遇到一个大问题。 Apple 的 M1 或 M2 芯片根本不会考虑它——至少在本地是这样。
Apple 在 M1 和 M2 MacBook Air 和 MacBook Pro 技术规格中声明,它们仅支持“一个在 60Hz 时分辨率高达 6K 的外部显示器”。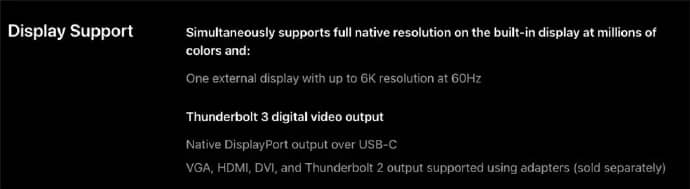
苹果
虽然 M1 和 M2 MacBook 本身只支持一台显示器,但 M1 Mac Mini 本身却支持多达两台外接显示器——一台通过 HDMI 端口,另一台通过 USB-C。 但是 MacBook Air 和 MacBook Pro 的 M1 机型只支持一个外接显示器。
苹果显然已经 承诺 在未来的 macOS 更新中解决这个问题,但是后来的 M1 Pro 和 M1 Max——以及最近的 M2——的到来表明 M1 的所有者可能会等待很长时间。 我们有本 M1 Mac 显示器指南以及购买前需要了解的内容。 我们还介绍了 如何将 Mac 连接到外接显示器 的基础知识。
解决方法 #1:安装 DisplayLink 软件驱动程序
您可以使用多种显示技术来解决 M1/M2 MacBook 的单显示器限制。 这应该适用于大多数第三方坞站,尽管某些制造商(例如 Caldigit)不推荐它。
例如,Plugable 的多显示器扩展坞结合了原生 USB-C 备用模式(原生“Alt 模式”视频输出)和 DisplayLink 技术。 这种组合可作为 M1/M2 平台通过 USB-C 仅支持单个外部显示器的解决方法。
请注意,DisplayLink 需要在 Mac 上安装第三方驱动程序。 DisplayLink 驱动程序有不同的版本,有些会带来自己的妥协。
DisplayLink macOS 应用程序或 DisplayLink Manager 应用程序是在 macOS 上启用 DisplayLink 技术的方法。 该应用程序可作为 独立安装程序 获得,而不是通过 mac App Store。
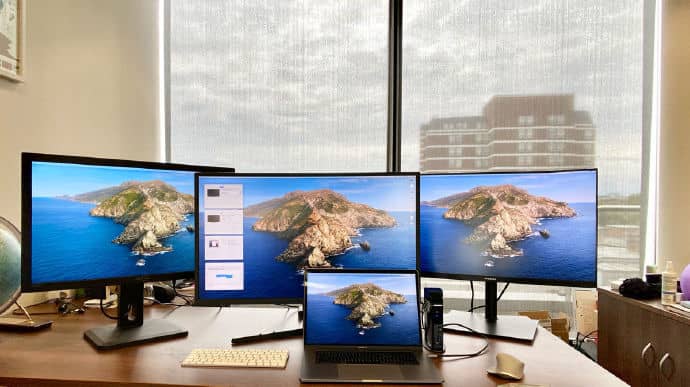
通过 DisplayLink 的可插拔扩展坞和三个外部显示器。
1. 首先,下载最新的 Mac DisplayLink驱动程序 。
DisplayLink Manager Graphics Connectivity App v. 1.7.0 与 macOS Catalina 10.15、macOS 11 Big Sur 和 macOS 12 Monterey 兼容。 它可以通过 Apple 菜单栏中的 DisplayLink 图标进行管理。
macOS 要求用户允许“屏幕录制”,以便 DisplayLink 设备正常工作。 这可以在安全和隐私中的隐私下的系统偏好设置中找到; 导航到左侧列表中的屏幕录制,然后在使用管理员密码解锁挂锁后勾选 DisplayLink Manager 的屏幕录制权限。 之后您可能需要退出并重新启动 DisplayLink Manager。
有关 macOS Big Sur、Catalina 和 Monterey 下的 DisplayLink Manager 的更多详细信息,请参阅此 DisplayLink 支持页面 。
安装很简单。 旧版本不支持笔记本电脑的闭屏/翻盖模式,但如果 MacBook 是基于 Intel 运行 macOS 12 或 MacBook 是基于 M1 运行 macOS 11 或 12,则 1.7.0 确实支持翻盖模式。
其他限制包括与显示旋转不兼容。 在 Apple M1/M2 上旋转需要 DisplayLink Manager 1.6+ 和 macOS 12+。
DisplayLink 管理器中有一个“启动时启动”选项,或者您可以将 DisplayLink 管理器拖到用户和组中的登录项。
2. 然后将 MacBook 连接到扩展坞。
3. 对于第一个屏幕,您可以通过扩展坞的 DisplayPort 或 HDMI 端口连接,这将由 M1/M2 MacBook 本地处理。
您还可以通过扩展坞的其他显示端口或通过 Thunderbolt 或 USB-C 到 HDMI 或 DisplayPort 适配器连接第一个外部显示器。
HDMI 或 DisplayPort 输出使用交替模式(Alt 模式),因为它基本上是直接连接到系统原生 GPU 的管道,它的行为就像将 USB-C 到 HDMI 加密狗连接到笔记本电脑一样。 这不需要安装用户驱动程序。
第二台和第三台显示器将依赖 DisplayLink 软件。 DisplayLink 使用已安装的驱动程序和系统 CPU 和 GPU 将系统上的图形数据转换为数据包。 然后,该数据通过电缆作为数据包发送,并转换回视频信息并通过扩展坞中的 DisplayLink 芯片输出到显示器。

Baseus 扩展坞与 M1 MacBook Air 和通过 DisplayLink 的三个外部显示器。
IDG/铸造厂
哪些扩展坞支持 DisplayLink?
最初,扩展坞制造商并未正式支持 Mac 的这种 DisplayLink 设置。 该解决方案有效,但他们警告说,这可能会在未来版本的 macOS 中失效。每当有新的操作系统更新时,驱动程序可能每次都需要更新。
然而,在最近的一些测试和改进之后,Plugable 更新了它的兼容性以正式支持该配置。 对于 Mac 兼容性,它已经验证了至少运行 macOS 11 的 Apple 和 Intel 平台。对于 M2,该公司确实预计兼容性,但正在等待新的 M2 MacBook 进行测试和验证。
详细了解 最佳 Thunderbolt 扩展坞 ,或者您可以通过更简单的 USB-C 集线器 进行连接。 寻找具有两个或更多显示端口的扩展坞,最好是无需适配器即可连接到您喜欢的显示器的扩展坞。 有些,比如 Anker Apex,有两个显示端口,但 Anker 警告不要在 Mac 上使用它,即使 DisplayLink 应该可以解决这个问题。
Thunderbolt 4 扩展坞或集线器 通常没有专用的显示端口,但有三个可用的 TB4 端口,可用于直接连接到 USB-C 显示器或通过适配器连接到 HDMI 或 DisplayPort 显示器。 虽然您可能需要购买适配器电缆,但建议现代 Mac 用户(例如 M1 和 M2 MacBook)使用 40GBps Thunderbolt 4 的端口灵活性和向后兼容性。
扩展坞和集线器制造商现在正在积极推销他们的产品,作为 M1/M2 外接显示器限制的解决方案。 每个都需要 DisplayLink 下载,但除了扩展坞或集线器本身之外,不需要其他硬件适配器。 当然,这些集线器提供通常的多端口优势以及外部监视器解决方案。
请注意,下面列出(并经过测试)的三个使用 USB-C 而不是 Thunderbolt,因此不要从 MacBook 潜在的 40Gbps 数据带宽中受益。
阅读我们的 Ugreen USB-C 三重显示器扩展坞评测 ,了解如何使用这款优质紧凑型扩展坞在普通(非 Pro 或 -Max)M1/M2 MacBook 上支持多达三个外部显示器的完整详细信息。 售价 329 美元/369 英镑,配备两个 HDMI 端口和一个 DisplayPort,可在 Mac 上支持三个 60Hz 的 4K 显示器。 共有 12 个端口,包括千兆以太网、读卡器和 10Gbps USB-A 和 USB-C 端口。 它通过 10Gbps USB-C 连接到 MacBook。
EZQuest Ultimate Plus USB-C 多媒体集线器 有两个 HDMI 端口和一个 VGA 端口,通过 HDMI 支持一个 60Hz 的 4K 和一个 30Hz 的 4K 以及通过 VGA 的 1080p HD。 它还具有 5Gbps USB-A 端口、千兆以太网和读卡器。 与 Ugreen 坞站一样,它需要 USB-C 充电器来供电,并且可以通过高达 85W 的功率传输到连接的 MacBook,但通过速度较慢的 5Gbps USB-C 连接。 EZQuest 售价 169 美元, 亚马逊英国 售价 150 英镑。
Baseus 17 合 1 扩展坞 (135 美元)具有三个 HDMI 端口,每个端口都可以连接到 30Hz 的外部 4K 显示器。 它声称有 17 个端口有点夸大其词,因为其中一个端口用于仅为扩展坞供电的外部电源。 另一个通过 USB-C 充电器为扩展坞供电,然后连接到笔记本电脑上。 但它还有 15 个其他端口,包括与 MacBook 的上游 5Gbps USB-C 连接,以及千兆以太网、读卡器和 5Gbps USB-A 和 USB-C 端口。 在欧洲,它可以通过 AliExpress 获得。

之类的适配器,通过一个或多个备用 USB-A 端口连接第二个或第三个显示器 如果您的集线器或扩展坞只有一个显示端口,您还可以使用诸如StarTech.com USB 3.0 到 HDMI / DVI 适配器 。 这需要 80 英镑或 80 美元,因此如果您需要多台显示器并希望使用 USB-A 端口而不是 HDMI 或 DisplayPort 等显示端口,则在为 M1/M2 MacBook 购买定价时需要考虑在内。 另一种选择是 Plugable 的 USB 双 4K 显示适配器 。
该适配器将一个可用的 USB-A 3.0 端口转换为一个 DVI-I 或 VGA 端口(包括 DVI 到 VGA 适配器)和一个 HDMI 输出。 每台显示器可同时支持最大分辨率为 2048×1152,频率为 60Hz。 确保使用可支持 60Hz 的 4K 的有源 HDMI DisplayLink 适配器,因为有些适配器仅限于 30Hz 的 4K。

Hyperdrive 双 4K HDMI 三合一 USB-C 适配器和 M1 MacBook Air 带两个外接显示器
IDG/铸造厂
解决方法 #2:使用特殊的双 HDMI 适配器
配件制造商 Hyper 销售两种硬件解决方案,可让您将多个显示器添加到 M1 或 M2 Mac。
的 适用于 M1 MacBook 和 Hyperdrive 双 4K HDMI 10 合 1 USB-C 集线器 Hyperdrive 双 4K HDMI 适配器可扩展至两台 HDMI 显示器:一台通过 HDMI 和 DP Alt 模式以 4K 60Hz 显示,另一台通过 HDMI 和 DP Alt 模式以 4K 30Hz 显示Silicon Motion 的 InstantView 技术。
Hyper 表示,这些工作“无需下载繁琐的驱动程序”,但涉及一些软件安装,您需要允许 InstantView 访问系统偏好设置中的隐私设置。 您将集线器或适配器连接到 M1 MacBook,然后在 Finder 文件夹边栏中找到 HyperDisplay 应用程序。 双击 macOS InstantView 图标并按照系统偏好设置说明进行操作。 完成此操作后,您的 MacBook 将自动识别适配器。
双 4K HDMI 三合一 USB-C 适配器( 129.99 美元 )具有两个 HDMI 端口,并通过其集成的 USB-C 电缆连接到您的 M1 Mac。 另一个 USB-C PD 端口可让您以高达 100W 的功率为连接的笔记本电脑充电,因为适配器本身会占用您的 M1 或 M2 笔记本电脑的两个 Thunderbolt 端口之一。
更成熟的解决方案是双 4K HDMI 10 合 1 USB-C 集线器( 199.99 美元 ),它拥有 10 个端口,包括在更便宜的适配器上看到的两个 HDMI 端口和 100W PC 端口,以及千兆以太网、3.5 毫米音频组合插孔、SD 和 MicroSD UHS-I 读卡器以及两个 USB-A (5Gbps) 端口。 它也通过集成的 USB-C 电缆连接到笔记本电脑。 时,您可以将其用作底座 在两者中,这款多端口集线器更有价值,因为当它连接到体面的USB-C PD 壁式充电器 。
直接从 Hyper 购买。 目前运送到英国的费用高达 66 美元,因此如果您不在美国,请考虑到这一点。 购买 10 合 1 集线器。 或者以 199.99 美元 或 219.99 英镑 的价格从亚马逊

解决方法注意事项
每当有新的操作系统更新时,DisplayLink 驱动程序可能每次都需要更新。
Plugable 不推荐用于游戏、视频编辑、数字音频工作站 (DAW) 和受保护内容 (HDCP) 播放的解决方法。 对于这些工作负载,用户将需要“裸机”原生 GPU 连接的全部吞吐量,例如使用 Alt 模式的扩展坞上的 DisplayPort 或 HDMI 端口提供的连接。
Caldigit 强烈建议不要使用 DisplayLink,因为它认为它不可靠,并且驱动程序和扩展坞之间没有协同作用。 该公司告诉 Macworld,因为它需要第三方驱动程序,用户只能听从苹果和第三方开发商的摆布来支持更高版本。
然而,这种显示技术的组合确实让 M1 和 M2 MacBook 可以运行不止一个外接显示器,而 M1 Mac mini 可以运行两个以上。 越来越多的制造商正在推出支持它的码头和集线器。
唯一的风险是它可能随时停止工作,尽管它不会损害您的系统,您可以简单地卸载 DisplayLink。
DIsplayLink 一种解决方法,其时间跨度可能有限,但如果发生最坏的情况,可能会在某个阶段恢复兼容性,并且您将恢复多显示器设置。
Hyperdrive 双 4K HDMI 硬件解决方案是两者中更昂贵但更稳定的解决方案——但如果您想要最多三个显示器,您将需要一个坞站,例如 Plugable USB-C Triple 4K Display Docking Station 和 DisplayLink 解决方案。







