使用 Windows 10 的内置任务计划程序,您可以设置计算机在特定时间自动关闭的进程。

对于许多企业来说,员工离开办公室时让他们的工作站计算机保持开启是标准操作程序。 通常,在晚上晚些时候,这些工作站计算机会进入睡眠或休眠模式,这会降低功耗——至少是一点点。 但是,如果企业想要进一步降低功耗怎么办?
必读的 Windows 报道
- Windows 11 22H2 来了
- 清单:保护 Windows 10 系统
- 使用 Microsoft 外部安全服务保护您的网络
- 如何清除 Windows 10 上的 DNS 缓存
在 Microsoft Windows 10 中,可以将 PC 设置为特定时间的定时关机。 从理论上讲,完全关闭的计算机将消耗更少的电力并为企业节省大量资金,并减少其碳足迹。 在 Windows 10 任务计划程序的帮助下,设置下班后关机。
本教程向您展示如何使用 Windows 任务计划程序在特定时间启动 Windows 10 计算机的关机序列。
参见: Windows 10 开始菜单黑客 (TechRepublic Premium)
设置在特定日期和时间关闭 Windows 10
某些版本的任务计划程序应用程序已成为操作系统第一个版本的 Windows 管理工具包的一部分。 Windows 10 版本可以通过在桌面搜索框中键入“任务计划程序”然后选择适当的结果来访问。 正如您在 图 A 中看到的,任务计划程序可以执行许多任务,乍一看可能有点吓人。
图A
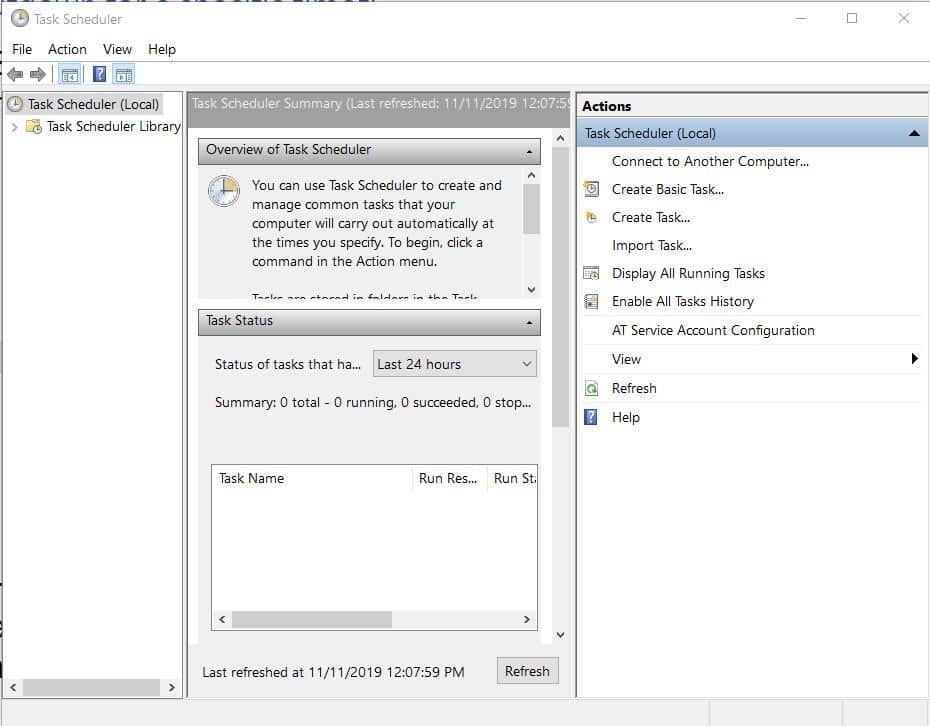
在左侧导航栏中,单击任务计划程序库以显示 Windows 10 计算机上当前正在运行的任务列表。 在 图 B 所示的示例中,您可以看到由各种事件触发的任务,以更新 Adobe 和 Google 应用程序、执行戴尔维护等等。 在任何时候,一旦触发给定事件,您的 PC 可能会设置数十个潜在任务来执行。
图B
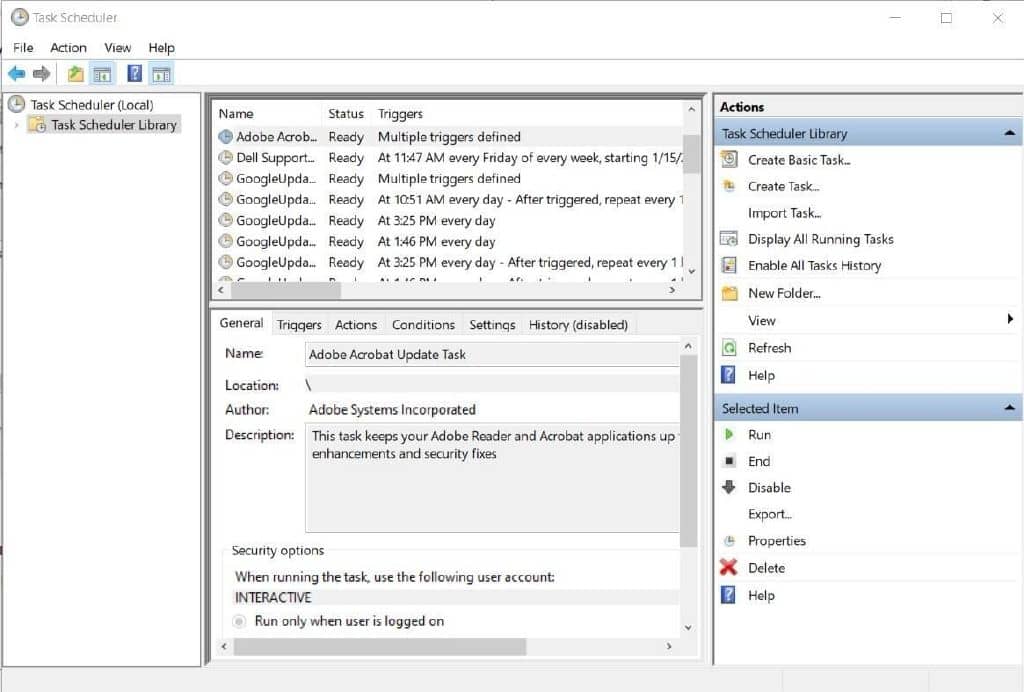
我们的定时关机属于基本任务,所以点击右侧窗口中的创建基本任务项开始创建过程( 图C )。
图C
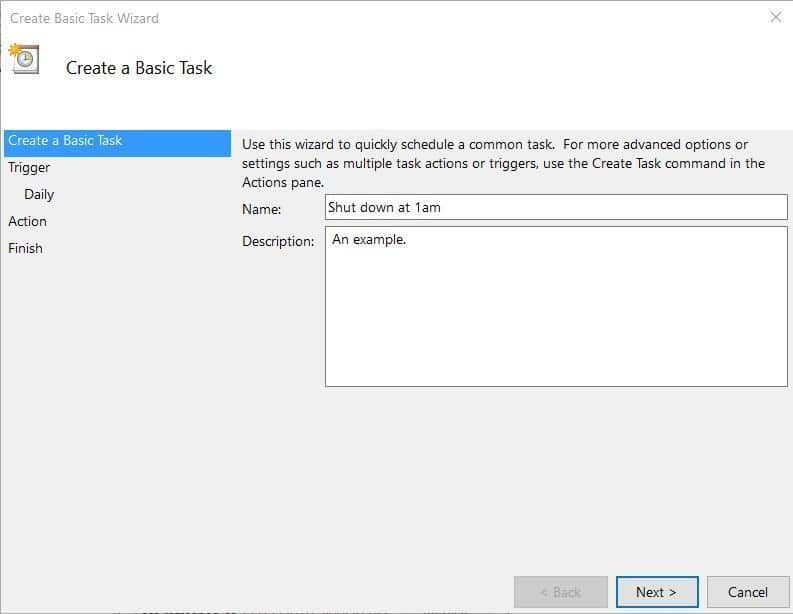
为您的任务命名和描述,然后单击下一步按钮进入触发屏幕( 图 D )。
图 D
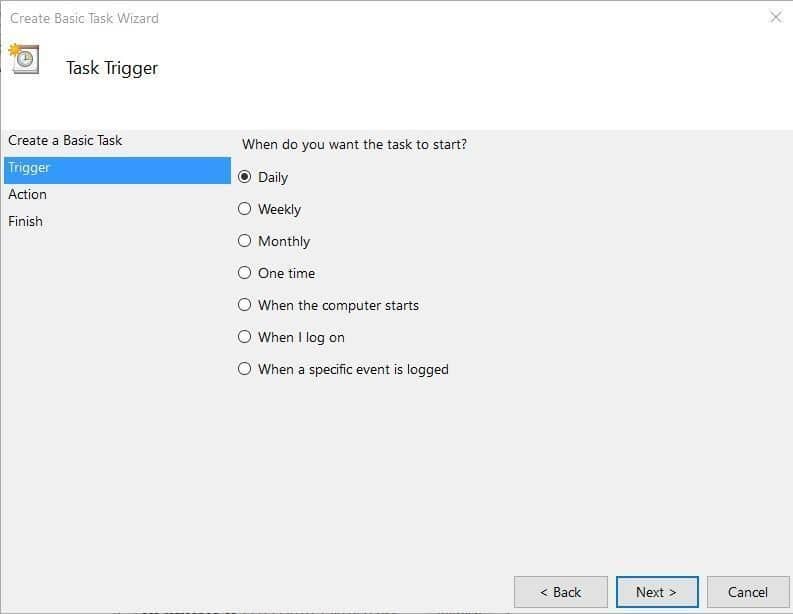
显示了几种选择。 您可以每天、每周或每月一次运行此关闭过程。 您还可以要求任务计划程序等待特定事件。 对于我们的示例,我们将选择每天。 做出选择后单击下一步。 如果您选择每天,您将被要求指定开始日期和执行时间( 图 E )。
图 E
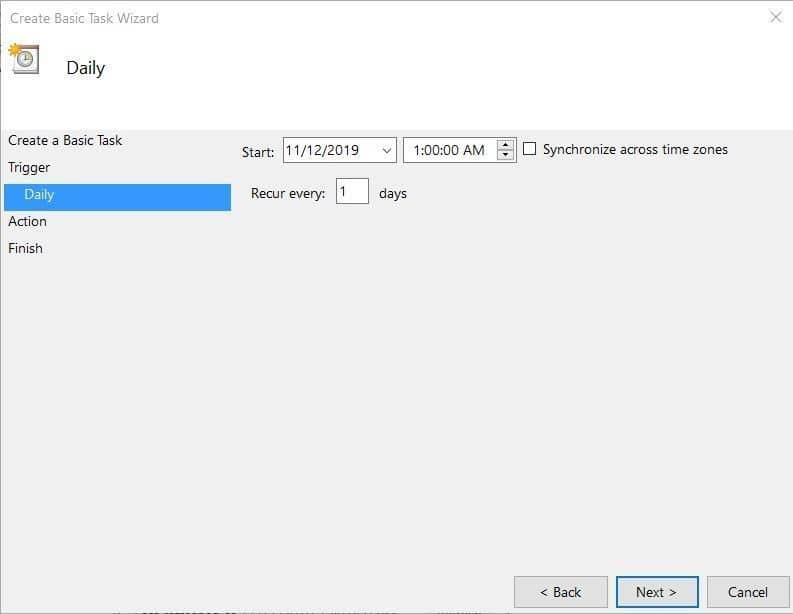
做出选择后,单击“下一步”按钮进入“操作”屏幕( 图 F )。 此屏幕上有三个选项,但我们将使用的选项是 Start A Program。
图 F
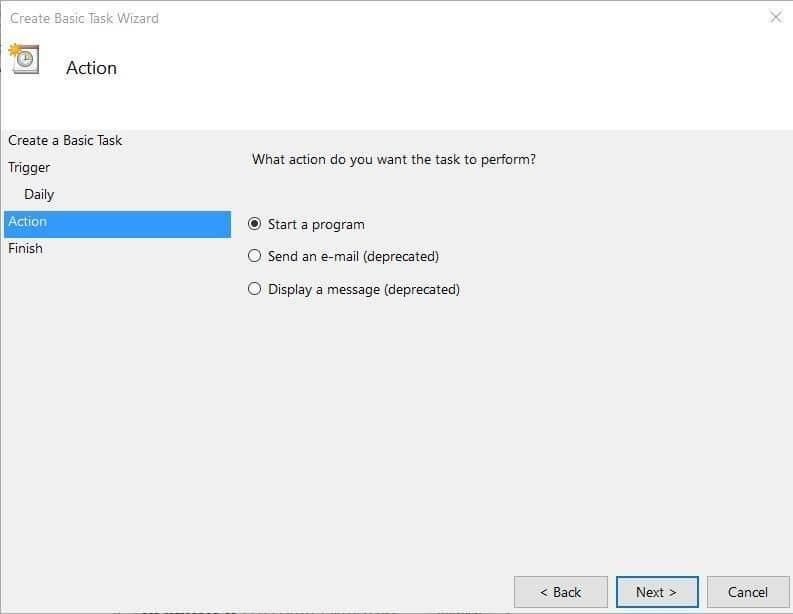
单击下一步移动到 图 G 所示的屏幕。 这是我们任务的主要功能将被输入的地方。
图 G
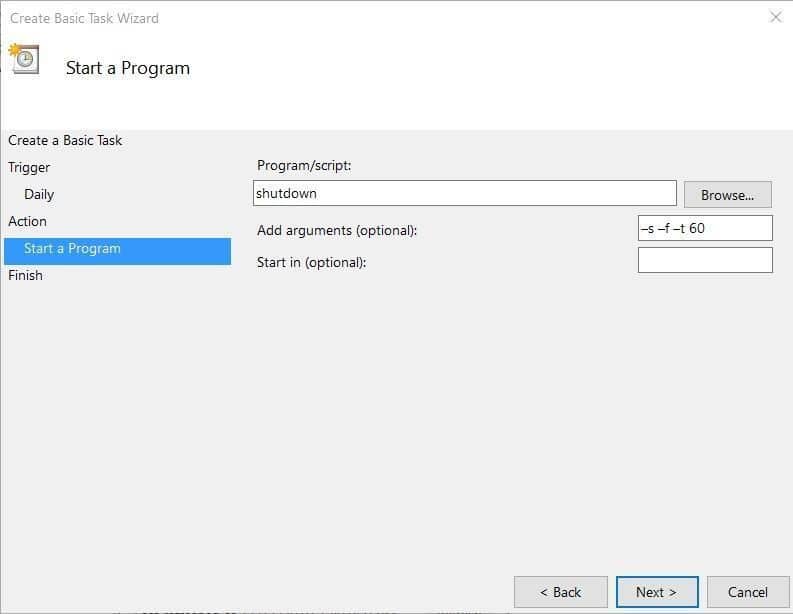
在脚本框中输入“shutdown”并在“添加参数”框中输入“-s -f -t 60”。 标准设置的一部分 这些参数是shutdown.exe 程序 。 -s 告诉 Windows 关闭,或者您可以使用 -r 让 PC 重新启动。 -f 强制正在运行的应用程序作为关闭过程的一部分关闭,-t 60 添加 1 分钟倒计时。 如果您想立即关闭它,请将该参数更改为 -t 0。
单击 Next 进入 Finish 屏幕( 图 H ),您将看到任务的摘要,并在您单击 Finish 按钮后有机会为该任务打开属性对话框。
图 H
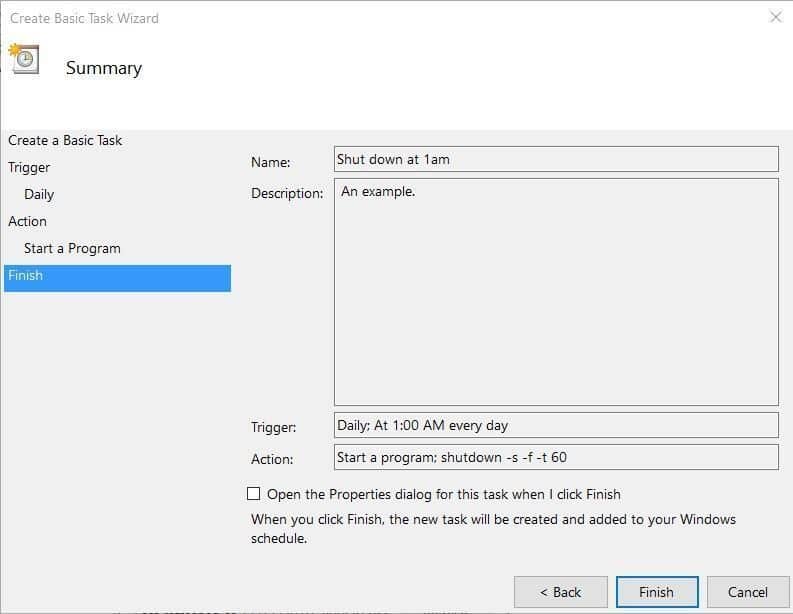
当您对任务的设置感到满意时,单击完成按钮将其保存,然后关闭任务计划程序。 对于我们的示例,从 2019 年 11 月 12 日凌晨 1 点开始,我们的 Windows 10 计算机将关闭所有正在运行的应用程序并在 1 分钟倒计时后关闭。







