为您的 GPU 安装最新的驱动程序并始终保持更新对于充分利用您的游戏体验非常重要。
驱动程序安装一直是必要的,但由于技术进步,安装过程变得更加简单。大多数情况下,Windows 10(和一些早期版本)会在使用新硬件启动 PC 时自动启动安装向导。但是,如果您想更好地控制流程,本指南适合您。
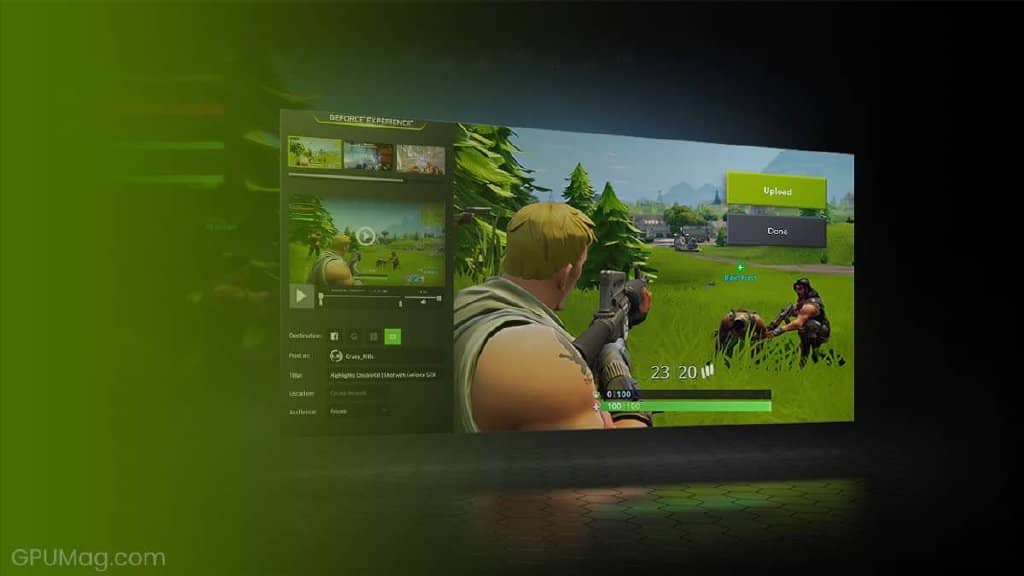
多年来,NVIDIA 一直在其主要竞争对手 AMD 上占据主导地位,因此大多数用户希望他们的 PC 使用 NVIDIA 显卡也就不足为奇了。即使这种动态可能会发生变化,NVIDIA 通常也是更安全的选择。
购买新显卡有明显的优势,但不仅仅是打开机箱、插入显卡并玩自己喜欢的游戏。
有关的:如何安装新显卡
与 AMD 一样,NVIDIA 提供了两种安装或更新显卡驱动程序的选项:
- GeForce Experience –两者中更容易的选择。这款 NVIDIA GPU 配套软件不仅可以让您的驱动程序保持最新状态,而且还提供了许多专门为游戏玩家设计的其他选项。
- 手动安装驱动程序——许多现代 PC 用户不熟悉这种方法,但老玩家肯定会。您可能还记得在发现驱动程序有一段时间没有更新后,通过在官方网站上搜索驱动程序来解决图形故障的次数。
有关的:如何安装或更新 AMD 驱动程序
目录节目
GeForce 体验
尽管 GeForce Experience 相对简单且易于使用,但在使用此软件安装驱动程序时仍有一些先决条件。
在以这种方式安装 NVIDIA 驱动程序之前,您需要知道您是从 AMD 卡升级还是从 NVIDIA 卡升级。这很重要,因为有时驱动程序会将某些数据留在系统的注册表中,这可能会在切换 GPU 品牌时引起问题。
步骤 0 – 卸载以前的驱动程序
如果您从 AMD GPU 切换,则需要删除其驱动程序。您可以通过转到控制面板,然后单击添加或删除程序来执行此操作。当新窗口打开并显示程序列表时,单击AMD 软件。
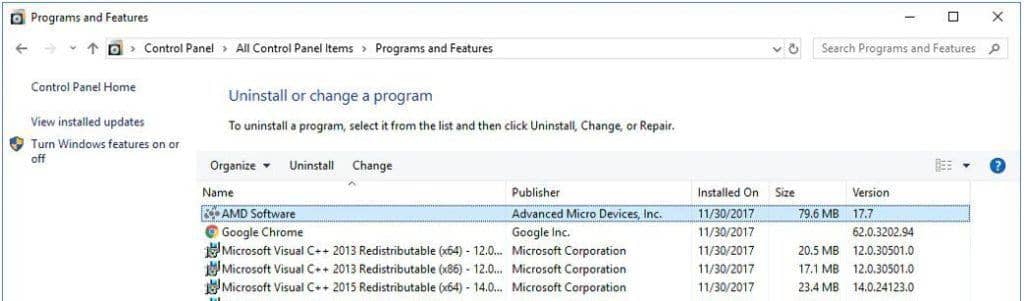
除了以这种方式删除 AMD 软件外,我们还建议您下载一个名为Display Driver Uninstaller的有用应用程序并从安全模式运行它。
这将确保从您的 PC 中完全删除所有可能干扰您的 NVIDIA 驱动程序的 AMD 软件。使用 DDU 时,您应该选择Clean and Restart选项,因为剩余的驱动程序将在您的 PC 重新启动之前自动从您的 PC 中删除。
此时,您的机器将以低分辨率运行,您需要在此状态下安装驱动程序。好消息是,至少就目前而言,您已经确保了干净的安装。
如果您从 NVIDIA 卡升级,则无需卸载现有驱动程序。
第 1 步 – 准备安装
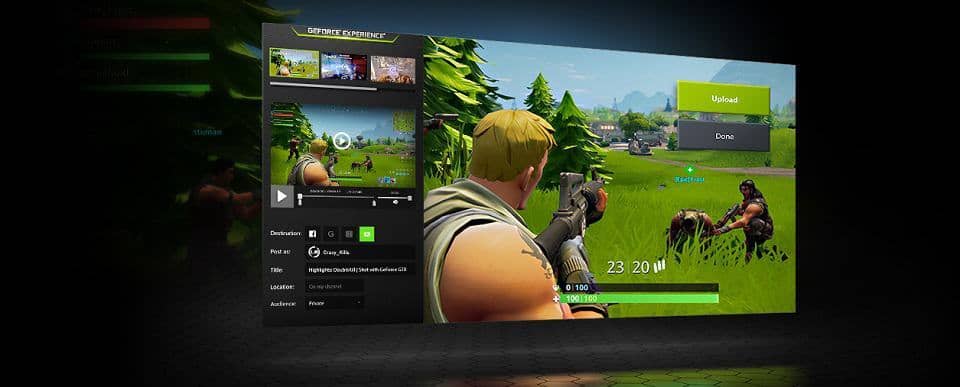
这可能是不言而喻的,但为了为您的 GPU 安装驱动程序,您首先需要在您的 PC 上拥有可执行文件。获取最新 NVIDIA 软件(或特定驱动程序)的最佳方式是访问NVIDIA 网站。
在这一步中,我们将通过GeForce Experience 程序查看驱动程序安装,您可以在此处获取该程序。
下载 GeForce Experience 后,启动它,然后就可以开始了。
第 2 步 – 安装驱动程序
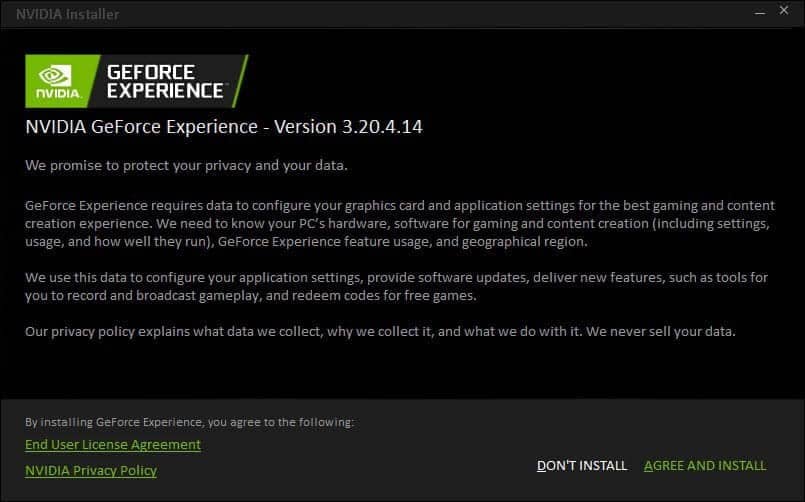
启动 NVIDIA 软件时,首先会要求您登录 NVIDIA 帐户。
如果您还没有帐户,则可以使用您的社交媒体凭据或手动输入您的详细信息来创建一个。无论哪种方式,在一个简单的注册部分后,您将被带到体验主页。
在这里,您将看到已安装在 PC 上的游戏列表,并且可以选择在单击“详细信息”按钮后通过更改视觉设置来优化其性能。
我们目前对窗口左上角的“驱动程序”选项卡更感兴趣。单击它后,您将可以选择快速安装或自定义安装。
快速装置不会问任何问题,也不会俘虏。它将自动确定您需要哪些驱动程序,然后无需请求许可即可安装它们。在安装过程中,您的屏幕会变黑几秒钟,但无需担心。这是安装显示驱动程序更新时的正常现象。
自定义安装将为您提供额外的选项,但这些对于您的显卡的流畅运行并不是必需的。您还将获得一个“全新安装”选项,该选项将所有设置恢复为默认值并删除您创建的任何配置文件。
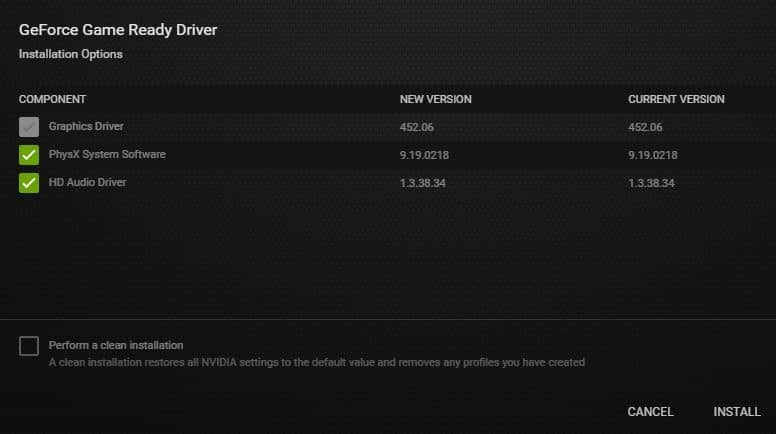
完成该过程(与快速安装相同)后,您将设置好您的 NVIDIA 显卡驱动程序,并可以开始玩您喜欢的视频游戏。
手动安装驱动程序
删除以前的卡驱动程序的过程在这里是相同的。正如上一节中解释的那样,我们不会在此处重复说明。
这两种安装方法的区别在于,您需要从NVIDIA 网站手动选择显卡驱动程序。

选择合适的驱动程序很简单,但为了安全起见,让我们通过它。
您想要的“产品类型”可能是“GeForce”,但如果您打算在Titan 卡上玩游戏,您应该选择它。'Legacy'选项将提供对 20 年前显示驱动程序的访问,除了学术好奇心之外,您不太可能需要这些驱动程序。
“产品系列”将决定您在下一步中看到哪些产品选项,因此了解您的 GPU 属于哪个系列非常重要。
旁注:“产品”是指您的显卡的具体名称。如果您购买了具有不同制造商前缀的 GPU,例如MSI或EVGA,您只需要找到型号名称即可。
“操作系统”应该是您的操作系统,前提是您可以在下拉菜单中找到它。如果您找不到它,您的 PC 可能无法运行驱动程序,并且您手上有不同的问题。
“语言”选项只是指您要在安装过程中使用的语言。
重要的选项是“下载类型”。在这里为您提供“游戏就绪驱动程序”或“工作室驱动程序”。
如果您打算将显卡用于最新游戏,GRD 是最好的选择,这样您就可以接收最新的驱动程序更新。SD 适用于将显卡用于更专业目的的人,例如 3D 建模或视频渲染。
在这种情况下,您将不需要最新的驱动程序,因为它们已发布,您将只使用稳定的更新。
找到显卡驱动程序后,您将被带到下载页面,您可以使用文件系统中的可执行文件下载和安装驱动程序。
运行文件时,系统会提示您选择安装位置,并且默认路径已被选中。选择所需路径后,安装向导将安装您的驱动程序,您就可以开始玩视频游戏了。
如何重新安装 NVIDIA 驱动程序
有些人认为需要重新安装驱动程序是过去时代的遗留物,但最好覆盖你的基地,以防你在游戏中遇到减速或卡顿。
与安装过程一样,您有两个重新安装驱动程序的选项。
使用GeForce Experience时,您会在“驱动程序”选项卡中找到该选项。它不像我们希望的那样明显,但并不难找到。
在选项卡的左上角,您应该会看到一条通知,说明您已安装了最新的驱动程序,并且在其下方是驱动程序的特定版本。在驱动程序名称的右侧,您将看到三个点,表示附加选项。
当您单击它们时,您将可以选择重新安装驱动程序。

从这里,您将进入安装驱动程序时看到的相同屏幕,并提供“快速安装”和“自定义安装”选项。我们已经描述了选择每个的过程,因此您可以参考该部分的以下步骤。
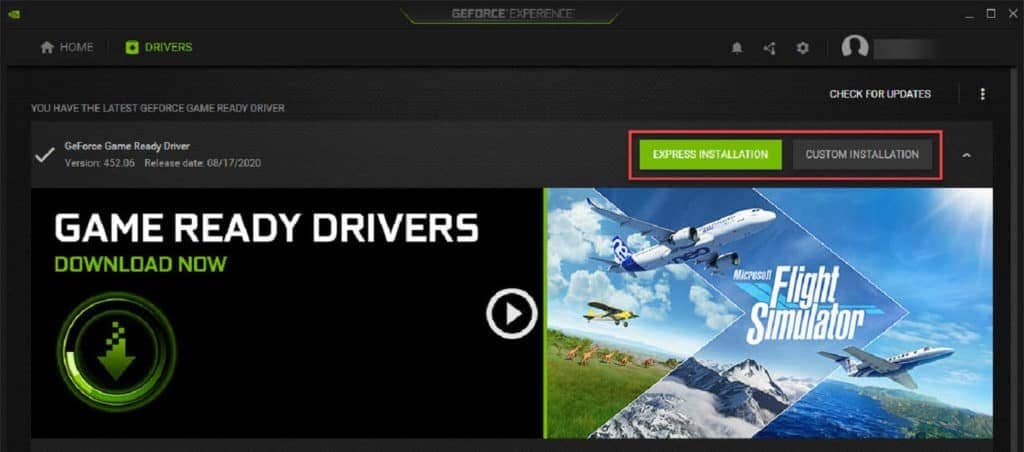
如果您希望手动重新安装驱动程序,您将需要完成我们已经描述的相同驱动程序卸载过程。同样,最好使用显示驱动程序卸载程序并完全删除系统上剩余的所有驱动程序数据。
为您的显卡选择合适的驱动程序的过程至关重要。尽管我们已经对此进行了解释,但我们需要强调的是,由于驱动程序错误,您可能会遇到口吃或类似问题。
准确了解您拥有的显卡至关重要,这样您才能为其安装合适的驱动程序。







