这篇发表在 嘻嘻笔记 官网上 的文章为您提供了 11 种方法来解决您的 Excel 文件根本无法打开的问题。 这些解决方案大部分来自微软的官方页面,其中一些经过测试是有用的。 只需一一尝试并找到您的解决方法。
你有没有遇到过这样的问题,双击一个Excel文件,没有变化,excel打不开? 如果是这样,如何解决? 或者,您是否正在寻找问题的解决方案? 阅读以下内容并找到适合您的方法。
为什么 Excel 打不开?
由于 Excel 获得了 安全更新 ,因此 Excel 文件无法打开的问题更频繁地发生。 在升级过程中,某些类型的文件在 Excel 中的打开方式发生了变化。 这些安全更新包括 KB3115262、KB3115322 和 KB3170008。
例如,更改了 Excel 打开扩展名为 .xls 的 XLA 或 HTML 文件的方式。 在过去的日子里,Excel 会警告文件和内容之间的断开连接,但在没有受保护的视图安全的情况下打开。 然而,在这些更新之后, Excel 将不会打开 这些文件,并为那些与 Excel 的受保护视图功能不兼容的文件显示一个空白屏幕。 此外,Excel 甚至不会警告您失败。
如何解决 Excel 打不开的问题?
知道Excel文件打不开的原因,那我们是不是只能接受这个事实,放弃用Excel打开这类文件呢? 不,哪里有问题,哪里就有解决方案。 几个简单的修复程序可以解决您的问题并使您能够再次打开这些文件。
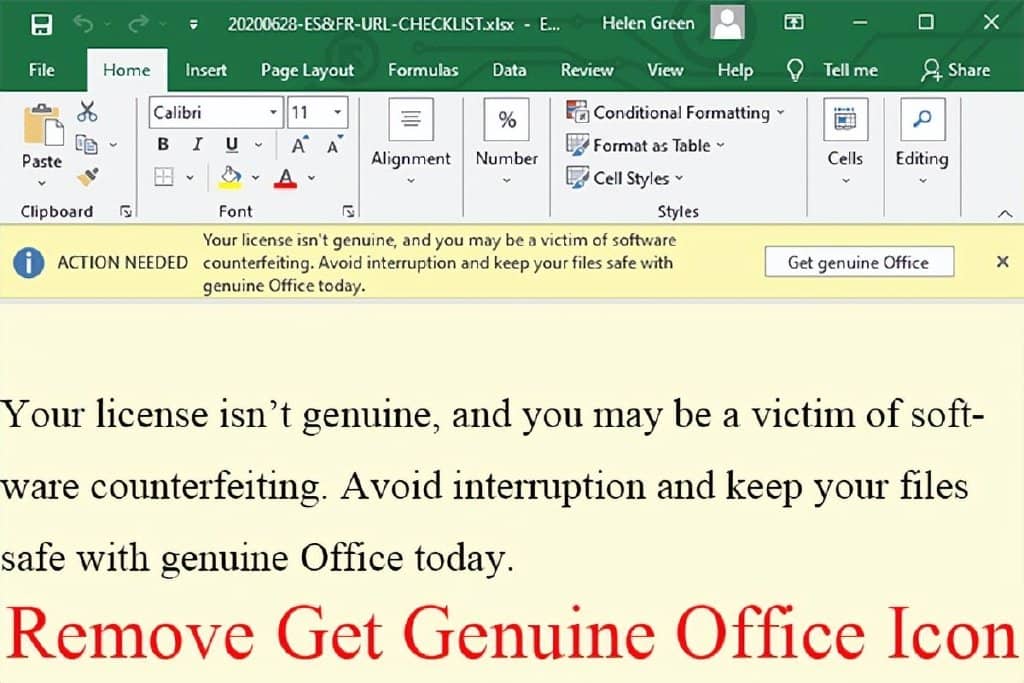
[6 方法 + 3 修复] 如何删除获取正版 Office 横幅?
什么是获取正版 Office 消息? 如何消除获取正版Office警告? 为什么获取正版 Office 横幅显示及其潜在损害?
阅读更多
解决方案1.右键单击打开Excel
如果双击目标excel文件后没有任何变化,或者excel程序启动但出现空白屏幕,您可以尝试右键单击该文件并选择 打开 。 也许您应该在选择打开后进一步选择工作簿以解决问题。
解决方案 2. 最大化和最小化 Excel 窗口或反之亦然
如果 Excel 程序启动但显示空白屏幕而不是正常内容,您可以尝试最大化窗口(如果原始窗口不是全屏)或最小化窗口(如果原始窗口是全屏)。 这可能会刷新 Excel 页面并推送隐藏的数据。
解决方案 3. 取消选中忽略动态数据交换 (DDE) 框
的原因之一 Excel 无法打开 Windows 10/11 是您的 Excel 设置为忽略其他使用 DDE 的应用程序。 DDE 的功能是在双击文件后向 Excel 发送消息。 因此,Excel 指示打开文件。 通过忽略这些应用程序,Excel 将不会收到它们的消息,因此 Excel 无法打开文件 。
因此,关闭忽略功能将修复 Excel 无法打开 的问题。
步骤 1. 通过创建一个新的 Excel 文件打开 Excel 程序。
步骤 2. 在新的 Excel 文件中,导航到 文件 > 选项 > 高级 > 常规 。
步骤 3. 取消选中“ 忽略使用动态数据交换 (DDE) 的其他应用程序 ”。
步骤 4. 单击 确定 以存在。
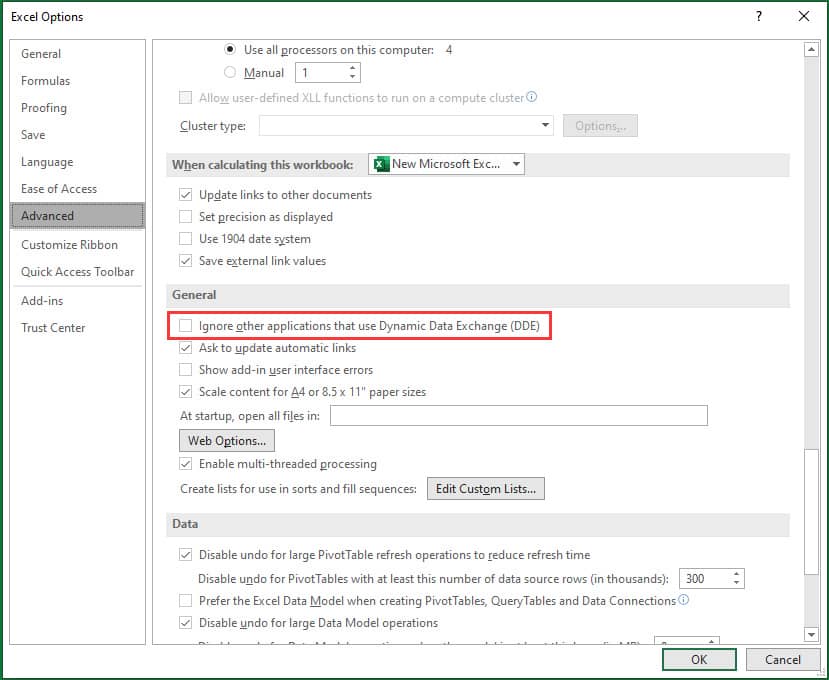
解决方案 4. 重置 Excel 文件关联
重置 将 Excel 的文件关联 为默认设置也将解决“ Microsoft Excel 无法打开 ”的问题。
步骤 1. 通过在任务栏中搜索来打开 Windows 控制面板 。
步骤 2. 在控制面板中,转到 程序 > 默认程序 。
步骤 3. 在默认程序下,单击 设置您的默认程序 。
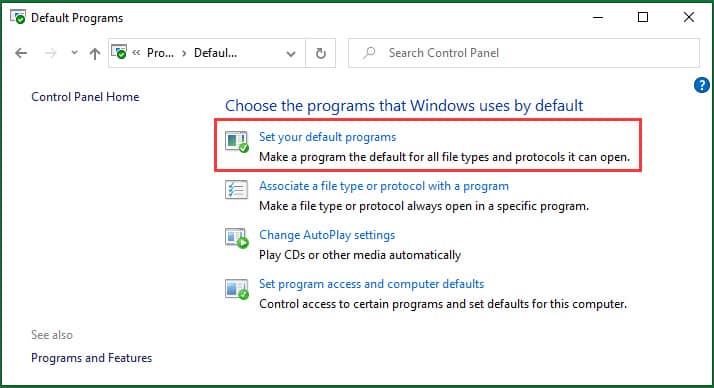
第 4 步。然后,它将在 Windows 设置中打开 默认应用程序 屏幕。 在那里,向下滚动并单击 Set defaults by app 。
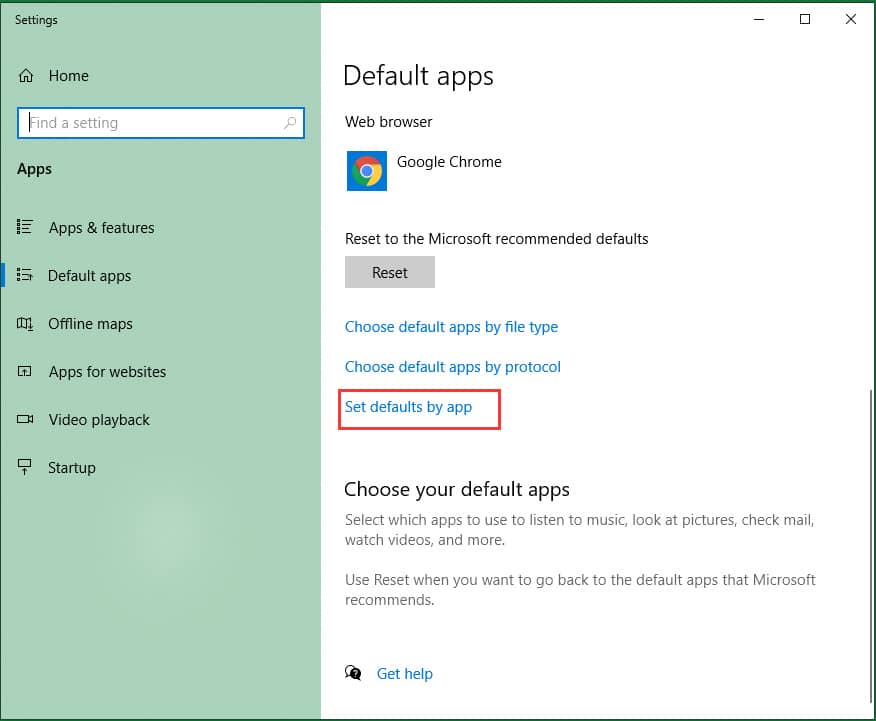
第 5 步。 在下一个屏幕上,单击应用程序列表中的 Excel,然后单击 Excel 下的管理 。
步骤 6。 在下一个屏幕上,单击不会打开文件的文件扩展名后面,并将其默认应用程序设置为 Excel。
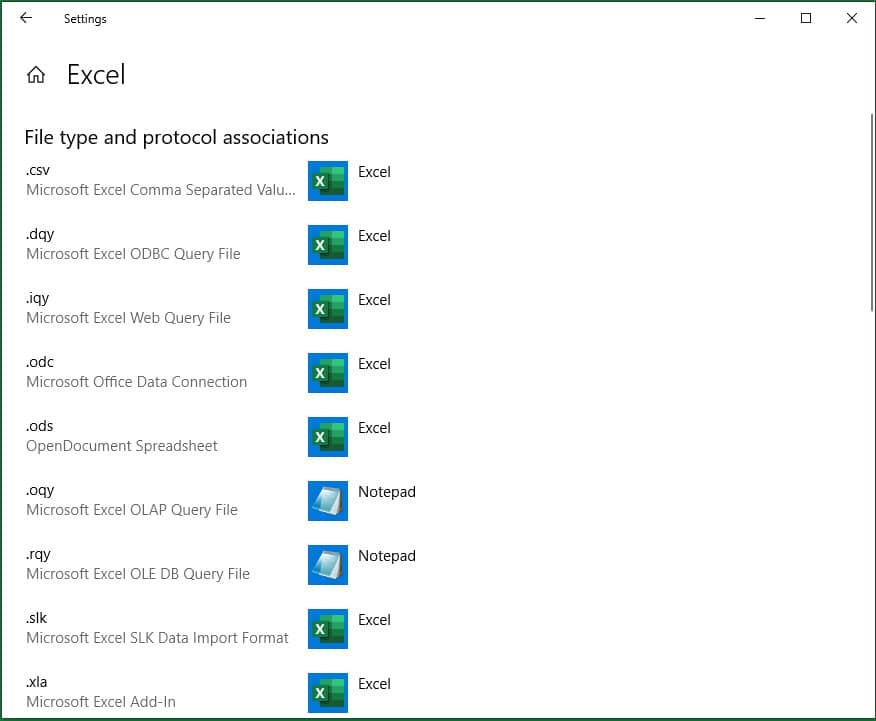
或者,您可以简单地更改目标文件的默认打开应用程序,方法是 右键单击 它并选择 打开方式 。 然后,在应用列表中,找到并选择 Excel 。 最后,选中“ 始终使用此应用程序打开 .xlsx 文件 ”(例如),然后单击“ 确定 ” 。
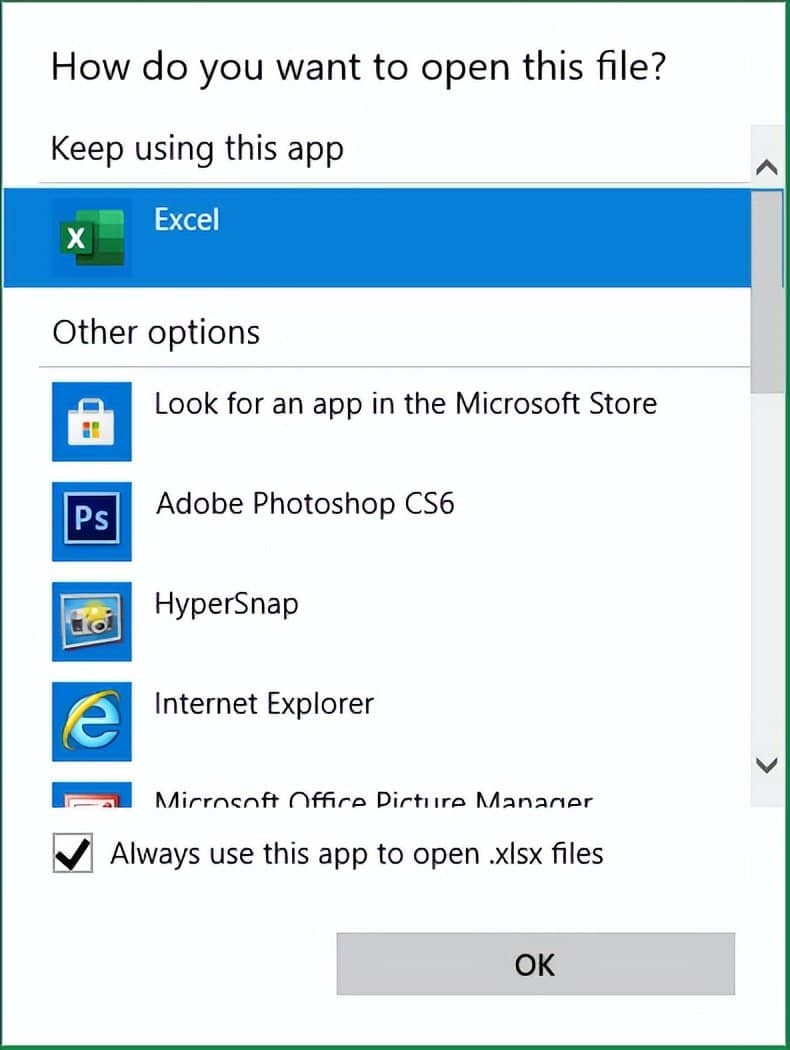
解决方案 5. 修复 Microsoft Office
由于 Excel 属于 Microsoft Office ,因此,修复 Office 也可能会处理 Excel 打不开的问题。
步骤 1. 在控制面板的程序下,单击 卸载程序 。
步骤 2. 在下一个窗口中,右键单击 Microsoft Office 并选择 更改 。
提示: 如果您安装了多个版本的 Microsoft Office,只需右键单击您当前使用的版本,并遇到“ Excel 无法打开 ”的问题。
步骤 3. 在弹出窗口中,选择 在线修复 并单击 修复 按钮。
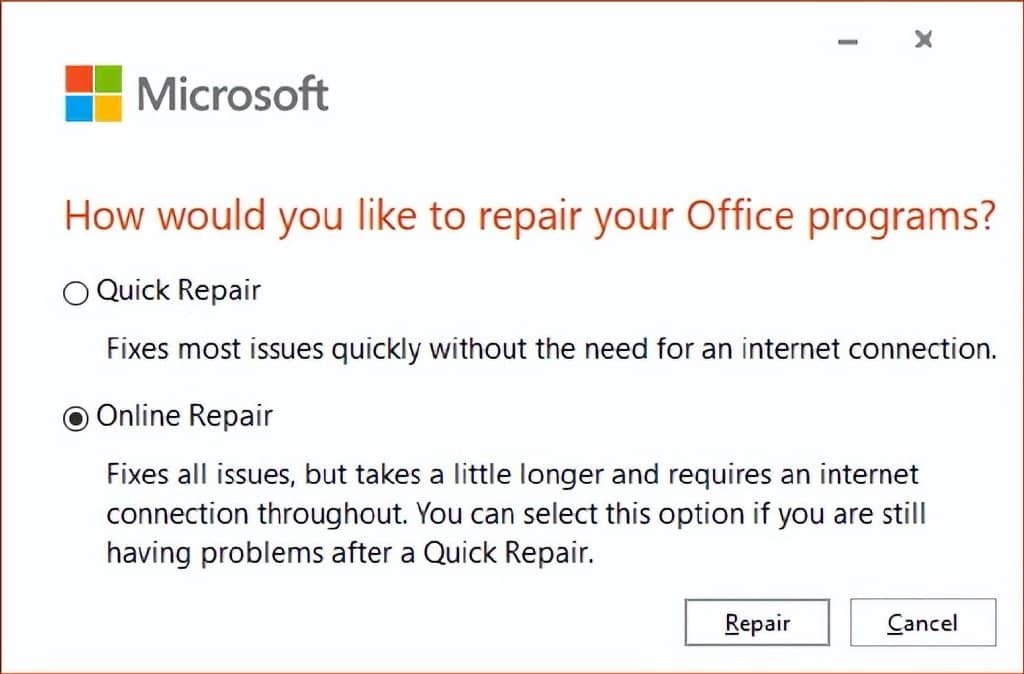
等到修复完成。 然后,重新启动您的 PC。
解决方案 6. 修复用户体验虚拟化 (UE-V)
如果您在运行 UE-V 时遇到 Excel 无法打开问题,只需安装 Hotfix 2927019 即可 。 如果不确定是否运行 UE-V,只需检查 是否有“公司设置中心”条目。 Windows 控制面板的程序和功能的程序列表中
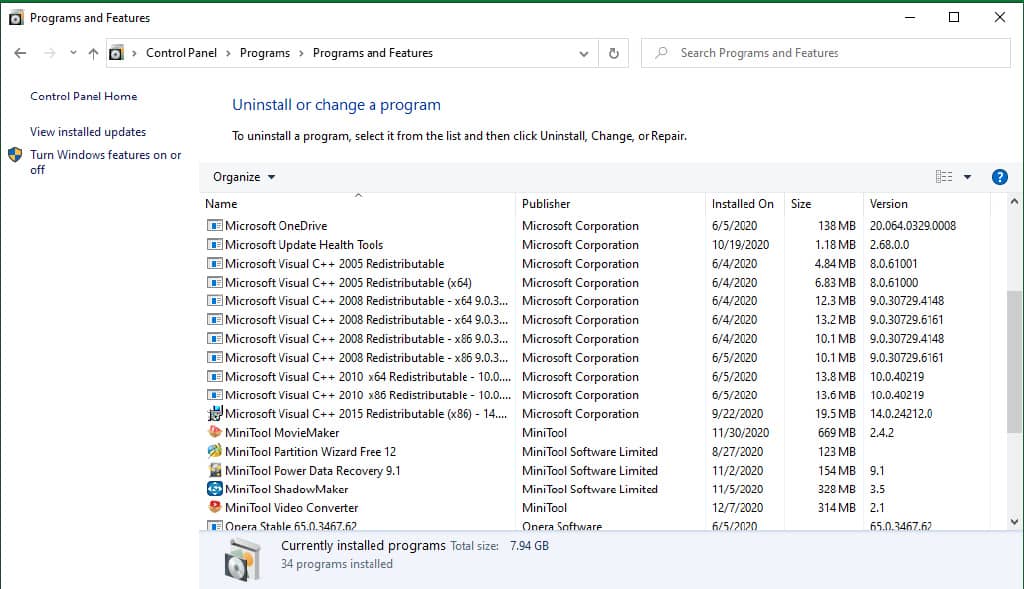
解决方案 7. 禁用加载项
某些 加载项 会导致 Excel 无法打开文件,例如 Excel 加载项和 COM 加载项。 因此,关闭这些加载项也是解决问题的一种方法。
步骤 1. 启动新的 Excel 文件并移动到 File > Options > Add-ins 。
的下拉菜单 管理 步骤 2. 单击以显示加载项选项卡中 。 然后,选择 COM Add-ins 并单击 Go 。
步骤 3. 在弹出框中,取消选中列表中已选中的加载项之一,然后单击 OK 。
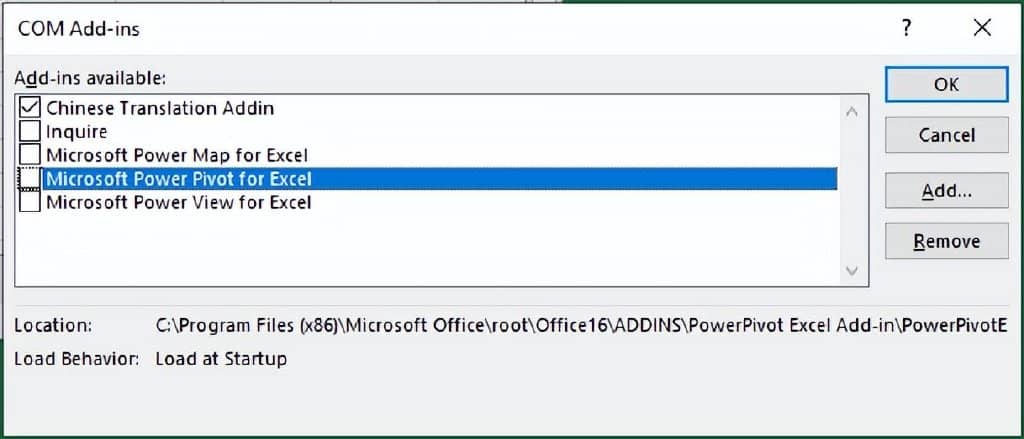
双击目标文件看能否打开。 如果没有,请重复上述步骤以尝试另一个加载项,直到找到导致 Excel 无法打开文件的加载项。 找到罪魁祸首后,不要选中它,直到插件有更新。 或者,如果您不再使用它,您可以将其从加载项列表中删除。
解决方案 8. 禁用硬件图形加速
。 硬件图形加速 功能可能会减慢 Excel 的加载过程或只是导致 Excel 无法打开文件 因此,禁用它可能会解决问题。
步骤 1. 打开一个新的 Excel 文件并导航到 文件 > 选项 > 高级 。
步骤 2. 在“显示”选项卡下,勾选“ 禁用硬件图形加速 ”框。
步骤 3. 单击 确定 以保存更改。
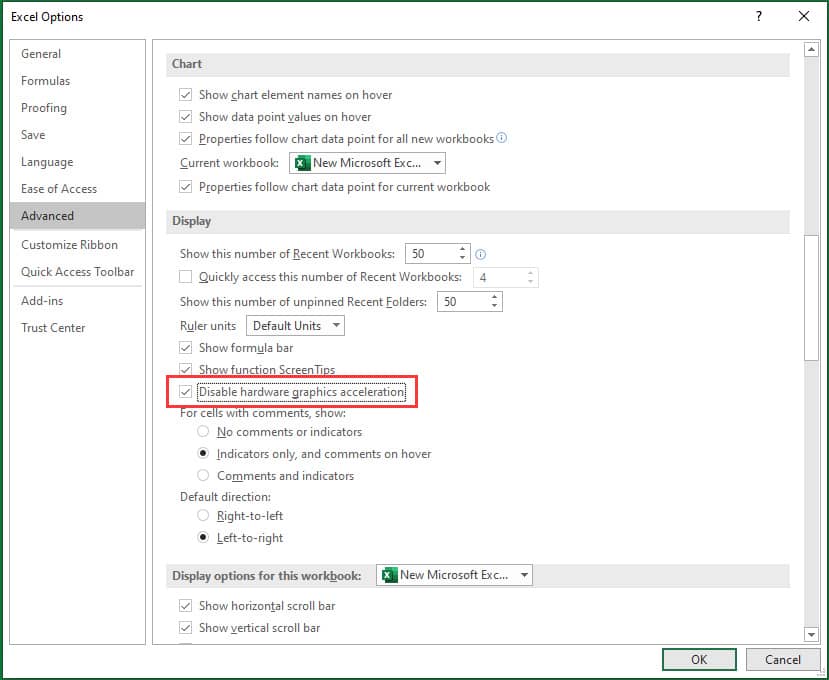
解决方案 9. 检查隐藏的表格
如果不小心将 Excel 工作表保存为隐藏文件,当您尝试打开它时,您可能会遇到 Excel 无法打开的问题。 请按照以下指导解决问题。
步骤 1. 打开一个新的 Excel 文件。
步骤 2. 切换到 查看 选项卡并选择 取消隐藏 。
步骤 3. 在弹出框中,选择目标文件并单击 OK 。
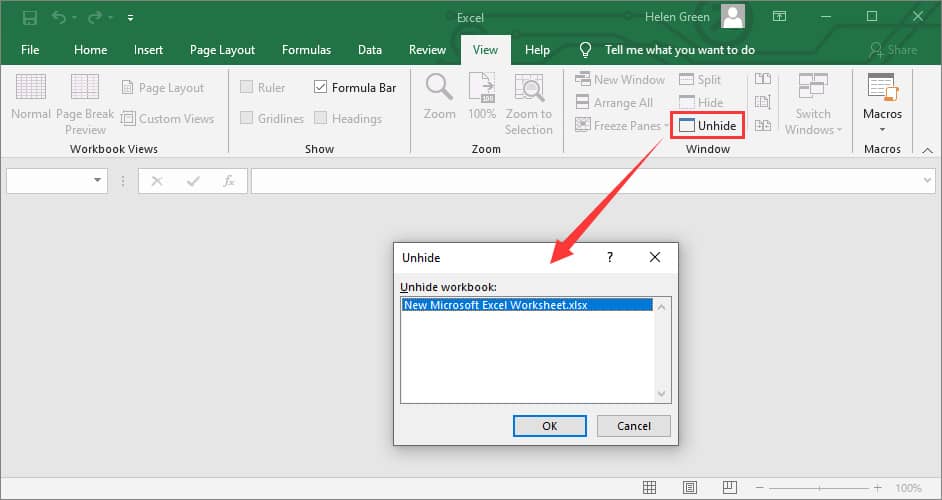
解决方案 10. 使用正确的应用程序打开文件
目标文件的类型也有可能不支持 Excel。 在这种情况下,您需要将文件保存为 Excel 可以打开的类型。 实际上,更改文件的类型在大多数情况下都会导致文件无法读取,例如您将系统文件保存为另一个扩展名,然后使用文本文档打开它,您会看到一个未知标志的页面。
如何处理这样的问题? 只需使用兼容的应用程序打开文件!
另请阅读: Excel 在不同移动设备上支持的文件类型 >>
解决方案 11. 联系 Microsoft 支持
如果以上解决方案都不能解决您的问题,建议您联系 微软支持 以获取更多解决方案。







