最近,我分享了如何 从 Windows 中卸载任何防病毒软件 。 如果您正在使用 McAfee 并且无法正确卸载,请在 Windows 上卸载 McAfee 之前按照这些说明进行操作。
McAfee 在 PC 社区中享有相当垃圾的声誉,这是理所当然的。 McAfee 速度慢,最简单的事情使用大量内存,消耗 CPU 与其他设备不同,而且无论出于何种原因,它占用了近 2GB 的磁盘空间。 除此之外,McAfee 也很烦人,因为它通常表现得像广告软件,并且很难从 Windows 10 中卸载它。
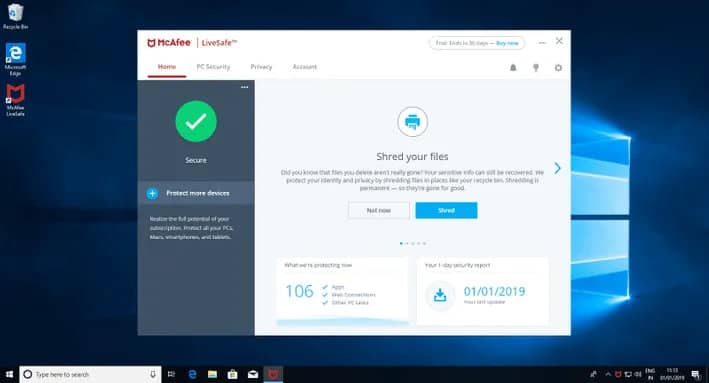
通常,您会在 OEM 和 PC 制造商安装试用版或付费版变体的预制 PC 上找到 McAfee。 一旦您达到时间限制,McAfee 就会开始窃听您升级或更新产品。 没有理由在 Windows Defender 表现不错的世界中使用 McAfee,并且还有许多其他优秀且免费的防病毒软件,例如 Avast 和 AVG。 特别是,Microsoft 正在积极改进 Windows Defender 的新功能,如 Windows Defender 沙盒、勒索软件保护等。如果您想从 Windows 系统中完全删除 McAfee,以下是如何在 Windows 10 上卸载 McAfee。
有两种方法 从 Windows 10 中删除 McAfee 。第一种方法是使用控制面板,第二种方法是使用 McAfee 删除工具。 首先,尝试第一种方法。 如果您认为 McAfee 未正确卸载或想要一次从系统中删除所有 McAfee 产品,请按照第二种方法。
跳到:
- 手动方式
- McAfee 删除工具方法
我在 Windows 10 上展示了这个,但以下方法适用于 Windows 7 和 8。
1. 从控制面板卸载 Windows 10 上的 McAfee
McAfee 卸载随着时间的推移而改进。 与安装在 Windows 上的任何软件一样,您可以从控制面板卸载 McAfee。 按照以下步骤通过控制面板在 Windows 10 上卸载 McAfee。
1. 在开始菜单中搜索控制面板并打开。
2. 在控制面板中,单击“程序和功能”选项。 如果找不到该选项,请确保查看方式设置为“大图标”。
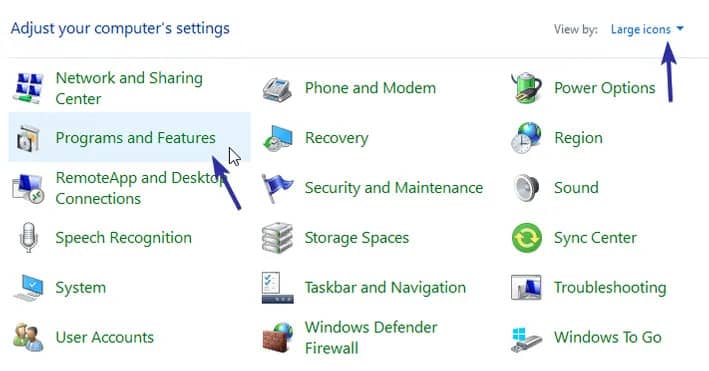
3. 这是您可以卸载程序的地方。 找到 McAfee 防病毒软件,右键单击它并选择“卸载”选项。 就我而言,McAfee 防病毒软件称为 McAfee LiveSafe。
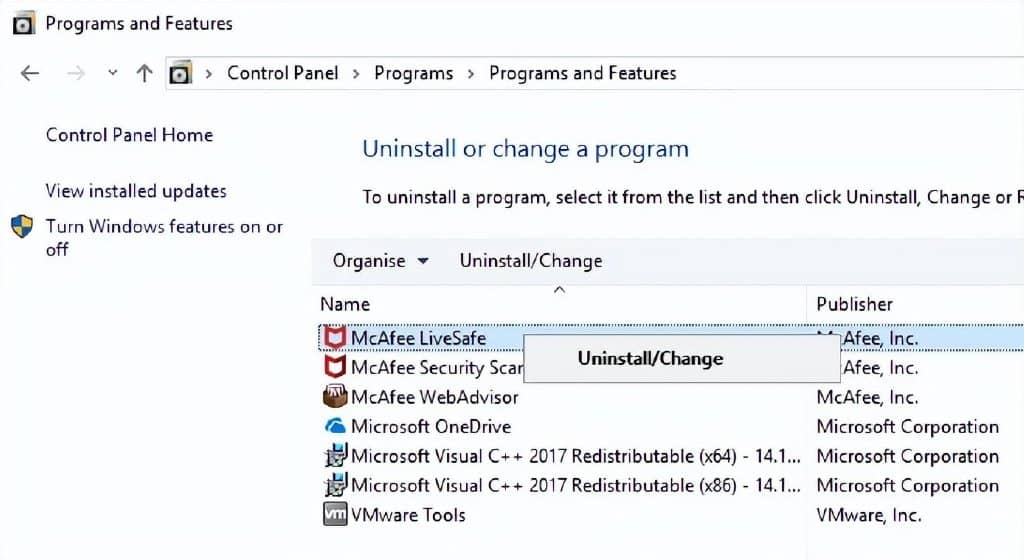
4. 在 McAfee 卸载屏幕中,选中“McAfee LiveSafe”和“删除此程序的所有文件”复选框,然后单击“继续”按钮。 如果您查看屏幕底部,您将看到 McAfee 并未 卸载其 Web Advisor 应用程序。 我们需要单独卸载它。
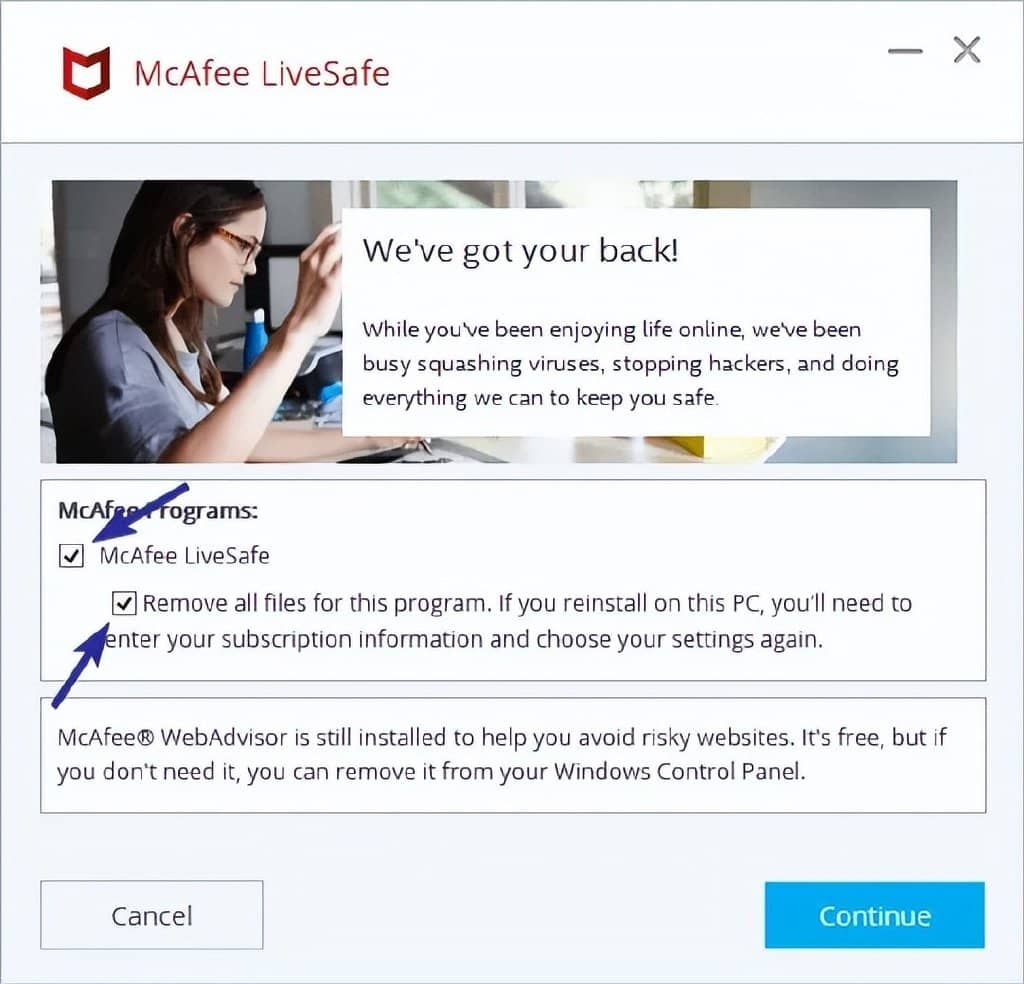
5. 在此警告窗口中,单击“继续”按钮。
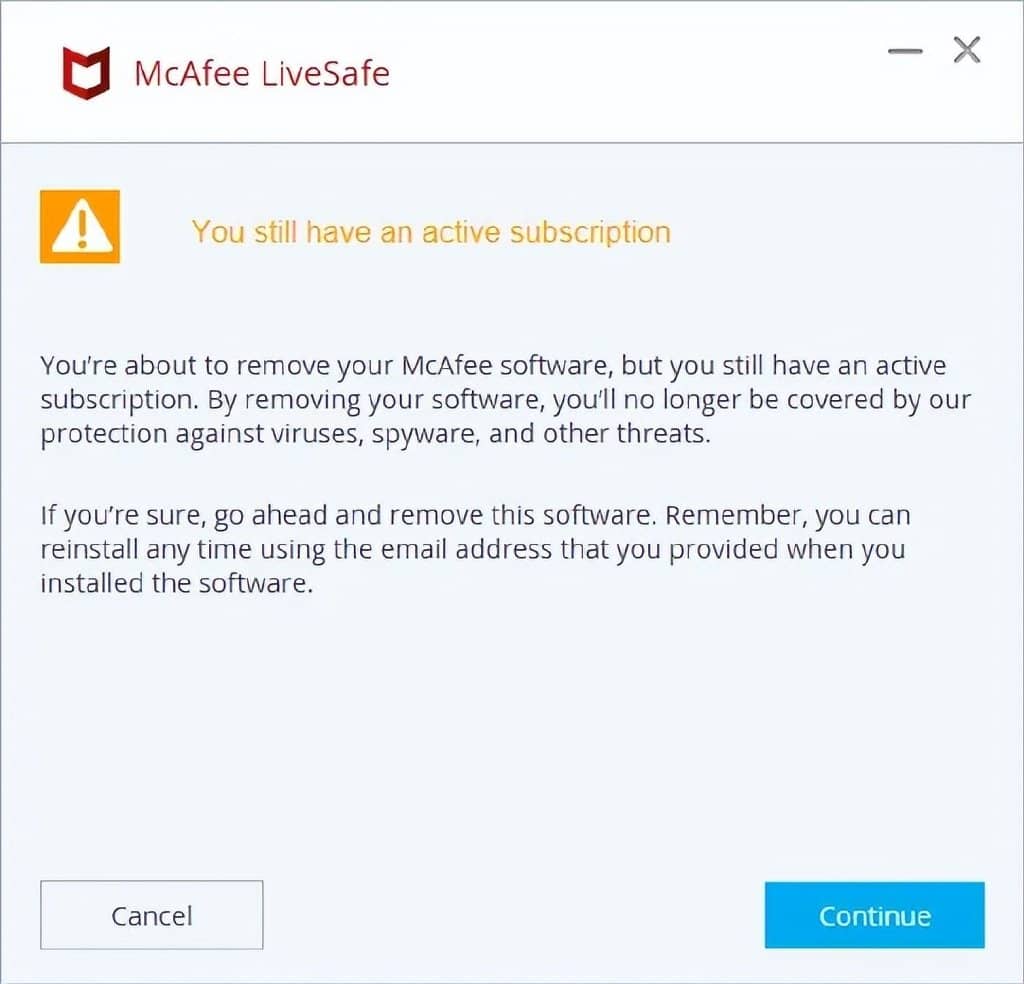
6. 一旦您单击继续按钮,McAfee 就会开始自行卸载。 在 Windows 10 上完全卸载 McAfee 可能需要一些时间。 所以,坐等吧。
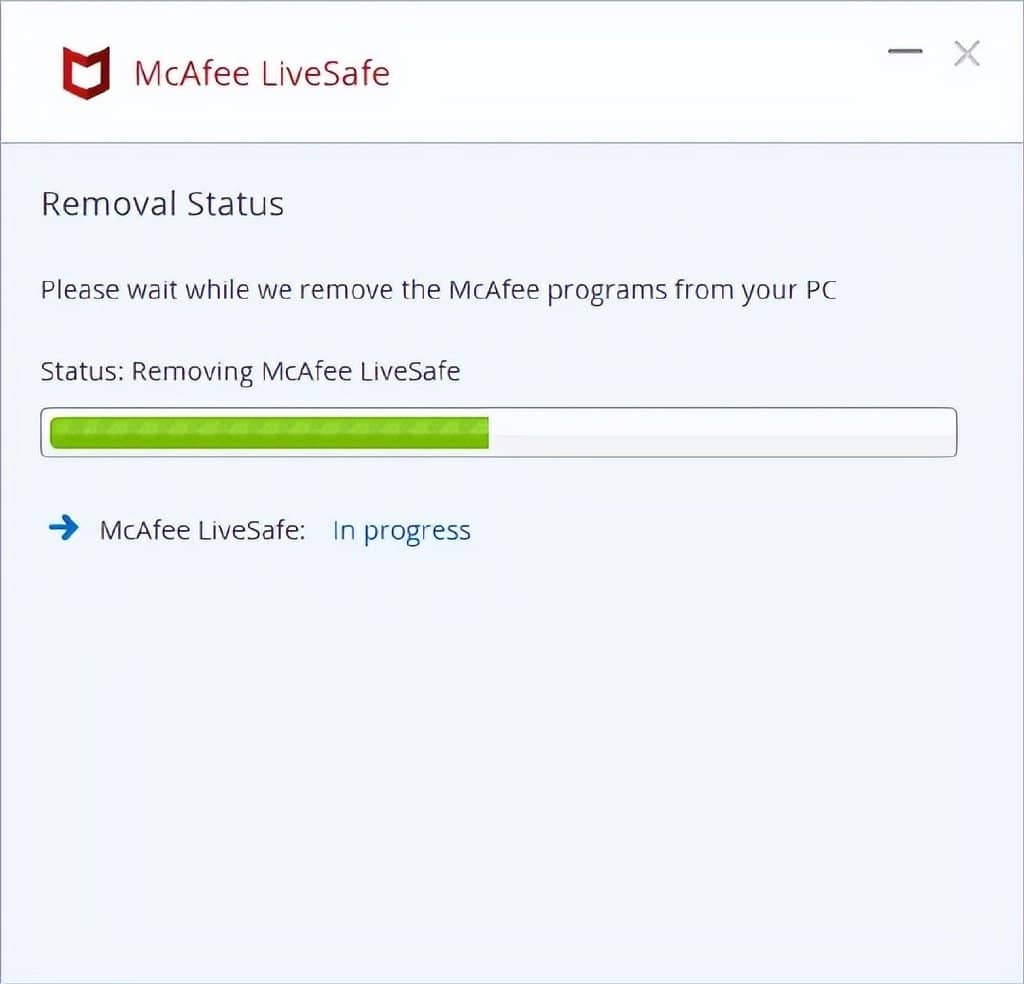
7. 在这里,单击“不,谢谢”按钮。
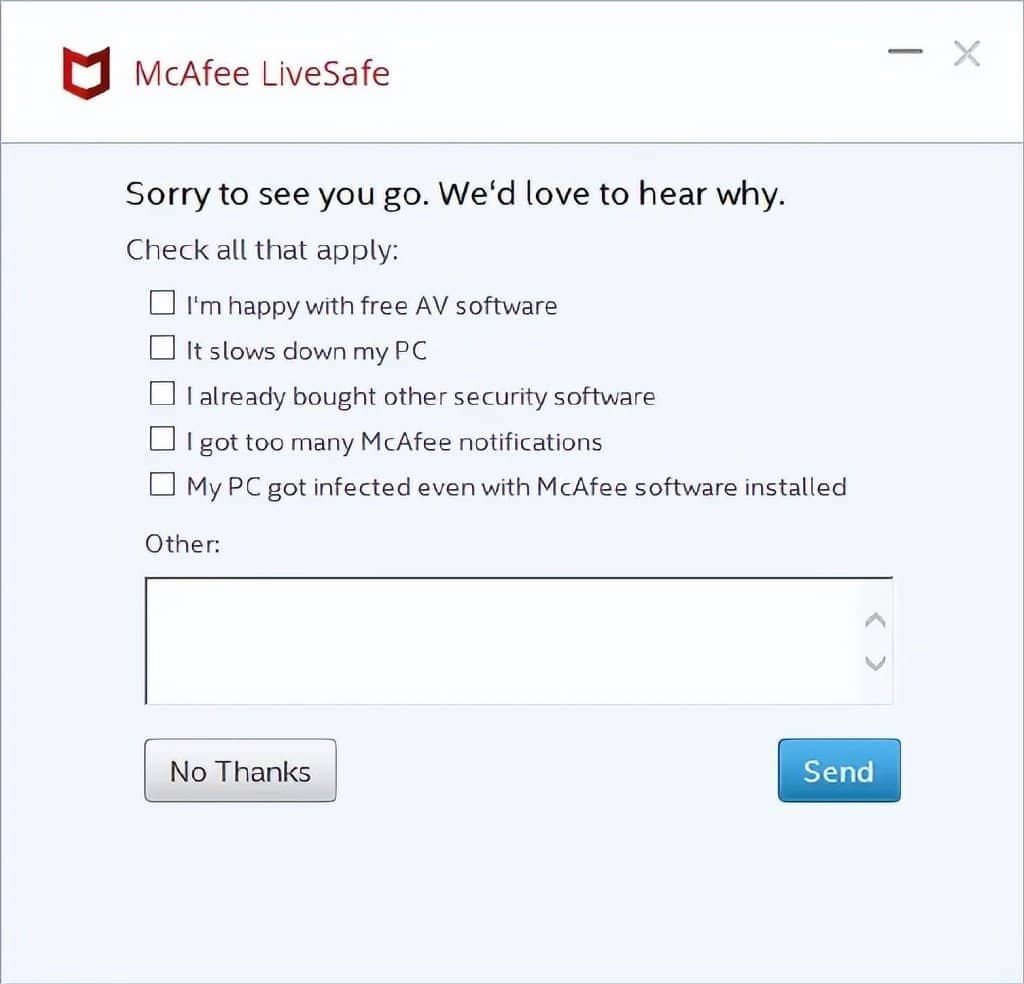
8. 单击“立即重新启动”按钮完成 McAfee 卸载过程。
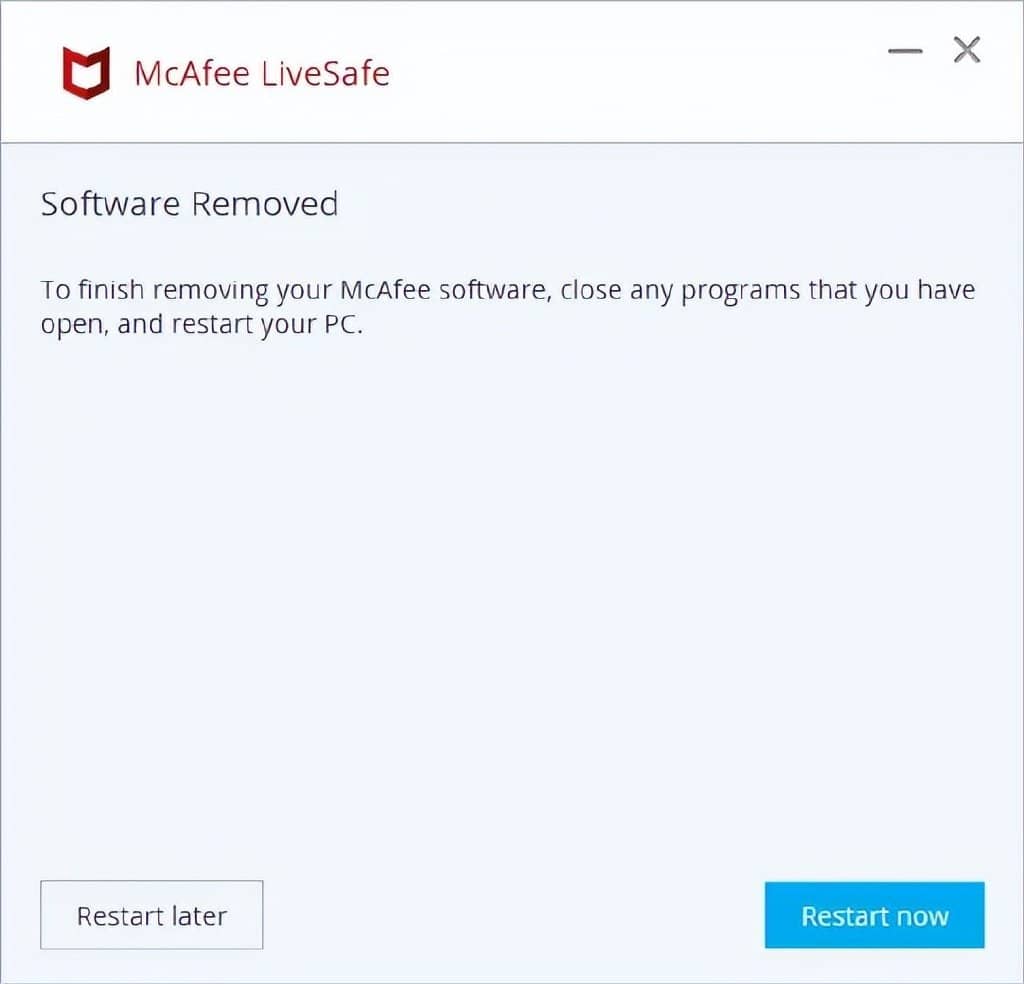
1.1 卸载迈克菲联网顾问
9. 请记住,我们还需要删除 McAfee Web Advisor 应用程序。 因此,重新启动系统后,转到“控制面板 -> 程序和功能”,右键单击 McAfee Web Advisor 并选择“卸载”。
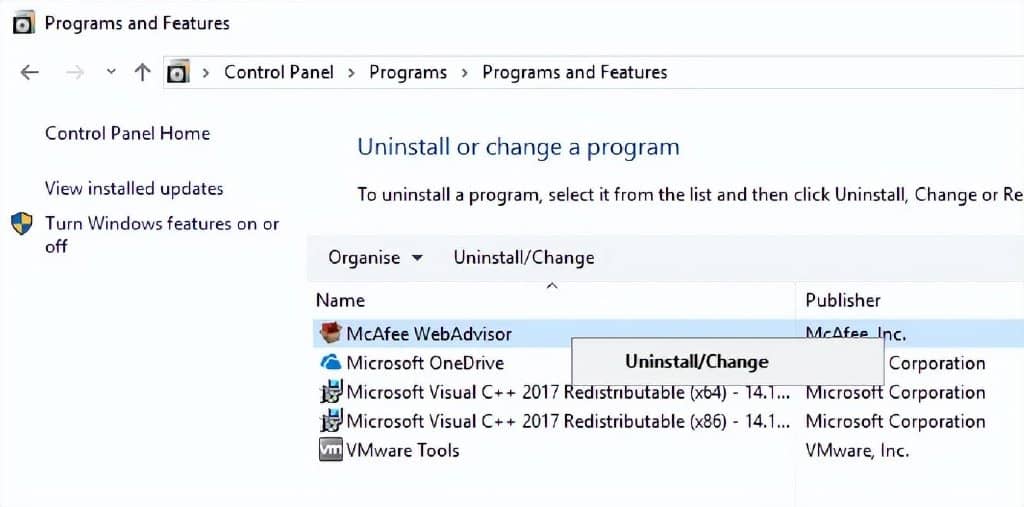
10. McAfee 可以显示 虚假数据 以使您保留应用程序。 就我而言,它告诉我它保护了我免受身份和密码盗窃,这是错误的。 单击左侧的“不,谢谢,只需卸载它”按钮。 不是蓝色的大按钮 。

11. 单击按钮后,应用程序将被完全卸载。

12. 确保完全卸载 McAfee,重新启动系统。
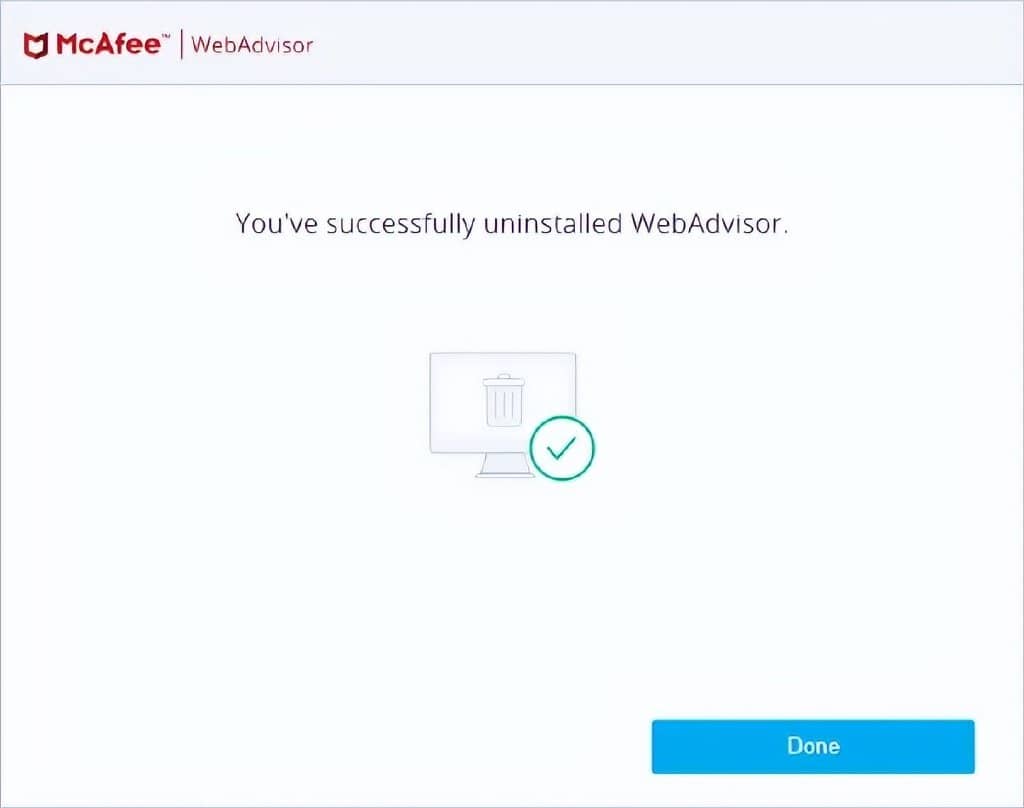
13. 即使在卸载 McAfee 之后,它仍会将剩余文件保留在 Program Files 文件夹中。 因此,重新启动后,打开文件资源管理器,转到 C:Program Files,选择 McAfee,然后按键盘上的 Delete 键。
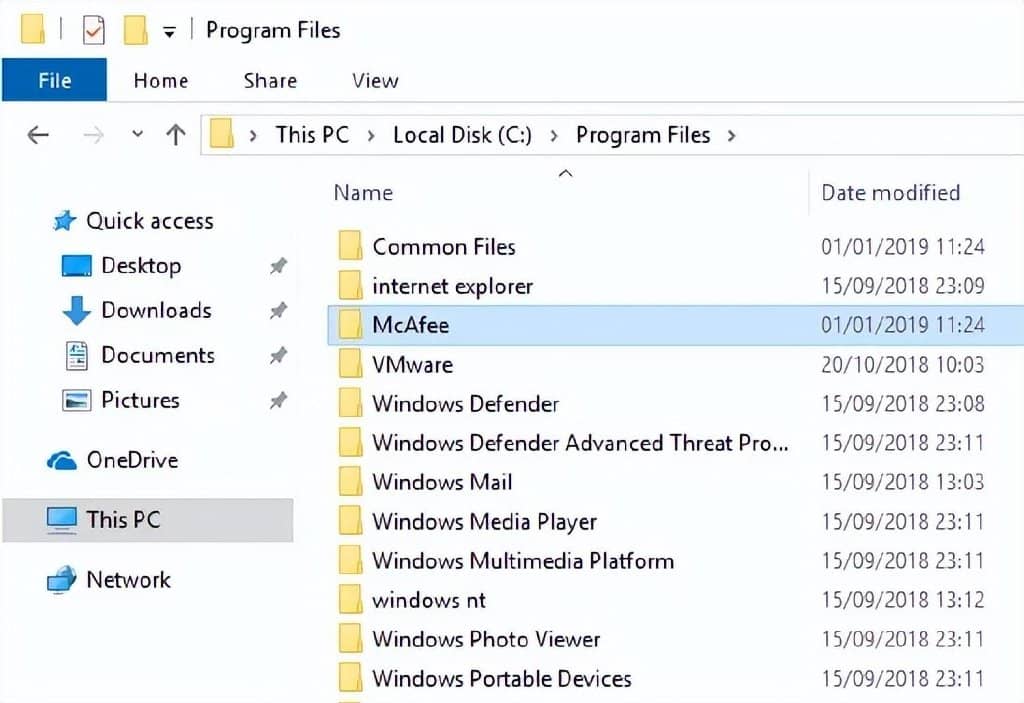
14. 如果您看到警告窗口,请单击“继续”按钮以删除 Windows 10 上的 McAfee 文件夹。
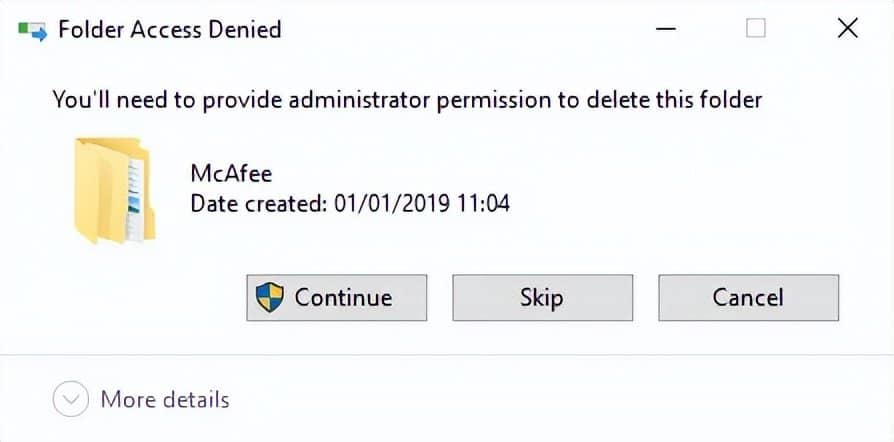
而已。 您已成功卸载 Windows 10 上的 McAfee。如果您不确定或无法彻底卸载 McAfee,请按照使用 McAfee 删除工具的第二种方法。
2. 使用 McAfee Removal Tool 在 Windows 10 上删除 McAfee
与许多防病毒软件一样,由于卸载问题或不干净的卸载,在 Windows 10 上删除 McAfee 可能很困难。 在这些情况下,您可以使用 McAfee 删除工具在 Windows 10 上卸载 McAfee。事实上,McAfee 删除工具可以很容易地一次从您的计算机中删除所有 McAfee 产品。 让我告诉你怎么做。
1. 首先, 前往此处 下载名为 McAfee Consumer Product Removal Tool (MCPR) 的 McAfee 删除工具。 下载后,双击文件以执行应用程序。
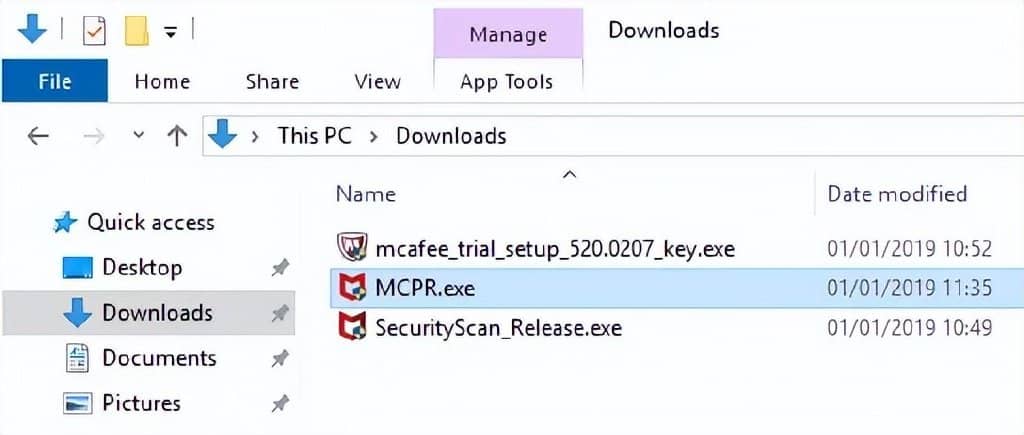
2. 在此屏幕上,单击“下一步”按钮。
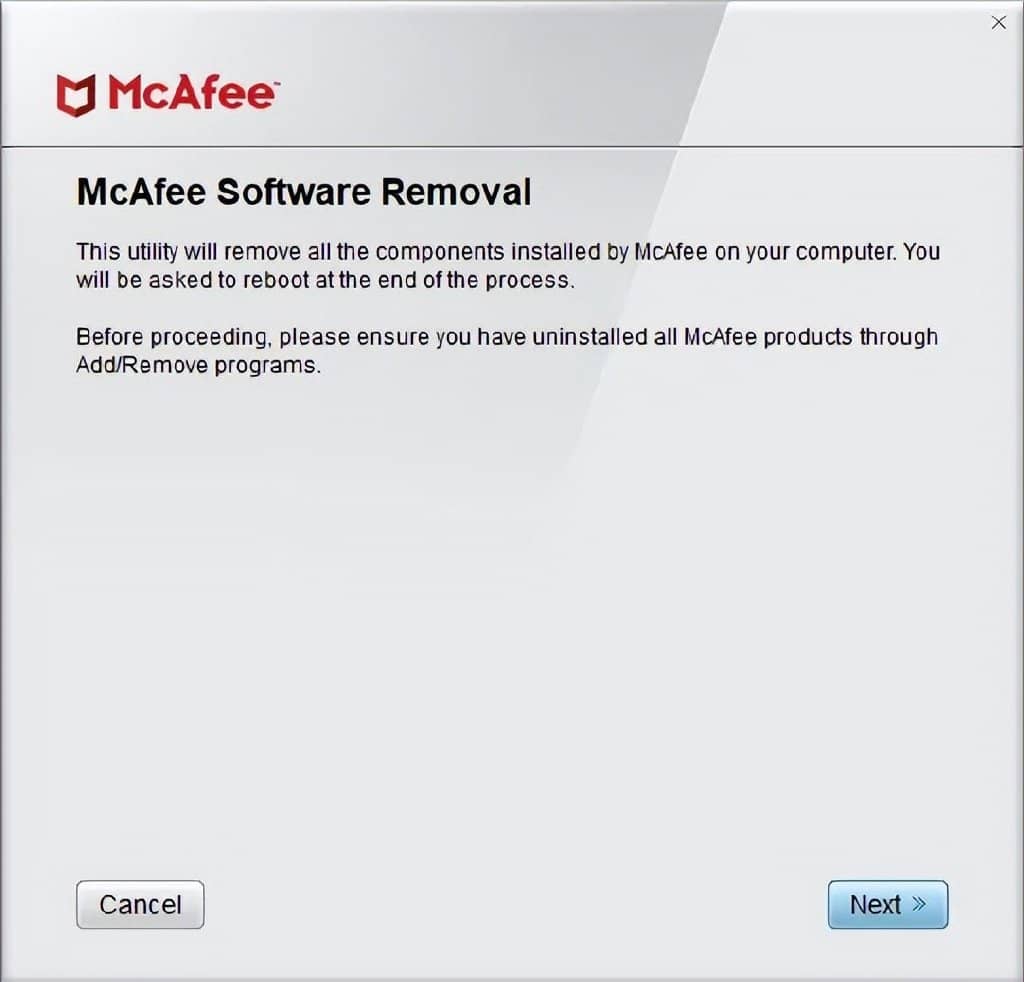
3. 出于某种原因(安全?),您需要输入验证码。 因此,输入显示的验证码,然后单击“下一步”。
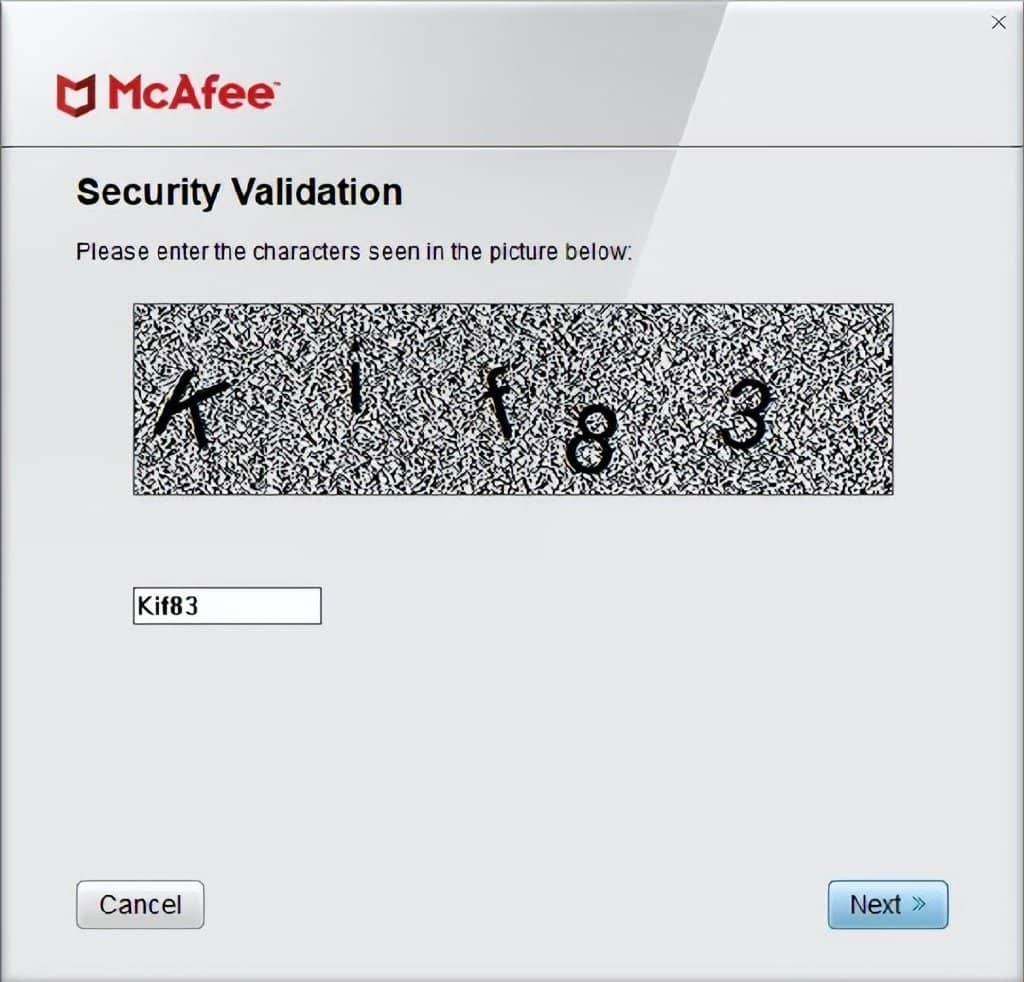
4. 现在,坐等。 McAfee 删除工具将扫描您的系统以查找任何 McAfee 产品并自动卸载它们。 完成该过程可能需要相当长的时间。
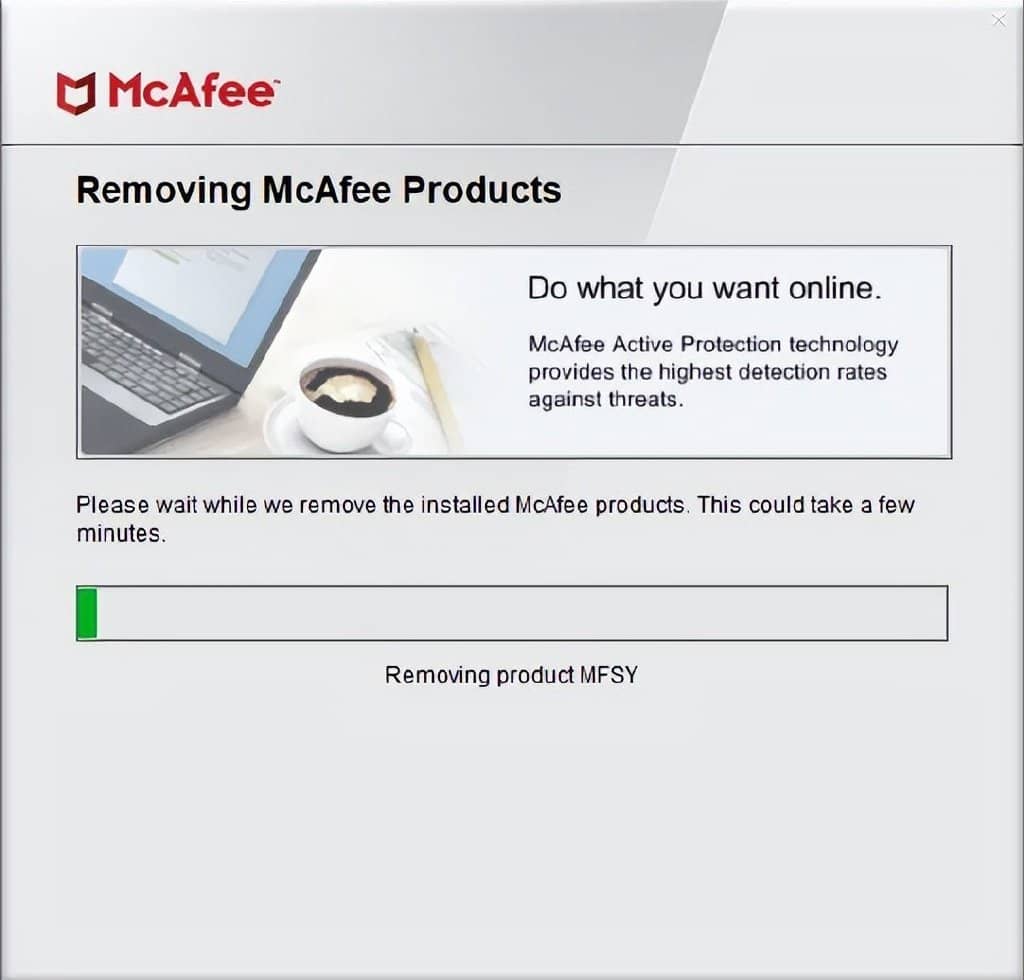
5. 完成后,单击“重新启动”按钮重新启动 Windows 10 以删除任何残留的 McAfee 文件。
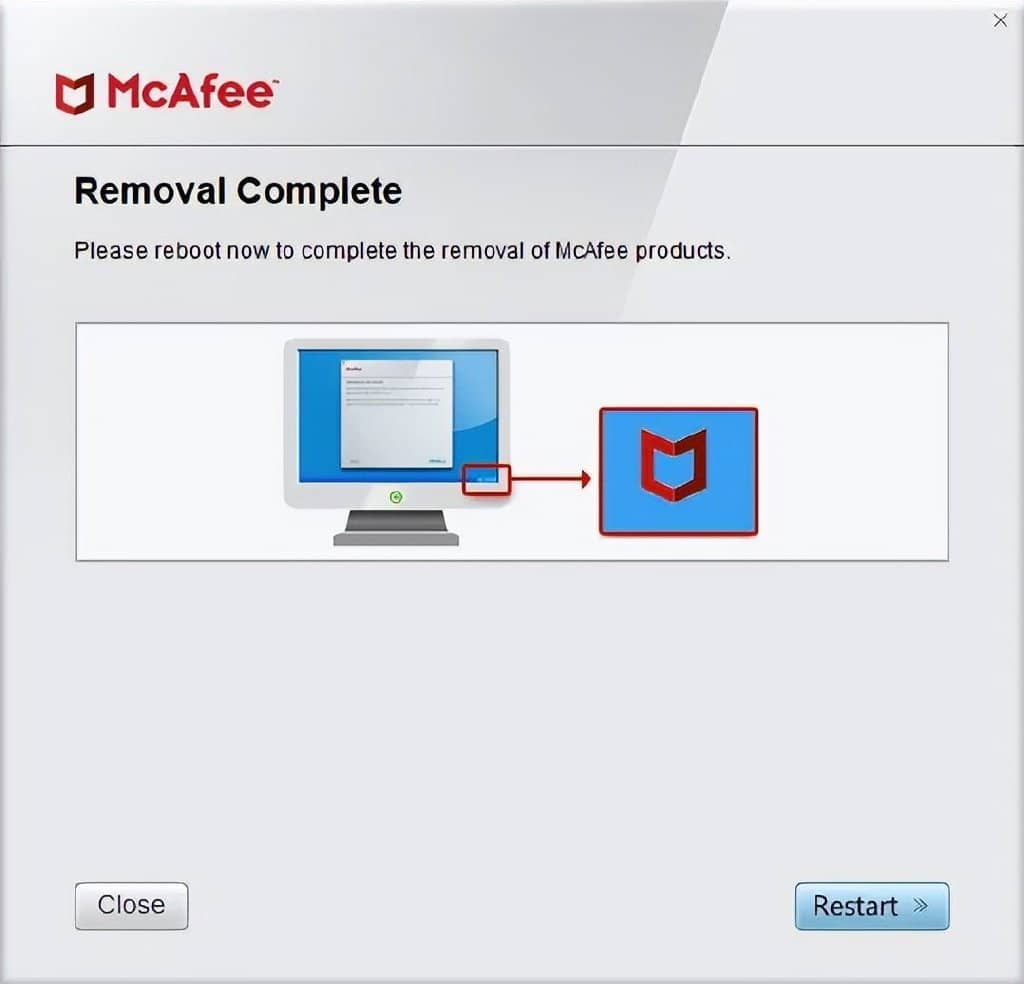
就这样。 删除工具还将从 C 驱动器的 Program Files 文件夹中删除剩余文件。 因此,您不必费心手动删除它们。
我希望这会有所帮助。 按照上述两种方法在 Windows 10 上卸载 McAfee,并分享您在 Windows 10 上使用或删除 McAfee 的经验。
如果您要卸载预装的商店应用程序,请按照 - 如何在 Windows 10 上卸载商店应用程序 。







