虽然这对某些用户来说可能听起来非常基础,但其他人可能会觉得它很有用。 在过去的几个月里,我收到了几封电子邮件,要求我准备有关如何创建快捷方式的基本教程。 因此,在这篇文章中,我们将了解如何 在 Windows 11/10 中为您喜欢的应用程序、程序、网站等创建桌面快捷方式 ,并将其放置在您的桌面或任何其他文件夹中,以便于访问。
如何在 Windows 11/10 中创建桌面快捷方式
要在 Windows 11/10 中创建桌面快捷方式,请执行以下操作:
- 右键单击其 .exe 文件并选择发送到 > 桌面(创建快捷方式)
- 或者,右键单击桌面并选择新建 > 快捷方式
- 输入程序可执行文件的路径
- 单击下一步并为其命名
- 单击完成,将创建一个桌面快捷方式
- 如果您愿意,请立即更改其图标。
为您喜欢的程序创建桌面快捷方式的最简单方法是 右键单击其 .exe 文件 并选择 发送到 > 桌面(创建快捷方式) 。 您将看到它的快捷方式已在您的 Windows 桌面上创建。
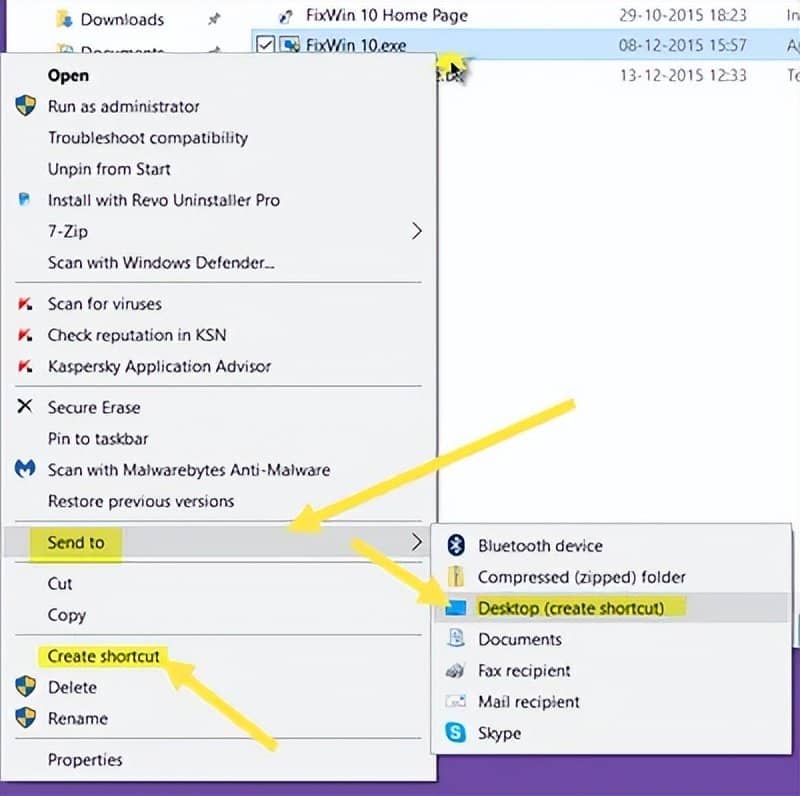
如果您改为选择 创建快捷方式 ,则其快捷方式将在同一位置创建。 然后,您可以拖放到所需的文件夹位置。
还有另一种方法,即 右键单击桌面 ,然后选择新建 > 快捷方式。 您将看到以下框打开。
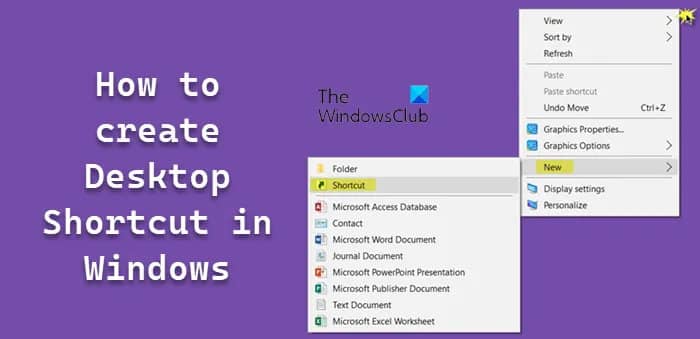
您必须输入要为其创建快捷方式的程序可执行文件的路径。
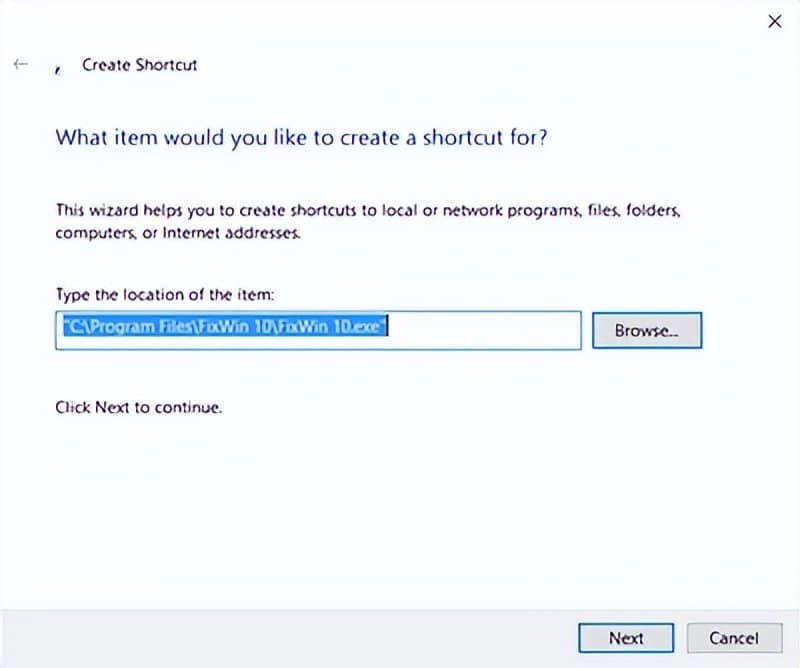
如果您知道路径,请输入它,否则单击“浏览”按钮并浏览到 .exe 文件并选择它。
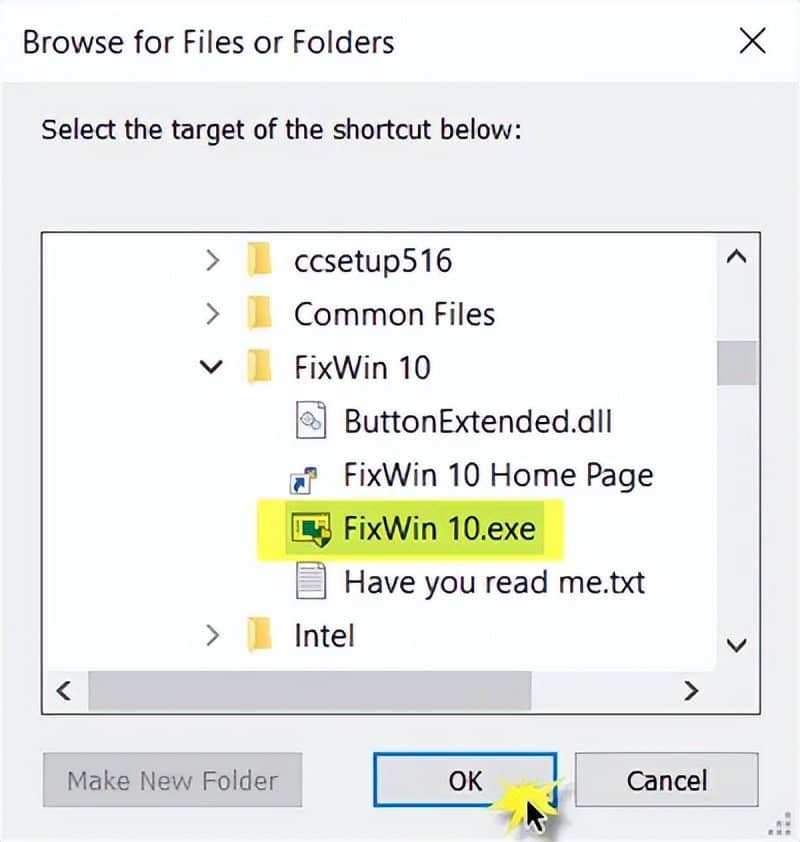
例如,我使用了 FixWin ,这是一个免费工具,可以帮助您通过单击修复 Windows 问题。 选择后,单击“确定”。
现在单击下一步以打开以下窗口。 您可以保留相同的名称或对其进行修改。
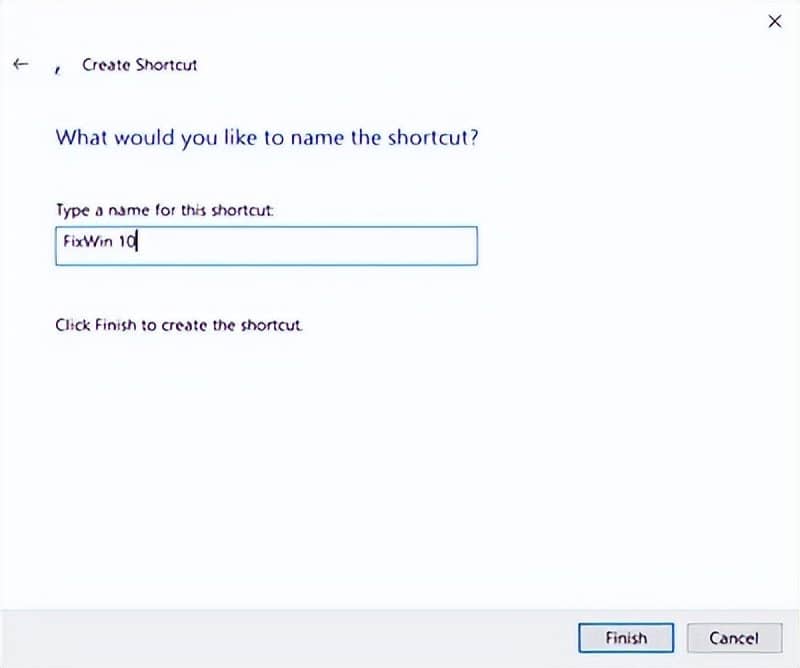
单击完成将创建一个桌面快捷方式。 但是您会注意到它采用默认图标。
要为快捷方式提供适当的图标,请右键单击它并选择“属性”。
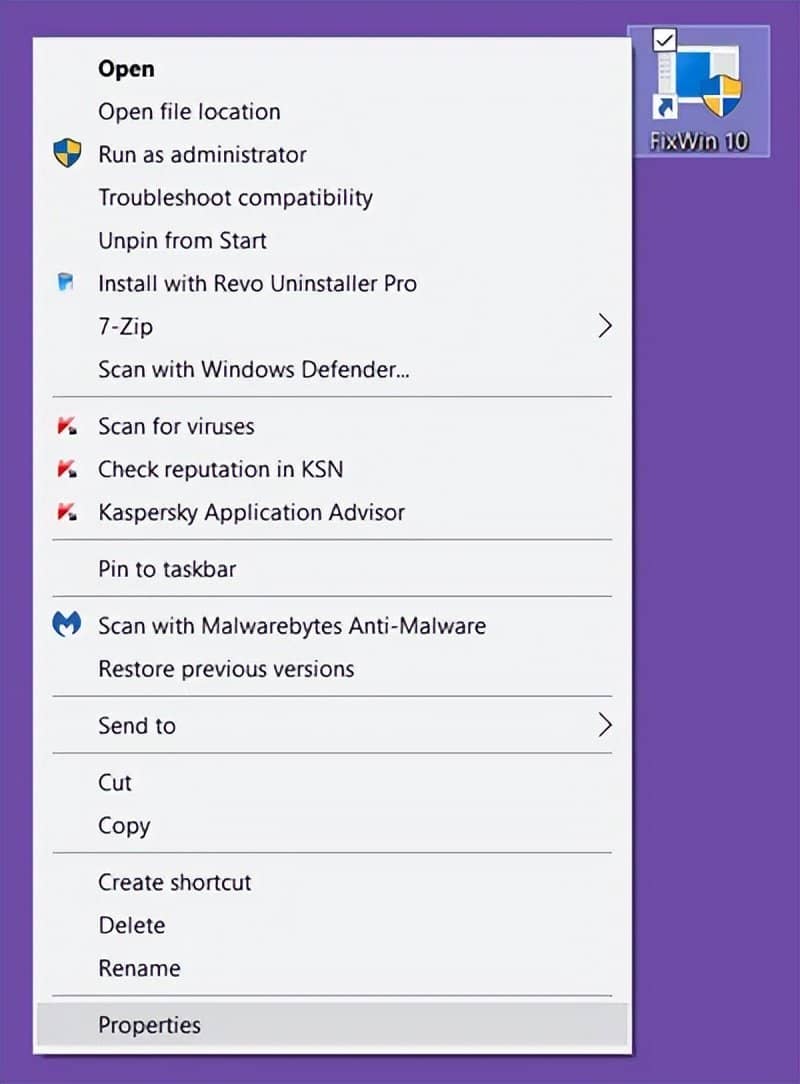
当属性框打开时,单击更改图标按钮。
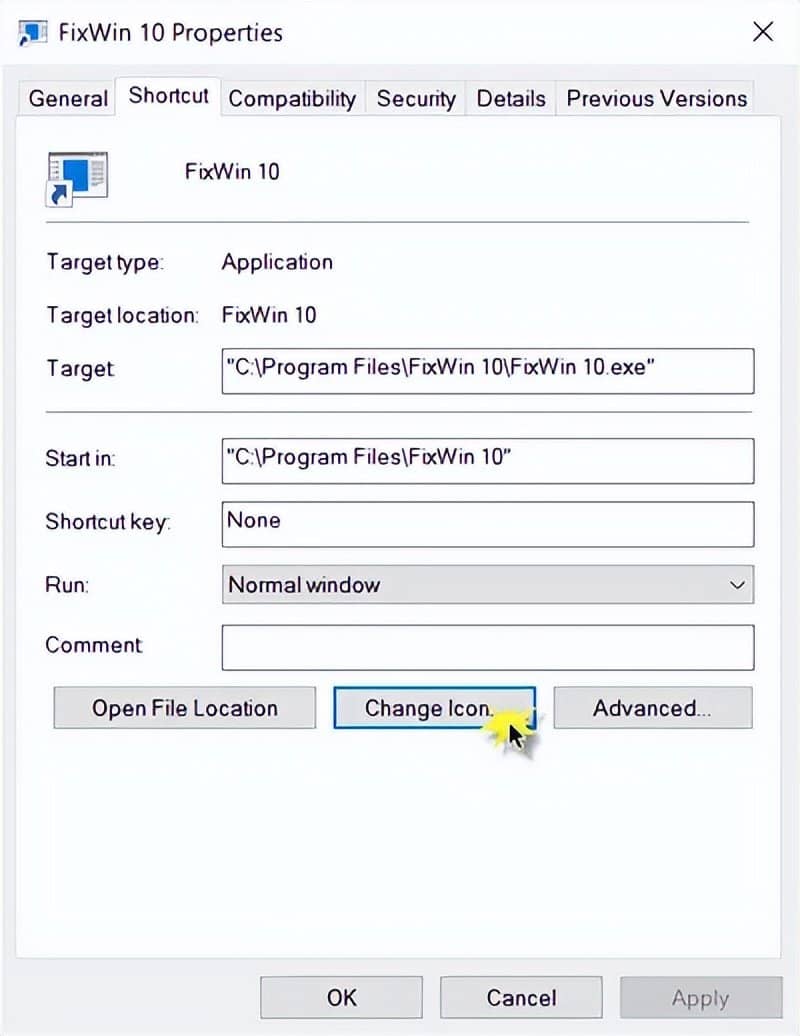
将打开以下框。 您可以选择其中一个系统图标,或者您可以单击“浏览”按钮并浏览到您的个人 .ico 文件库存所在的文件夹。
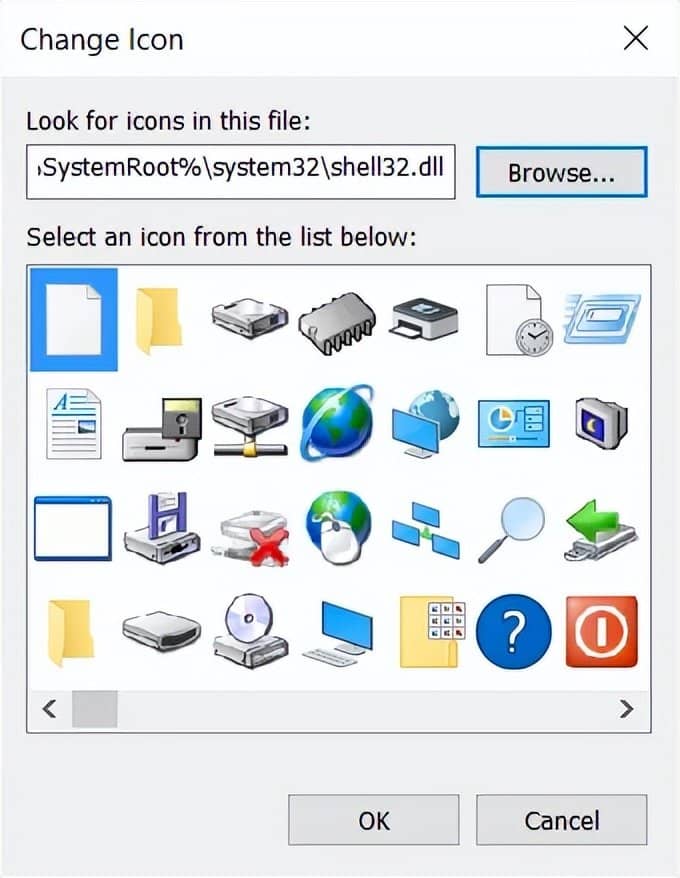
选择所需的图标,然后单击应用。 您的快捷方式将获得您想要的酷图标。

顺便说一句,如果您愿意,您可以随时剪切粘贴并移动此快捷方式,并将其放置在您选择的任何其他文件夹中。
如果您不喜欢它,您可以 删除文本快捷方式和快捷方式箭头。 使用注册表调整或我们的免费软件 Ultimate Windows Tweaker (适用于 Windows 11/10)
提示 :这是 为 Windows UWP 应用程序创建桌面快捷方式的方法 。
还有其他方法可以创建桌面快捷方式!
使用右键单击创建桌面快捷方式
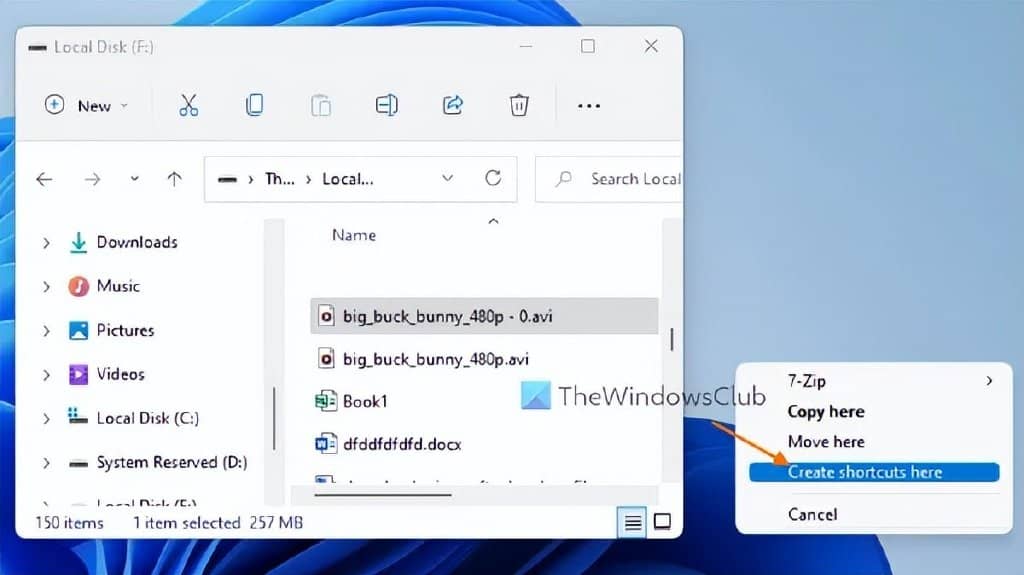
在 Windows 11/10 上使用右键单击创建桌面快捷方式是最简单、最快捷的选项之一。 您可以为任何文件、文件夹、应用程序或程序等创建桌面快捷方式。步骤如下:
- 打开文件资源管理器 使用 Win+E 热键
- 访问您的文件和文件夹所在的硬盘驱动器
- 按住右键单击文件/文件夹
- 将所选项目拖放到桌面上
- 上下文菜单将在桌面上打开
- 单击 该菜单中的在此处创建快捷方式 选项
它将立即为该特定项目创建桌面快捷方式。
使用 Windows 11/10 的开始菜单创建桌面快捷方式
如果您想使用 Windows 11/10 的“开始”菜单为 Microsoft Store 应用程序或其他程序或应用程序创建快捷方式链接或桌面快捷方式,请按照以下步骤操作:
- 按 Win 键或 开始 按钮打开开始菜单
- 访问“ “所有应用”部分 开始”菜单中的
- 在项目上按住 鼠标左键
- 将该项目拖放到桌面上。 换句话说,将一个项目拖到桌面并释放鼠标左键。
使用 Alt 键和鼠标左键为程序或文件创建桌面快捷方式
键和鼠标左键为程序、文件或文件夹创建桌面快捷方式的步骤 在 Windows 11/10 上使用Alt 如下:
- 按 Win+E 热键打开文件资源管理器
- 使用鼠标左键选择程序或文件。 如果需要,您可以 选择多个项目 。 将为这些人创建一个单独的快捷方式
- 按住 _ Alt 键
- 使用鼠标左键将所选项目拖动到桌面
- 松开鼠标左键。
如何在 Windows 10 中为桌面添加快捷方式?
中,有多种方法可以将快捷方式添加到桌面 在Windows 10 和 Windows 11 操作系统 。 您可以使用以下方式为文件、第三方程序、Microsoft Store 应用程序等创建快捷方式:
- 开始菜单
- 在文件资源管理器上使用右键单击或鼠标右键
- Alt 键和鼠标左键
- 桌面快捷方式向导。
所有这些带有分步说明的选项都添加在上面的这篇文章中。
如何在桌面上创建文件的快捷方式?
如果您想为可执行文件(例如 EXE)、文件夹、某些应用程序或其他项目创建快捷方式,您可以使用 该文件的发送到 上下文菜单并选择 桌面(创建快捷方式) 选项。 或者,您也可以使用右键单击选项或 Alt 键加上鼠标左键。 上面的这篇文章解释了所有这些用于在桌面上创建文件快捷方式的选项。







