您是否有“如何重置 USB 端口”的问题?如果是,那么您来对地方了。您可以从帖子中找到两种重置 USB 端口的方法。重置后,与USB端口相关的问题应该得到解决。
USB 端口允许连接 USB 设备(如打印机、扫描仪、鼠标、存储设备等)。但是,有时USB 端口不工作或发生其他相关问题,解决这些问题的方法之一是重置 USB 端口。可能会问“如何重置我的 USB 端口”这个问题。向下滚动,您将知道如何做到这一点。
提示:如果由于 USB 端口不工作而导致数据丢失怎么办?您可以尝试使用功能强大的数据恢复工具嘻嘻笔记 分区向导。
方式1:通过设备管理器重置您的USB端口
您可以通过设备管理器重置 Windows 10 上的 USB 端口。教程如下。
第 1 步:打开设备管理器。有很多方法可以访问设备管理器,最简单的方法如下。
- 右键单击任务栏上的Windows图标。
- 从列表中选择设备管理器。
第 2 步:在设备管理器上,找到通用串行总线控制器并展开它。
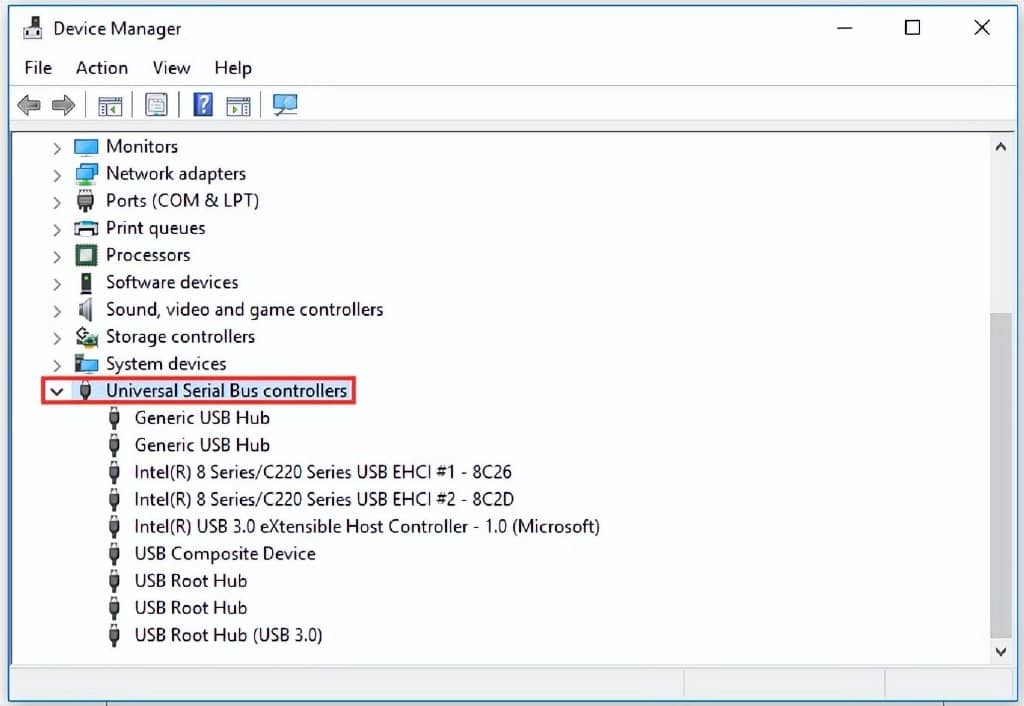
第 3 步:您将看到 USB 控制器的列表。右键单击其中一个 USB 控制器,然后单击卸载设备。对列表中的所有 USB 控制器重复此操作。
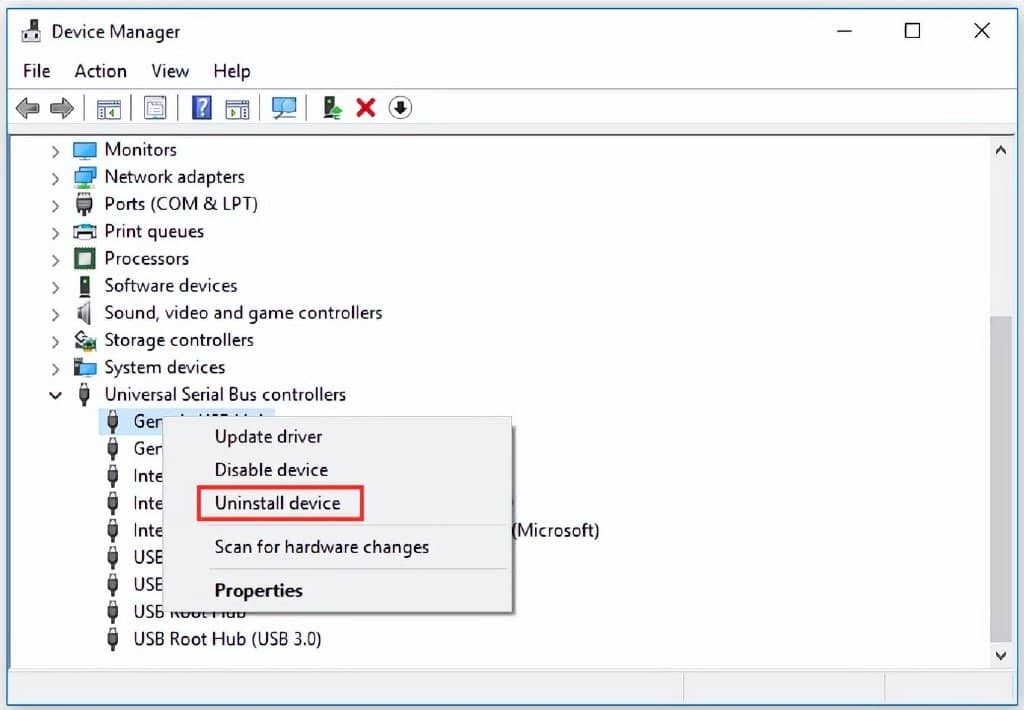
第 4 步:重新启动计算机。Windows 将自动扫描系统并重新安装已卸载的 USB 控制器,从而重置您的 USB 端口。
重置 USB 端口后,您可以通过 USB 电缆安装 Brother 打印机。
方式 2:通过注册表编辑器重置您的 USB 端口
或者,您可以按照以下教程在 Windows 10 上重置 USB 端口。
第 1 步:打开注册表编辑器。
- 按Windows + R调出运行命令。
- 输入regedit然后按 Enter。
第 2 步:转到路径:HKEY_LOCAL_MACHINE à SYSTEM à CurrentControlSet à Services à USBSTOR。
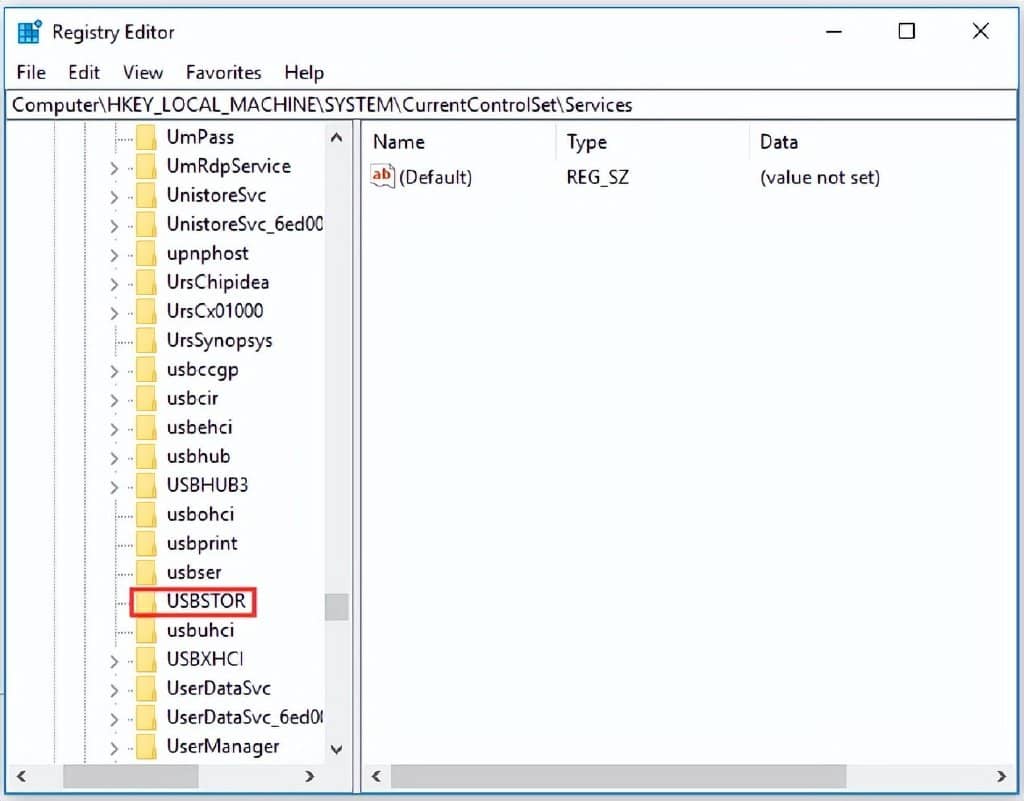
步骤 3:双击右窗格中的开始。然后,将值数据设置为3。最后,单击OK确认并保存更改。
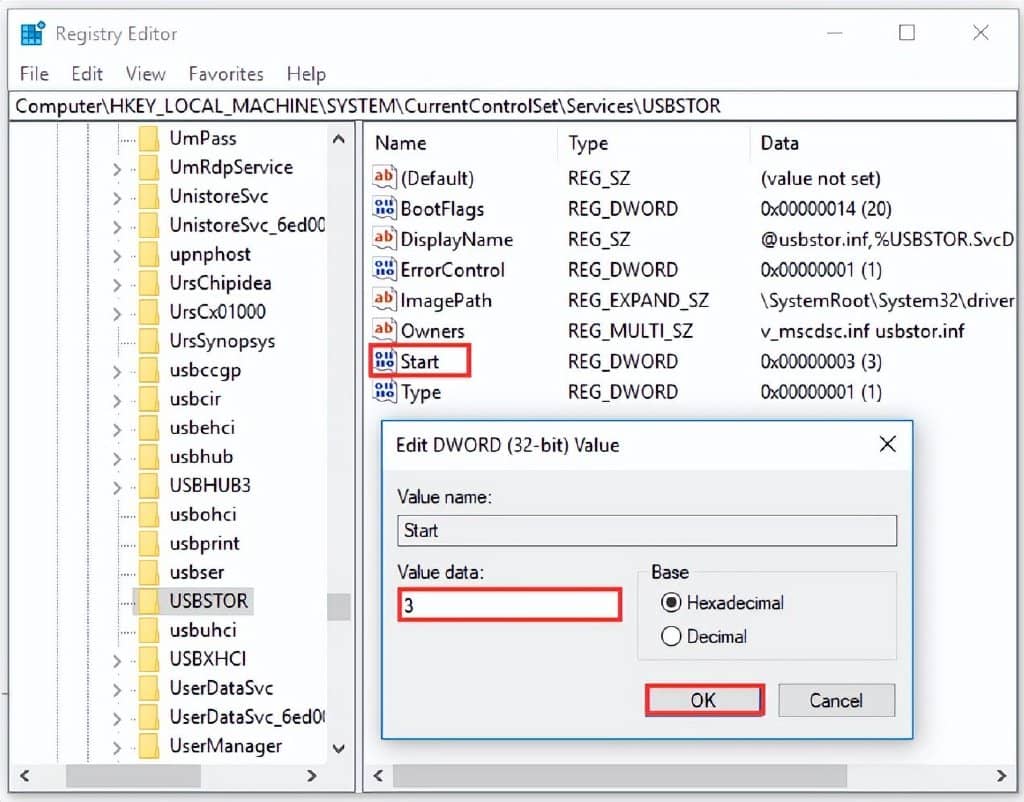
您可能对什么感兴趣
USB端口会坏吗?当然,USB 端口可能会变坏。以下情况可能导致 USB 端口损坏或故障。
1、环境太潮湿。
USB 端口暴露在空气中。因此,当环境过于潮湿时,它们很容易生锈,导致接触不良,降低数据传输速度。
2.使用劣质USB延长线。
劣质USB延长线的接口通常与USB接口不匹配,要么太松要么太紧。
太松容易导致接触不良,甚至在使用过程中脱落。太紧不利于插拔,容易造成USB接口划伤,导致生锈。
3. USB设备连接和断开不当。
不正确的连接或断开不仅会导致USB端口松动,还会损坏U盘等USB设备中的数据。当您插入 USB 设备并想要拔下它时,间隔至少应为 5 秒。
结束
您是否按照上述方法之一重置了 USB 端口?如果您在重置过程中遇到一些问题,请将问题留在以下评论中,我会尽力帮助您解决问题。







