从头开始组装游戏电脑主机是确保您的系统能够满足您所有个人喜好的唯一可靠方法。 当您确定从电源开始进入您的电脑主机的所有内容时,您就知道您将能够以您想要的帧速率玩您想要的游戏。 此外,随着技术的变化、您的游戏品味和需求的变化,或者您的预算允许,自制电脑主机为升级打开了大门。
尽管组装电脑主机看起来很复杂——尤其是如果这是您第一次在机箱内部工作——您可能会发现它比您想象的要容易。 这份全面的分步指南将引导您完成组装您自己的游戏电脑主机的过程,并在此过程中提供来自我们经验丰富的组装机的大量提示和技巧。
查看预制电脑主机与定制电脑主机是否适合您
准备 1:电脑主机组装工具
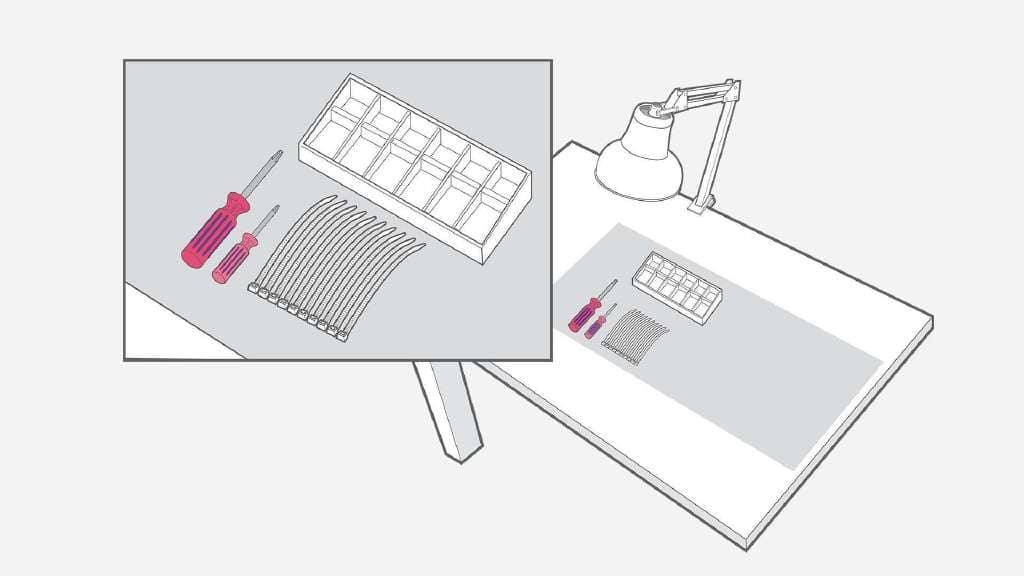
在深入组装之前,您需要收集一些工具。 提前准备材料和工作空间将有助于确保组装过程顺利进行。
- 工作区。 你需要一个大的表面来工作,比如桌子。 为防止意外静电放电(这会损坏敏感组件),请确保您站在未铺地毯的表面上。
- 螺丝刀。 几乎所有东西都需要一把 Phillips #2 螺丝刀。 如果您要安装 M.2 设备,您还需要一把 Phillips #0 螺丝刀。 专业提示:磁性螺丝刀可以防止螺丝掉入机箱内(磁性尖端非常弱,不会对您的组件产生任何影响)。
- USB 闪存驱动器 。 您将需要一个 8GB 或更大的闪存驱动器来存储您将使用的操作系统的安装程序。
组织体系。 大多数组件都带有附加零件; 有些是可选的,有些是在您的组装中安装所必需的。 您需要一种方法来将各种螺丝、束线带、电缆、手册等按各个组件组织起来。 如果没有适当的组织,这些项目很容易混淆。
提示:对于各种螺丝,我们建议使用磁性硬件托盘或带有多个小隔间的托盘,例如空鸡蛋盒或维生素容器。**多个光源。** 在具有多个光源的光线充足的区域建造。 您不必担心在底盘上弯腰时会挡住唯一的光源。 提示:可移动的光源将帮助您照亮箱子的角落和缝隙。 手电筒、头灯、智能手机或台灯等额外光源可能很有用。防静电腕带。 这不是绝对必要的,但它有助于确保您不会因静电放电而意外损坏敏感组件。 (虽然这种情况不是很常见,但还是保险起见,而且防静电带很便宜。)拉链链条。 虽然这些不是必须的,但将电缆绑在一起会使电脑主机内部看起来更整洁。 如果你不想买扎带,你可以用扎带整理一下(你的组件包装可能会有多余的)。 您还可以使用 Velcro 带子——有些箱子甚至将它们集成在一起。剪刀。 最后,您需要剪刀来剪断扎带和拆开组件。
准备 2:游戏电脑主机机箱
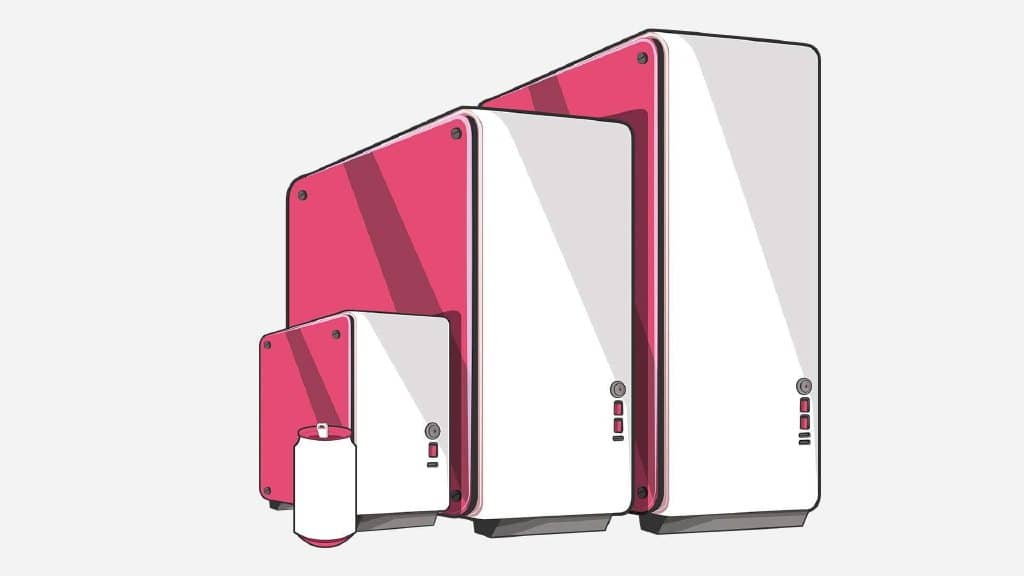
在开始挑选组件之前,您应该先考虑一下外壳——或者至少是外壳尺寸。
选择机箱时要牢记的主要事情是您要放置计算机的位置。
您的电脑主机的最终位置将决定您可以(或不能)移动多大,它还将有助于确定各种高级机箱功能是否值得挥霍。 例如,如果计算机会隐藏在您的办公桌下,您可能不想为钢化玻璃侧面板付费。
机箱通常有三种尺寸:全塔式、中塔式和迷你塔式。 这些是非常通用的类别(外壳尺寸在制造商之间没有标准化),但它们基于主板尺寸。
全塔式机箱 的设计适合 Extended-ATX 主板和标准全尺寸 ATX 主板。 它们通常高 22-24 英寸,长 18-20 英寸,宽 8 英寸以上。 如果您想使用 Extended-ATX 主板(尽管某些中塔式机箱确实适合 Extended-ATX 主板),或者如果您想安装一个扩展的冷却系统或额外的存储空间,您很可能需要一个全塔式机箱。 虽然全塔式机箱也可以容纳 Mini-ITX 主板,但以这种方式组装组装并没有明显的优势。
中塔式机箱 专为标准全尺寸 ATX 主板而设计。 一般来说,中塔是最常见的机箱尺寸。 它们的尺寸可能相差很大,但这些箱子通常高 18-20 英寸,长 17-20 英寸,宽 6-8 英寸。 这些机箱通常足够宽敞,可以容纳带有几张显卡、多个硬盘驱动器和适度冷却系统的游戏设置。
迷你塔式机箱 ,或 小型 (SFF) 组装 ,结构紧凑,设计用于安装许多较小的主板,例如 mini-ITX 主板。 它们需要广泛的组织和电缆管理——特别是使用迷你 ITX 主板的迷你塔——因此您的组装和冷却系统需要精心规划。 您可能还需要使用专为小型组装而制作的组件,并请记住,组装完成后将留给升级的空间很小。 然而,虽然不建议新组装者使用,但一旦您拥有一两个组装体,SFF 组装体可能会是一个有趣的挑战。
一旦你弄清楚你想要多大,就找一个接近那个尺寸的箱子。 如果您没有设置特定尺寸,最好选大一号。 您可能会发现使用更大的机箱更容易,并且将来升级您的电脑主机时会更顺利。
也就是说,虽然大一点是好的,但大得多并不一定更好:如果冷却不当,大箱子最终可能会出现热点。
所有外壳尺寸都有不同的价位,因此找到适合您预算的外壳应该不难。 更昂贵的机箱可能具有高级和便利的功能,例如降噪、更高质量的组装材料、可拆卸的驱动器笼和更具吸引力的电缆管理,但这些功能通常不会显着影响性能。
准备 3:游戏电脑主机部件
现在是时候将您的组件放在一起了。 这一步可以根据需要亲自动手或不动手; 您可以自己彻底研究每个单独的组件并从头开始创建自定义组装,或者您可以在线找到预制组装并对其进行调整以适合您的特定预算和需求。 开始时,请记住以下几点:
- 预算。 我们绝对建议您在开始挑选组件之前制定预算。 您以后可以随时升级单个组件。
- 兼容性。 在进行任何购买之前制作一个组装列表——所有组件都需要与所有其他组件兼容。
- 系统要求。 如果您组装这台电脑主机是因为想玩某个游戏,请查看该 游戏的推荐系统要求 并制定相应的计划。
除了您的机箱外,以下是组装游戏电脑主机所需的组件:
- 中央处理器 (CPU)
- 图形处理单元 (GPU)
- 母板
- 内存(随机存取存储器)
- 贮存
- 电源装置 (PSU)
- 系统散热
- 电竞外设
- 操作系统 (OS)
让我们来看看每个组件的作用、为什么需要它以及您在货比三家时需要寻找什么。
中央处理器 (CPU)
作为电脑主机的大脑,CPU 负责执行程序运行所需的指令,并将任务指示给所有其他组件。 它会影响您体验的方方面面,包括游戏、流媒体、内容创建和多任务处理。 在组装游戏电脑主机时,选择合适的 CPU 至关重要。
在为游戏选择 CPU 时,寻找具有高最大睿频频率(这决定了使用英特尔睿频加速技术可实现的最快时钟速度)以及大量内核和线程的英特尔? 酷睿? 处理器。 这两个指标都会对性能产生重大影响。
- 具有高最大 Turbo 频率的 CPU 在单线程性能方面表现出色,可在要求苛刻的游戏中提高 FPS。
- 同时,更多内核和更多线程使您能够一次完成更多工作,从而在您处理多个应用程序(例如游戏、Discord 和流媒体工作室软件)时保持系统流畅和响应迅速。 上实现流畅的游戏体验。 它们还可以帮助您在针对多线程渲染优化的游戏(如 Valorant 1 和 Fortnite)以及具有广泛几何图形的游戏(如 Minecraft)
图形处理单元 (GPU)
独立显卡(例如 Intel? Arc? A 系列 GPU )是功能强大的大型组件,可插入电脑主机主板上的 PCIe x16 插槽。 GPU 与 CPU 一起直接影响游戏中的 FPS,是任何想要玩要求苛刻、图形密集型游戏的人的必备装备。
英特尔? Arc? A 系列 GPU 还能够执行光线追踪和 XeSS 升级等高级渲染技术,后者将 1080p 分辨率升级至 4K,提供具有流畅性能的高保真视觉效果。
在为您的组装比较 GPU 时,在线研究基准测试分数,或者查找 的推荐系统要求,然后从那里开始。 您想要玩的一些即将推出的游戏
了解有关英特尔? Arc? A 系列显卡的更多信息 。
母板
主板是主要的电路板,连接着一切。 CPU 直接安装在主板上(您的 CPU 和主板必须兼容—— 英特尔? 台式机兼容性工具 可以提供帮助),所有其他组件——显卡、硬盘驱动器、内存、光驱、无线网卡——都集成到主板上。
缩小 主板选择范围的一种 方法是按尺寸选购。 最常见的外形规格是 Extended ATX、ATX、microATX 和 Mini-ITX。
- 扩展 ATX 主板是最大的(12 x 13 英寸或 12 x 10.1 英寸)并且通常可以有八个 RAM 插槽(最多 128GB RAM)。
- ATX 主板只是稍微小一点(12 x 9.6 英寸)并且通常最多有四个 RAM 插槽。
- microATX 主板(9.6 x 9.6 英寸)也可以有多达四个 RAM 插槽。
- Mini-ITX 主板是四种主板中尺寸最小的(6.7 x 6.7 英寸),通常有两个 RAM 插槽。
由于所有组件都插入主板,因此选择一个足够大以适合当前和未来硬件的组件非常重要。
尺寸本身并不是唯一的因素。 您的主板需要与您将连接到它的组件兼容,既适用于您当前的组装,也适用于您将来进行的任何硬件升级。 ( 英特尔? 台式机兼容性工具 可以提供帮助。)
较新的主板具有支持最新的尖端技术和标准的优势。 例如,精选的英特尔? 600 系列芯片组支持强大的下一代组件,包括 DDR5 RAM、PCIe 5.0 图形和固态硬盘,以及集成的英特尔? Killer? Wi-Fi 6E。 2 3
了解如何选择主板的详细信息 。
内存(随机存取存储器)
随机存取存储器 (RAM) 是您电脑主机的短期存储器。 它是应用程序存储需要快速访问的临时数据的地方——CPU 读取和执行的那些“指令列表”。
对于 2022 年的游戏,您至少需要 16GB 的 RAM。 如果您计划同时运行多个进程,例如流式传输您的游戏或大量修改您的游戏,您将需要更多。 购买 RAM 时要记住的最重要的事情是您的主板和处理器可以支持什么。 比您的系统支持速度更快的 RAM 将降频以在您的系统能力下运行。
提示:不建议混用不同制造商的 RAM 套件,即使它们以相同的速度做广告,因为规格可能会有所不同。
提示:如果您决定使用高速 RAM,请寻找支持 Intel? Extreme Memory Profile (Intel? XMP)的 RAM。 ,否则高速 RAM 将以标准(低于宣传的)速度运行 除非超频4 ,而英特尔? XMP 通过预定义和测试的配置文件可以轻松做到这一点。
查看我们全面的 RAM 指南 。
存储:固态驱动器 (SSD)、硬盘驱动器 (HDD)
有两种主要的存储类型:固态驱动器 (SSD) 和硬盘驱动器 (HDD)。 每个都有其优点和缺点,但好消息是您不必只选择一个。
您很可能需要在您的组装中使用 SSD。 与 HDD 相比,它们速度更快且更不容易出现机械故障,一些现代游戏已经开始需要它们。 您会发现采用两种协议的 SSD:
- 串行高级技术附件 (SATA),这是两者中较旧的协议,以更高的延迟和更低的峰值带宽运行
- Non-Volatile Memory Express (NVMe),它使用 PCIes 接口来实现更高的性能
您可能还想在组装中包含一个 HDD。 HDD 的优势在于成本较低且存储容量大,这意味着您可以相对便宜地存储大量数据。 HDD 有两种外形尺寸:
- 2.5 英寸,在笔记本电脑中更常见,通常以 5400 RPM(每分钟转数)的速度旋转
- 3.5 英寸,在台式机中更常见,旋转速度更快,通常高达 7200 RPM
您不必只选择一种存储类型。 许多人使用小型 SSD 作为引导驱动器(用于操作系统、游戏和其他程序),并用更便宜的 HDD 填充其余托架以获得最大存储容量。
详细了解如何为您的组装选择 SSD 和 HDD 。
电源装置 (PSU)
选择电源装置 (PSU) 是任何组装中的关键步骤。 PSU 需要制作精良且功能强大,足以处理所有当前和未来的组件,并且有保修也无妨。
PSU 有非模块化、半模块化和全模块化样式。
- 非模块化 PSU 的所有电缆都是永久连接的。 这是最便宜的选择,但您需要找到一个地方来存放您知道不会使用的所有电缆。 太多未使用的电缆会导致电缆管理不善,这会阻碍气流并最终影响您的电脑主机性能。
- 半模块化 PSU 是大多数人的最佳选择。 这些单元附带了一些基本的电缆,并且比全模块化样式便宜。
- 全模块化 PSU 比半模块化 PSU 更易于使用,但增加的便利通常伴随着更高的成本。
提示: PSU 功率计算器 可以帮助您计算出您需要多少功率。
了解如何选择合适的 PSU 。
系统冷却:CPU 冷却和机箱气流
PC 的散热方式主要有两种: 风冷和液冷 。
- 空气冷却使用风扇将热空气输送到系统中并远离组件,以防止过热。 风冷的主要好处是成本和易于安装(风扇更小,更容易安装在拥挤的机箱内)。 空气冷却的最大缺点是效率低下:它依赖于机箱内畅通无阻的气流将热空气从组件中移走,因此任何气流限制都可能成为问题。
- 液体冷却使用液体冷却剂(如蒸馏水)吸收组件的热量并将其转移到限制较少的区域(放置散热器的地方)。 液体冷却不太依赖机箱内的气流,因此在冷却特定组件时效率更高。 液体冷却的缺点是液体冷却系统包含在内,这意味着它们通常比典型的风冷装置更大且更难安装(它们也更昂贵)。
在组装液冷电脑主机时,您通常有两种选择:一体式 (AIO) 液冷器或自定义冷却回路。
- AIO 是独立的预组装单元,开箱即用,只需最少的维护。
- 自定义冷却回路是一种高级自定义选项,可让您更好地控制系统的运行温度(以及因此的性能)和美观。 这需要进行一些深入的研究,因为您需要规划出冷却回路在机箱中的路线,并自己用定制零件组装回路。
无论您使用何种类型的冷却系统,您还需要购买专用的 CPU 冷却器。 CPU 冷却器有空气和液体两种形式,直接安装在您的 CPU 上。 购买 CPU 散热器时,请务必确保它与您的 CPU 兼容并且尺寸适合您的构造。
让您的电脑主机保持凉爽 。 了解更多关于液体冷却与空气冷却 的信息。
外围设备
显示器、键盘、鼠标、耳机和其他外围设备大多取决于个人喜好。 您无需随组件一起购买这些物品,但在组装系统后,您将需要显示器、键盘和鼠标来设置系统。
提示:选择外围设备时请牢记组装平衡 — 如果您拥有世界上最好的组件,但您仍在使用 1080p、60Hz 显示器,那么您将无法充分利用硬件。
操作系统 (OS)
最后但并非最不重要的一点是,在机箱中组装完所有其他组件后,您需要准备安装操作系统。 要提前准备电脑主机的操作系统,请确定要在电脑主机上安装的操作系统并将安装程序下载到 USB 闪存驱动器上。 建议使用 Windows 11 以释放最新英特尔? 酷睿? CPU 和英特尔? Arc? GPU 的全部潜力。 您可以在 此处 下载安装程序。
第 1 步:安装 CPU
零件/工具:主板、CPU
将主板从防静电包装中取出,放在工作台上。 找到 CPU 插槽,上面盖有塑料保护盖。 在塑料盖的一角,或者更常见的是在插座本身,您会看到一个小箭头——注意这个箭头的位置。
在 CPU 插槽旁边,您会看到一个小金属杆。 按下控制杆并将其轻轻拉到一侧(远离插座)以打开插座托盘。
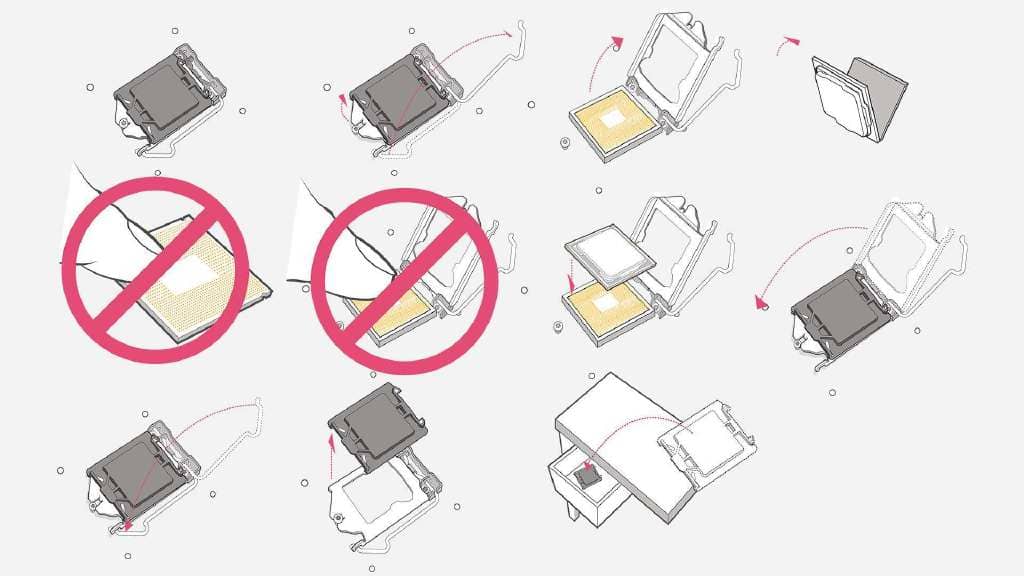
打开 CPU 并将其从包装中取出。 处理 CPU 时要非常小心,因为 CPU 和 CPU 插槽都极易受到物理损坏。 握住 CPU 的边缘——切勿触摸芯片底部的引脚,因为您的手指可能会在上面留下灰尘或油渍,并且尽量不要触摸芯片的顶部。
在 CPU 的一角,您会看到一个箭头。 将此箭头与插座上的箭头对齐,然后轻轻地将 CPU 放在插座上。
一旦 CPU 轻轻 就位,您就可以放下固定杆并将其推回原位。 降低拉杆可能需要一些力,但安装 CPU 则不需要!
提示:您不需要取下塑料盖。 安装 CPU 时,安装张力会导致盖子弹出。 如果您尝试自己取下盖子,最终可能会撞到并损坏下面的易碎销。
提示:CPU 只能以一种方式安装,不需要任何力就可以安装。 您可以轻轻移动 CPU 使其就位,但不要挤压、推动、咬合或以其他方式试图将 CPU 强行插入插槽。
第 2 步:(可选)安装 M.2 SSD
零件/工具:主板、M.2 SSD、Phillips #0 螺丝刀、主板用户手册
如果您想安装 M.2 SSD,现在是时候这样做了。 首先,找到主板上的 M.2 插槽。 这是一个小的水平槽,对面有一个小螺丝。 如果您找不到它,如果您找到多个 M.2 插槽,或者如果您计划安装多个 M.2 SSD,请查阅主板随附的用户手册。
使用 Phillips #0 螺丝刀卸下小螺丝。 别弄丢了。
将 M.2 SSD 轻轻滑入插槽。 当它完全就位时,它将与主板成大约 35 度角。 向下推 SSD 并更换小螺丝以将其锁定到位。
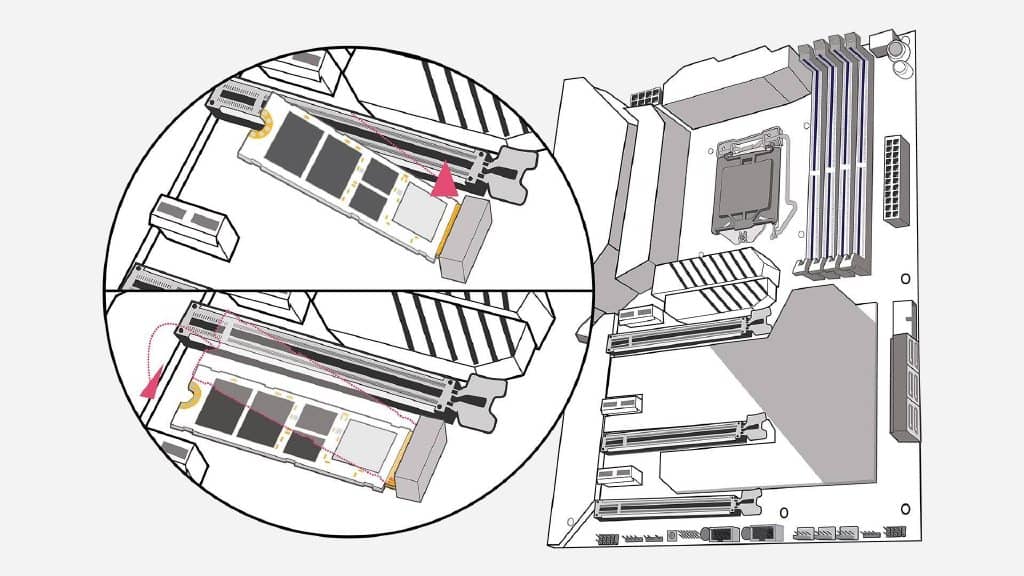
提示:安装 M.2 SSD 可能会限制其他存储配置(尤其是基于 SATA 和 PCIe AIC 的存储),因此在规划存储时请参阅主板的用户手册。
故障排除:如果您的主板无法将这个新安装的 M.2 SSD 识别为存储设备,您可能需要在 BIOS 中手动配置它(有关 BIOS 说明,请参阅您的主板用户手册)。
第 3 步:安装 CPU 冷却装置
零件/工具:已安装 CPU 的主板、CPU 冷却器、导热膏、CPU 冷却器手册
有不同类型的 CPU 冷却器。 如需准确的安装说明,我们建议您查阅 CPU 冷却器随附的手册。
一些冷却器需要安装支架。 主板可能预装了支架; 如果您的冷却器不需要支架,您可能需要卸下此支架,或者如果您的冷却器使用不同的支架,则更换此支架。 在将主板放入机箱之前执行此操作。
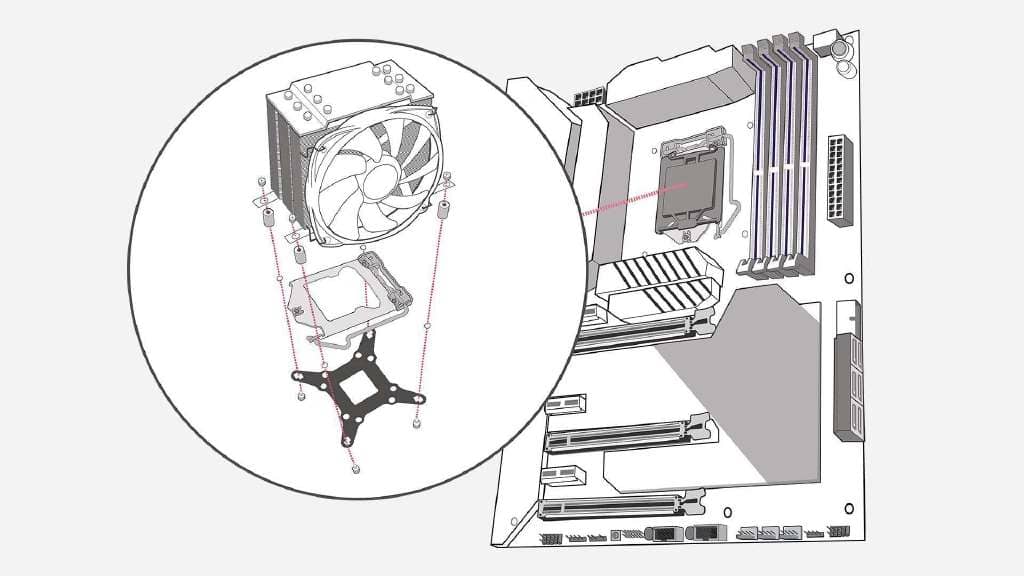
有些冷却器带有预涂在导电材料(位于 CPU 上)的导热膏,而有些冷却器则没有。 如果您的冷却器没有预涂导热膏,您需要在安装冷却器之前手动涂抹导热膏。 要涂抹导热膏,请在 CPU 中间挤一个小点(不大于一粒米)。 然后,将冷却器放在 CPU 上——压力会使导热膏充分扩散。
有关如何涂抹导热膏的详细说明 。
提示:首先应将导热膏挤在一张废纸上,以防不小心挤出一大团。
提示:如果您的冷却器预涂了导热膏,而您想要使用不同的导热膏,您可以使用 90% 的异丙醇和无绒布去除导热膏——我们推荐使用汽车级纸巾。
提示:将冷却器连接到主板时,以交叉方式拧紧螺丝以确保均匀分布压力。 如果您感到困惑,您的手册中可能会详细描述此过程。
故障排除:如果您搞砸了安装,请不要惊慌。 清除导热膏(来自 CPU 散热器和冷却器)并重新涂抹,然后再次安装。
第 4 步:安装内存 (RAM)
零件/工具:主板、RAM、主板用户手册
确定您的主板有多少个 RAM 插槽(大多数有两个或四个)。 如果您要装满所有可用的 RAM 插槽,只需将 RAM 卡入到位即可。 如果您不打算填充所有 RAM 插槽,请查阅用户手册以找到正确的配置并相应地填充 RAM 插槽。
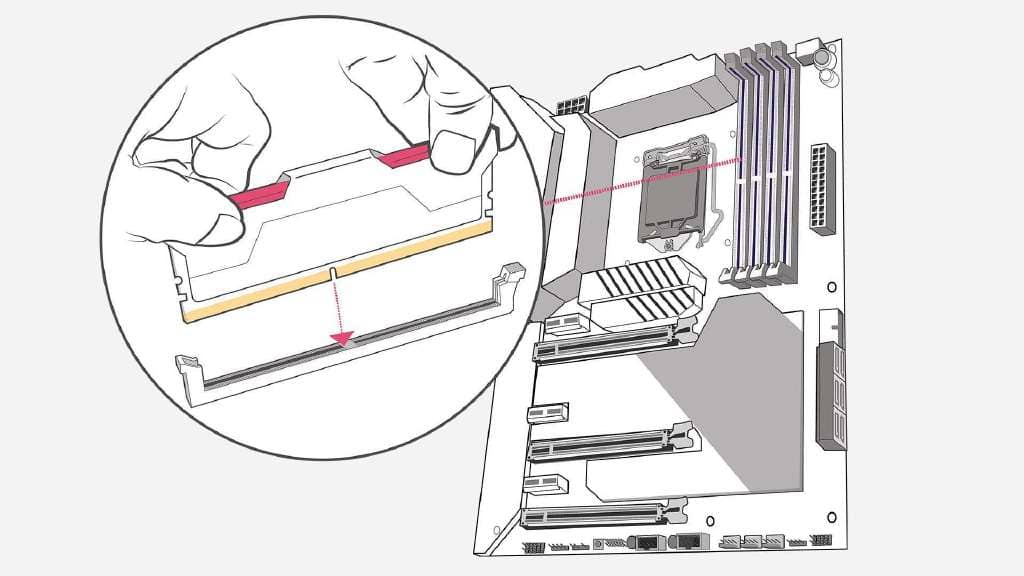
提示:金手指之间的缺口不居中。 确保使用此槽口正确对齐 RAM,以确定哪一侧是向上的,哪一侧是向下的。
故障排除:虽然 RAM 相对容易卡入到位,但它并不总是第一次就能完美卡入。 如果您尝试打开您的电脑主机但它没有打开,您应该做的第一件事就是重新安装 RAM。 一些主板有一个固定标签(您不必移动),有助于安装。 所有主板至少有一个可以移动的卡舌——通常,它会卡入到位并连接到 RAM 一侧的凹痕上。
第 5 步:(可选)在案例外进行测试运行
零件/工具:安装有 CPU 和 CPU 冷却器的主板、RAM、GPU、PSU、螺丝刀、主板用户手册、PC 显示器(连接到 GPU)
现在您已经安装了 CPU 和 CPU 冷却器,您可能想要对您的组件进行快速测试以确保它们都能正常工作。 一旦所有东西都安装在机箱中,这个测试就更难执行(和故障排除)。 为此,请安装 GPU 并将所有部件连接到电源(如果您不知道如何安装 GPU,请参阅下面的部分)。 确保电源已连接到主板(CPU 8pin 和 24pin)和 GPU,然后插上电源并开机。
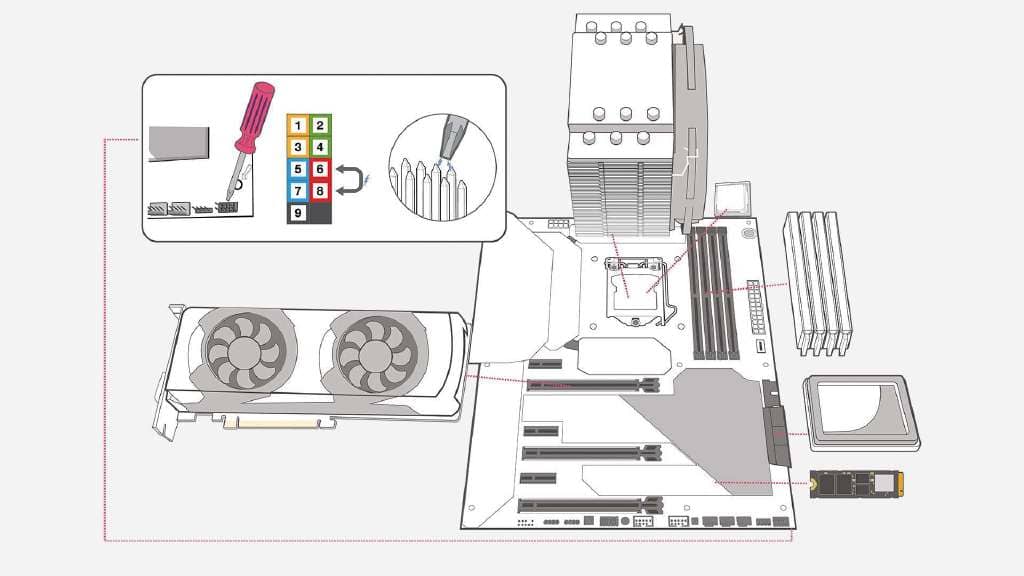
一些高端主板有电源按钮,但很多没有。 如果您没有看到电源按钮,请找到电源开关针脚——从彩色结节中伸出的一对小插脚。 电源开关引脚可能带有标签(类似于“PWR_ON”)。 要打开主板,请使用螺丝刀同时敲击两个电源开关引脚。
您现在应该能够判断您的任何组件是否已损坏或出现其他故障。 如果主板的指示灯闪烁或发出哔哔声,则可能是有原因的。 一些主板有一个邮政编码显示(两位数)以帮助您确定问题所在。 要弄清楚它试图告诉您什么,请查阅您的用户手册。 如果您的主板没有后码显示,请将显示器连接到 GPU 并查看您的系统是否“后”或启动并显示主板的徽标。
完成测试运行后,关闭电源并等待主板上的所有 LED 熄灭以确保系统中没有剩余电量。 然后,卸载 GPU 并拔下所有电源线,然后再继续下一步。
第 6 步:安装电源
零件/工具:PSU、外壳、PSU 电缆、Phillips #2 螺丝刀
打开 PSU 的包装(如果您选择测试运行,则将其从组件上拔下)并将其电缆放在一边(如果它是完整或半模块化单元)。
查看您的机箱并弄清楚 PSU 应该放在哪里(可能在底部,靠近背面)以及如何定位。 理想情况下,您希望调整 PSU 的方向,使其风扇面向机箱外部(通过通风孔)。 如果您的机箱底部有通风口,您可以将 PSU 倒置安装,只要底部通风口在电脑主机完成后能接收到良好的气流即可。
如果您的机箱没有通风口,请安装 PSU,使风扇朝上(进入机箱)并确保它有足够的间隙。
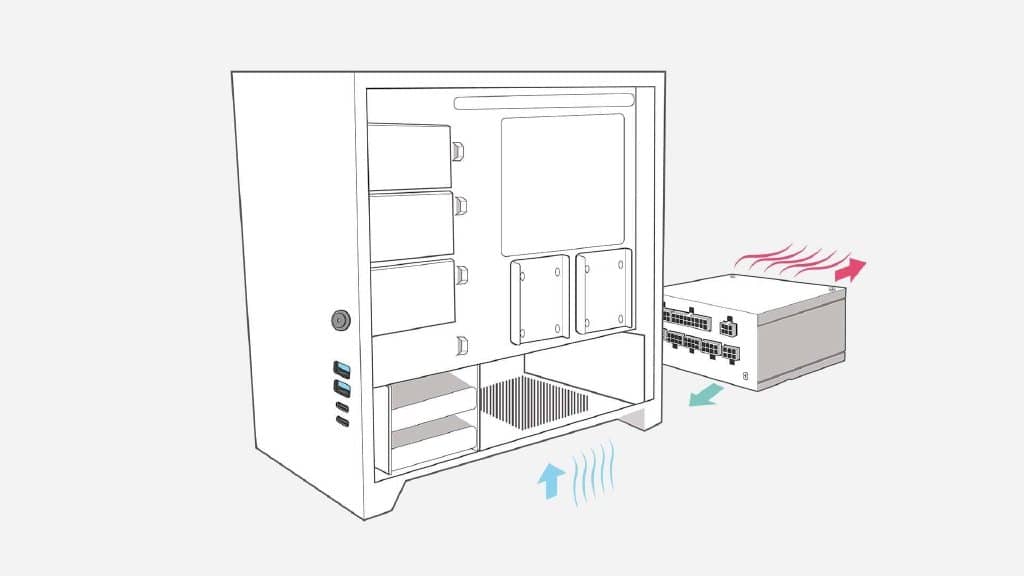
使用 PSU 随附的四颗螺钉将 PSU 连接到机箱。
如果您使用的是非模块化或半模块化电源,现在是时候将连接的电缆穿过外壳连接到它们需要结束的地方(如果您的外壳有电缆管理功能,请使用它们) .
第七步:安装主板
零件/工具:外壳、主板、I/O 护罩(如果未连接到主板)、Phillips #2 螺丝刀、螺丝、主板用户手册
如果您的主板附带一个独立的 I/O 护罩——一块矩形金属板,带有用于主板端口的切口——您应该首先将它卡入机箱背面的适当位置(确保它的方向正确)。 I/O 护板通常有锋利的边缘,所以要注意手指。
I/O 挡板就位后,您就可以安装主板了。 仔细检查以确保您的电缆全部穿过正确的位置,然后放置主板(首先将其与 I/O 护罩对齐)。 使用 2 号十字螺丝刀,安装第一个螺丝(中间螺丝)以将主板固定到位。 确保不要将主板拖过连接到机箱的支架。
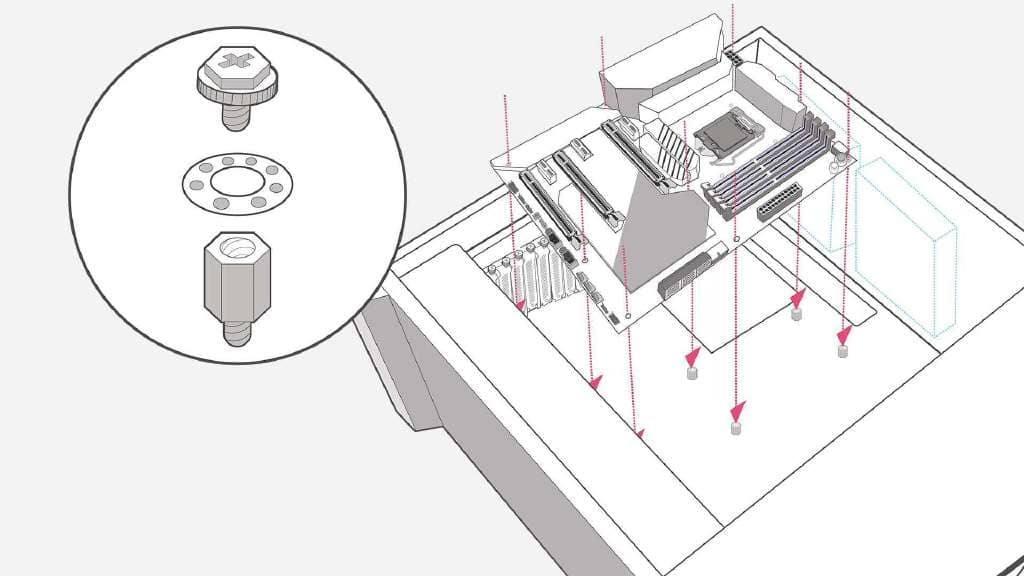
安装主板所需的螺丝数量会因主板而异,但全尺寸 ATX 主板通常需要九颗螺丝。 填满所有可用的螺丝孔。
将电源连接到主板。 有两个主要连接点——一个朝向电路板顶部的 8 针 CPU 连接器和一个来自侧面的 24 针连接器。
提示:在安装主板之前,请检查以确保机箱已安装主板支架。 这些通常看起来像一个末端带有螺纹的螺母。 不要插入不必要的支架。
第 8 步:安装 GPU
零件/工具:主板、GPU、Phillips #2 螺丝刀、螺丝、主板用户手册
找到主板上的 PCIe x16 插槽。 它将是最长的 PCIe 插槽,颜色可能与其他插槽不同。 如果您的主板有多个 PCIe x16 插槽,请查看用户手册以确定是否需要优先处理一个插槽。 如果可以使用任何插槽,请根据放置其他组件的位置确定您将使用哪个插槽——您希望您的 GPU 有一些喘息的空间。
根据您的情况,您可能需要卸下 I/O 盖(挡住机箱后面板的小金属片)以容纳 GPU 的 I/O(HDMI、DisplayPort、DVI 等)并使其可从外部访问底盘。
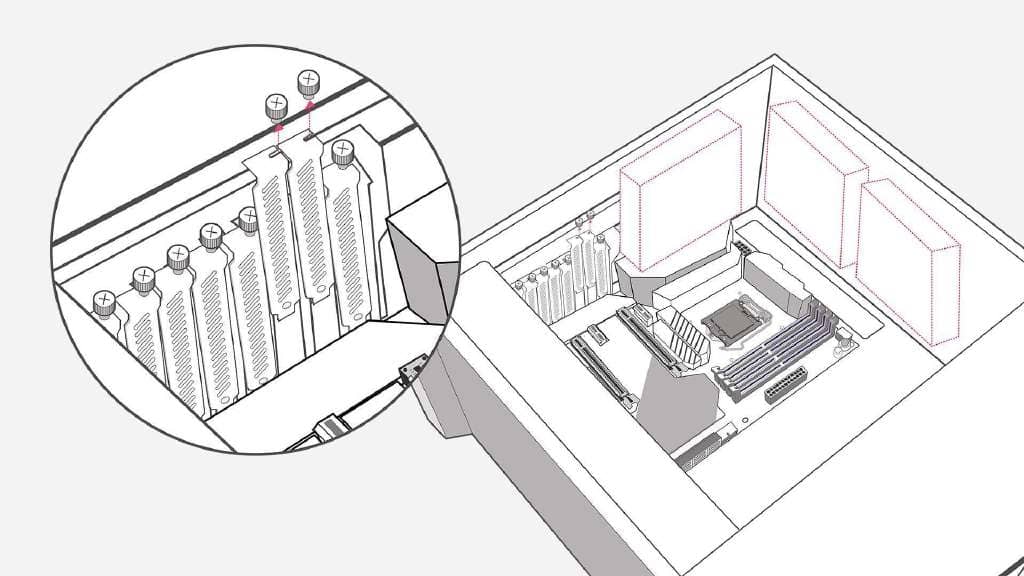
从防静电包装中取出 GPU,小心地将其与后部固定支架和插槽本身对齐,然后将其轻轻推入 PCIe x16 插槽(您可能会听到咔嗒声)。 如果您需要重新安装 GPU,主板上的 PCIe 卡舌可能会移动到锁定位置。
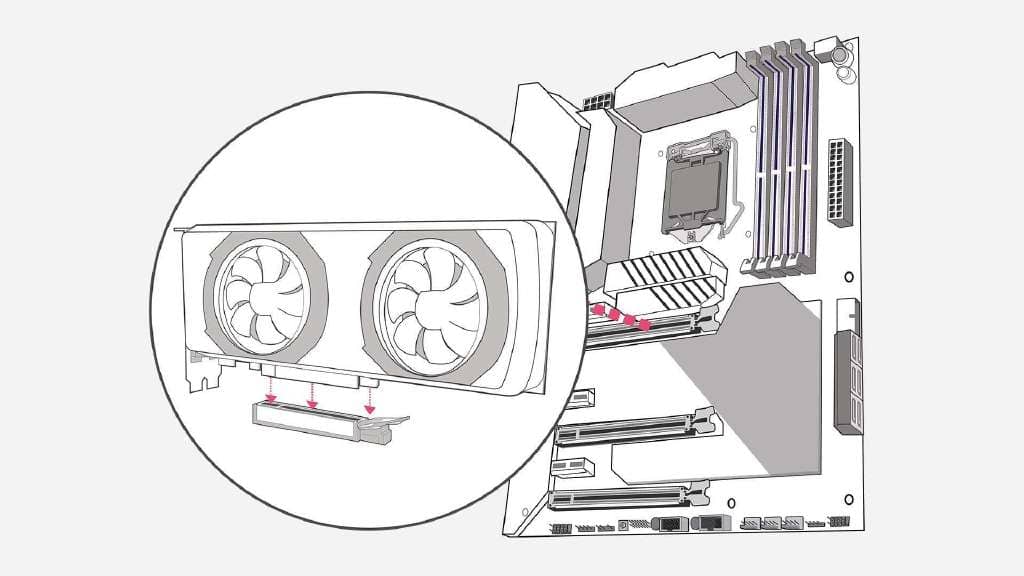
GPU 完全就位后,使用一两个螺钉将其固定到机箱背面。 如果您的 GPU 需要辅助电源连接器,请将其连接到电源。
第 9 步:安装存储
零件/工具:主板、SSD、HDD、Phillips #2 螺丝刀、螺丝、机箱/机箱用户手册
首先,检查你的情况。 在驱动器托架方面,每种情况都略有不同。
您应该能够在机箱内某处找到一堆不同大小的托架。 它们可能有很少的塑料开关,在这种情况下它们是免工具托架,或者它们可能看起来像金属支架。
存储通常有两种尺寸,2.5 英寸(HDD 和 SSD)和 3.5 英寸(HDD)。 大多数 3.5 英寸托架可以容纳 2.5 英寸驱动器,但反之则不行(一些 3.5 英寸托架的托架不是为 2.5 英寸驱动器设计的,但它们仍然可以容纳 2.5 英寸托架)。 您可能还会在机箱中看到更大的托架 - 这些用于安装更大的驱动器,例如光驱,通常位于机箱的前部,靠近顶部。
如果您有免工具托架,每个托架都有自己的塑料杆或开关。 打开或解锁控制杆或开关,您应该可以拉出托盘。 将您的驱动器放入托盘中 — 一些 3.5 英寸托盘设计为可以容纳 2.5 英寸托盘。 如果是,则需要将 2.5 英寸驱动器拧到 3.5 英寸托盘上,这样它就不会四处移动。
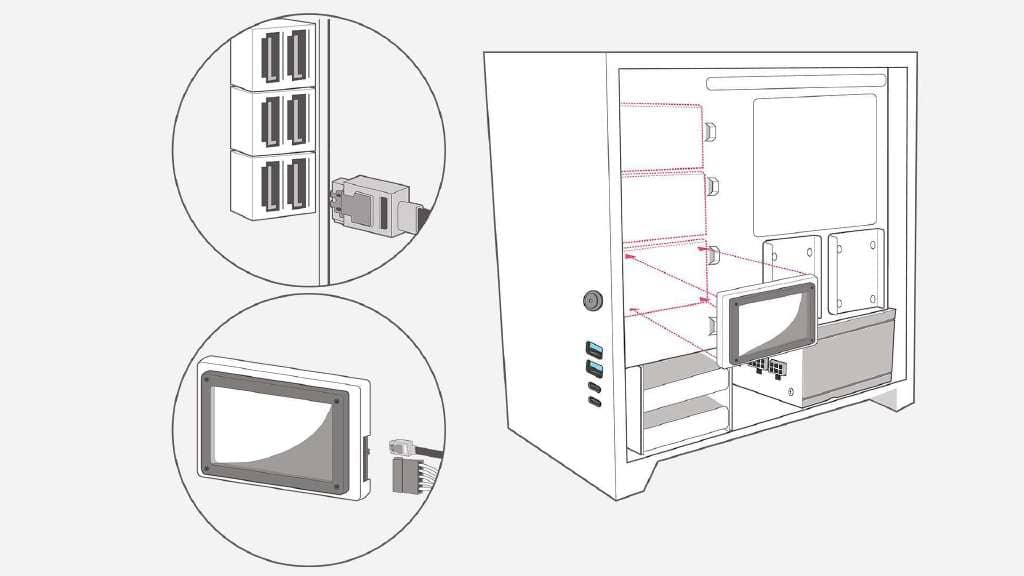
将托盘滑回托架。 它应该卡入到位。
如果你没有免工具托架,你会看到一个金属支架(它会很大,像一张纸),里面有板条或孔。 要将驱动器放入其中一个“托架”中,您只需将驱动器滑入金属支架和机箱侧面之间,然后将其拧紧到位。 按照机箱手册的建议使用尽可能多的螺钉,但如果您没有足够的螺钉,大多数驱动器只需两个螺钉就可以了。
一旦你的驱动器全部就位,将它们连接到主板(使用 SATA 电缆,它应该随你的驱动器或主板一起提供)和电源。
提示:如果您无法找到托架或弄清楚您的机箱具有哪种类型的托架,请查阅您的机箱用户手册。
第十步:安装操作系统
零件/工具:PC、显示器、鼠标、键盘、保存到U盘的操作系统
如果您还没有在 USB 闪存驱动器上准备好操作系统 (OS),现在是时候这样做了。 (有关详细信息,请参阅上文“准备 3:选择您的组件”下有关操作系统的部分。)
插入包含您的操作系统以及显示器、鼠标和键盘的 USB 闪存驱动器,然后打开您的 PC。
您看到的第一个屏幕会告诉您按一个键进入系统设置或 BIOS。 按 键打开 BIOS。 (如果屏幕闪烁太快以至于您看不到按键,请查阅主板的用户手册。)
首先,您需要检查以确保您的组件已全部安装并被识别。 在 BIOS 中找到显示您的电脑主机系统信息的页面(不同的主板有不同的 BIOS 设置,但您应该能够找到为您提供此信息的屏幕)并检查以确保系统能够识别您目前安装的所有内容.
接下来,浏览 BIOS,直到找到引导页面(可能称为“引导顺序”或“引导优先级”)。 更改启动顺序,使您的 USB 闪存驱动器位于第一位,您要在其上安装操作系统的驱动器(如果您使用 SSD 作为启动驱动器,您将需要在此处安装操作系统)位于第二位。
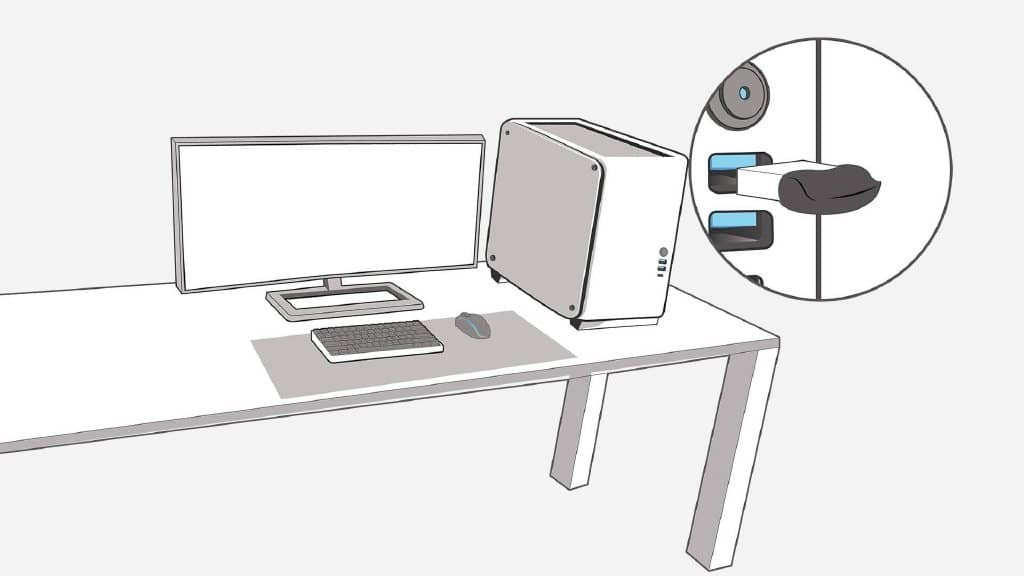
重启你的电脑。 您的计算机将从 USB 启动,操作系统安装程序将弹出。 按照说明完成安装。
故障排除:如果电脑主机根本无法启动 ,则可能是电源有问题。
故障排除:如果电脑主机打开但屏幕上没有任何内容,或者它似乎没有启动,请检查以确保所有电缆(尤其是电源线)都已连接。
提示:如果您尝试使用键盘进入 BIOS 但无法正常工作,则可能是您的键盘无法正常工作。 在您恐慌之前检查您的外围设备以确保它们正常工作。
故障排除:如果您在启动到 USB 驱动器时遇到问题,请确保主板已设置为您尝试的安装类型。 大多数支持 UEFI 的平台将在尝试 Legacy 之前先引导至 UEFI 分区方案。
它并没有在这里结束
如果您已经完成了我们的指南,那么恭喜您完成组装(尤其是如果这是您第一次组装)! 然而,这项工作并不一定要到此结束。
组装游戏电脑主机的最大好处之一就是这项工作永远不会真正完成。 您可以进一步自定义组装以满足您的需求,并随着游戏系统要求的提高使用最新的硬件对其进行更新。 您刚刚打造的定制电脑主机将作为您未来所有游戏体验的基础,微调您的组件是拥有它的乐趣之一。 既然您知道如何组装游戏 PC,您就可以专注于从定制组装中获得最大性能。 一切都启动并运行后,请确保:
- 探索 您的新系统必须提供的所有可能性。
- 更新您的 GPU 。 使用最新的驱动程序
- 启用更快的内存速度。 如果您安装了高速 RAM,则
- 超频您的 CPU。 如果您安装了未锁定的 K 系列英特尔? 酷睿? CPU,请
- 优化您的系统设置 以获得最佳游戏性能。







