调整屏幕亮度可以改善眼睛健康和舒适度。以下是在 Windows 10 和 Windows 11 中更改亮度的方法。

像您这样的读者帮助支持 MUO。当您使用我们网站上的链接进行购买时,我们可能会赚取附属佣金。阅读更多。
在新计算机上调整显示设置很容易。了解如何调整 Windows 10 和 Windows 11 的亮度非常重要,因为如果您感到眼睛疲劳或头痛,显示器亮度可能是罪魁祸首。幸运的是,您可以根据电池寿命或周围光线等参数手动或自动调整级别。
无论您想减少还是增加光线,我们都将向您展示如何在 Windows 10 和 Windows 11 上调整屏幕亮度。
1. 在 Windows 10/11 的设置中更改亮度
控制 Windows 10/11 亮度的一种简单方法是通过“设置”。
去做这个:
- 按Windows 键 + I打开设置。
- 转到系统 > 显示。
- 在亮度和颜色下,使用亮度滑块。左边会更暗,右边会更亮。

如果滑块不可用,则可能是由于以下两种情况之一。如果您使用的是外接显示器,请使用其上的按钮更改亮度。否则,您需要更新显示驱动程序。
2. 改变显示器的亮度
如果您不使用便携式设备(如笔记本电脑),则可能无法在 Windows 10 或 Windows 11 中调整亮度。这是因为您的外部显示器控制亮度。
如果这适用于您,请查阅显示器文档以获取有关调整亮度的指导,因为具体说明因显示器而异。你的显示器上应该有按钮,可以调出屏幕显示,你可以通过它来改变亮度。
3. 在 Windows 移动中心更改亮度
您还可以使用 Windows 移动中心手动调整亮度。要访问它,请按Win + X并单击Mobility Center。
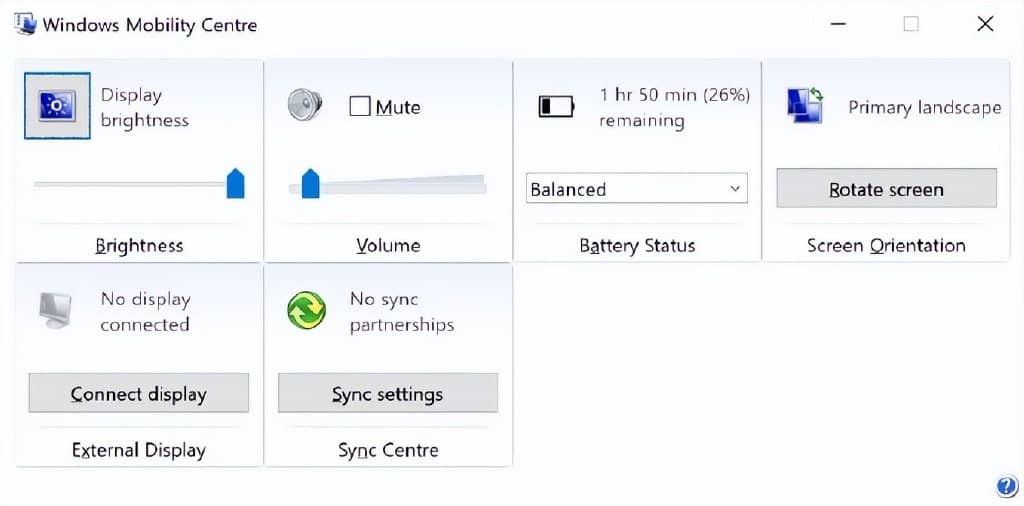
在这里您可以使用显示亮度滑块来调整屏幕的亮度。
4.在显示驱动程序控制面板中调整亮度
您的显示驱动程序制造商将拥有自己的控制面板,您可以从中控制亮度。例如,有 Intel 图形控制面板和 NVIDIA 控制面板。您将使用或拥有哪一个取决于您拥有的显卡。
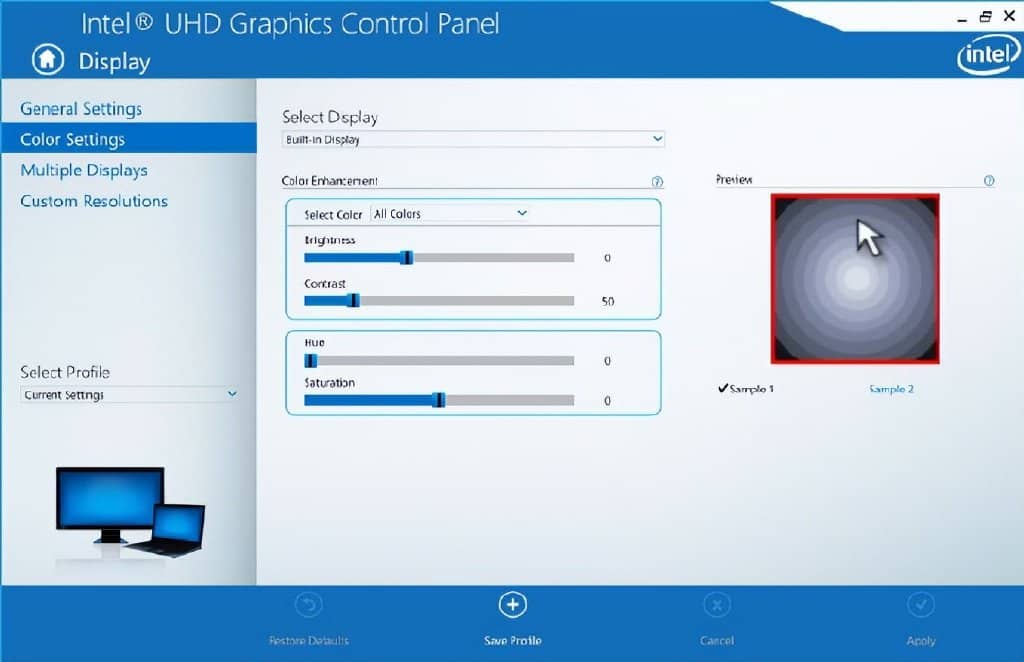
如果您有英特尔图形控制面板:
- 单击显示。
- 单击颜色设置。
- 调整亮度滑块。
- 单击应用。
或者,如果您有 NVIDIA 控制面板:
- 在左侧窗格中,展开Display。
- 单击调整桌面颜色设置。
- 在选择颜色设置方式下,选择使用 NVIDIA 设置。
- 调整亮度滑块。
- 单击应用。
5. 电池寿命自动调节亮度
降低亮度可以帮助您从便携式设备的电池中榨取更多汁液。Windows 10 和 Windows 11 具有节电功能,可以限制通知和后台活动,这也可以自动降低亮度。
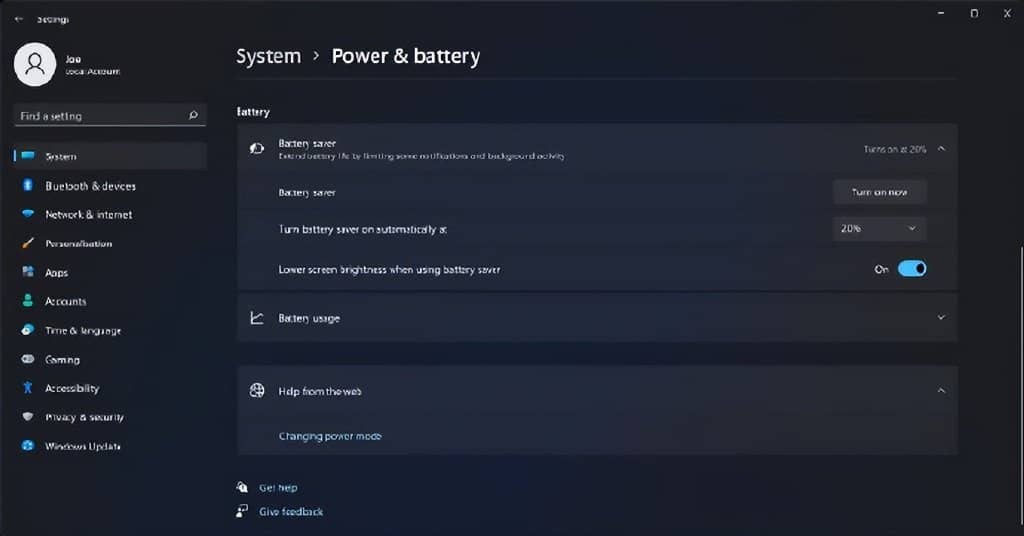
要启用此功能:
- 按Windows 键 + I打开设置并转到系统。
- 选择电池(Windows 10) 或电源和电池(Windows 11)。
- 查看省电模式(Windows 10)下方或选择省电模式(Windows 11)。
- 将在下拉菜单中自动打开省电模式设置为您想要的值。
- 使用省电模式时启用降低屏幕亮度。不幸的是,无法设置使用的亮度级别。
此外,您可以随时从此屏幕手动启用节电模式,方法是打开节电**模式开关(Windows 10)或选择立即打开**(Windows 11)。
6. 在 Windows 10/11 中使用自适应亮度
理想情况下,您的显示器亮度应与周围的光线相匹配,因为这样可以减少眼睛疲劳和不必要的电池消耗。解决此问题的一种方法是让亮度根据您的环境光自动变化。
此功能仅在您的设备具有亮度传感器时启用。要启用它:
- 按Windows 键 + I打开设置。
- 转到系统 > 显示。在 Windows 11 上,选择“亮度” 。
- 如果您看到灯光变化时自动更改亮度,请将其切换为开。如果你看不到这个,你就没有传感器。
7. 使用键盘调整 PC 的亮度
您的计算机键盘可能有调高和调低亮度的快捷方式。如果您使用的是笔记本电脑,它几乎肯定会。查看功能键——亮度通常由太阳图标表示。这是一个方便的键盘生产力技巧。
确切的组合键取决于您的键盘型号。例如,您可能需要按住或激活Fn键,然后同时按下相应的功能键。
8. Windows 10/11 中的亮度调整快捷方式
如果你想要一种快速调整 Windows 10 或 Windows 11 亮度的方法,而不是在菜单屏幕上摆弄,你可以使用两个快速快捷方式。
调整操作中心的亮度
您可以通过任务栏中的操作中心图标快速调整亮度(或按Win + A。)然后,使用亮度滑块调整级别。滑块越靠右,屏幕越亮。
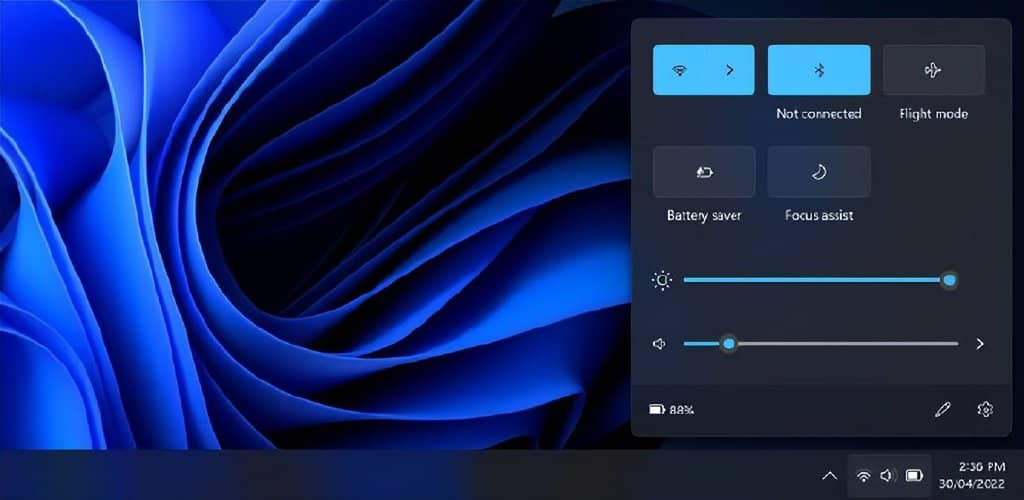
如果您没有看到亮度滑块:
- 在 Windows 10 上,右键单击操作中心上的空白区域。在 Windows 11 上,单击铅笔图标。
- 单击添加 > 亮度 > 完成。
调整任务栏亮度
想要一个好的第三方实用程序?查看Windows 10 亮度滑块。尽管名称如此,但它适用于 Windows 10 和 11。这个轻量级实用程序将在您的系统托盘中添加一个亮度图标,然后您可以单击它以在滑块上调整亮度,就像音量图标的工作方式一样。
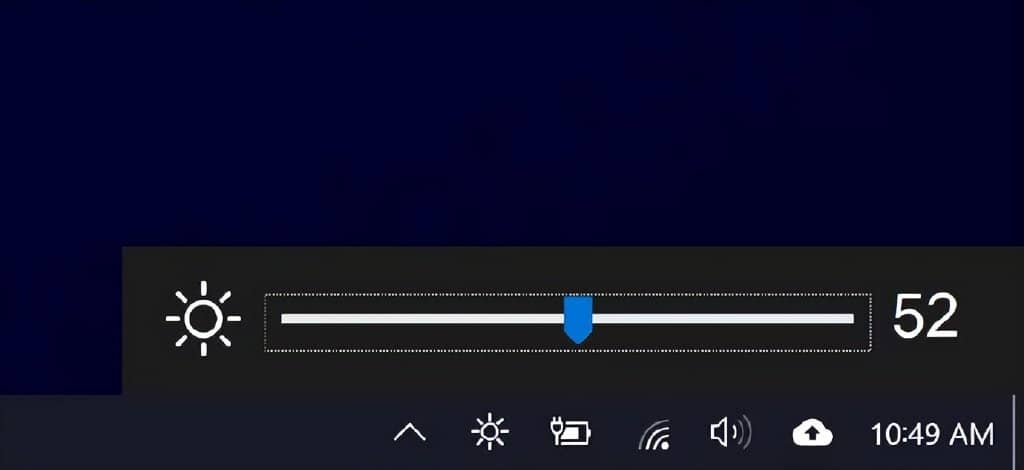
转到 GitHub 项目,下载文件并打开它。它会自动进入您的托盘。如果您希望它始终存在,请右键单击该图标并单击Run At Startup。
9. 在命令提示符中更改亮度
如果需要,您可以使用命令提示符更改亮度。此处列出的其他方法更直观,但如果由于某种原因它们不可用,您可以使用它。
在系统中搜索cmd以查找并打开命令提示符。然后,输入以下内容:
powershell (Get-WmiObject -Namespace root/WMI -Class WmiMonitorBrightnessMethods).WmiSetBrightness(1,100)
将100更改为您想要的亮度百分比,然后按Enter 键发送命令。
优化您的显示器以确保眼睛健康和舒适
希望您在这里学到了有关如何在 Windows 10 和 Windows 11 上控制亮度设置的新知识。
对亮度进行排序后,您可能需要检查显示器的色温。我们屏幕发出的光显然会导致睡眠问题,因此您可以使用 f.lux 或 Windows 的 Night Light 功能等程序来帮助解决这个问题。







