无论如何,您的 Wi-Fi 网络的密码是什么?无论您是否更改了默认密码,都可以轻松找到您的 Wi-Fi 密码。如果您之前已从 Windows PC 或 Mac 连接到该网络,您还可以查找任何 Wi-Fi 网络密码。

这对于将新设备连接到网络至关重要。无论您是忘记了家庭网络的密码,还是正在拜访某人并且不想再次询问他们密码,都可以通过以下方式找到它。
第一:检查路由器的默认密码
- 检查路由器的默认密码,通常印在路由器的标签上。
- 在 Windows 中,前往网络和共享中心,单击您的 Wi-Fi 网络,然后前往无线属性 > 安全以查看您的网络安全密钥。
- 在 Mac 上,打开钥匙串访问并搜索您的 Wi-Fi 网络名称。
如果您的路由器仍在使用默认的用户名和密码,应该很容易找到。现代 Wi-Fi 路由器——以及许多互联网服务提供商提供的组合路由器/调制解调器单元——都带有默认的 Wi-Fi 网络名称和密码。每个路由器都有自己的默认密码,通常是随机的。
要查找默认密码,请找到您的 Wi-Fi 路由器并检查它。您应该会在其某处看到一个标签,其中包含“SSID”(无线网络名称)和密码。如果您还没有更改默认密码,您可以使用该密码连接到路由器。
如果您没有看到路由器本身印有默认密码,请尝试查看路由器随附的文档以获取更多信息。

如果您没有手册或密码不在路由器标签上怎么办?正如我们在重置路由器密码指南中提到的,您可以使用常见的用户名和密码组合(例如,用户名“admin”和密码“admin”)或咨询RouterPasswords.com来找到密码,流行路由器默认登录的数据库。
使用默认密码连接到路由器后,请确保更改密码并将密码存储在密码管理器中,以确保路由器安全。
如何在 Windows 上查找当前 Wi-Fi 网络的密码
如果您从 Windows 笔记本电脑或台式电脑连接到 Wi-Fi 网络,Windows 将记住该 Wi-Fi 网络的密码。您可以在当前连接到或之前连接到该 Wi-Fi 网络的任何 Windows 计算机上查找 Wi-Fi 密码。
要查找您当前在 Windows 上连接的 Wi-Fi 网络的密码,我们将前往控制面板中的网络和共享中心。最快的方法是:右键单击任务栏中的无线网络图标,然后单击“打开网络和共享中心”。
注意:最近的 Windows 10 更新改变了这一点。单击出现在上下文菜单中的“打开网络和 Internet 设置”选项。当“设置”窗口出现时,向下滚动并单击“网络和共享中心”。您也可以前往控制面板 > 网络和 Internet > 网络和共享中心。
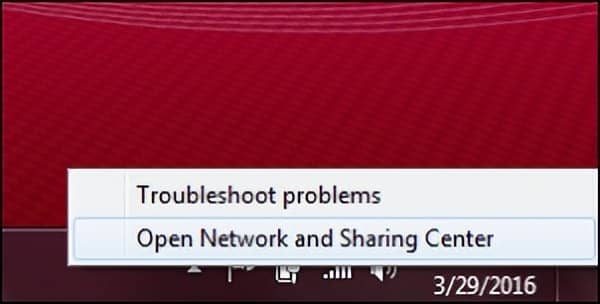
单击当前 Wi-Fi 连接的名称。

在出现的 Wi-Fi 状态窗口中单击“无线属性”按钮。
单击“安全”选项卡并激活“显示字符”复选框以查看隐藏的密码。

如何查找您之前连接过的 Wi-Fi 网络的密码
Windows 还会存储您之前连接过的网络的 Wi-Fi 密码。在 Windows 7 及更早版本中,您可以从网络和共享中心找到它们,但在 Windows 8 和 Windows 10 中,您需要使用命令提示符。
在 Windows 7 及更早版本中查找其他 Wi-Fi 网络的密码
首先,单击网络和共享中心左侧菜单中的“管理无线网络”链接。
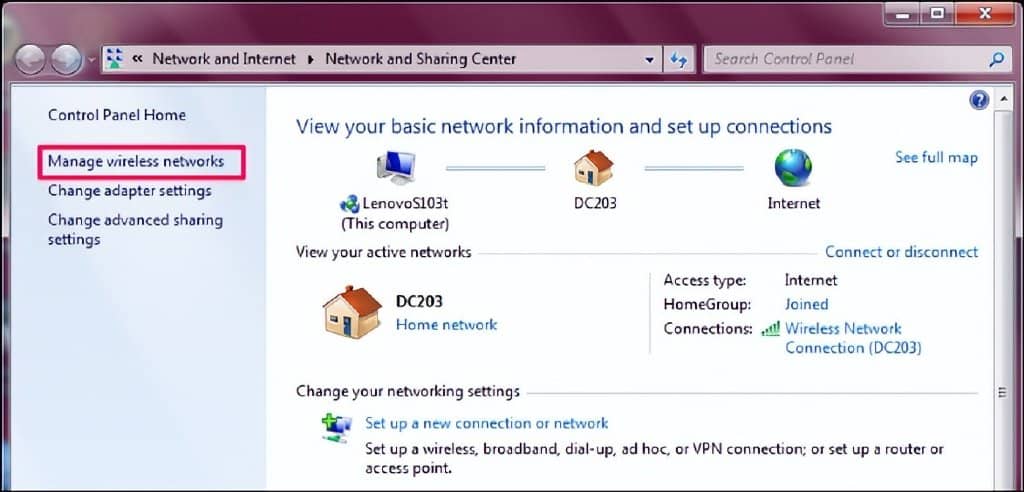
您会看到您以前连接过的网络的列表。双击网络名称以打开网络的属性。
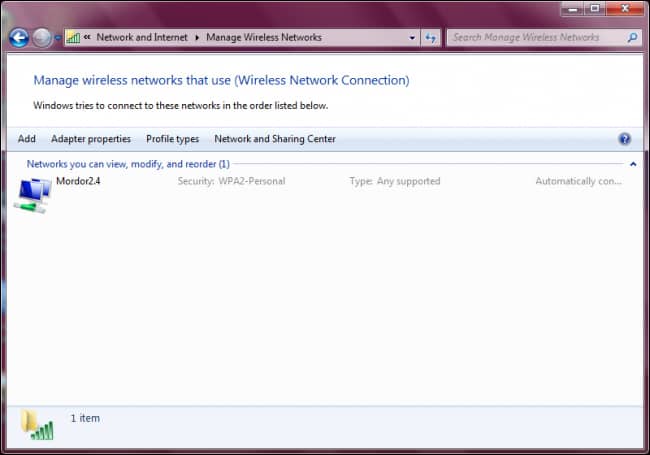
在网络属性窗口中,转到安全选项卡并选中“显示字符”旁边的框以在“网络安全密钥”字段中查看 Wi-Fi 密码。
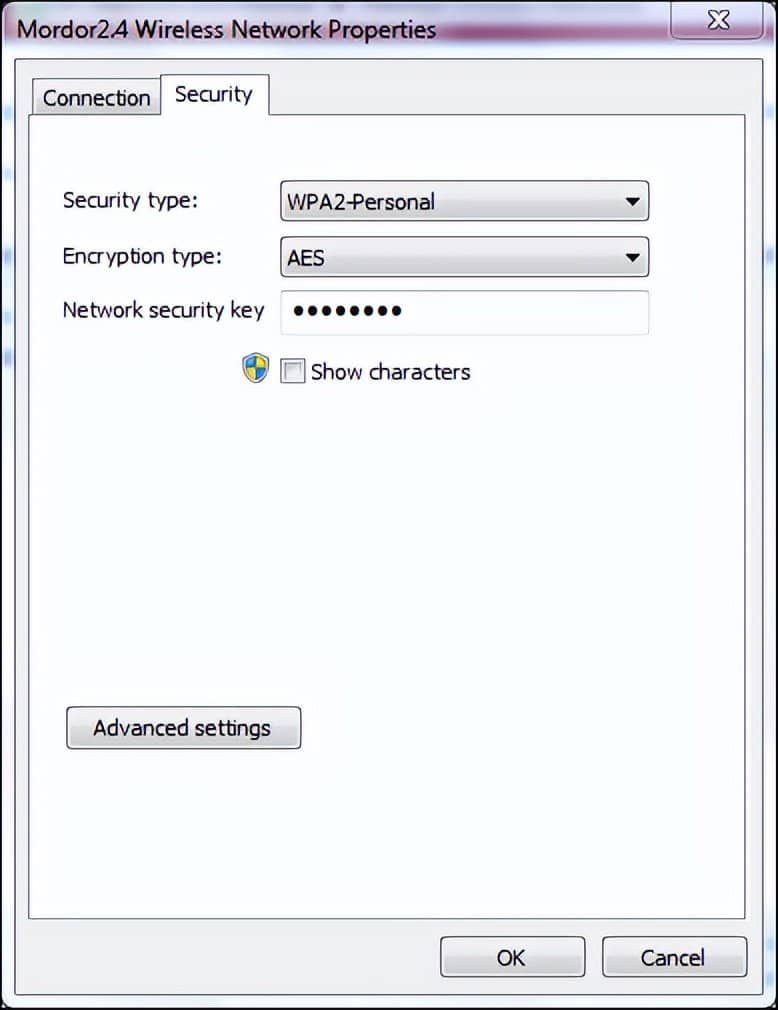
在 Windows 8 和 10 中查找其他 Wi-Fi 网络的密码
在 Windows 10 和 8.1 中,您必须使用命令提示符来查找以前网络的密码。右键单击“开始”按钮并选择“命令提示符”以快速打开它。
然后输入以下命令:
netsh wlan 显示配置文件
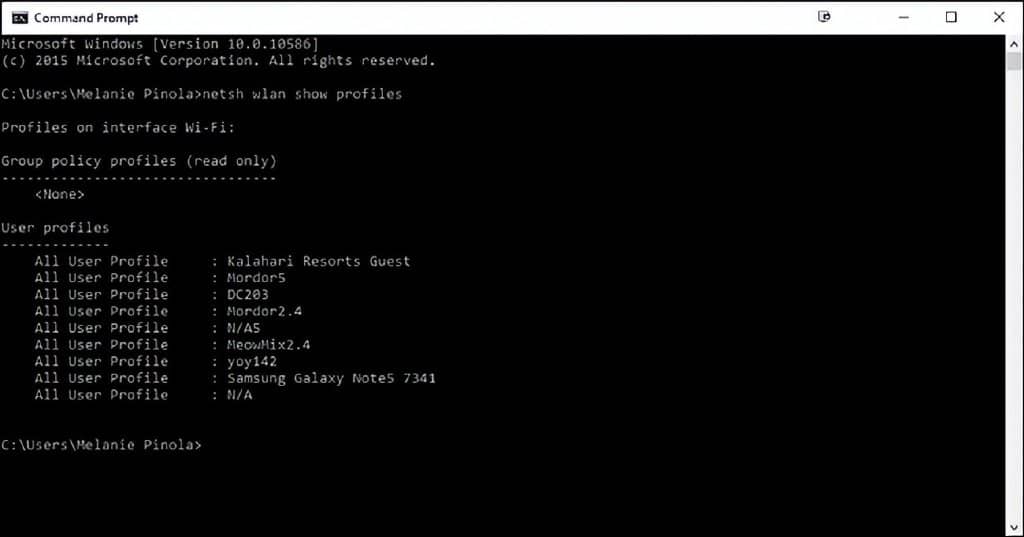
您将获得您之前访问过的 Wi-Fi 网络的列表。
要查找其中一个配置文件的密码,请键入以下内容,将配置文件名称替换为配置文件的名称:
netsh wlan show profile name=profilename key=clear
查找“密钥内容”行以找到该 Wi-Fi 网络的 Wi-Fi 密码。
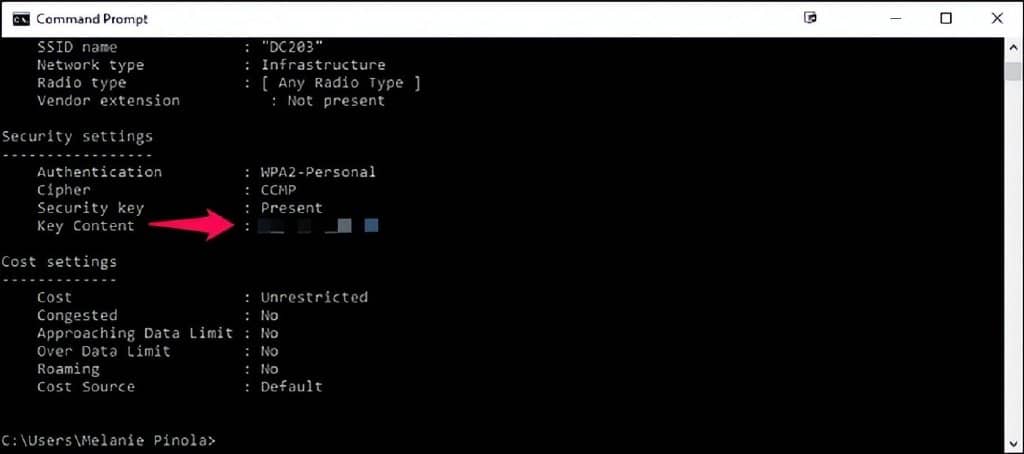
如何在 Mac 上查找当前或以前的 Wi-Fi 网络的密码
如果您的 Mac 当前已连接到 Wi-Fi 网络或之前已连接到 Wi-Fi 网络,您还可以在该 Mac 上查找密码。
要在 Mac 上查找 Wi-Fi 密码,请按 Command+Space 打开 Spotlight 搜索对话框,键入不带引号的“Keychain Access”,然后按 Enter 启动 Keychain Access 应用程序。
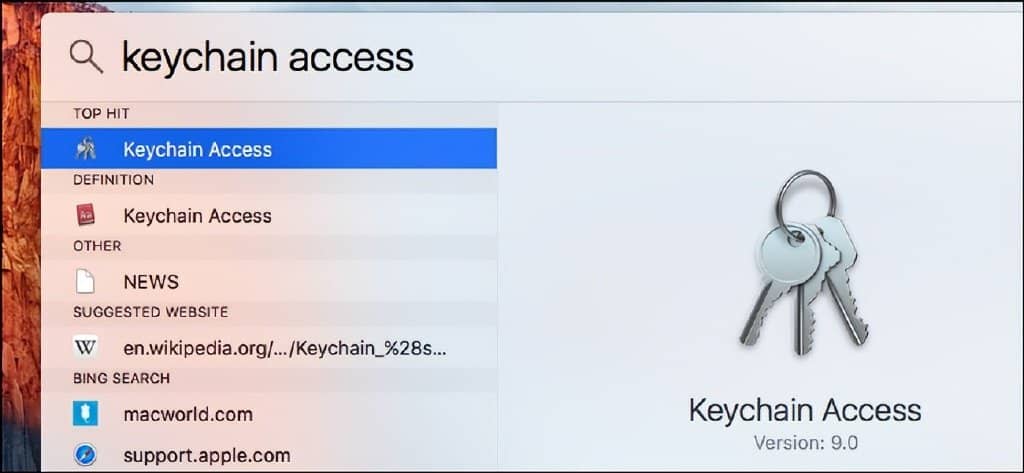
在列表中找到您的 Wi-Fi 网络名称,单击它,然后单击窗口底部的“信息”按钮——它看起来像一个“i”。
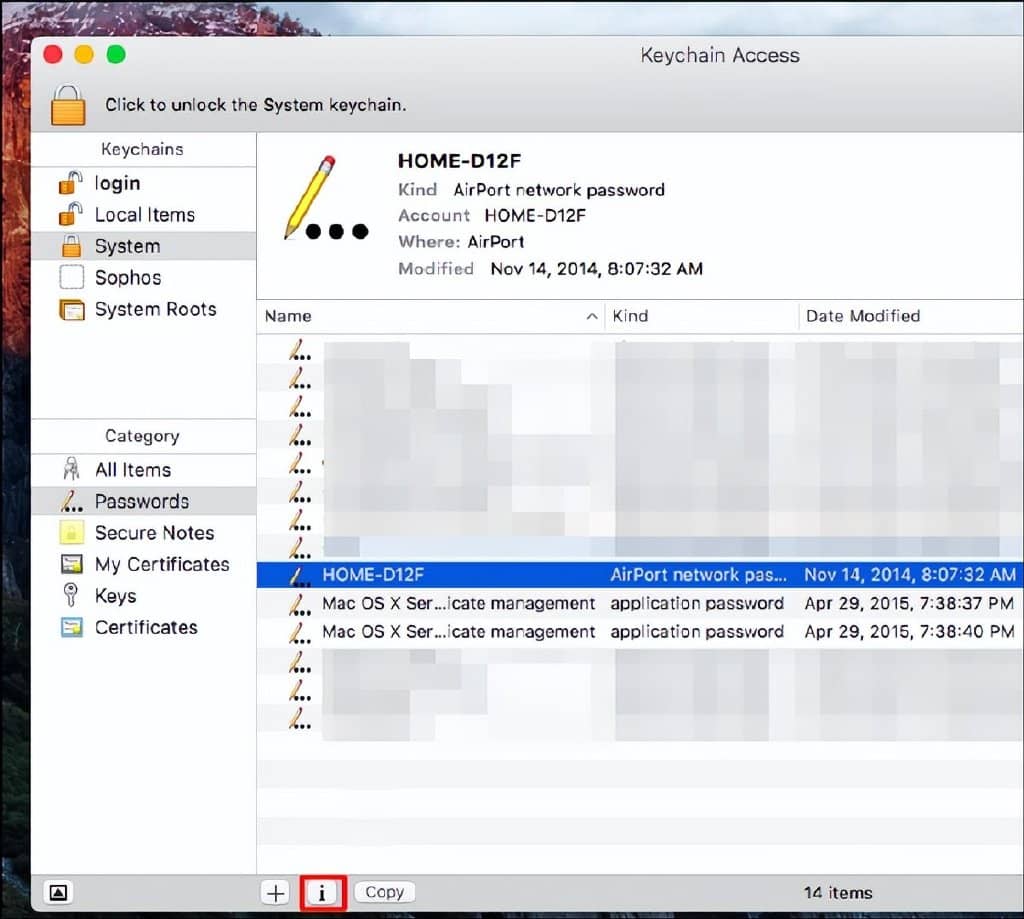
在出现的窗口中单击“显示密码”复选框。您必须输入用户名和密码才能访问密码。为此,您需要一个管理员帐户。假设您的 Mac 帐户是管理员帐户,只需键入您帐户的用户名和密码即可。
完成后,您的 Mac 会显示 Wi-Fi 网络的密码。
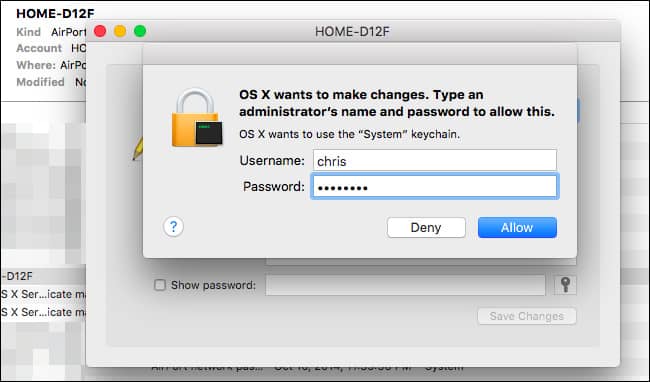
如何在获得 Root 权限的 Android 设备上查找 Wi-Fi 网络密码
在 Android 或 iOS 上泄露 Wi-Fi 网络的密码并不容易,但这是可能的。但是,您的 Android 设备需要获得root权限。
首先,下载一个替代的启用 root 的文件资源管理器,例如ES 文件资源管理器。启动应用程序并点击左上角的菜单按钮。向下滚动并将“Root Explorer”开关滑动到“On”。
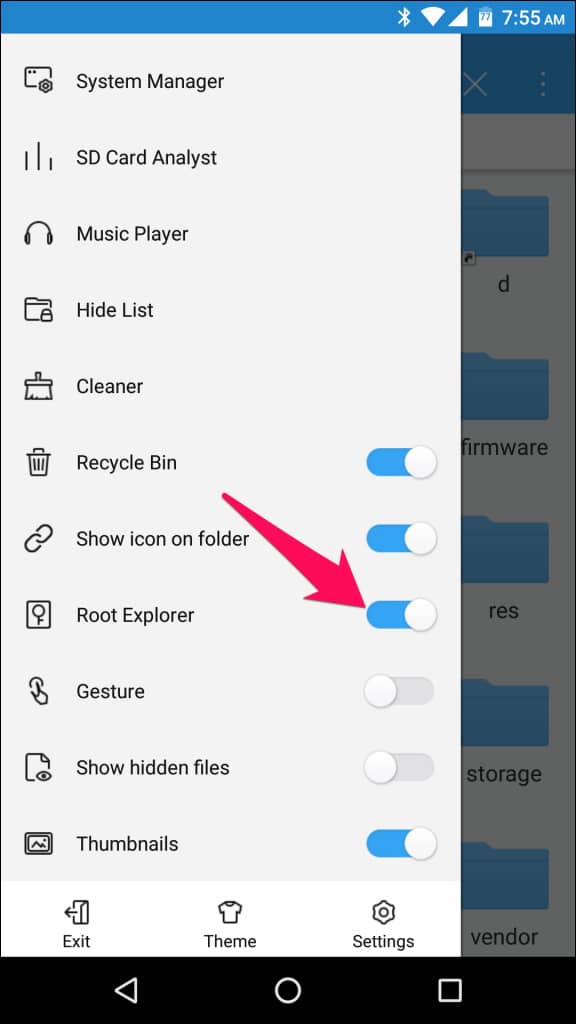
出现提示时授予它超级用户访问权限。
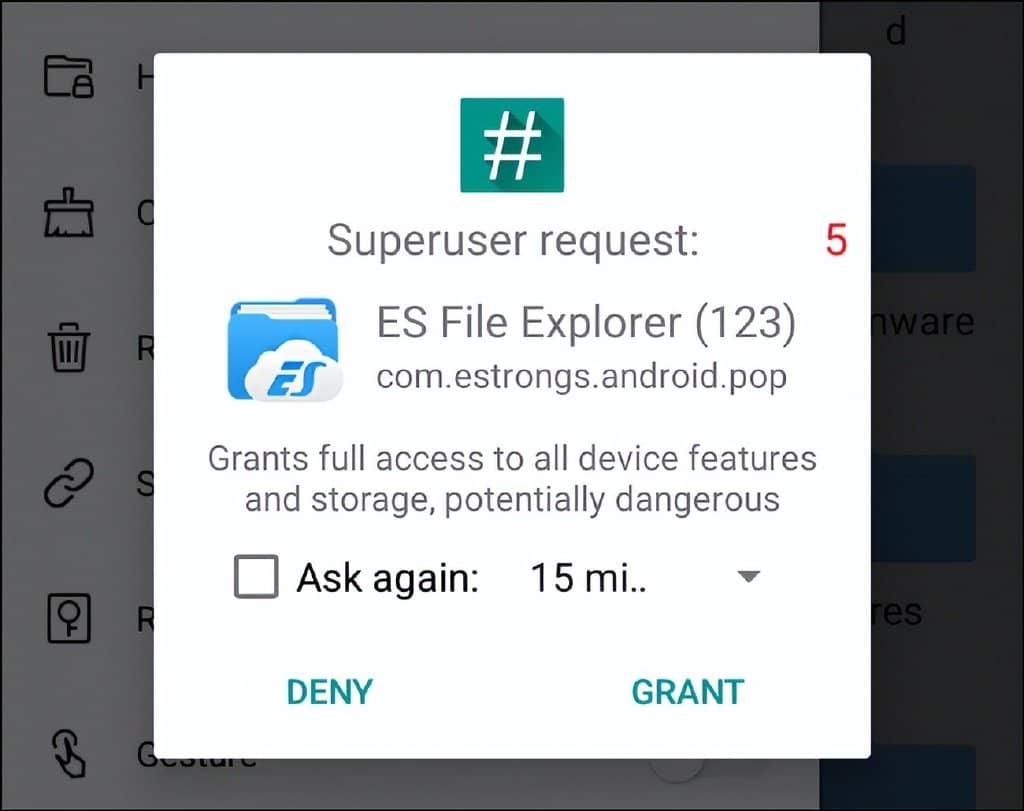
然后,在左侧菜单中,转到“本地”>“设备”。
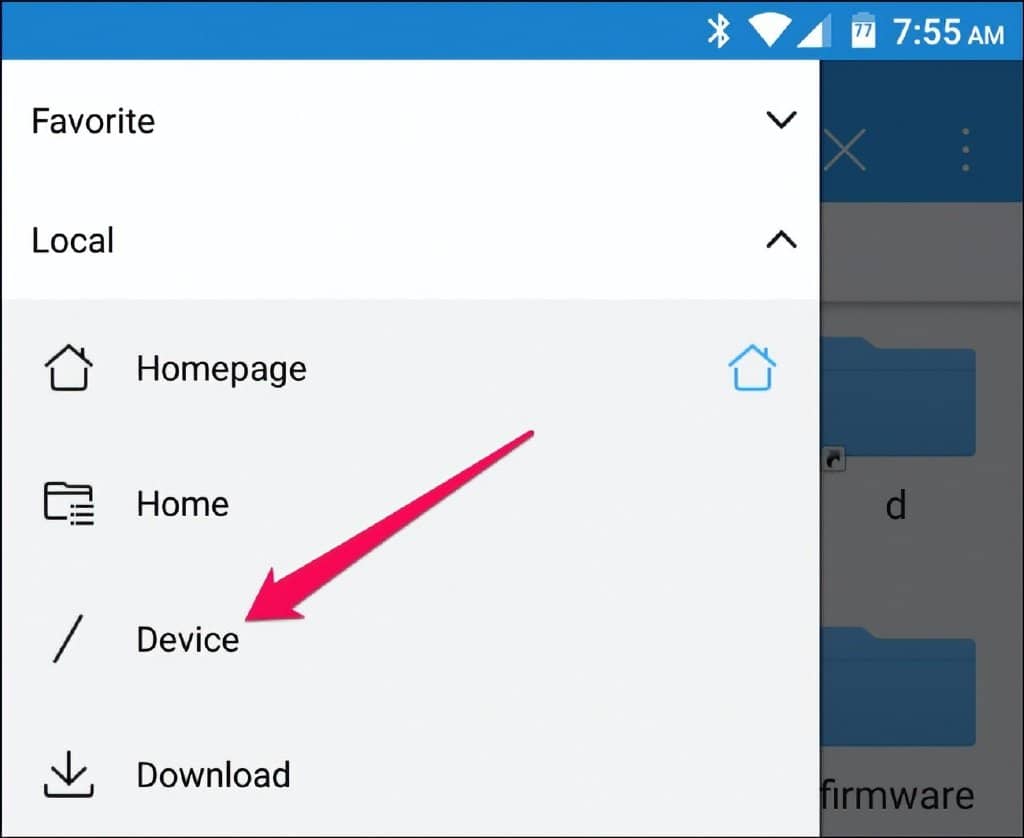
从那里,浏览 data/misc/wifi 并wpa_supplicant.conf 在文件资源管理器的文本/HTML 查看器中打开文件。
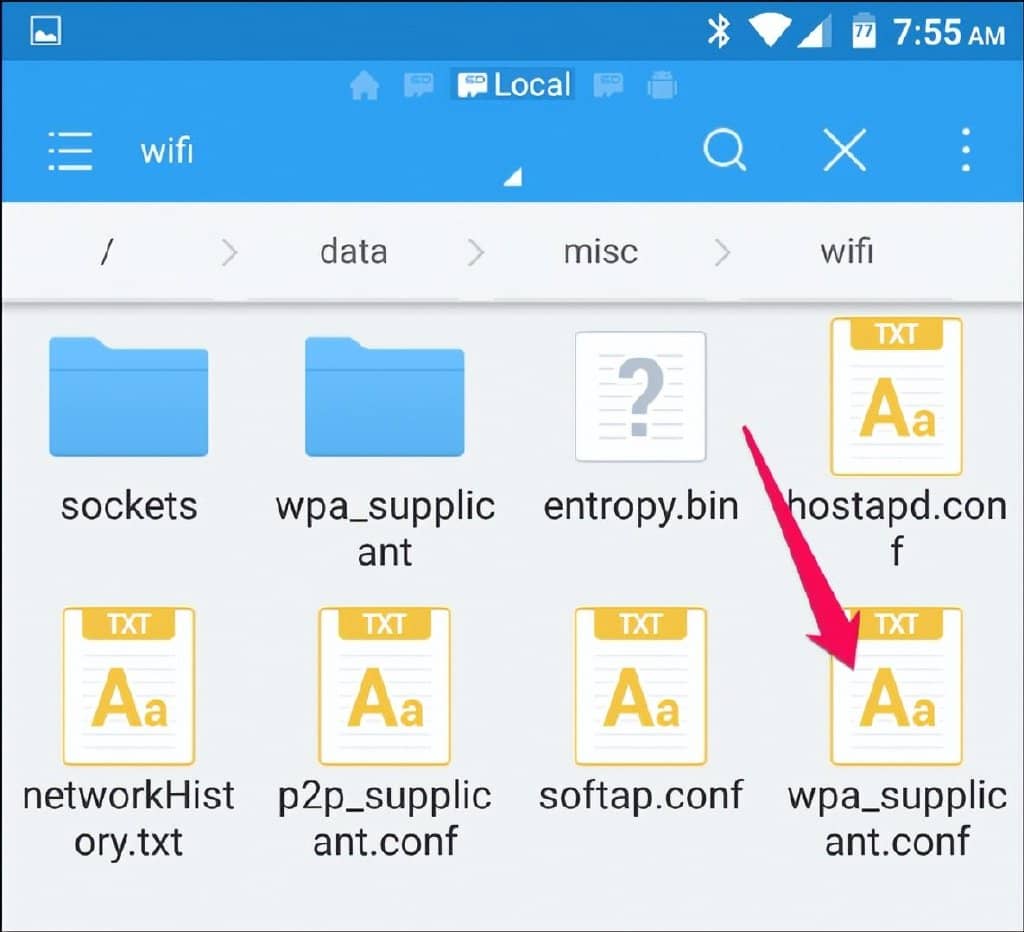
向下滚动或搜索 SSID 以在术语“psk”旁边找到它的密码。
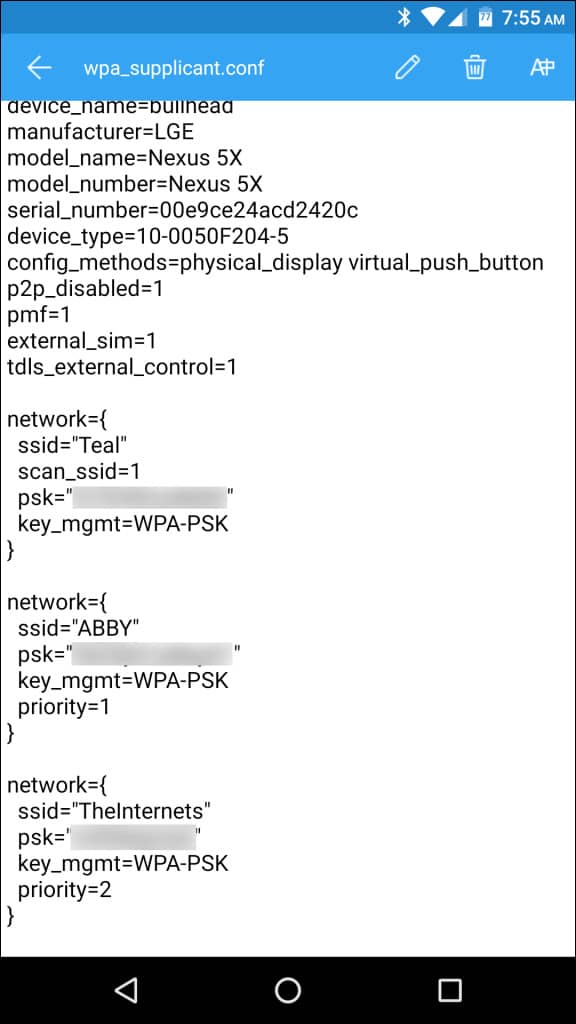
如何在越狱的 iPhone 或 iPad 上查找 Wi-Fi 网络的密码
在 iOS 中显示 Wi-Fi 网络密码的唯一方法是先 越狱您的设备 。
打开 Cydia 商店并搜索 WiFi 密码 调整。点击安装按钮进行安装。它与 iOS 6、7、8 和 9 兼容。
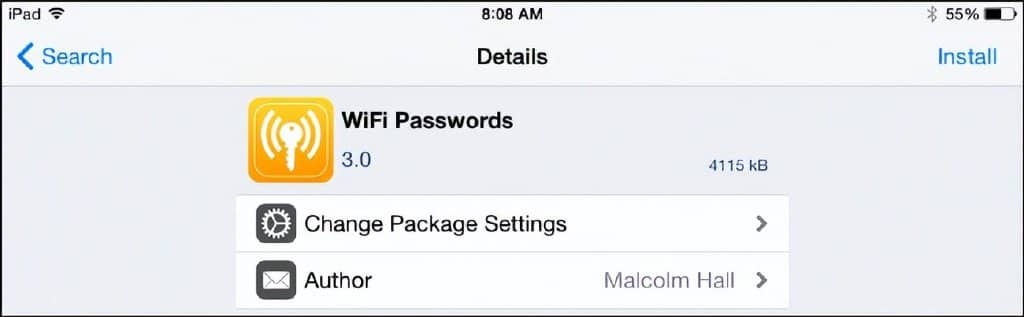
安装后,打开应用程序,您将获得已连接的每个 Wi-Fi 网络的列表及其密码。您可以搜索您正在寻找的网络或向下滚动到它。
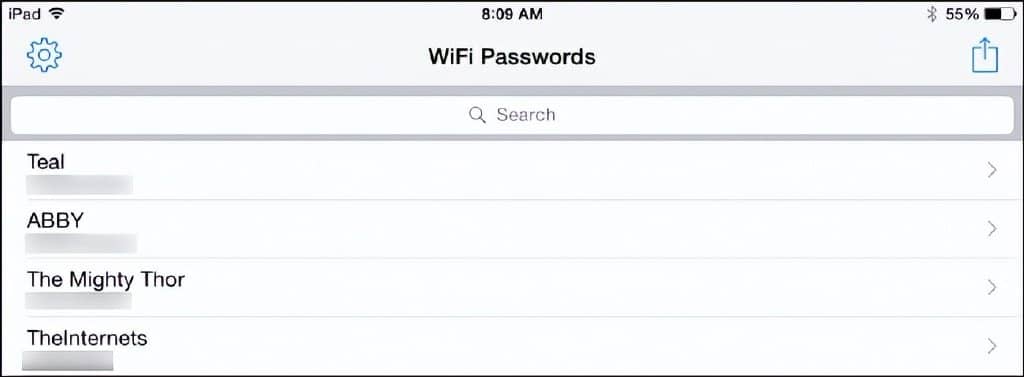
如何从路由器的 Web 界面查找 Wi-Fi 网络的密码
如果您可以访问路由器的网络界面,您也可以尝试在那里查找。这假定路由器使用其默认用户名和密码以便您可以登录,或者您知道路由器的当前用户名和密码。
转到路由器的 Web 界面并使用路由器所需的当前用户名和密码登录。通过路由器的界面查看“Wi-Fi”或类似标签的部分。您会在此屏幕上看到当前的 Wi-Fi 密码,您也可以从此处选择将其更改为任何您想要的密码。
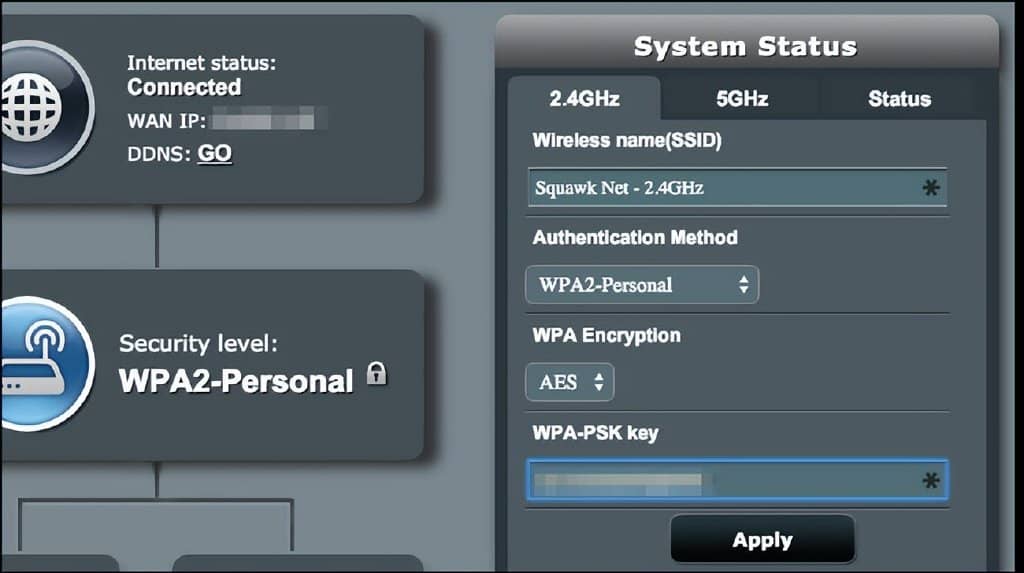
如果所有其他方法都失败:将您的路由器重置为其默认 Wi-Fi 密码
找不到您的 Wi-Fi 网络密码并且无法访问路由器的 Web 界面——或者只是不想打扰?不用担心。您可以重置路由器并强制其再次使用打印在路由器上的默认 Wi-Fi 密码。
在路由器上寻找一个小的“重置”按钮。它通常是一个针孔按钮,您必须用弯曲的回形针或类似的小物体按下。按下按钮十秒钟左右,您的路由器设置将被完全删除并重置为默认设置。Wi-Fi 网络名称和密码将恢复为路由器上的默认值。
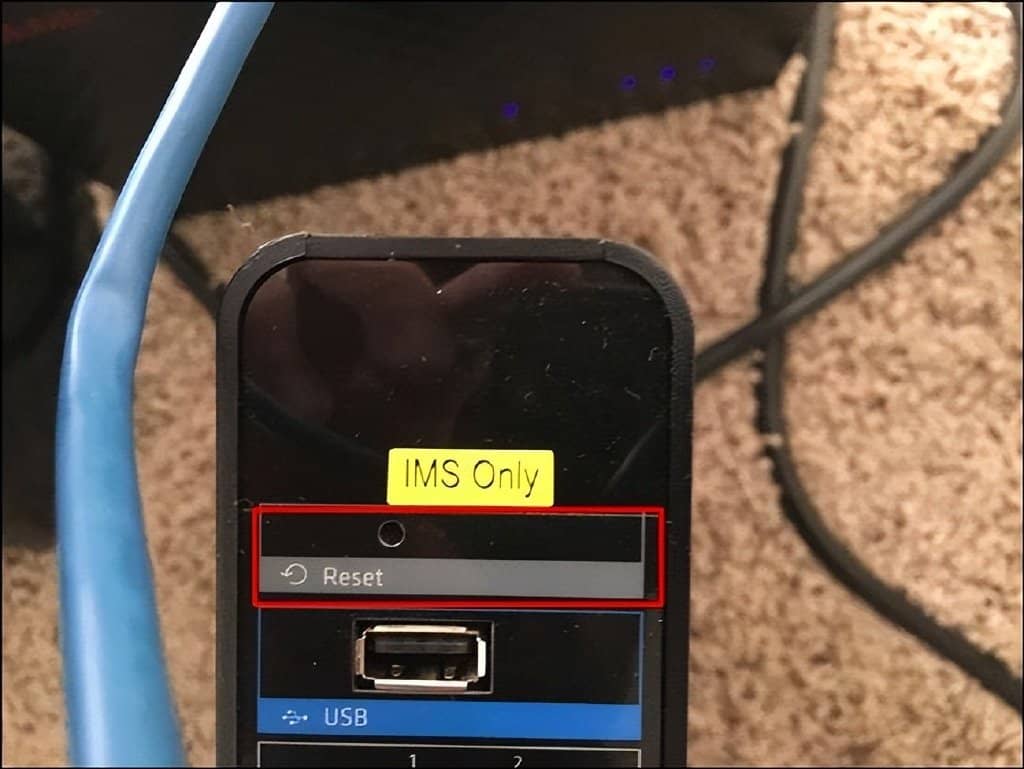
不确定路由器的 Wi-Fi 网络名称(或 SSID)是什么?只需查看连接到 Wi-Fi 网络的任何设备上的 Wi-Fi 设置,您就会看到网络名称。如果尚未连接任何设备,您应该会在路由器本身或路由器的文档中看到此信息。







