每次登录 Windows 帐户时,系统都会提示您输入密码。尽管密码对于您的手机或计算机的重要性怎么强调都不为过,但对于某些用户来说这可能是多余的,因为没有人访问他们的 PC。无论您的原因是什么,以下是从 Windows 11 PC 删除密码的方法。

但是,删除 Windows 11 上的启动密码并不理想。当然,它在登录您的 PC 时消除了一个额外的步骤,并使登录您的 Windows 11 PC 变得高效。但它也会危及您计算机的安全。
如果您仍然希望坚持自己的决定,我们将在本文中讨论在 Windows 11 中禁用密码的所有方面。让我们开始。
1. 如何使用用户帐户面板删除 WINDOWS 11 上的登录密码
这是Windows 11中最常用的删除登录密码的方法之一。请按照以下步骤操作。
第 1 步:按键盘上的 Windows 按钮,键入“运行”,然后单击“打开”。
提示:您也可以按“Windows 键 + R”打开“运行”命令。
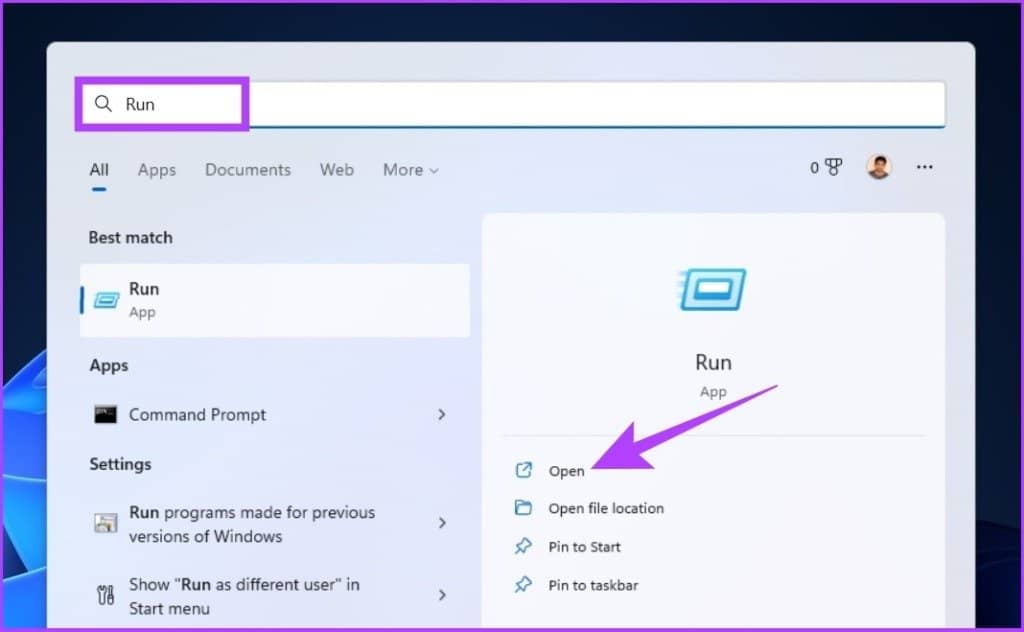
第 2 步:在文本字段中键入下面提到的命令,然后单击“确定”。
Netplwiz
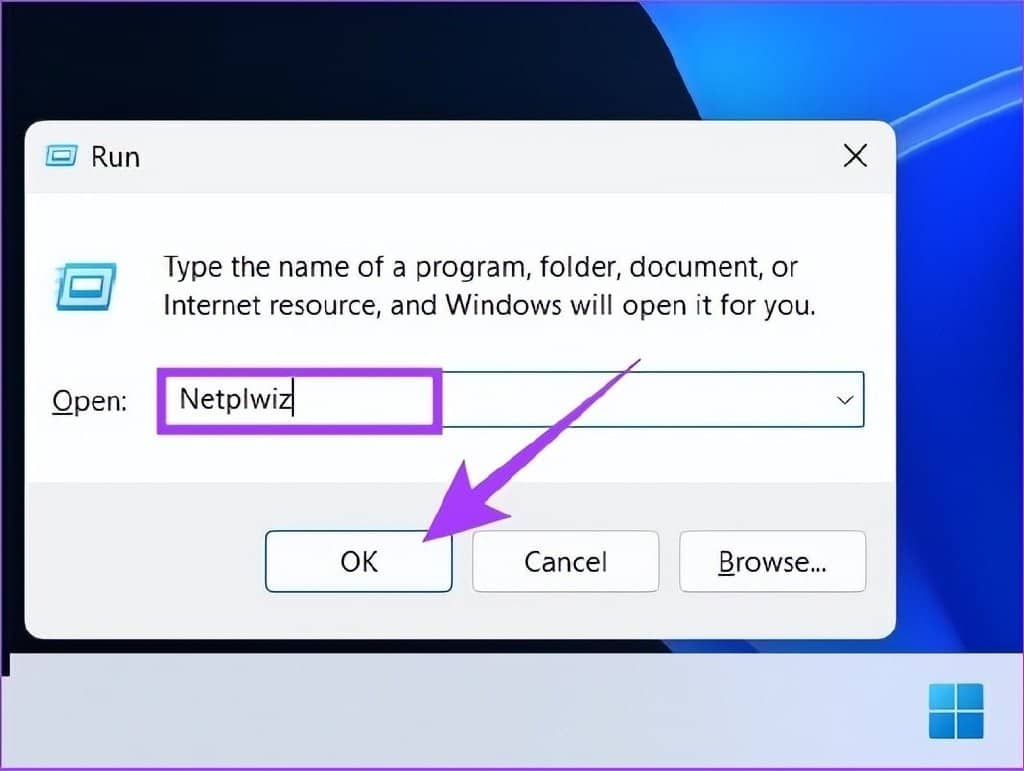
这将打开用户帐户窗口,您可以在其中删除密码。
第 3 步:取消选中“用户必须输入用户名和密码才能使用此计算机”选项,然后单击“应用”。
注意:如果您有多个帐户,请选择要从中删除密码的用户名。

第 4 步:通过输入密码两次并单击确定来确认您的 Microsoft 帐户信息。

第 5 步:再次点击确定进行确认。
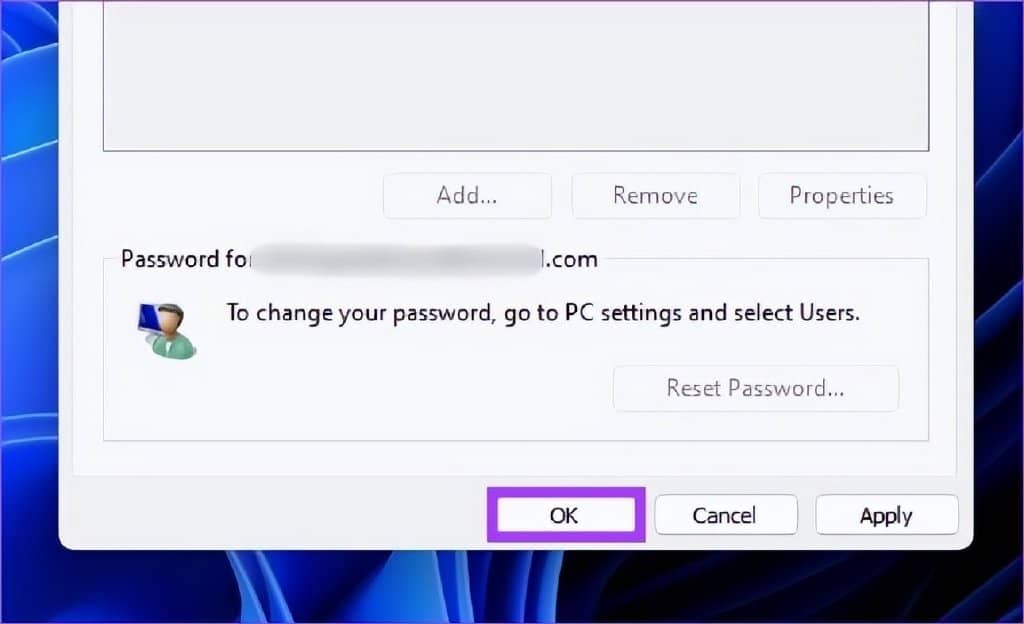
这样,Windows 将删除与所选帐户关联的密码。最后,重新启动计算机以使更改生效。登录时将不再需要输入帐户密码。
好吧,还有另一种删除密码的方法。继续阅读。
2. 如何使用注册表编辑器在 WINDOWS 11 上关闭登录密码
此方法中的步骤可能看起来很复杂,但执行起来却非常简单。按照分步说明进行操作。
步骤 1:按键盘上的 Windows 键,键入注册表编辑器,然后单击以管理员身份运行。
或者,您可以使用带有“Windows 键 + R”快捷方式的“运行”对话框打开注册表编辑器,键入regedit,然后单击“确定”。
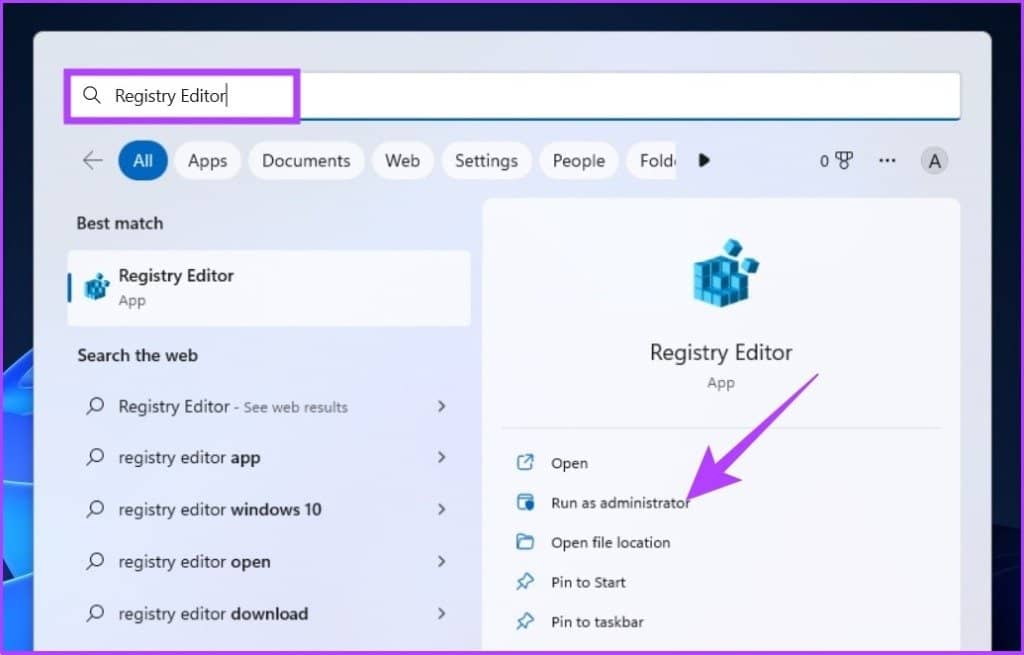
在提示中,选择是。
第二步:在地址栏输入以下路径,回车。
Computer\HKEY_LOCAL_MACHINE\SOFTWARE\Microsoft\Windows NT\CurrentVersion\Winlogon
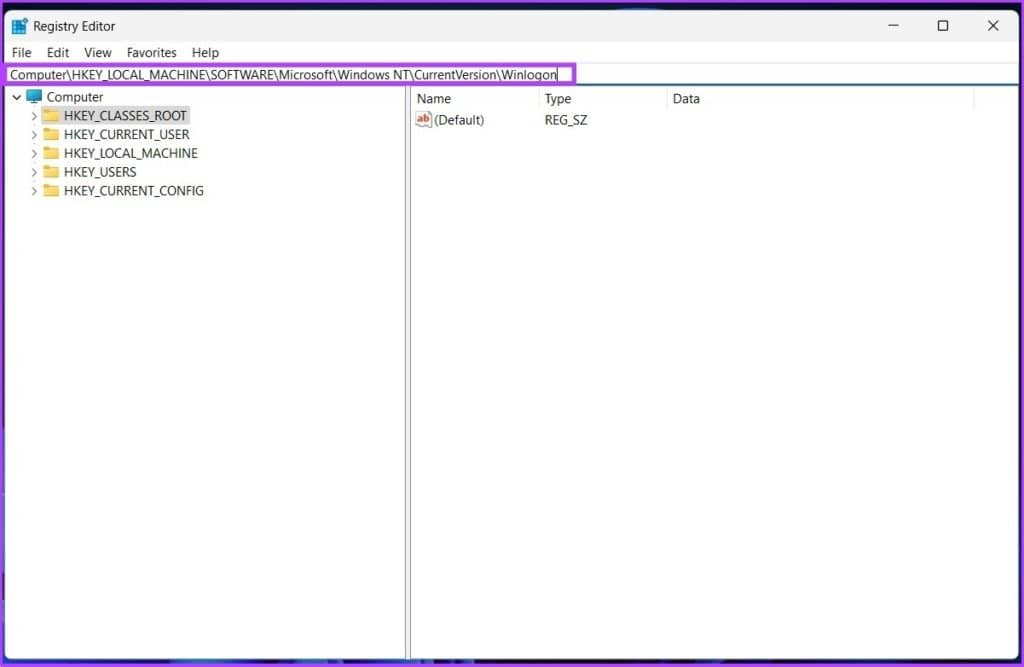
第 3 步:在右侧面板中,右键单击 DefaultUserName 字符串并选择修改。
注意:如果没有找到,则必须通过右键单击空白区域 > 选择新建 > 单击字符串值 > 将字符串命名为 DefaultUserName > 双击它 > 选择修改来手动创建一个。
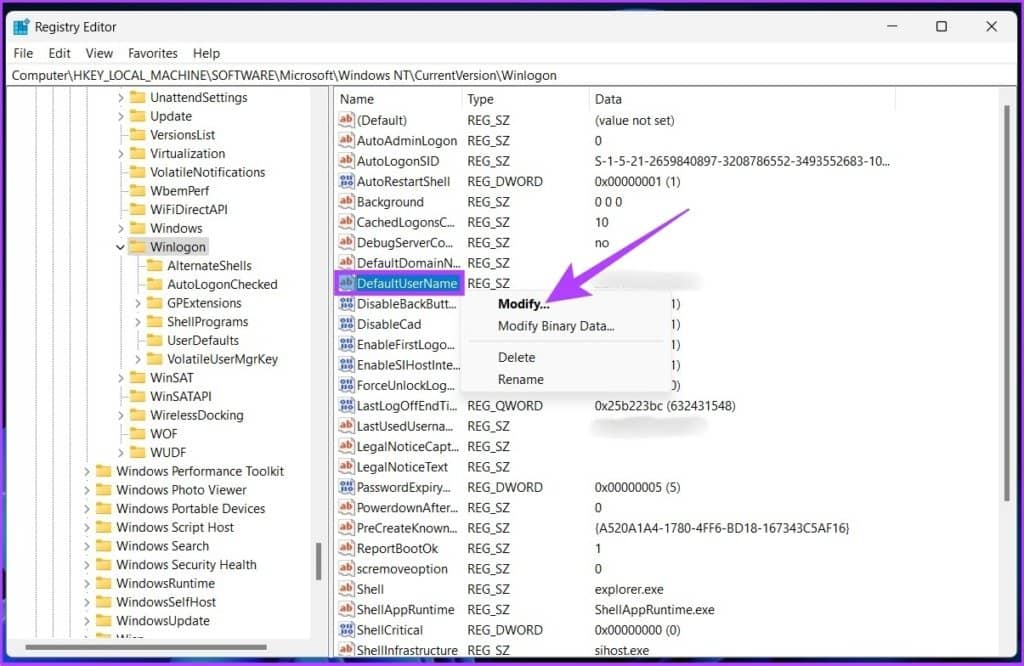
第 4 步:在“数值数据”部分,键入帐户的用户名,然后单击“确定”。
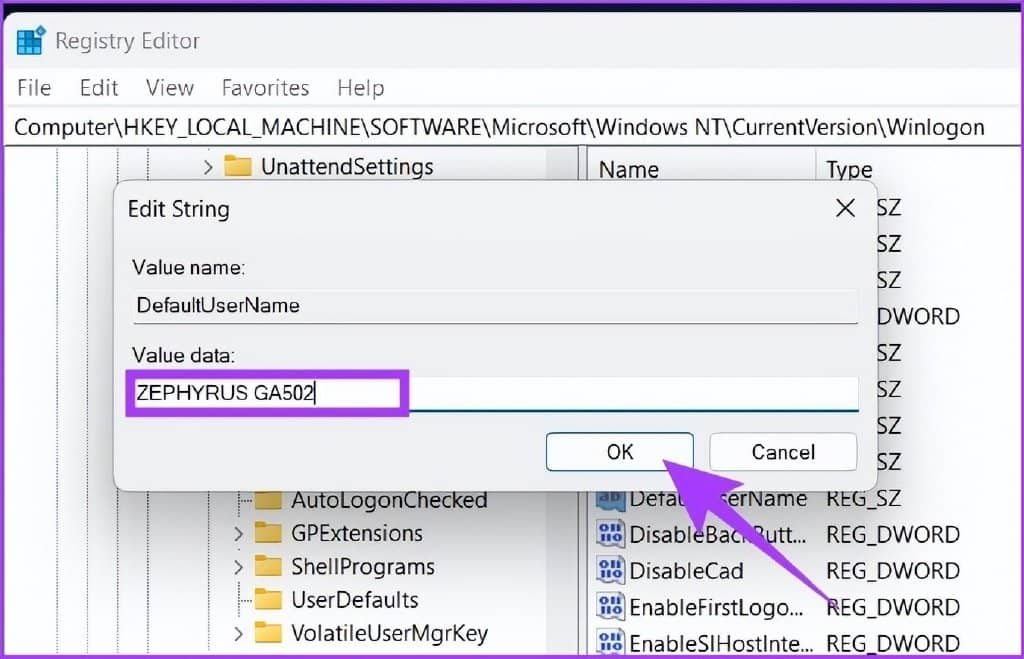
第 5 步:创建另一个字符串(使用上述方法)并将其命名为DefaultPassword。
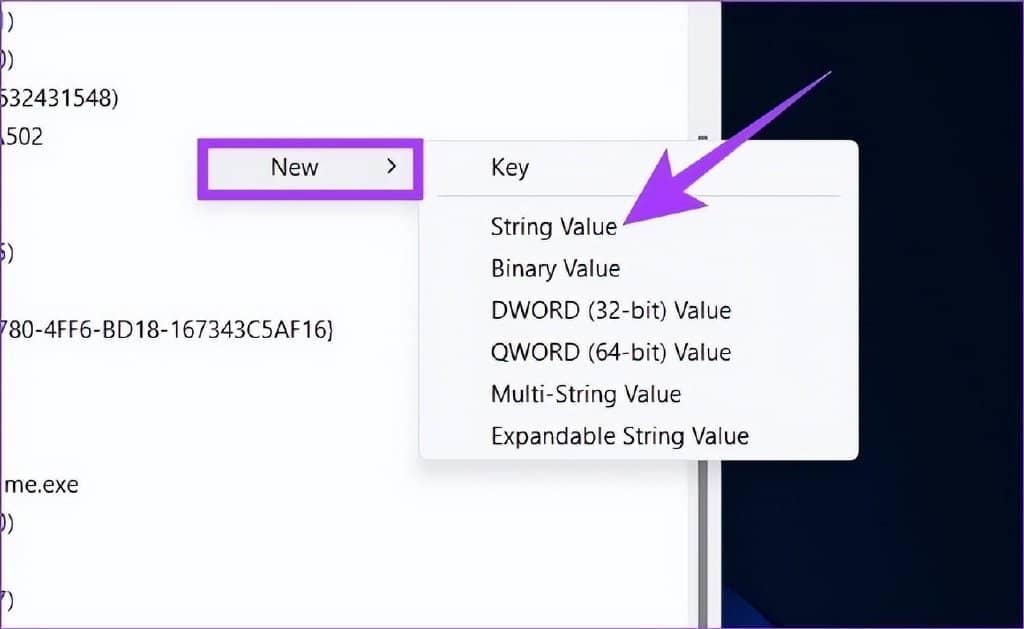
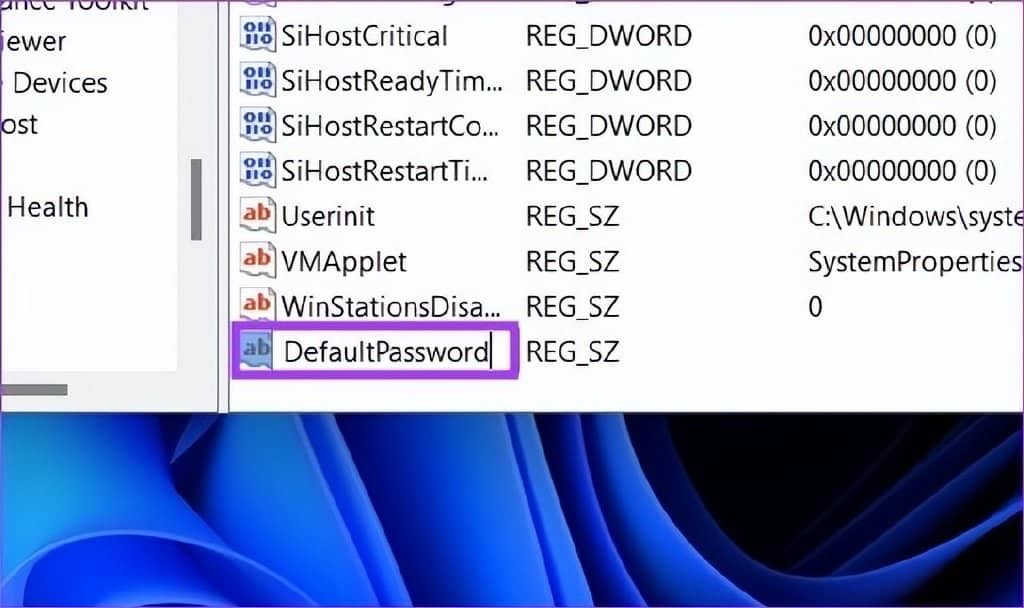
第六步:双击DefaultPassword,在Value data字段输入账户密码,点击OK。
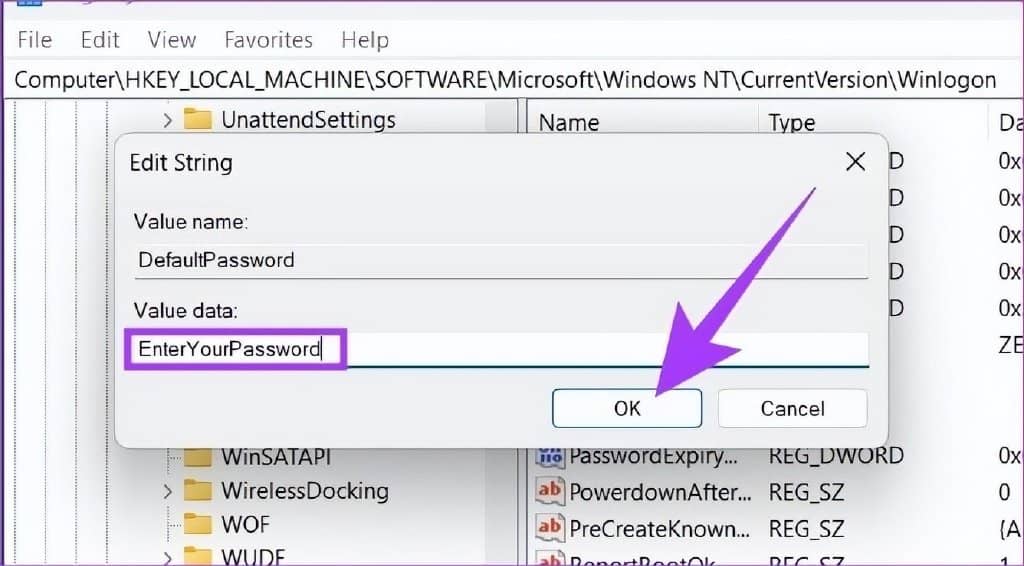
第 7 步:导航到 AutoAdminLogon 字符串(如果找不到,请创建它)。右键单击并单击修改。
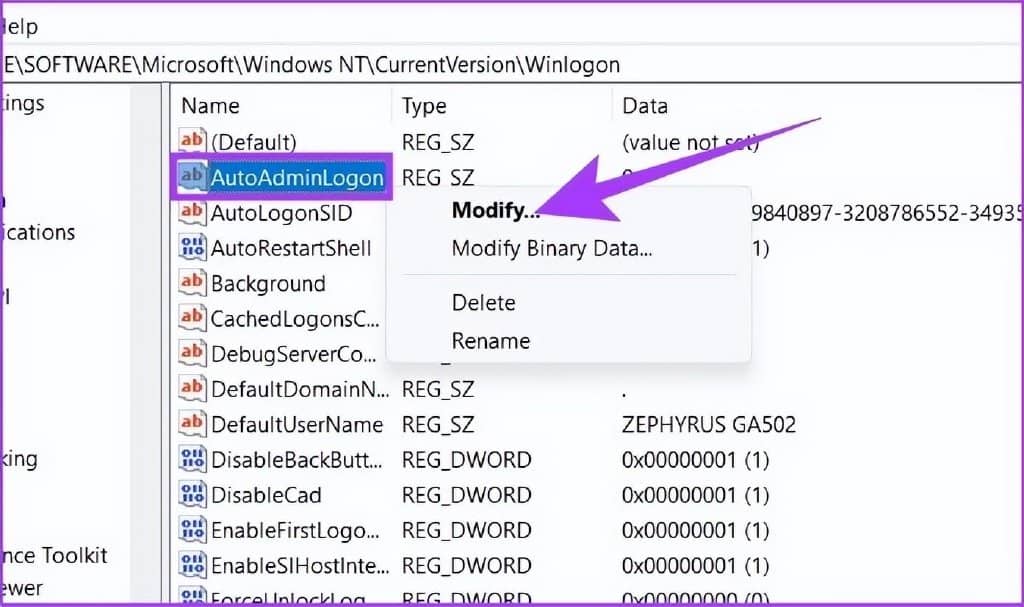
第 8 步:现在,将值数据从 0 更改为 1,然后单击确定。
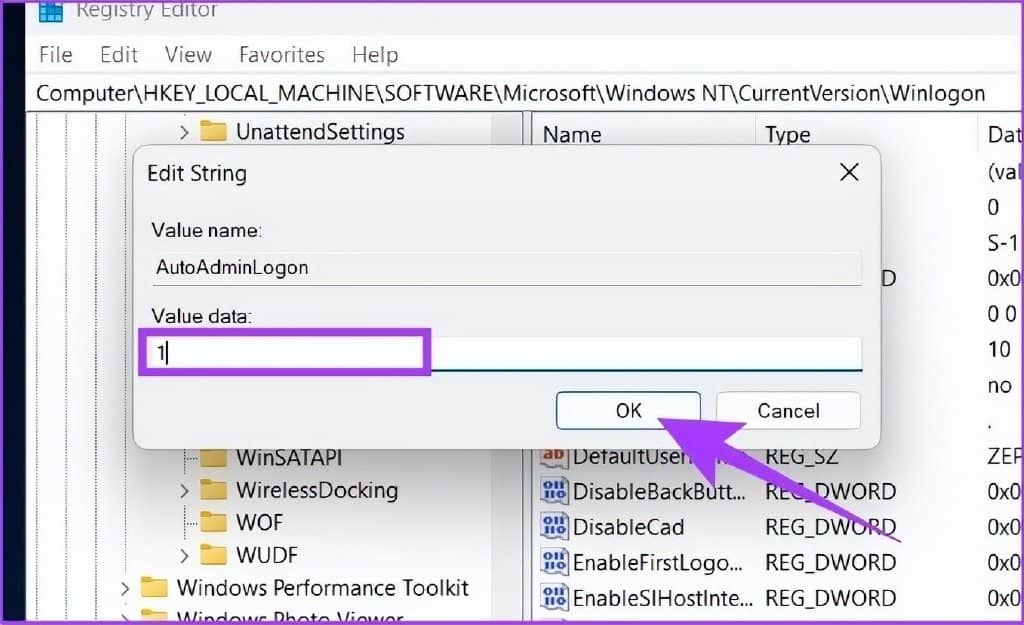
重新启动计算机以应用更改。当您的 Windows 11 PC 重新启动时,您将获得免密码登录。
3.如何使用本地帐户在 WINDOWS 11 上禁用登录密码
这是删除 Windows 密码的直接方法。考虑到您已经拥有一个带有设置密码的本地帐户。让我们进入步骤。
第 1 步:按键盘上的 Windows 键,键入“设置”,然后单击“打开”。

第 2 步:转到帐户。

第 3 步:点击“登录选项”。
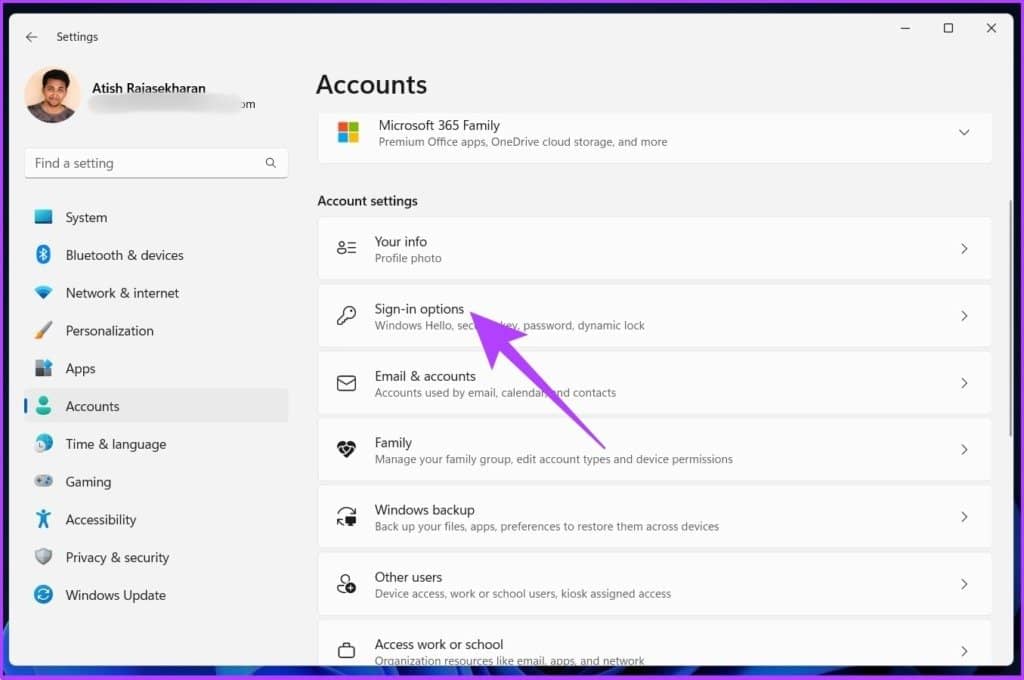
第 4 步:向下滚动找到“密码”选项,将其展开,然后单击“更改”。
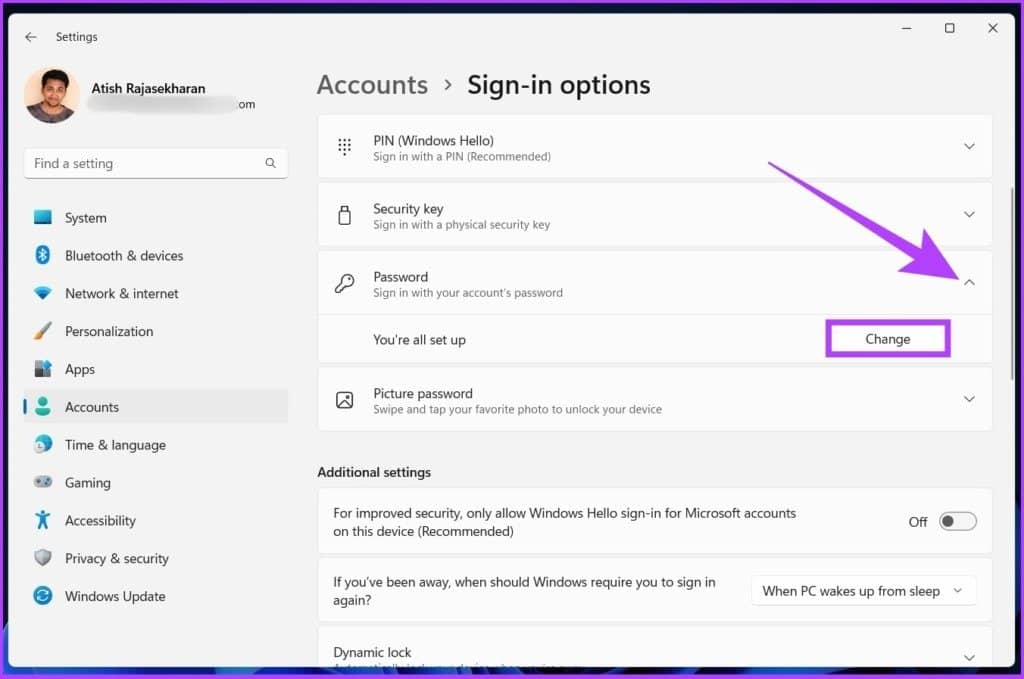
第 5 步:现在,输入您当前的密码,然后单击“下一步”。
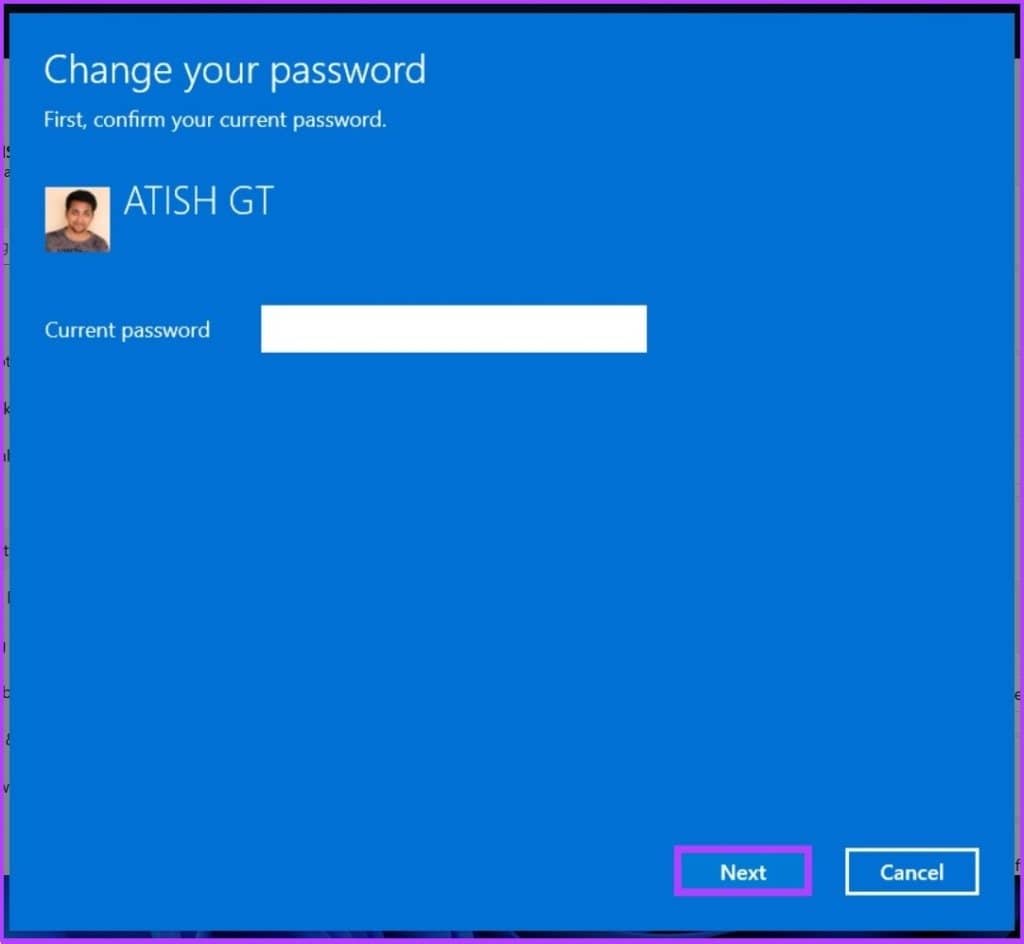
第 6 步:下一个屏幕将提示您创建一个新密码,但由于我们不需要,请将所有内容留空并单击下一步。
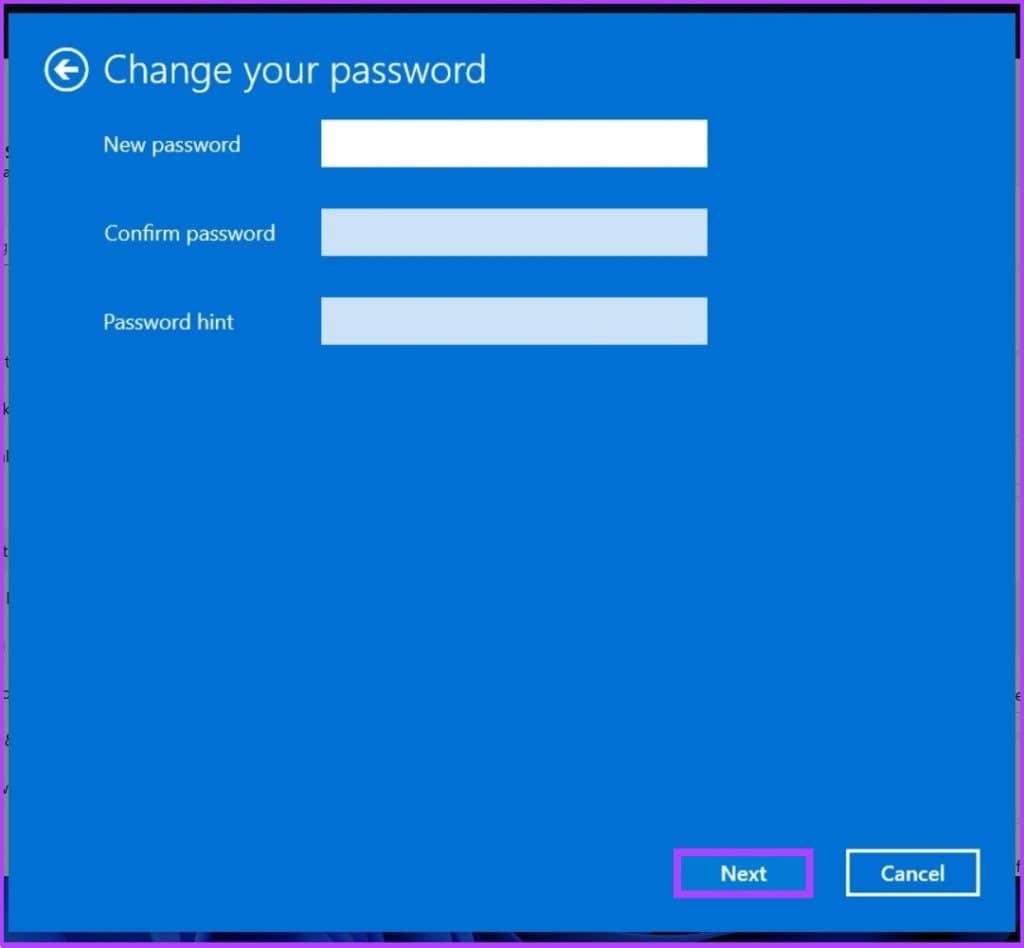
第 7 步:最后,单击“完成”。
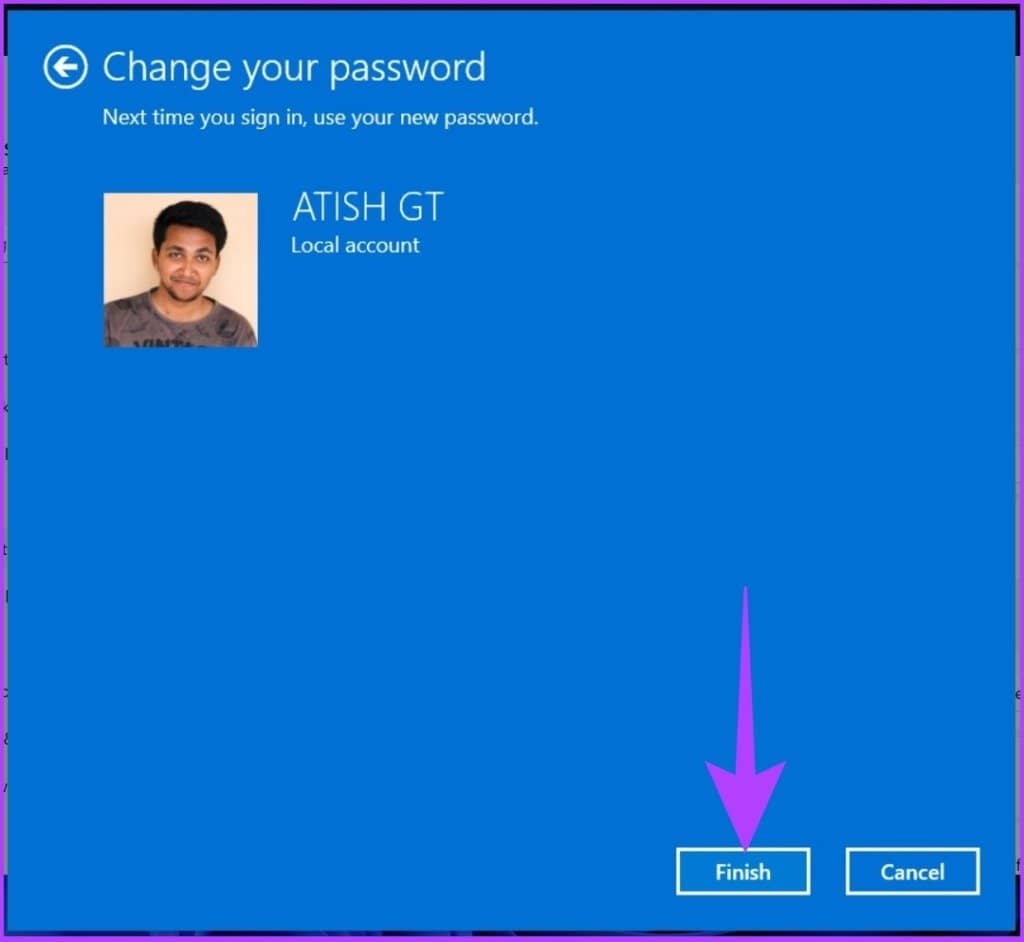
你有它。您已成功从本地用户帐户中删除登录密码。下次打开 Windows 11 PC 时,无需输入密码。当它要求输入密码时,只需按 Enter。如果您没有本地帐户,可以轻松设置。
如何创建本地帐户
了解这一点非常重要,因为使用本地帐户,您将失去一些Microsoft 服务,并且无法访问附加到您的 Microsoft 帐户的个性化设置。如果这些设置不打扰您,请按照以下步骤操作。
第 1 步:按键盘上的 Windows 键,键入“设置”,然后单击“打开”。
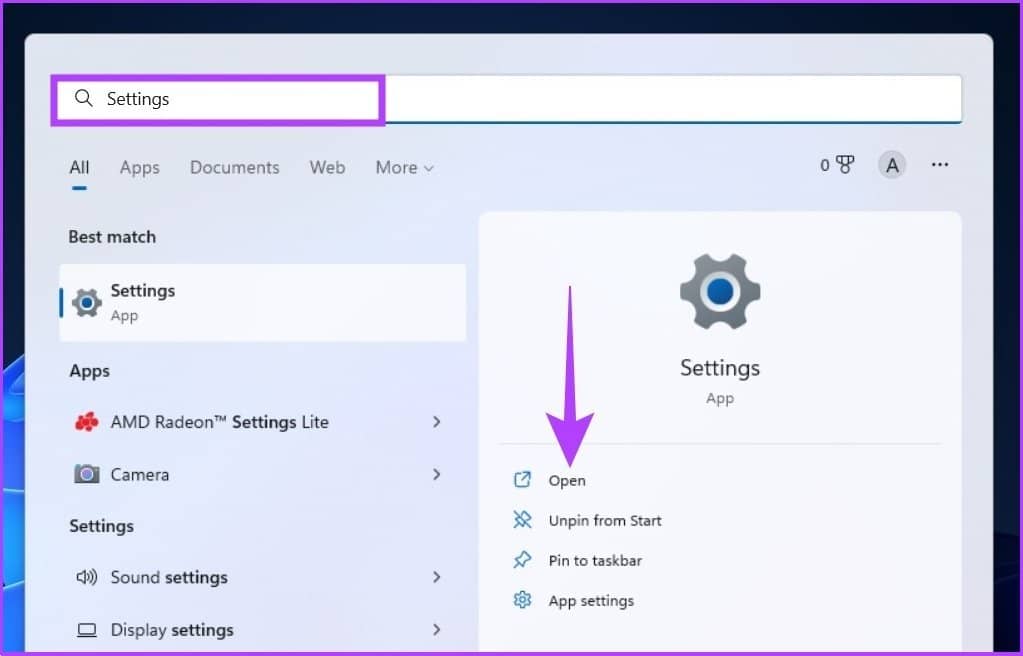
第 2 步:转到帐户。
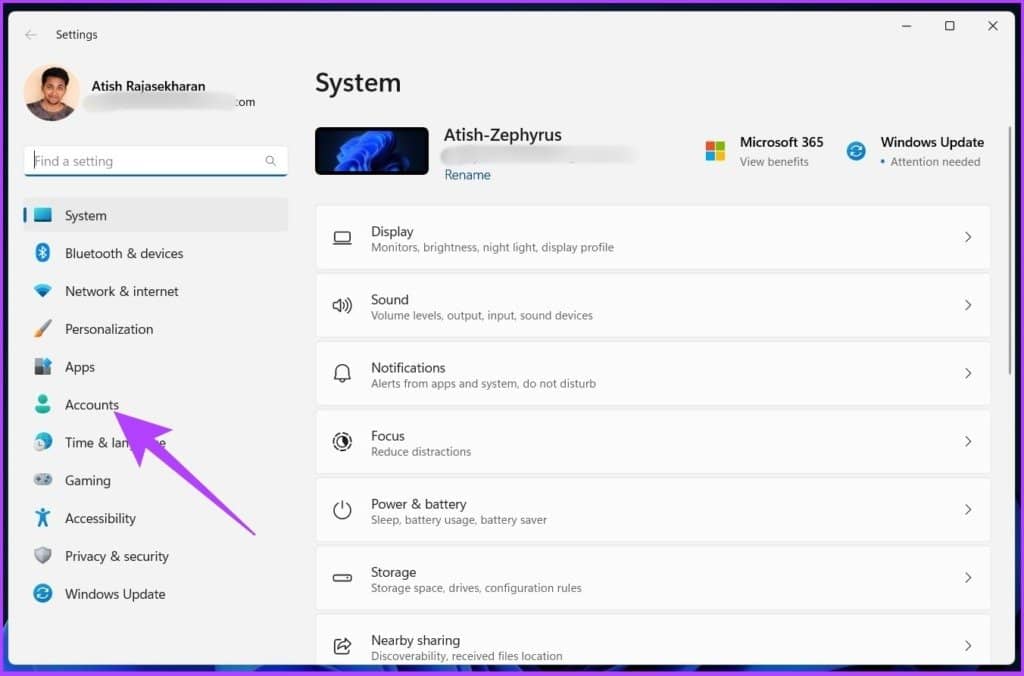
第 3 步:单击右侧面板中的您的信息。
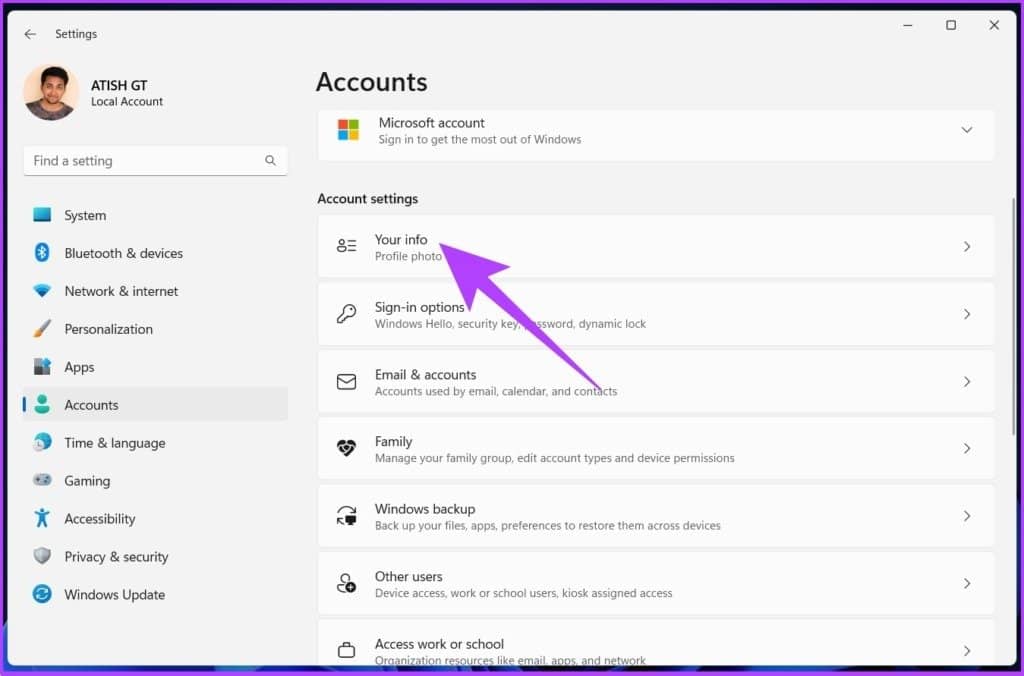
第 4 步:在帐户设置下,单击“改为使用本地帐户登录”。
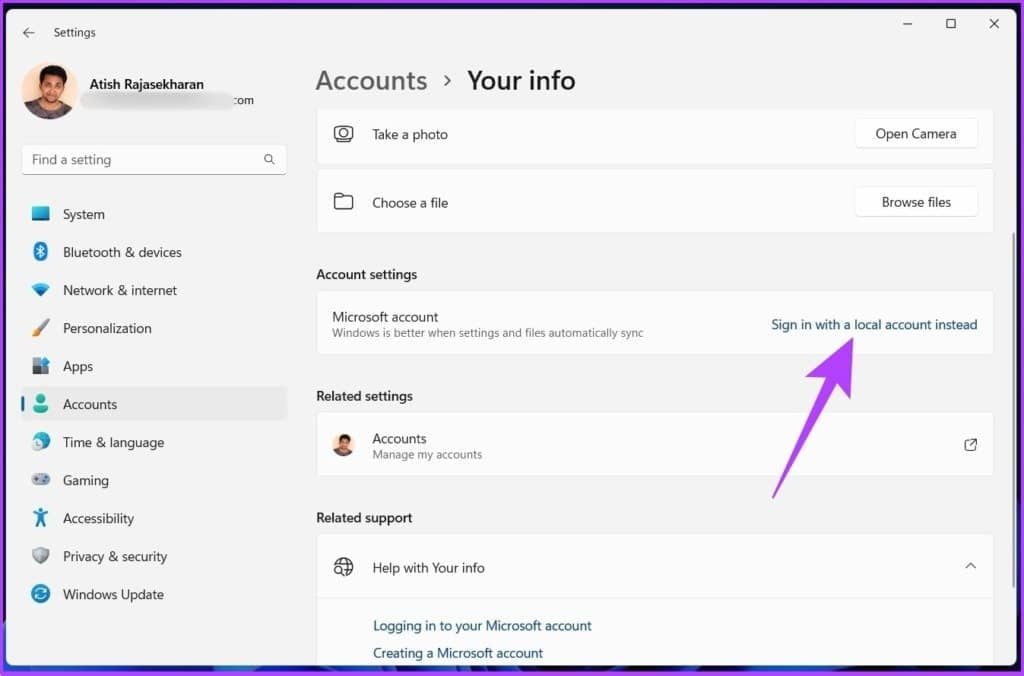
第 5 步:在提示“您确定要切换到本地帐户吗?”中,单击下一步。
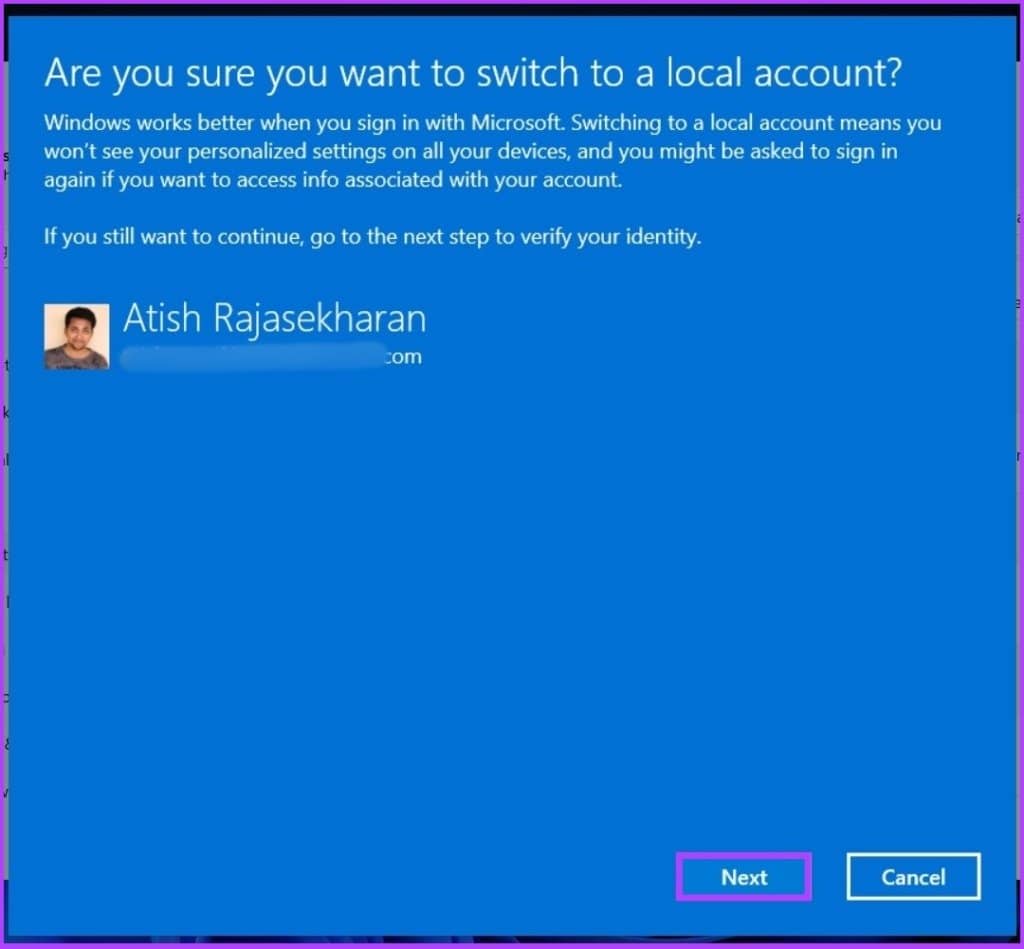
第 6 步:现在,输入您当前的密码,然后单击“确定”。
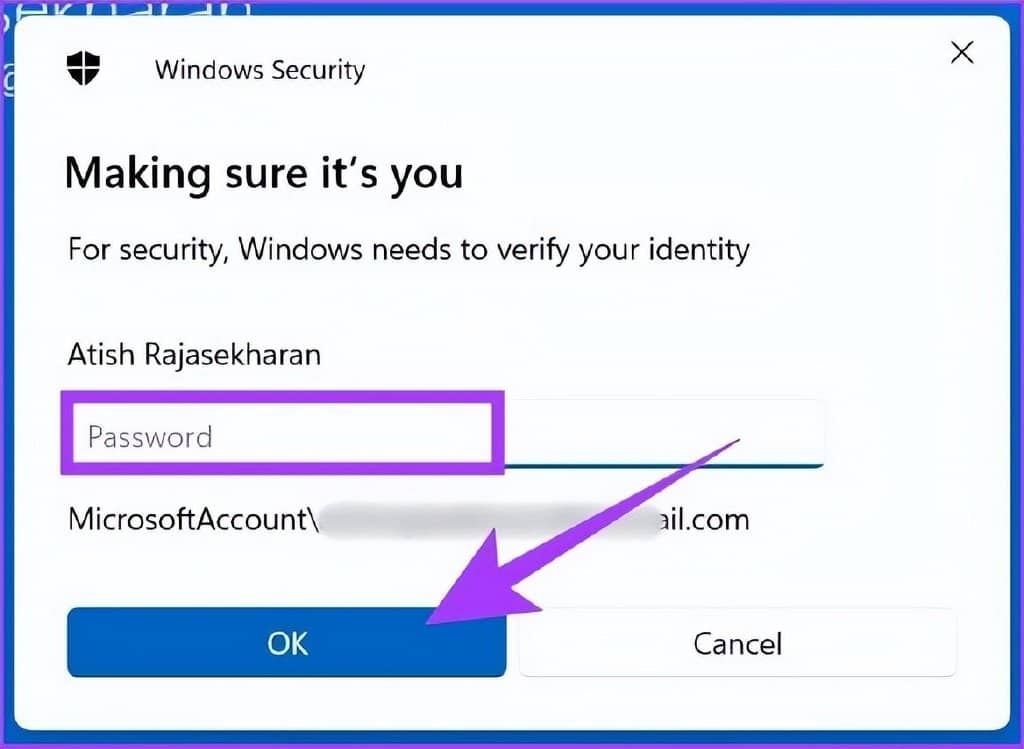
第 7 步:创建一个新用户名并将密码字段留空,然后单击下一步。
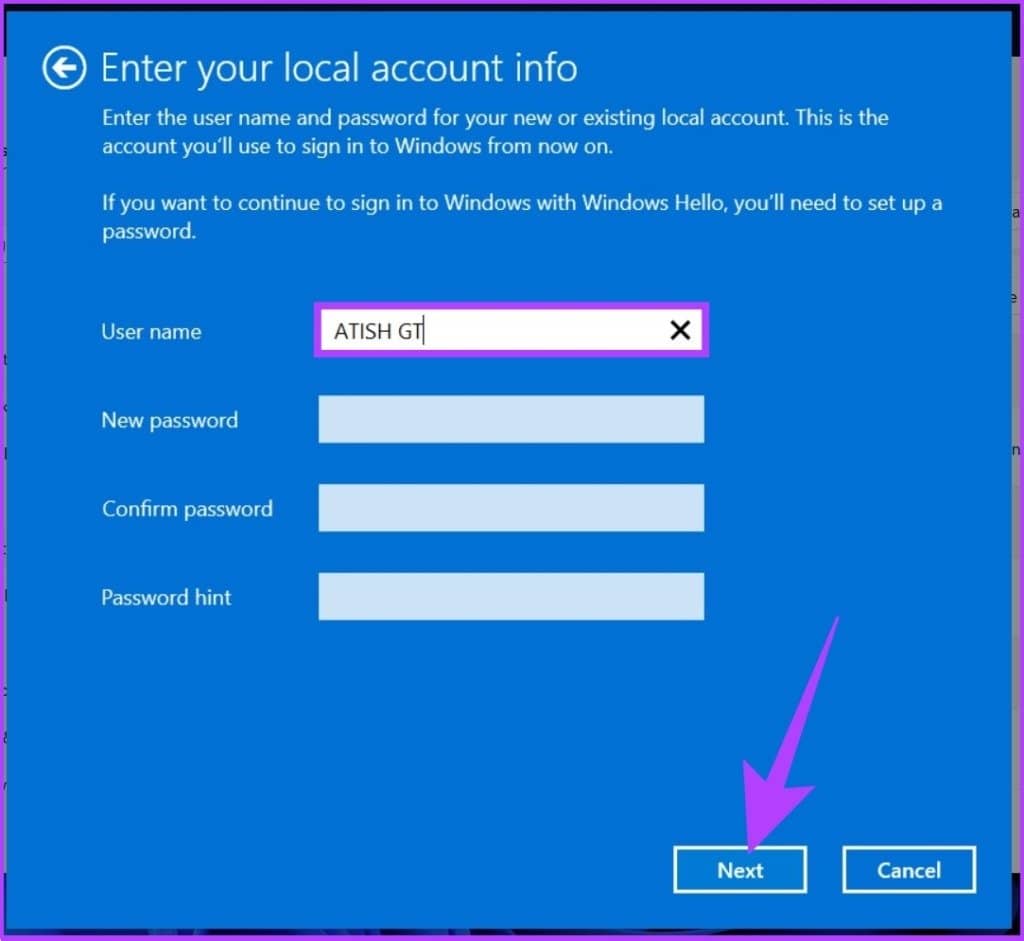
第 8 步:点击“退出并完成”。
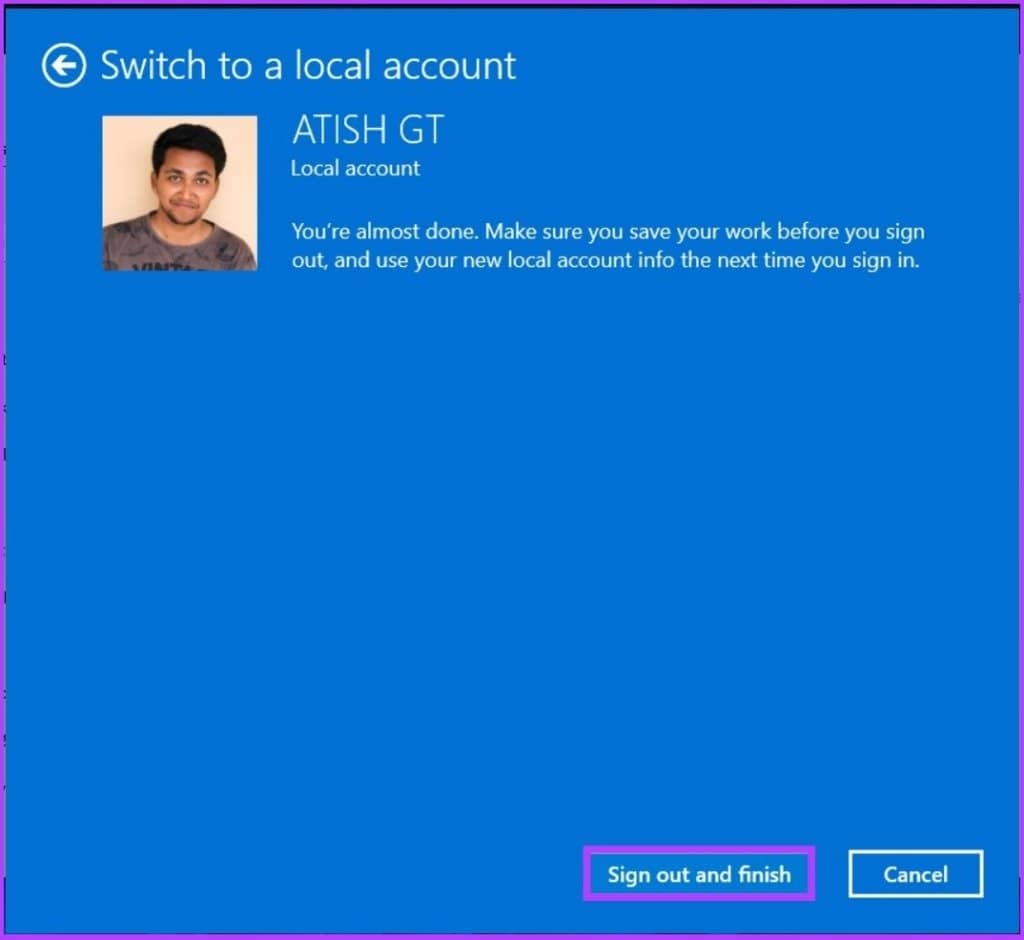
这样,您就创建了一个本地帐户,无需任何身份验证即可使用该帐户登录到您的 Windows 11 PC。
4. 如何使用 WINDOWS 终端禁用密码
这是在 Windows 11 上禁用密码的最快方法之一。只需一行即可删除您的帐户密码。让我们从步骤开始。
第 1 步:按“Windows 键 + X”打开 Windows 上下文菜单,然后单击终端(管理员)。
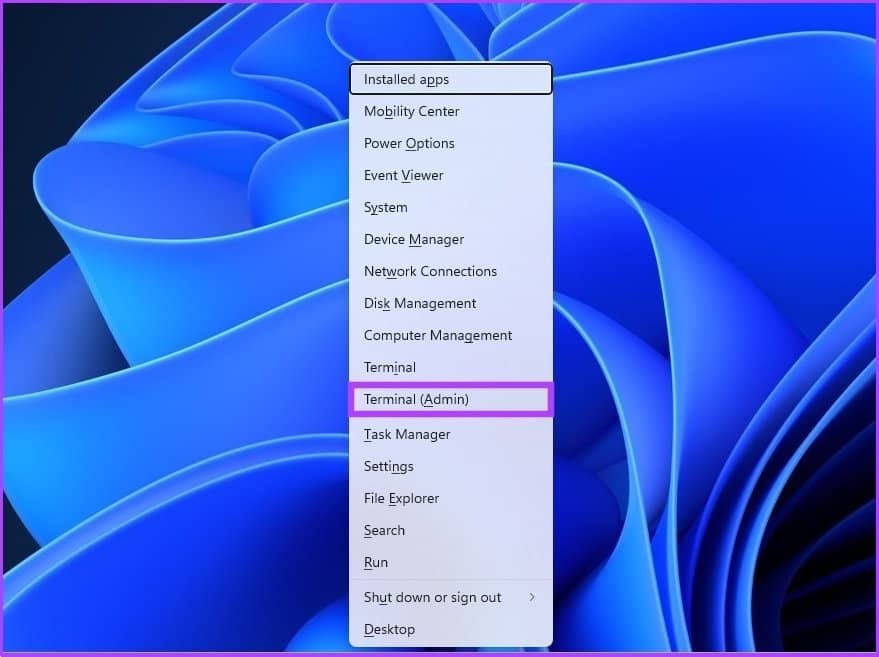
在提示中,选择是。
第 2 步:在 Windows 终端中键入以下命令。
net user "USERNAME" ""
注意:将 USERNAME 替换为您的用户名。

给你。与用户名关联的密码已被取消,因此您无需记住或输入密码即可轻松登录。
现在您已经删除了密码,有必要了解您的 Windows 11 PC 可能出现的问题。
为什么不删除 WINDOWS 登录密码
您不应删除 Windows 11 密码的一个重要(如果不是唯一)重要原因是,这是防止未经授权的用户接管您的计算机并访问您的所有文件和文件夹的唯一障碍。如果您有使用 BitLocker 加密的文件夹,则您的数据会受到一定程度的保护。
如果您将 Windows 11 PC 放在您可以信任的地方,例如在家里或您的个人工作区,那么没有密码也没关系。但是,如果您在联合办公空间或笔记本电脑上工作,强烈建议您不要删除 Windows 11 PC 上的密码。
此外,Google Chrome 等程序会存储您的敏感数据,例如密码、信用卡详细信息等。因此,即使您的计算机上没有密码,任何人都可以访问它。为了易于访问而冒这种巨大的风险是不值得的。
从 WINDOWS 11 删除密码的常见问题解答
1. Microsoft 因密码错误将您锁定多长时间?
默认情况下,Microsoft 的临时锁定期为 30 分钟。但是,这可以通过禁用帐户锁定阈值策略来更改。
2. 在锁定之前,您可以输错多少次密码?
这取决于管理员的设置。但是,一般来说,在帐户被暂时锁定之前需要 3-5 次尝试。
平稳高效的机动
现在,您知道了在 Windows 11 上删除密码的不同方法。您可以选择最方便的方法。如果这些步骤执行得当,下次登录 Windows 11 PC 时就无需输入密码了。







