我们在使用Excel表格的时候,经常会有数据的计算,那么我们今天讲讲用Excel怎样进行简单的加减乘除运算。
我们先来看看加法怎么做(老司机请自动忽略)
如图,A1=1,B1=2,计算A1+B1的和放在C1
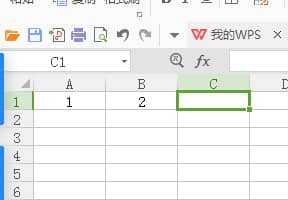
首先选中C1,在C1中输入 =A1+B1,然后按下回车键,结果就出来了。
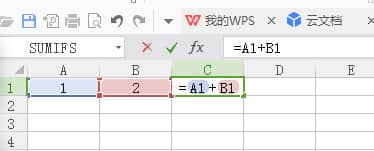

是不是很简单。但是,如果是多个数相加呢?=A1+B1+C1......?不不不,我们还有更快捷方便的方法。
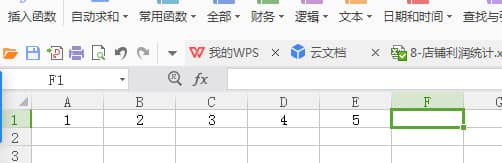
这时,我们要使用到SUM函数。首先,我们选中单元格F1,然后【菜单栏】→【公式】→【数学和三角函数】,找到SUM函数
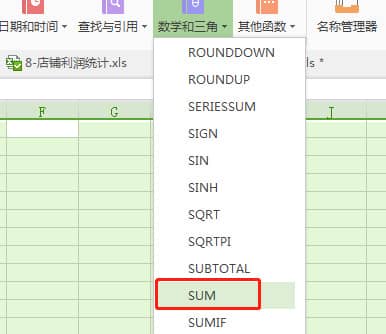
这时会弹出一个【函数参数】窗口
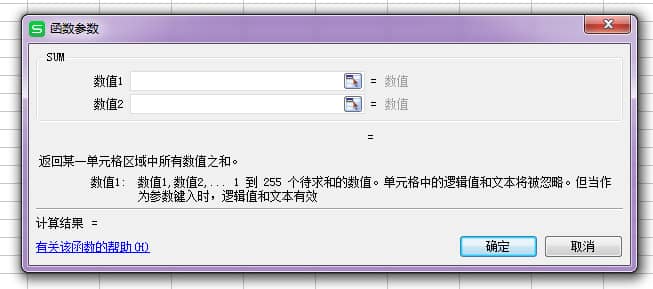
然后选中A1,按住鼠标左键,从A1拖到E1,松开鼠标左键。
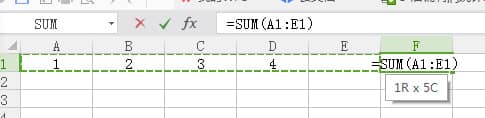
【函数参数】窗口点击确定

结果就出来了

当然,如果你已经熟悉了SUM函数,直接在单元格F1输入公式即可,或者直接点击【自动求和】也是可以的。
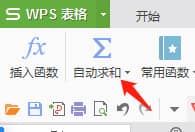
然后是减法,Excel是没有自带的减法函数的,那要怎么算呢?没错,在C1单元格输入 =A1-B1就可以了。

第三个是乘法。乘法的符号是一个星号:*,不是我们平时用的×哦!
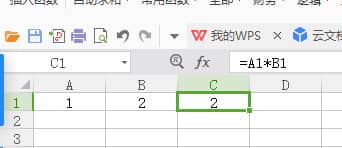
直接在CI输入=A1*B1,或者使用函数PRODUCT函数。步骤和使用SUM函数一样,这里就不写了。
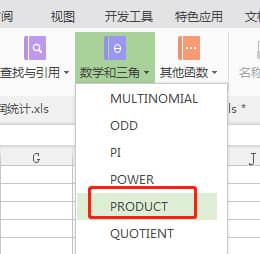
第四个,除法,符号是斜杠:/,不是我们平时用的÷哦!
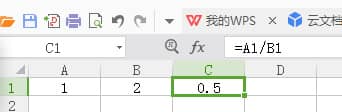
是不是很简单!







