AirDrop 仍然是将大文件从 iPhone 或 iPad 传输到 Mac 的最佳方式之一,反之亦然。如果您在 iPhone 上拍摄了很多视频或照片,您可能会使用 AirDrop 将它们发送到 MacBook进行编辑和共享。但是,如果您的 MacBook 无法显示在您的 iPhone 上怎么办?按照故障排除步骤解决问题。
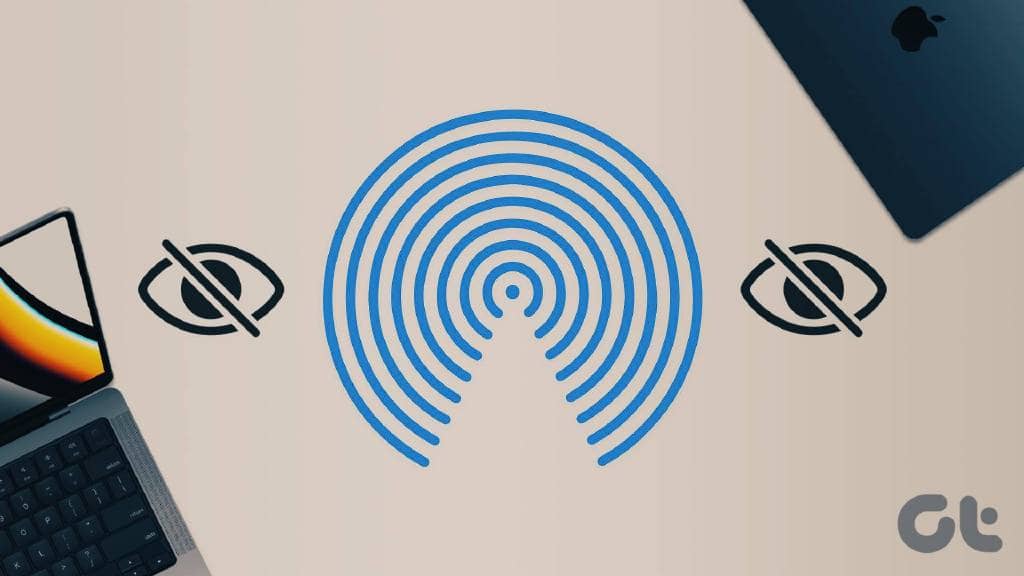
由于问题背后有多种原因,我们将从基础开始,然后转向高级技巧来解决AirDrop的问题。
确认 MAC 上的 AIRDROP 问题
在开始故障排除之前,您需要确认 Mac 的问题。您可以使用另一部 iPhone 或 iPad,看看 Mac 是否出现在 AirDrop 菜单中。如果您的 MacBook 确实出现,则问题出在您的 iPhone 上。如果您的 MacBook 没有出现在任何人的 AirDrop 菜单上,那么 MacBook 才是真正的罪魁祸首。
1. 检查 AIRDROP 的可发现性设置
首先,您需要确保在您的 Mac 上启用了 AirDrop 并使其对所有人可见。如果您的 Mac 的 AirDrop 仅对您的联系人可见,它可能不会出现在您朋友的 iPhone或 iPad 上。让我们从 Mac 上的控制中心进行相关更改。
第 1 步:单击 Mac 菜单栏右上角的“控制中心”图标。
第 2 步:单击 AirDrop 图标并启用它。
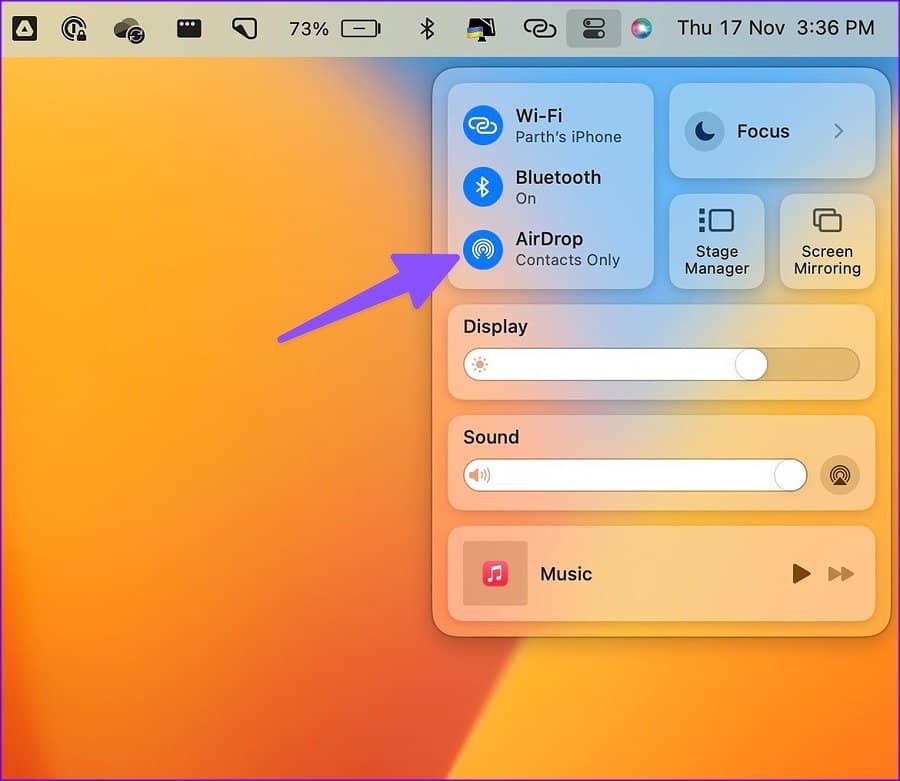
第 3 步:从同一菜单中选择所有人。

您也可以从 Finder 菜单调整 AirDrop 设置。
第 1 步:在 Mac 上打开 Finder。
第 2 步:从侧面菜单中选择 AirDrop。
第 3 步:展开“允许我发现者”菜单并选择“所有人”。
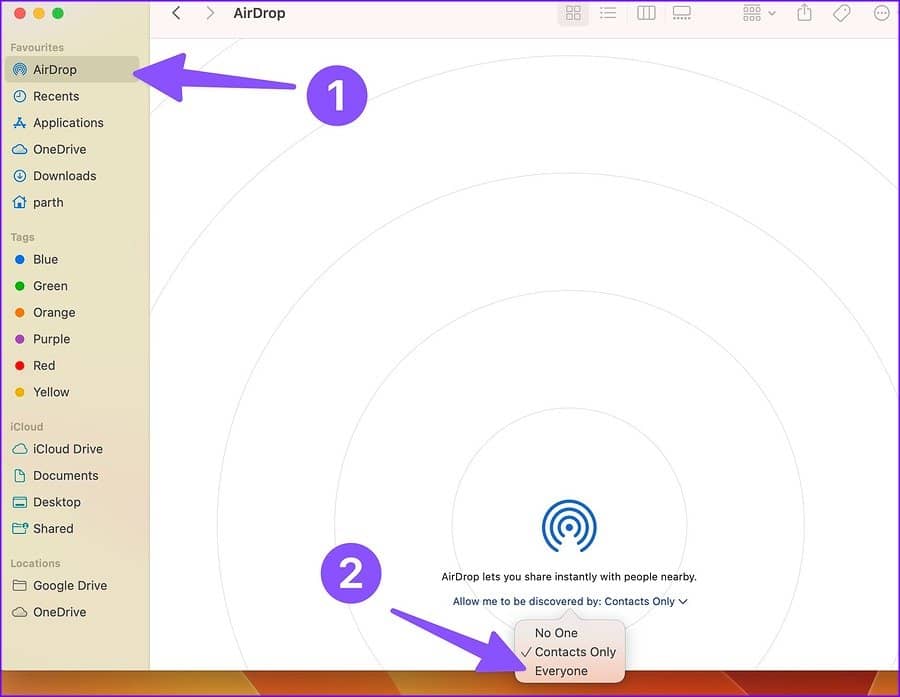
从朋友的 iPhone 完成文件传输过程后,出于隐私原因,将 AirDrop 的可发现性恢复为联系人。毕竟,您不会希望您的 MacBook 在拥挤的地方出现在每个人的 iPhone 上。
2.重启苹果
简单的 Mac 重启可以修复设备未在 AirDrop 中显示等问题。
第 1 步:单击左上角的小 Apple 图标。
第 2 步:选择重新启动。
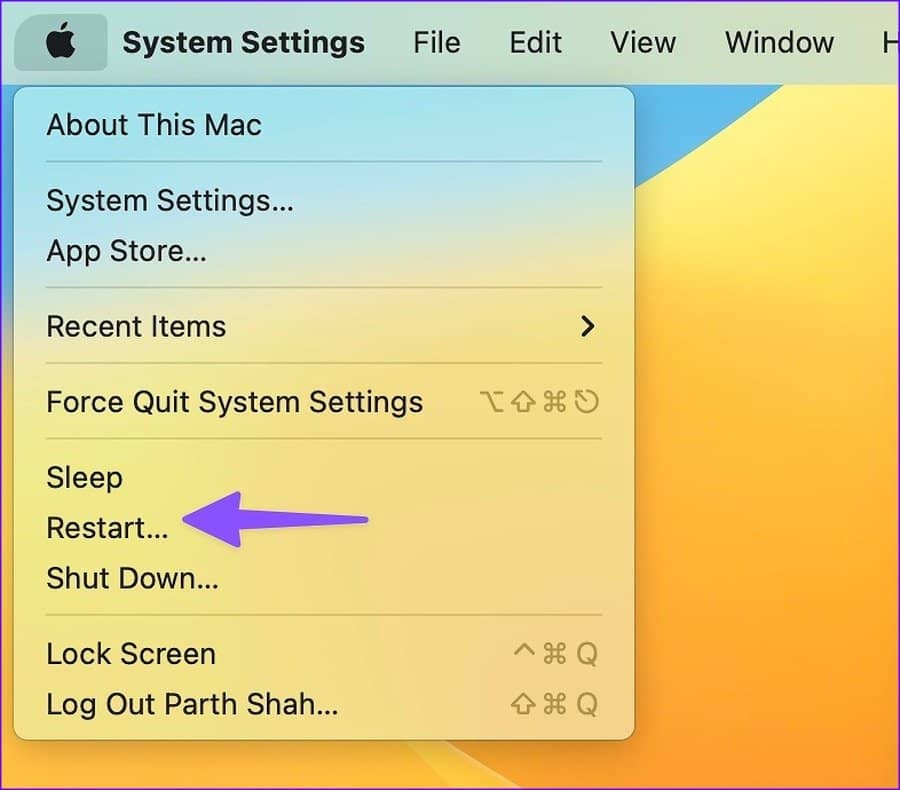
MacBook 重新启动后,检查该设备是否显示在 AirDrop 菜单中。
3. 启用 WI-FI 和蓝牙
您需要在发送者和接收者的设备上启用 Wi-Fi 和蓝牙才能通过 AirDrop 发送文件。从右上角向下轻扫以显示 iPhone 上的控制中心并启用蓝牙和 Wi-Fi 切换。同样,在 Mac 上打开控制中心以打开蓝牙和 Wi-Fi。
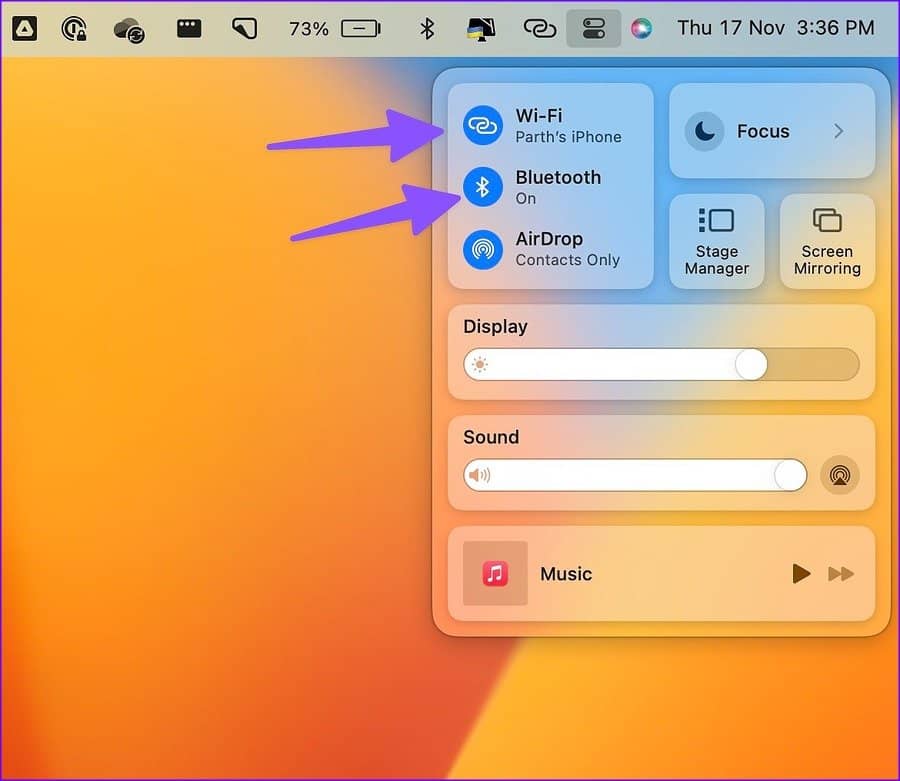
现在,在 iPhone 上选择多个文件并打开 AirDrop 菜单。您的 MacBook 应该出现在列表中。
4.禁用焦点
Focus 是 Apple在 Mac上对 DND的改进。活跃的焦点模式可能会扰乱 AirDrop 在 Mac 上的可发现性。您必须禁用焦点并重试。
第 1 步:打开 Mac 上的控制中心。
第 2 步:禁用焦点并重试。
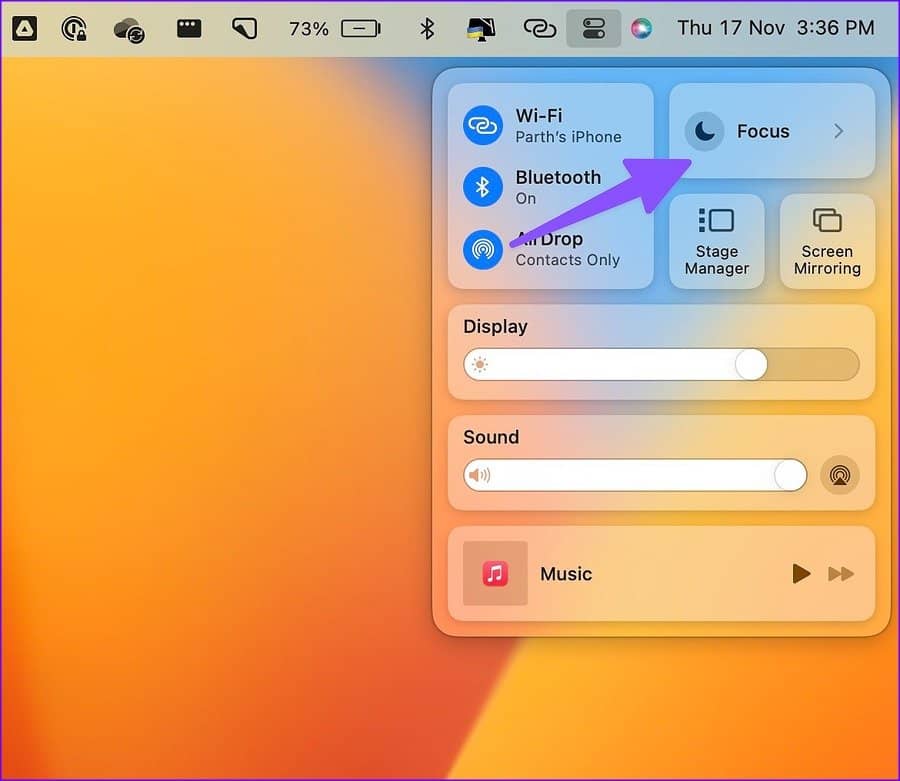
您也可以从系统设置中禁用 Focus。
第 1 步:按 Command + Space 键并搜索系统设置。
第 2 步:按 Return 键并从边栏中选择 Focus。
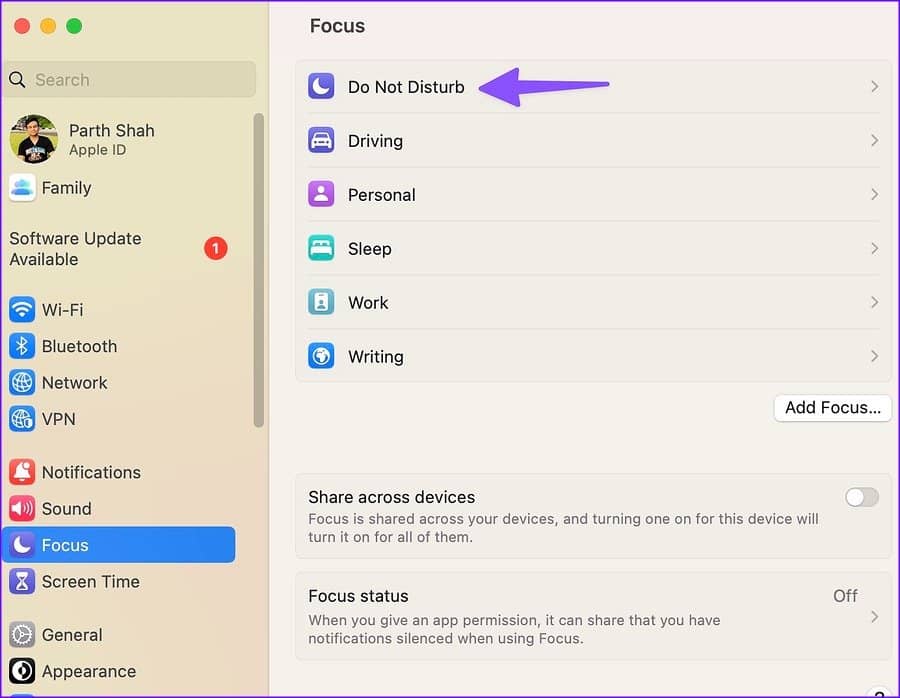
第 3 步:选择聚焦模式并将其禁用。
5. 让设备离得更近
厚墙或门等物理干扰会影响 MacBook 的 AirDrop 可发现性。如果您或您的朋友正尝试从另一个房间、办公室或远处通过 AirDrop 发送文件,请让对方靠近您的 Mac。
6.检查防火墙设置
启用的防火墙设置可能会阻止 MacBook 上的所有传入连接。这是禁用它的方法。
第 1 步:打开 Mac 系统设置(参考上述步骤)。
第 2 步:选择网络并单击防火墙。

第 3 步:单击选项。
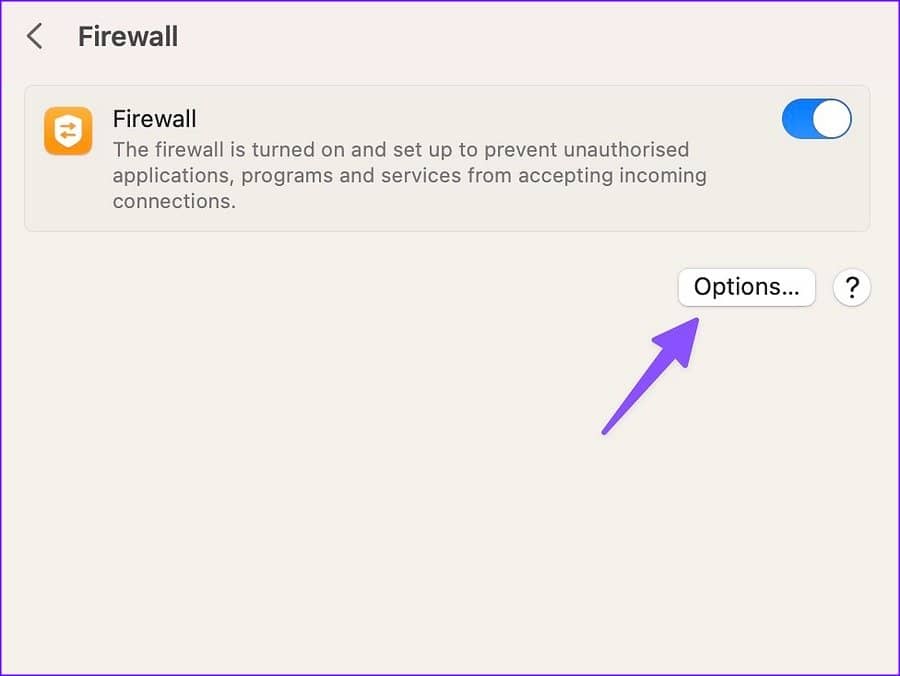
第 4 步:禁用“阻止所有传入连接”。
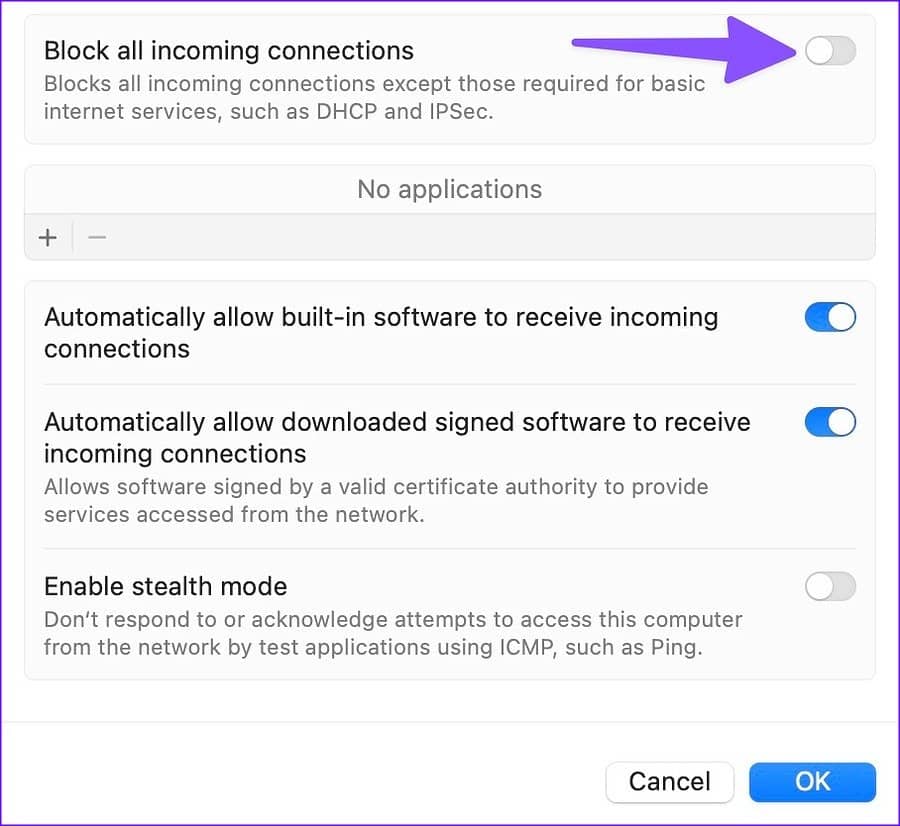
7. 重置 MAC 的蓝牙
Mac 的蓝牙问题可能导致设备无法显示在 AirDrop 上。是时候重置 Mac 上的蓝牙了。
第 1 步:按 Command + Space 键并搜索终端将其打开。
第 2 步:粘贴sudo pkill bluetoothd 并按回车键。
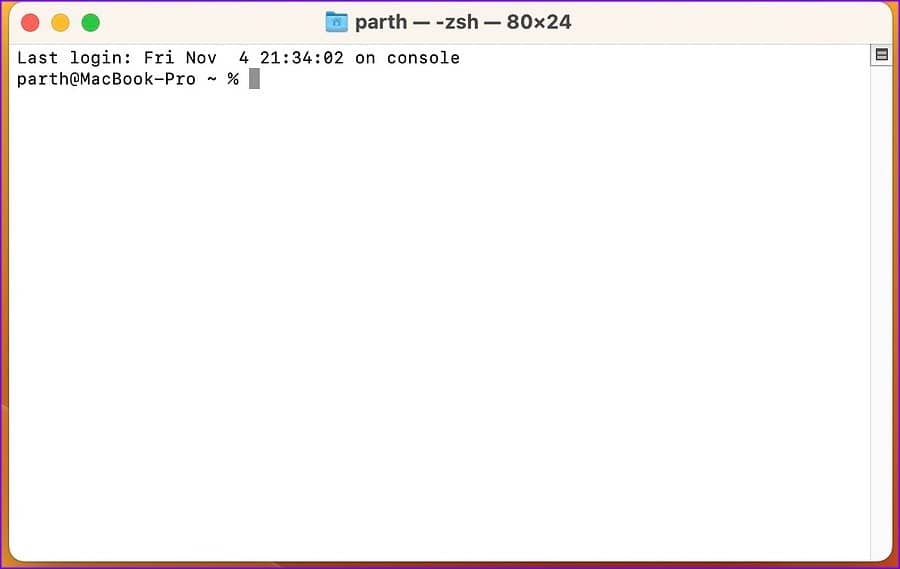
输入您的 Mac 密码以授权该命令。它将断开所有蓝牙设备并刷新 Mac 的蓝牙模块。
8. 更新 MACOS
Apple 会定期发布更新以添加新功能和修复错误。MacBook 未在 AirDrop 上显示可能是由于过时的 macOS 构建。
第 1 步:前往“系统设置”,然后从 Mac 左侧栏中选择“通用”。
第 2 步:选择软件更新并在 MacBook 上下载最新的 macOS 版本。
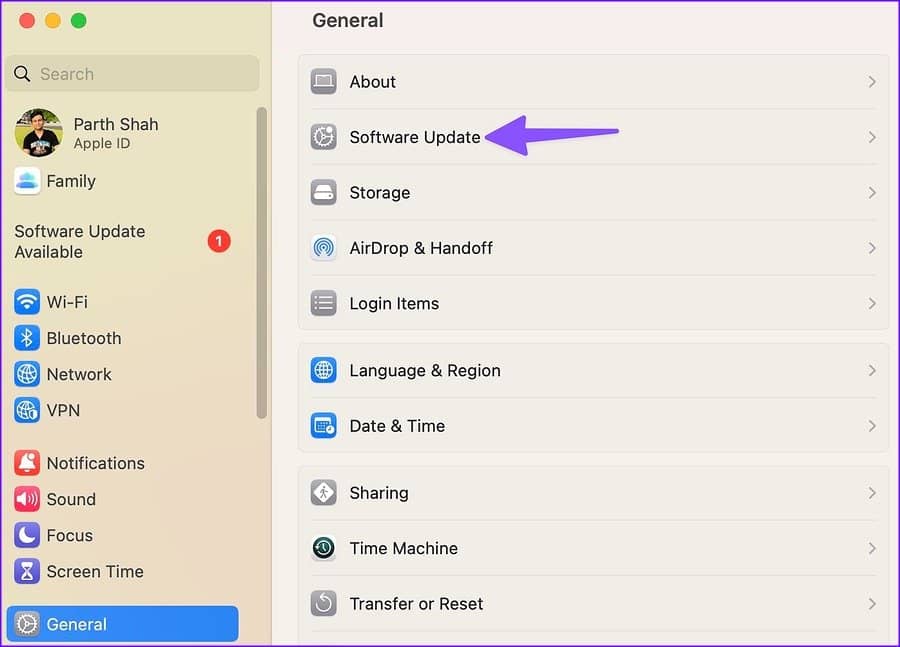
立即传输您的文件
与其使用数据线、iCloud 或 OneDrive 等速度较慢且不方便的方法,不如修复 MacBook 未在 AirDrop 上显示并轻松共享大文件。







