Microsoft Store 通过 Windows 11 更新进行了重大改革。它包含一些主要的应用程序和游戏,可以直接在 PC 上下载。但是,它并非没有问题。有时,Microsoft Store 无法打开、更新应用程序,并在下载应用程序时抛出“出现错误”。如果您经常遇到后者,请继续阅读以解决问题。
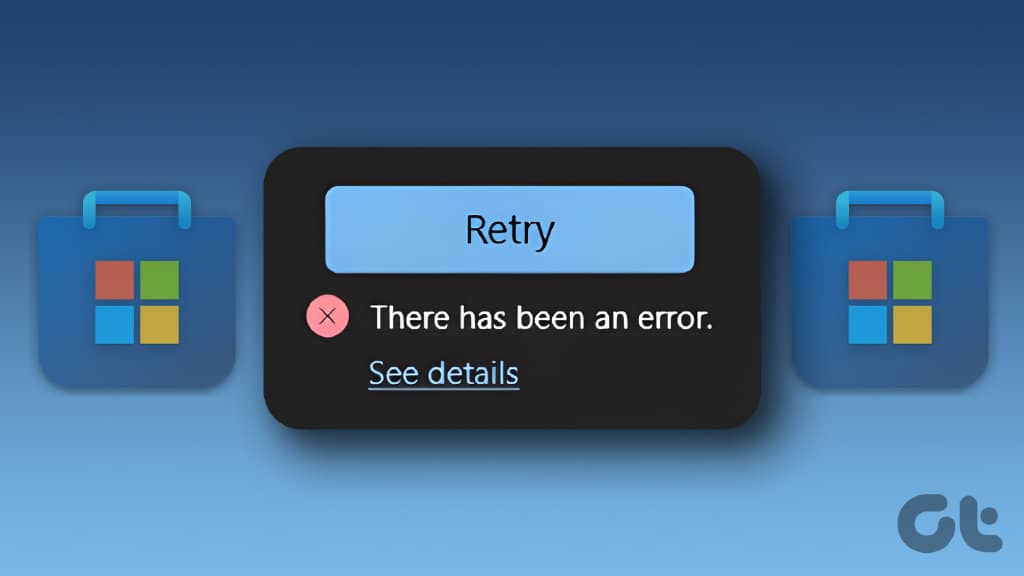
当 Microsoft Store 在下载应用程序时抛出错误时,你将需要使用 Web 在你的电脑上下载和安装软件。这不是最好的用户体验,您最终可能会从非官方来源下载应用程序。在你走这条路之前,使用下面的技巧来修复 Windows 11 上 Microsoft Store 中的“出现错误”。
1.检查网络连接
如果你的电脑有网络连接问题,你可能会遇到从 Microsoft Store 下载应用和游戏的问题。下面介绍了如何确认您的 PC 上是否存在活动的 Wi-Fi 或以太网连接。
第 1 步:打开 Windows 11 设置菜单(按 Windows + I 键)。
第 2 步:转到“网络和互联网”菜单。
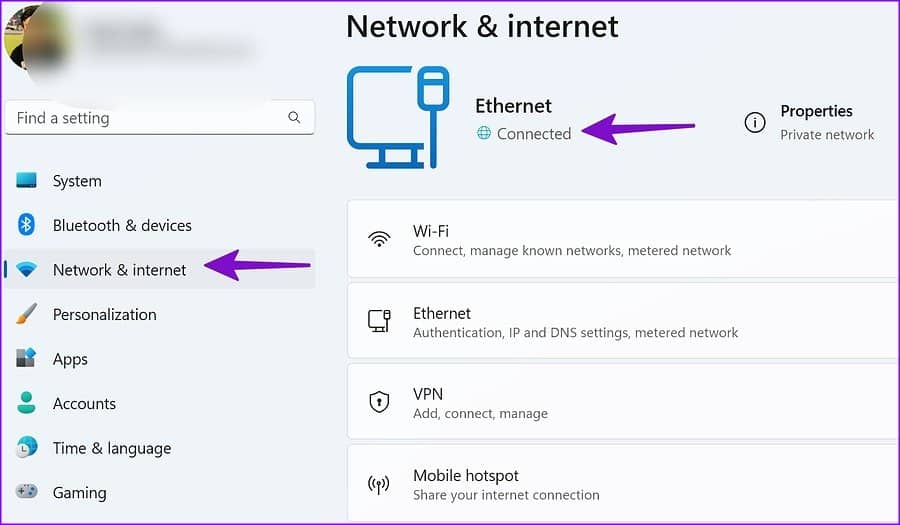
确保它显示“已连接”状态。在您的计算机上建立以太网连接以实现完美的网络连接。你可以 。打开 Microsoft Store 并开始下载应用程序。如果问题仍然存在,请继续阅读。
2.重启微软商店
您可以在 Windows 11 上完全关闭 Microsoft Store,然后重试。请按照以下步骤操作。
步骤 1:右键单击 Windows 图标并打开任务管理器。
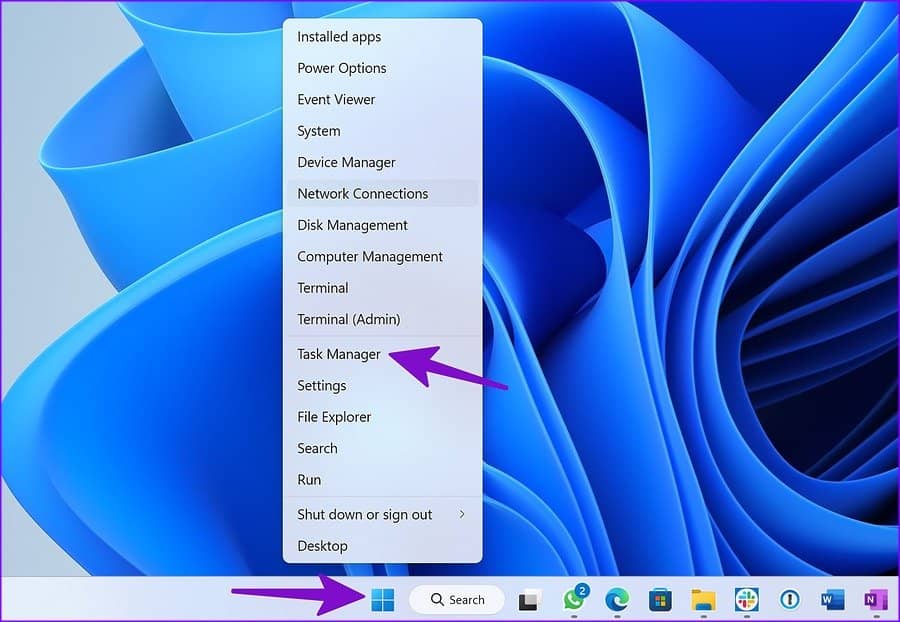
第 2 步:选择 Microsoft Store 并点击“结束任务”按钮。
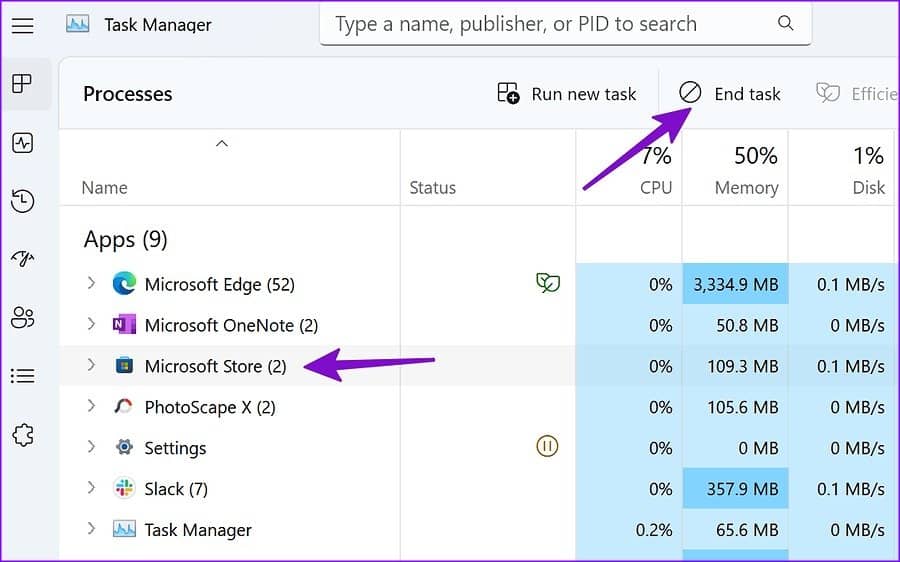
重新启动您的 PC 并尝试毫无问题地下载应用程序。
3.运行WINDOWS STORE APPS TROUBLESHOOTER
Windows 11 有一个简洁的疑难解答工具,可以修复 Microsoft Store 中的“出现错误”等问题。您需要从“设置”菜单运行“Windows 应用商店应用程序”疑难解答程序。
第 1 步:启动 Windows 11 设置(检查上述步骤)。
第 2 步:选择系统并打开疑难解答菜单。
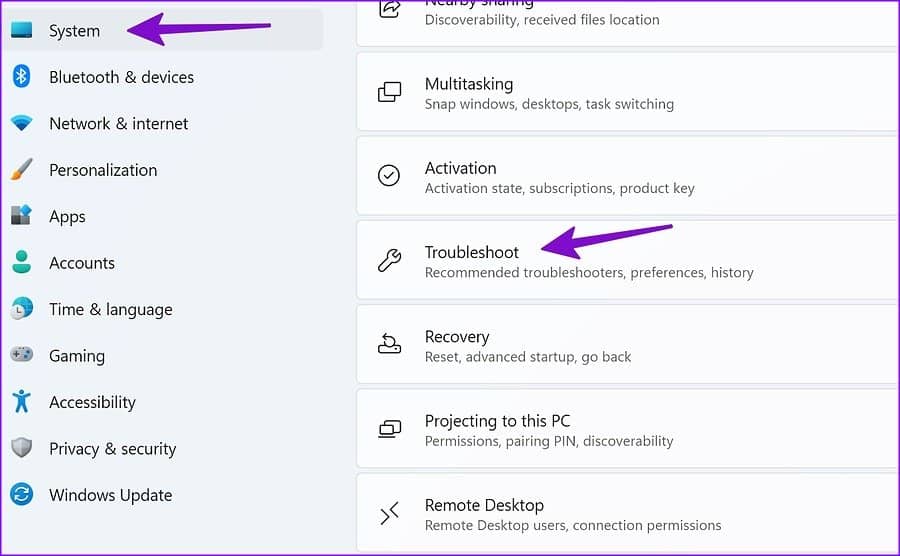
第 3 步:点击“其他疑难解答”。
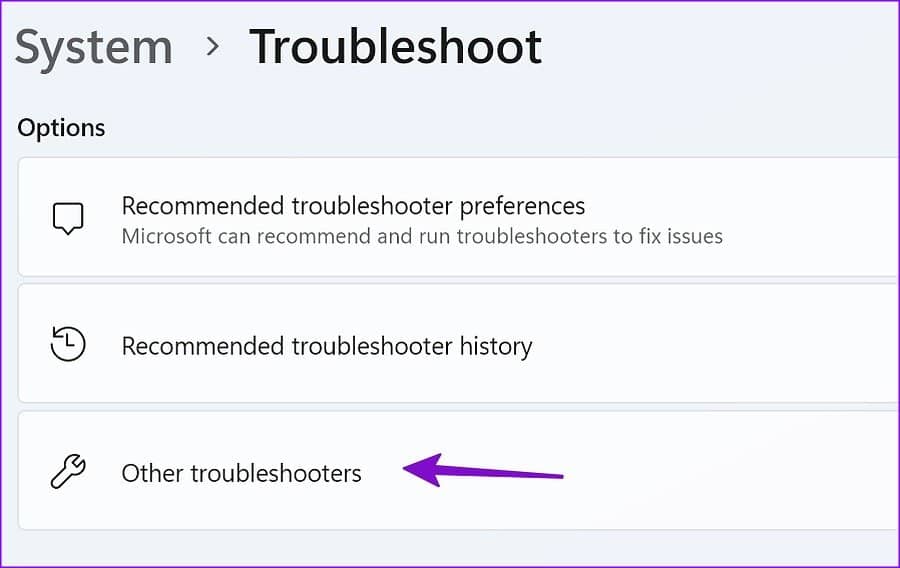
第 4 步:运行“Windows 应用商店应用程序”疑难解答程序。
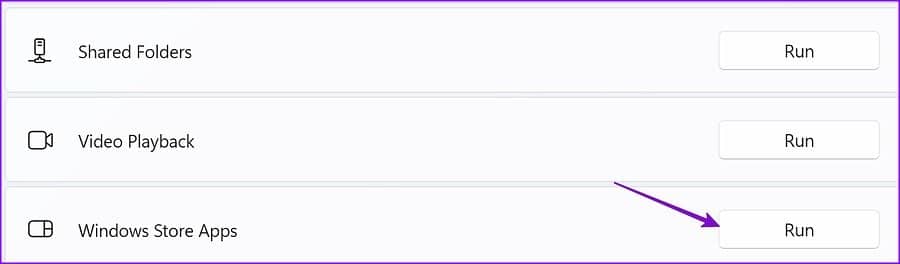
在系统完成 Windows Store Apps 疑难解答后,从 Microsoft Store 安装应用和游戏。
4.确保WINDOWS PC上有足够的空间
如果你的 Windows PC 存储空间不足,你可能会遇到从 Microsoft Store 下载应用程序的问题。下面介绍如何检查 PC 上的剩余存储空间。
步骤 1:按 Windows + I 键打开 Windows 11 设置菜单。
第 2 步:选择存储。
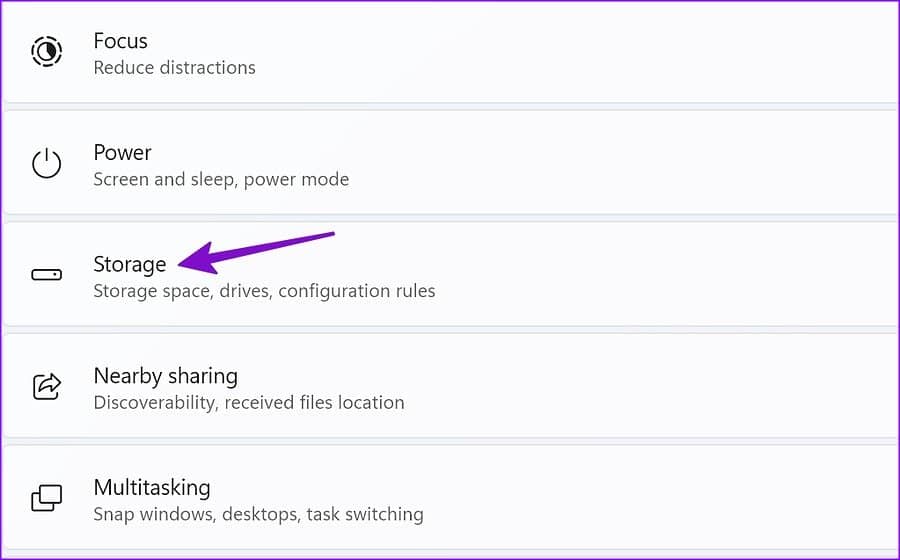
第 3 步:检查 PC 驱动器和分区上的可用存储空间。
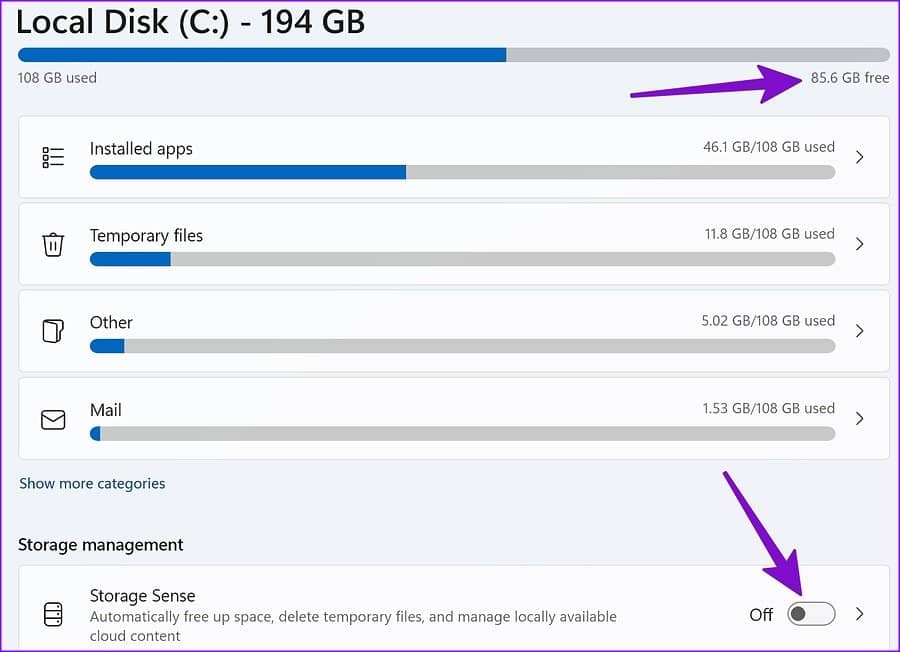
您可以删除临时文件、使用清理建议并启用存储感知功能以释放空间。请参阅我们的指南以在不删除应用程序的情况下清理 Windows 11 上的空间。
5.更新微软商店
过时的 Microsoft Store 版本可能会引发诸如“出现错误”之类的问题。你需要将 Microsoft Store 更新到最新版本。就是这样。
第 1 步:在您的 PC 上启动 Microsoft Store。
第 2 步:选择“图书馆”。
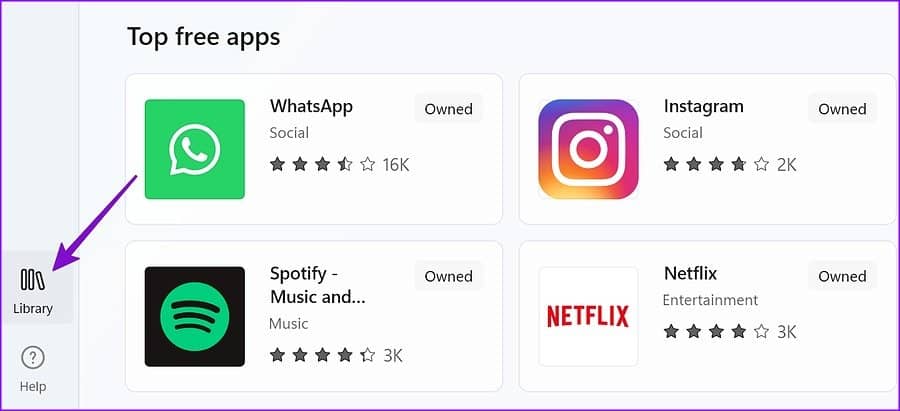
第 3 步:点击“获取更新”并下载可用的最新 Microsoft Store 版本。

6. 再次验证您的 MICROSOFT 帐户
由于帐户身份验证问题,Microsoft Store 可能会显示“出现错误”。您可以从 Microsoft Store 注销并使用新帐户凭据重新登录。
第 1 步:在您的 PC 上启动 Microsoft Store。
第 2 步:在右上角选择您的个人资料图片。
第 3 步:单击注销。
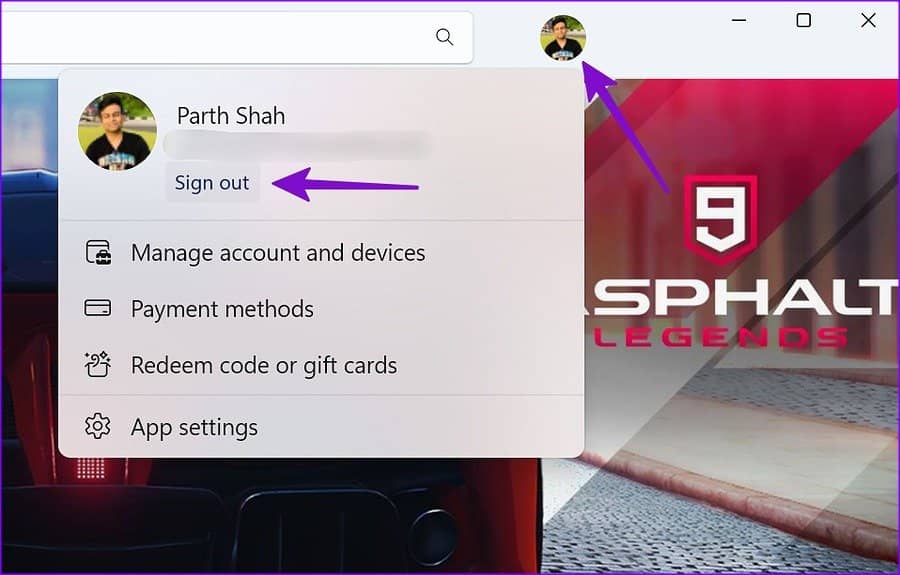
使用帐户详细信息登录,一切顺利。
7.更新支付方式
购买应用或游戏时,Microsoft Store 可能会因付款详细信息不正确或过时而引发错误。以下是更新此类详细信息的方法。
第 1 步:在您的 PC 上打开 Microsoft Store。
第 2 步:在顶部选择您的帐户图片。
第 3 步:选择“付款方式”。
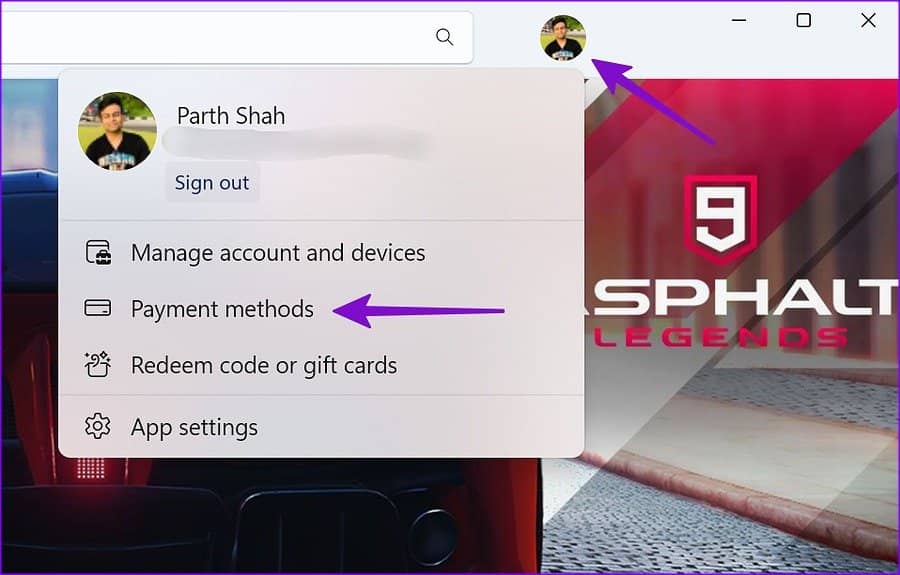
第 4 步:删除您当前的付款方式并添加新的付款方式。
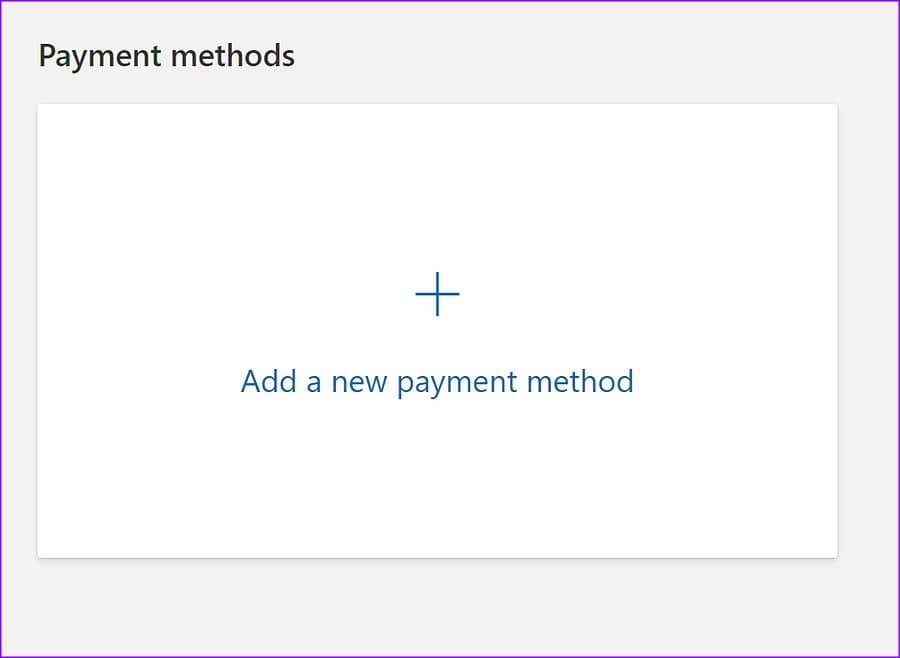
8. 从网上下载应用程序
如果这些技巧都不起作用,您别无选择,只能从官方网站安装应用程序。网络上充斥着粗略的非官方资源来下载应用程序和游戏。使用此类来源,您可能会用虚假文件感染您的 PC。坚持使用官方网站下载应用程序安装程序文件。
毫不费力地下载 MICROSOFT STORE 应用程序
Microsoft 已通过 Windows 11 更新确定了商店的重新设计。诸如“出现错误”之类的问题可能会让用户感到厌恶。哪个技巧对你有用?在下面的评论中分享您的发现。







