由于Microsoft 重新努力提高其操作系统的可用性,Windows 11 已经获得了许多新的辅助功能。语音访问是一项新功能,可让您使用语音命令控制您的 PC。
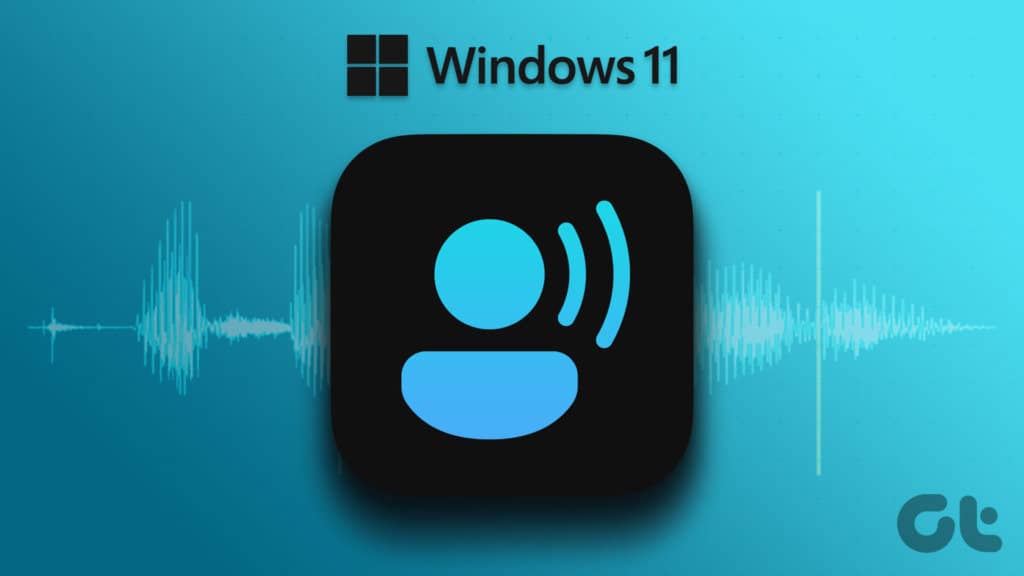
您可能希望在您的 PC 上使用语音访问。在本指南中,我们将解释有关在 Windows 11 上使用语音访问的所有内容。
让我们看看什么是语音访问、它是如何工作的,以及您可以使用它来提高 PC 可用性的几种方法。
什么是 WINDOWS 11 上的语音访问
语音访问是与 Windows 11 的 22H2 版本一起推出的新辅助功能之一。语音访问功能使每个人(包括残障人士)都可以使用语音命令控制他们的计算机。您可以进行诸如打开应用程序或在应用程序之间切换、浏览网页、使用语音输入等操作。
微软表示,语音访问使用基于其 Azure 认知服务的设备上语音识别来准确识别您的声音,甚至可以在没有活动互联网连接的情况下使用此功能。
以下是在 Windows 11 PC 上启用和使用语音访问功能的方法。
如何在 WINDOWS 11 上启用语音访问
得益于Windows 11 新的和改进的设置应用程序,您可以通过导航到其辅助功能部分快速启用各种辅助功能,包括语音访问。
以下是使用 PC 上的“设置”应用轻松启用语音访问的方法:
第 1 步:按 Windows + I 键启动 PC 上的“设置”应用程序。

第 2 步: 在“设置”应用程序中,单击左侧栏中的“辅助功能”选项。

第 3 步:在“辅助功能”屏幕上,单击右侧窗格中的“语音”选项。
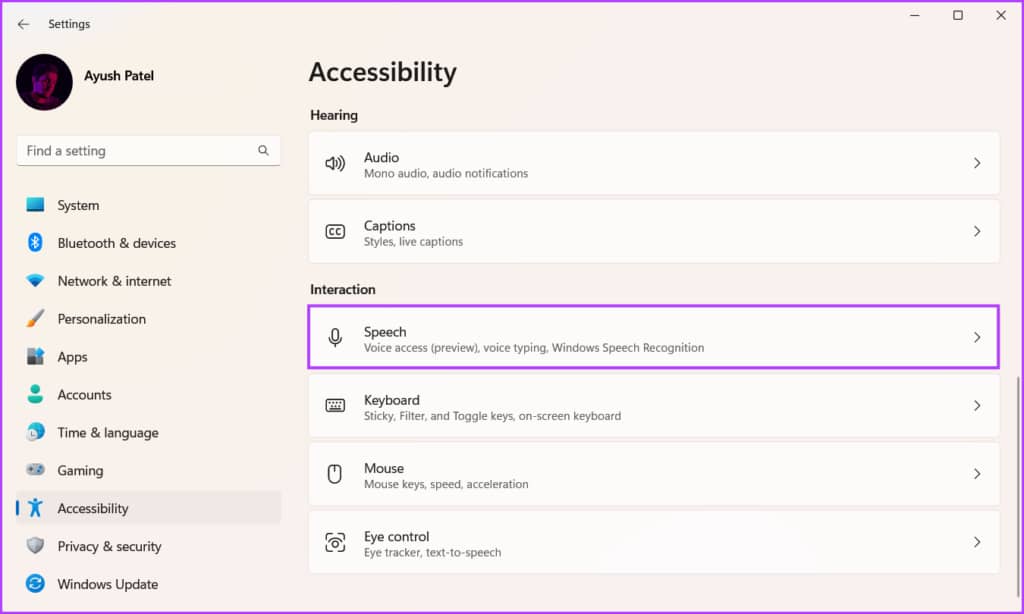
第 4 步:单击语音访问开关将其打开。
或者,如果您希望语音访问功能在您启动 PC 时自动启动,请单击“登录 PC 后开始语音访问”复选框。
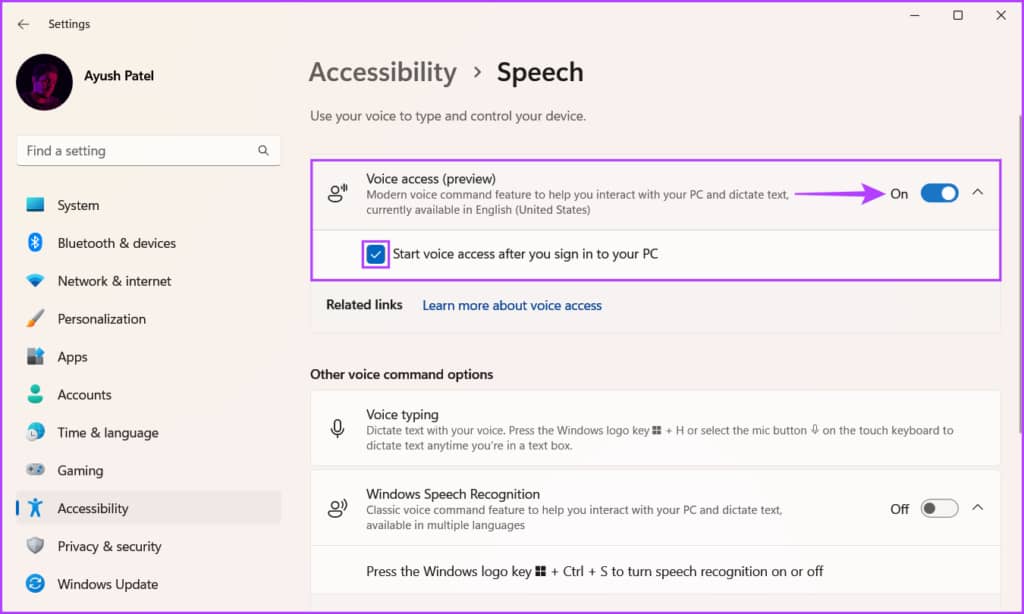
如果您是第一次启用语音访问,Windows 会要求您下载更新的(自然)语音模型,以实现更好的设备识别。您可以在具有不同口音的四个选项中进行选择。
启用语音访问并下载新的语音包后,您的 Windows 11 PC 将准备好接受语音命令。
如何在 WINDOWS 11 上使用语音访问
启用语音访问功能后,语音访问栏将出现在屏幕的顶部边缘。第一次,您需要同意条款和条件。然后,您可以先配置语音访问,然后才能使用它。请按照以下步骤操作:
第 1 步:点击“我同意”按钮接受条款和条件。
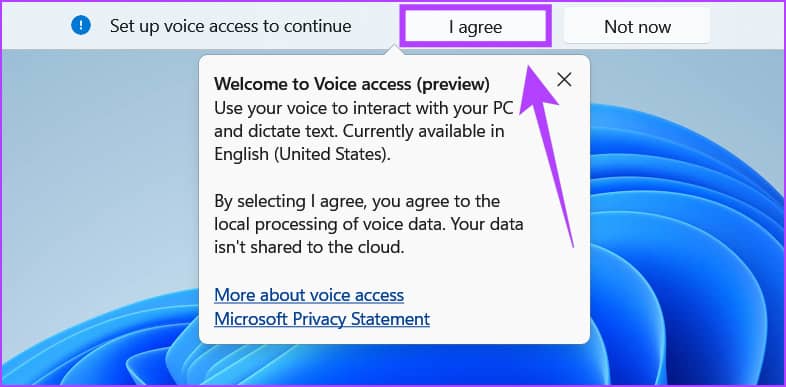
第 2 步:在语音访问指南窗口中,选择您要与语音访问一起使用的默认麦克风。单击由 > 箭头表示的下一步。
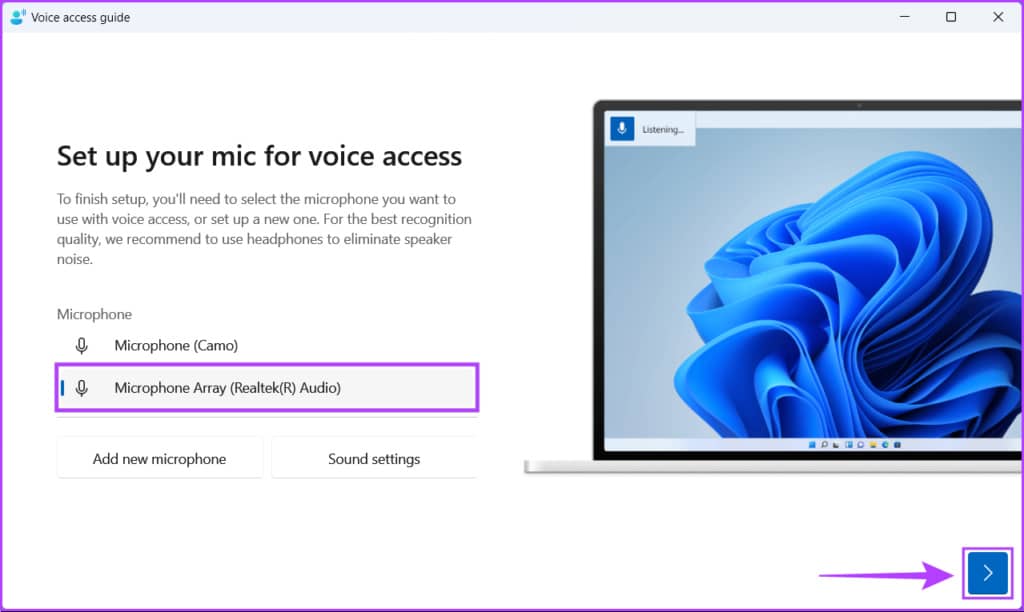
第三步:点击开始指南。
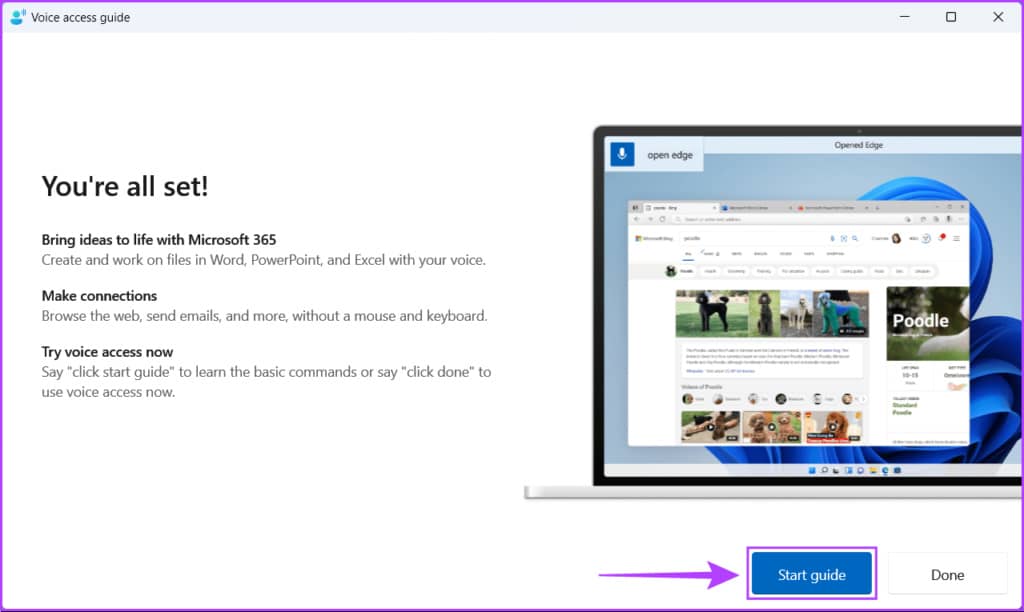
语音访问指南将让您使用实际示例尝试一些命令,以演示如何使用语音访问命令与您的 Windows 11 PC 交互。
第 4 步:第一个练习教您 Voice Access 的基础知识,以及如何使用 Voice Access 浏览菜单或选择选项。完成本练习中的所有命令后,单击 > 箭头指示的下一步。
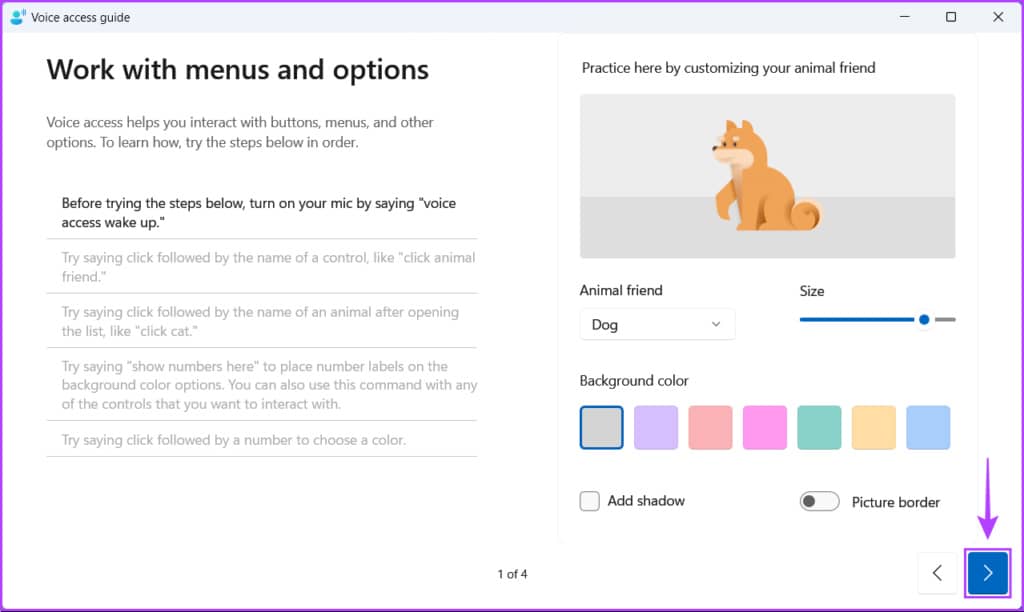
第 5 步:第二个练习教您如何使用语音访问控制鼠标指针。完成此练习后,单击 > 箭头表示的下一步。

第 6 步:第三个也是最后一个练习教您如何使用 Voice Access 听写和编辑文本。单击 > 箭头按钮继续。

第 6 步:完成指南后,您将到达“祝贺”页面。您可以单击“查看命令”以访问综合列表或单击“完成”。
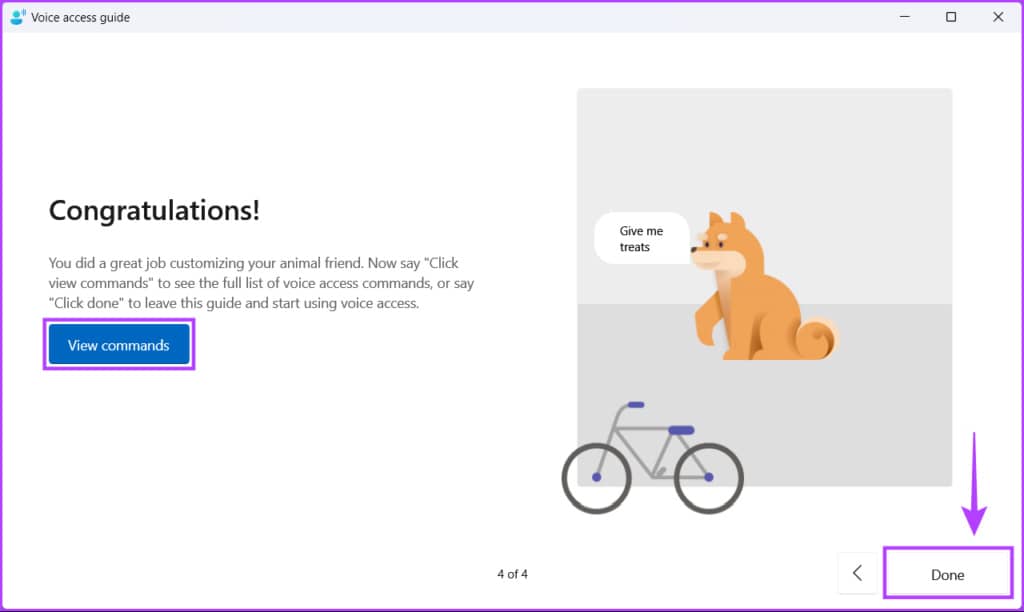
使用您的声音轻松控制您的 PC
Windows 11 上的语音访问功能可让您使用语音命令控制您的 PC。如果您想执行浏览或观看电影等简单任务,这会很有用。此外,即使您的 PC 未连接到互联网,Voice Access 也能正常工作。







