通常在 Windows 11 中播放视频时,当使用键盘快捷键增加或减少音量时,音量栏上会弹出播放控件。虽然这些功能有助于控制播放功能,尤其是在使用其他应用程序时,但当同时使用多个播放应用程序时,它们最终会变得很麻烦。因此,这是有关如何在 Windows 11 中关闭媒体热键的分步指南。
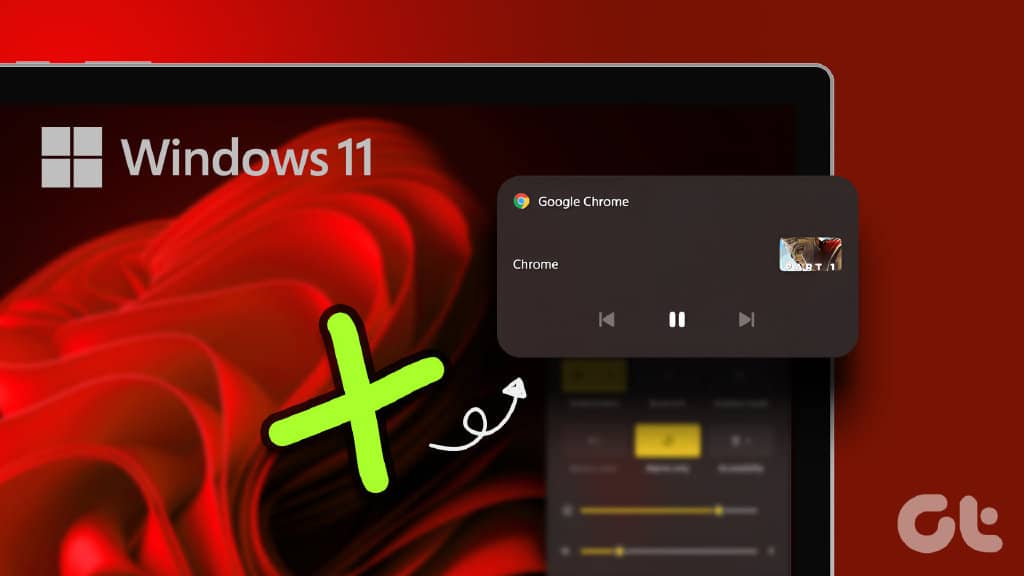
大多数浏览器,如基于 Chromium 的 Google Chrome、Microsoft Edge、Opera,甚至 Mozilla Firefox,都默认启用了媒体热键。由于最新的浏览器更新,提高了用户的可访问性并提供了对浏览器功能的更多控制,现在可以手动禁用这些媒体热键。
那么,让我们来看看如何在 Windows 11 PC 和笔记本电脑上运行的 Google Chrome、Microsoft Edge、Mozilla Firefox 和 Opera 浏览器中禁用媒体热键。
注意:在执行这些步骤之前,请确保您正在运行更新的 Chrome、Edge、 Firefox 、 Opera 或任何其他浏览器。
如何在谷歌浏览器中禁用媒体热键
第 1 步:单击任务栏中的“搜索”图标,然后键入Chrome。
第 2 步:从结果中单击 Chrome 应用以启动它。
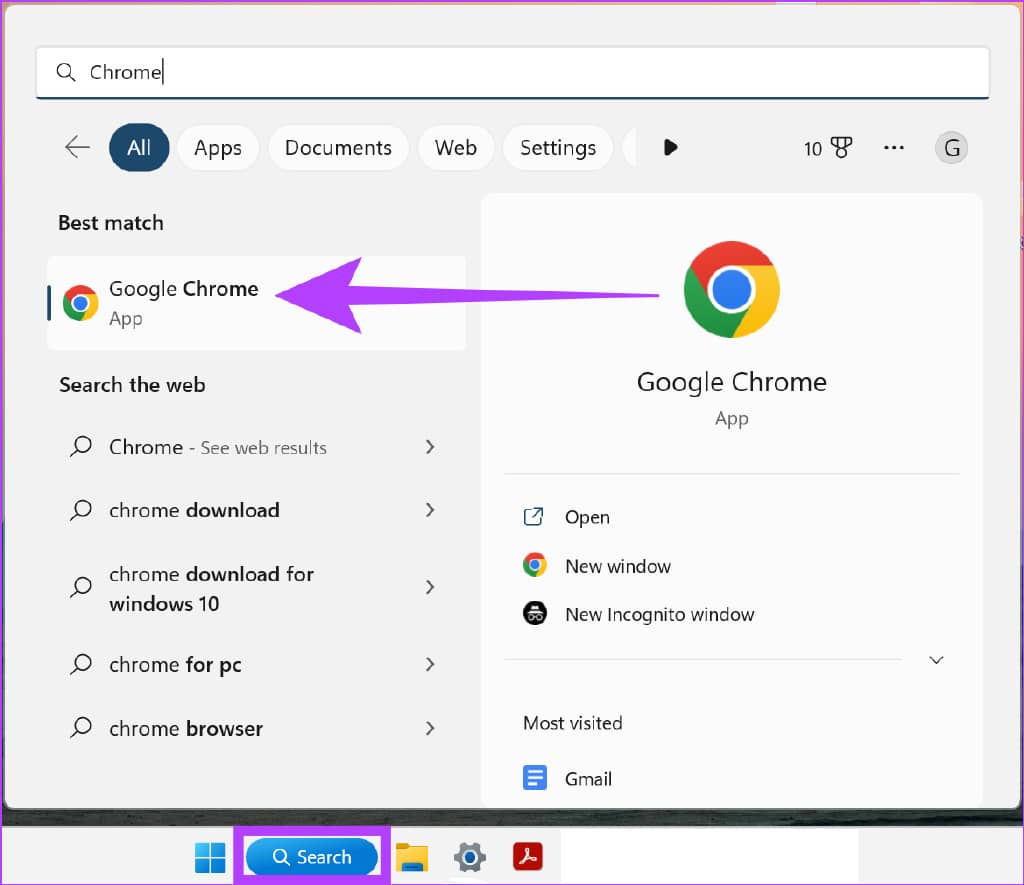
第 3 步:在搜索栏中,输入chrome://flags并按回车键。
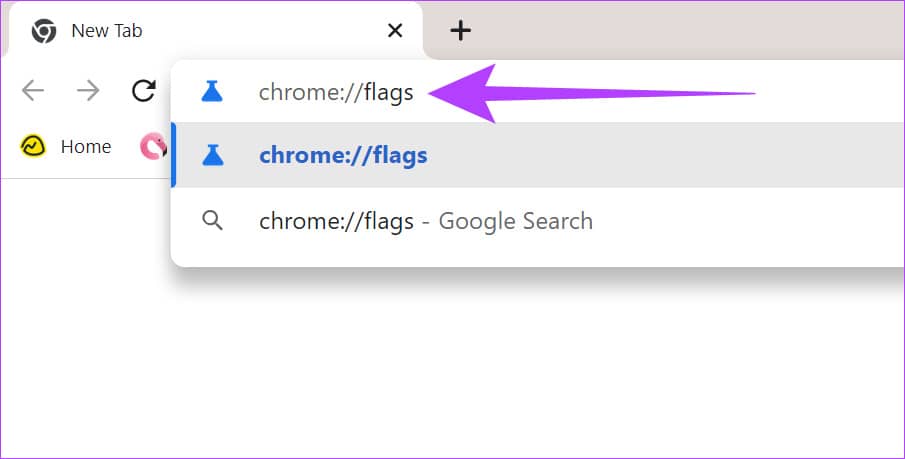
第 4 步:现在,在搜索标志栏中,键入Hardware Media Key Handling。
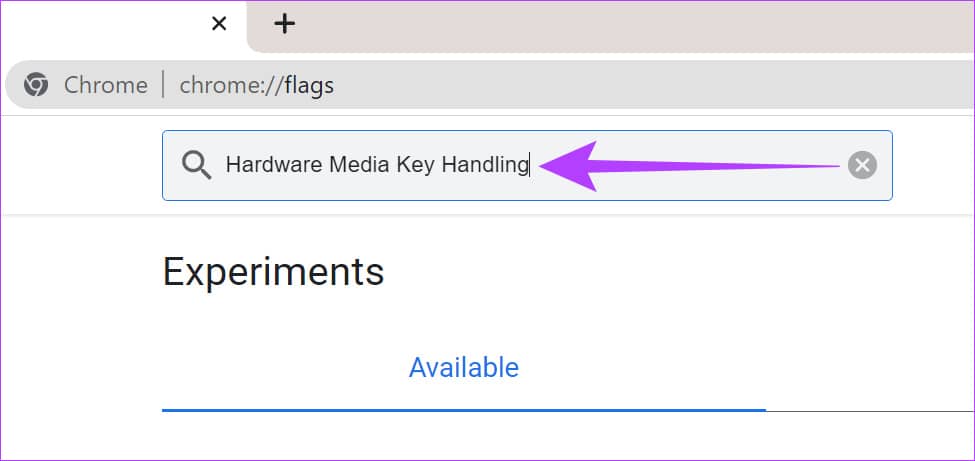
第 5 步:单击下拉菜单并选择已禁用。
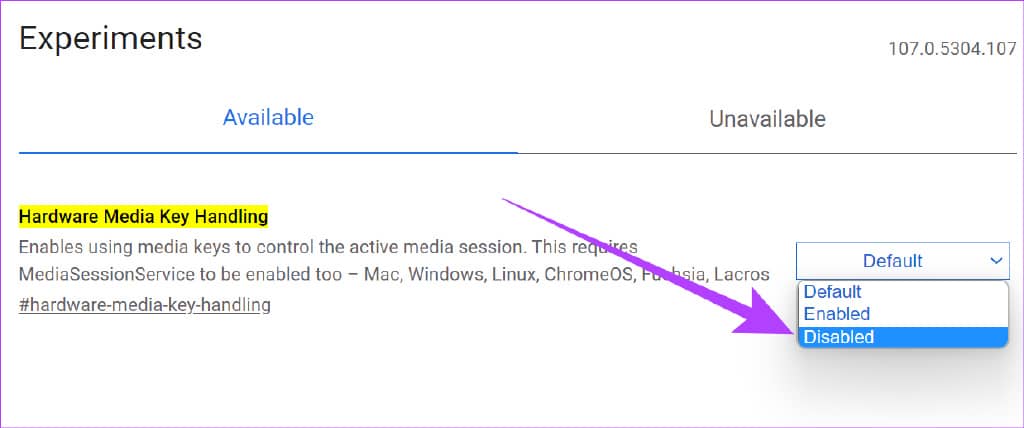
第 6 步:现在,单击右下角的重新启动。

浏览器重新启动后,一切就绪!
如何关闭 MICROSOFT EDGE 中的媒体热键
第 1 步:在您的 PC 上,单击“搜索”图标并键入“Edge”。
第 2 步:从结果中单击 Edge 应用程序以打开浏览器。
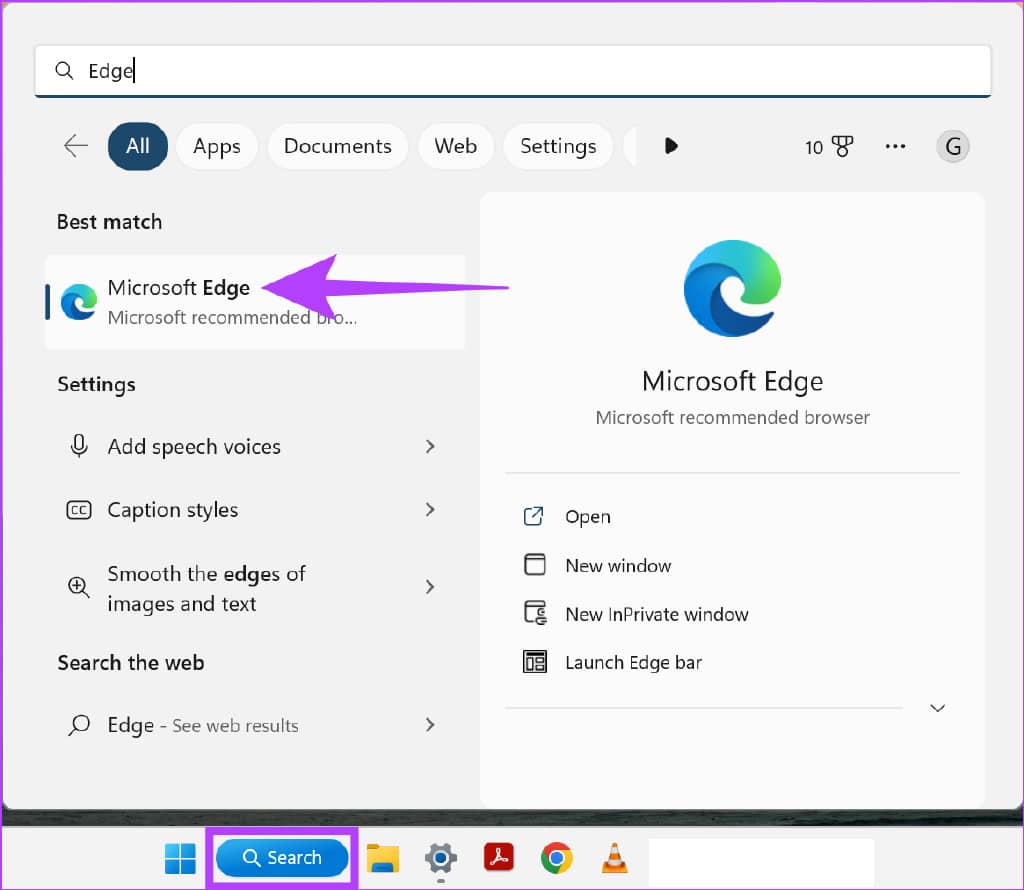
第 3 步:在浏览器搜索栏中,键入edge://flags并按回车键。
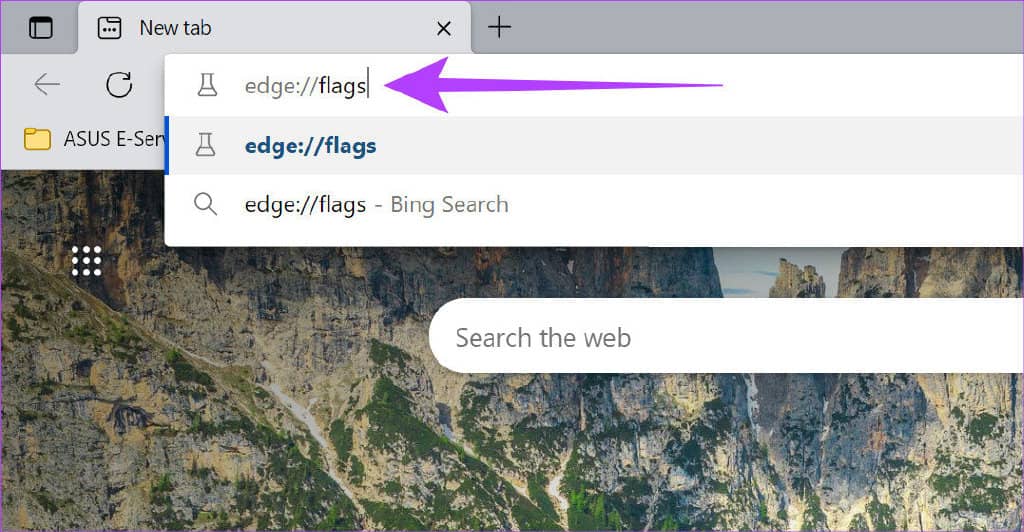
第 4 步:现在,在搜索标志栏中,键入Hardware Media Key Handling。
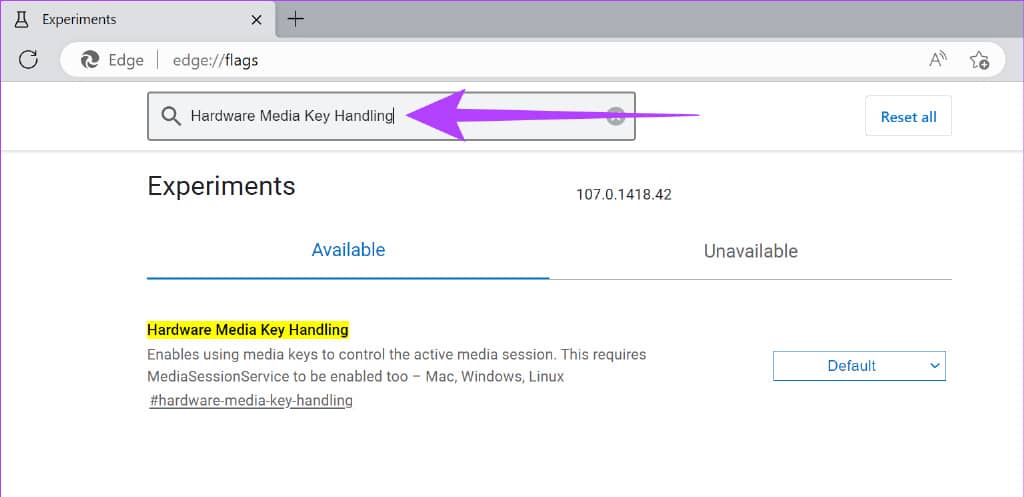
第 5 步:单击下拉菜单并将其从“默认”更改为“已禁用”。
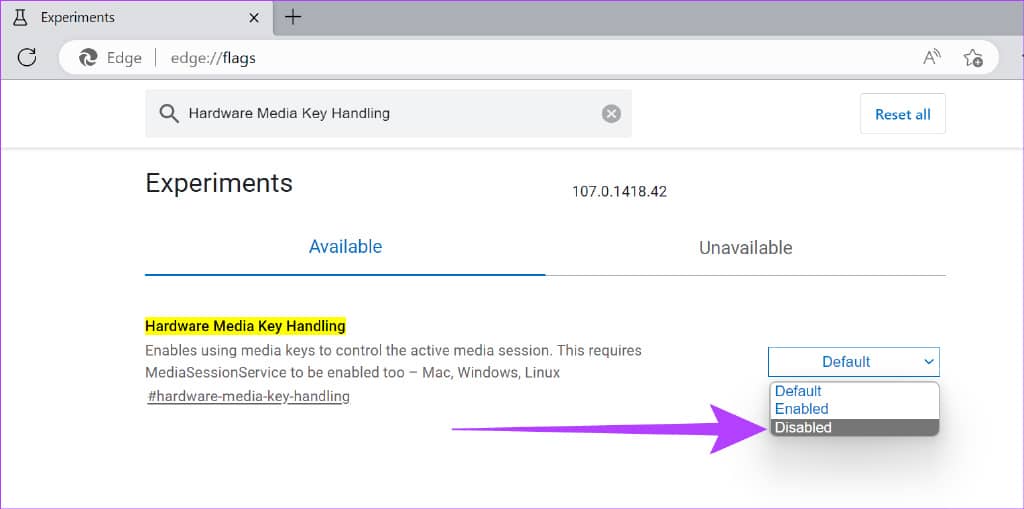
第六步:点击右下角的重启。

浏览器重新启动后,它将禁用媒体热键。
如何在 MOZILLA FIREFOX 中关闭媒体热键
第 1 步:转到“搜索”图标并键入Firefox。
第 2 步:现在,从结果中单击 Firefox 应用程序。
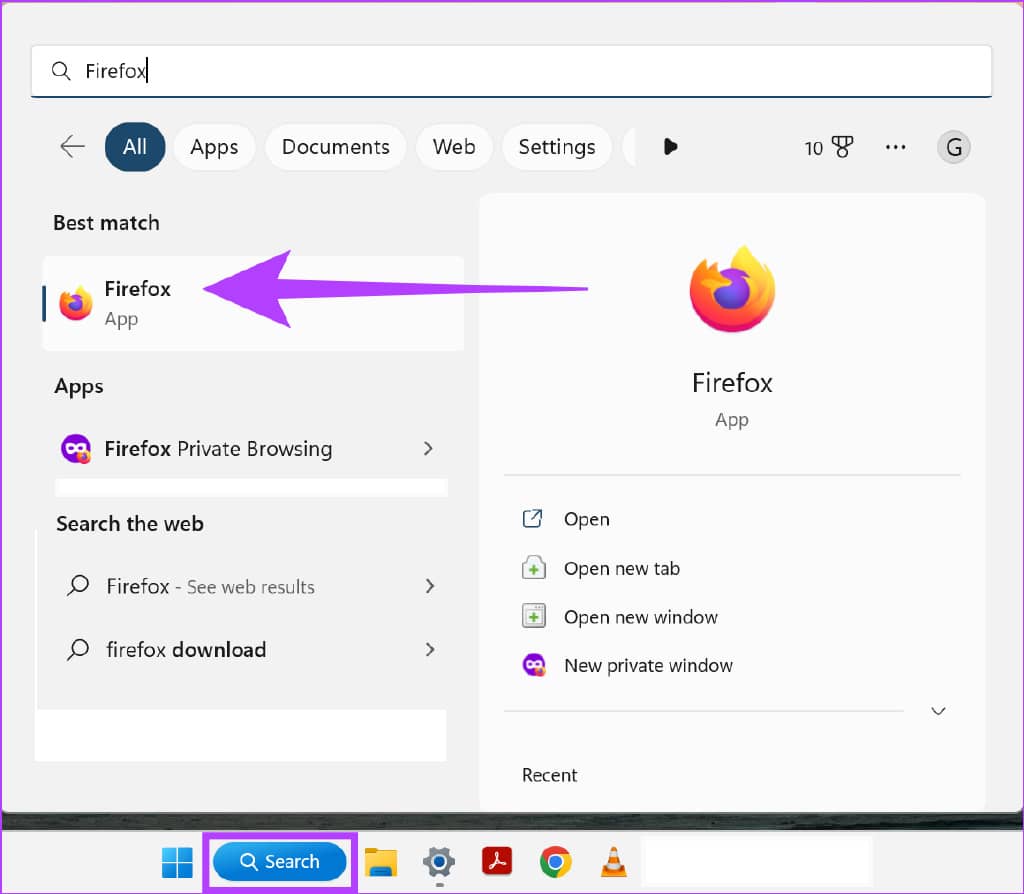
第 3 步:在 Firefox 搜索栏中,键入about:config并按回车键。
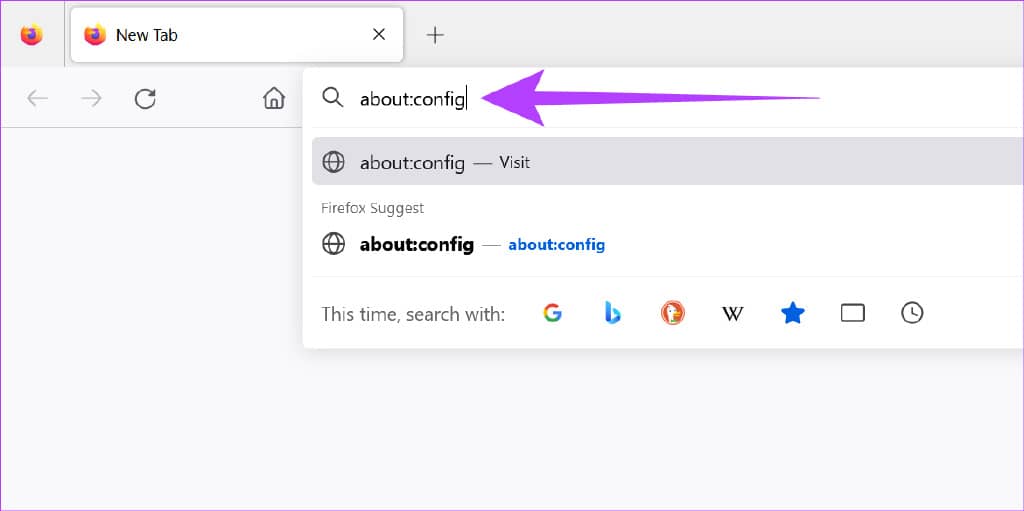
第 4 步:在这里,单击“接受风险并继续”。
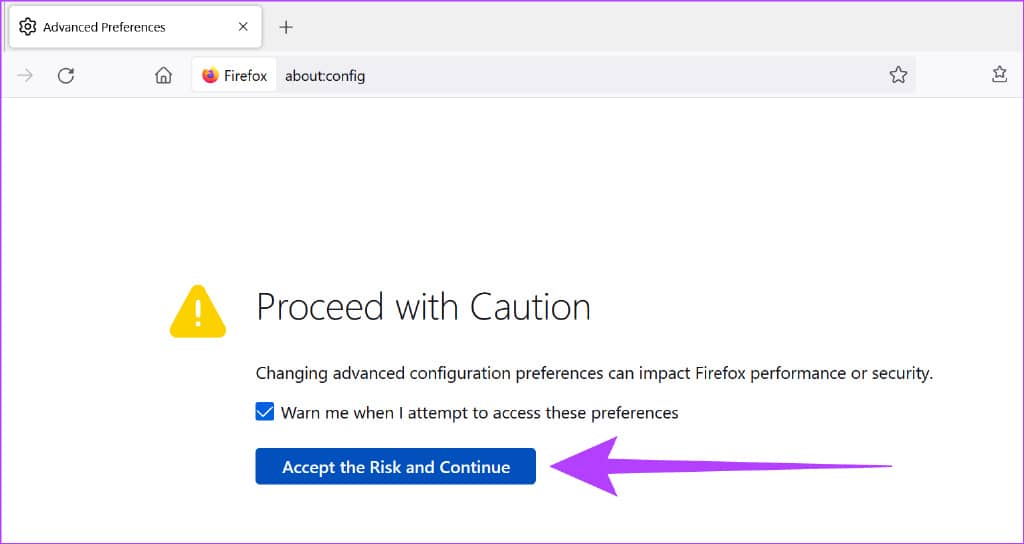
第 5 步:在搜索标志栏中,键入media.hardwaremediakeys.enabled并按回车键。
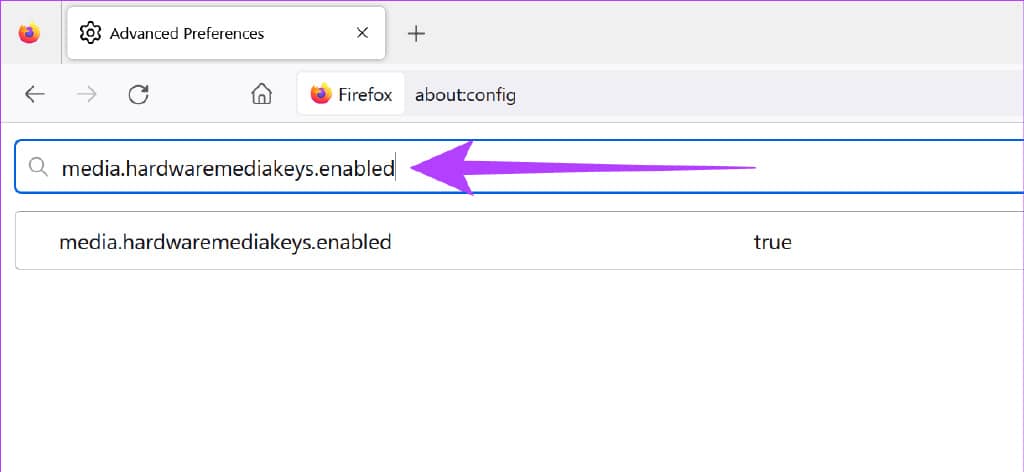
第 6 步:单击右侧的开关并将其从 true 更改为 false。
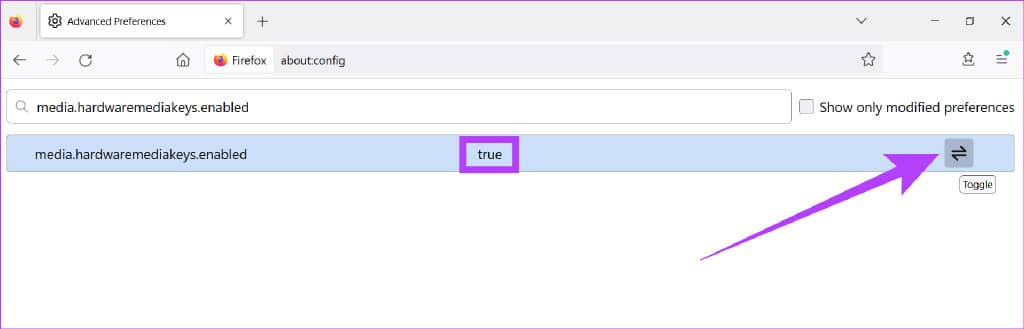
关闭窗口,一切都完成了!
如何在 OPERA 中禁用媒体热键
第 1 步:打开“搜索”图标并键入Opera Browser。
第 2 步:要启动,请从结果中单击 Opera 应用程序。
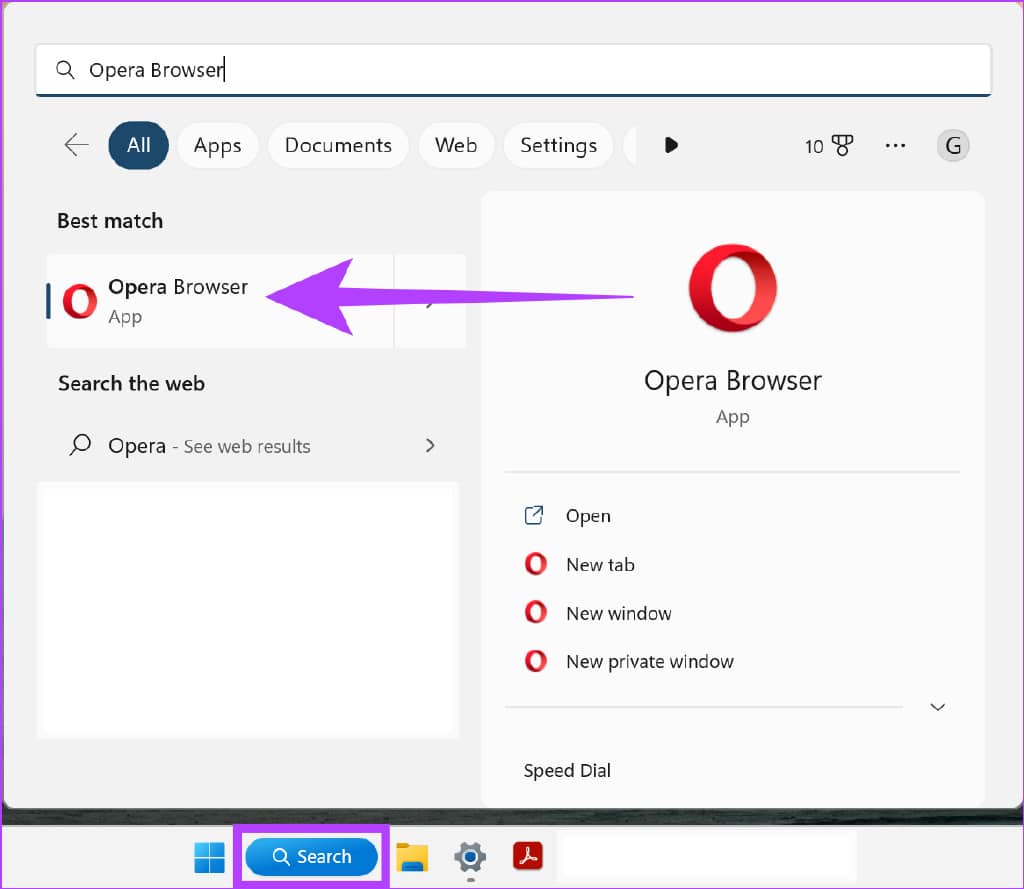
第 3 步:在 Opera 搜索栏中,输入opera://flags,然后按回车键。
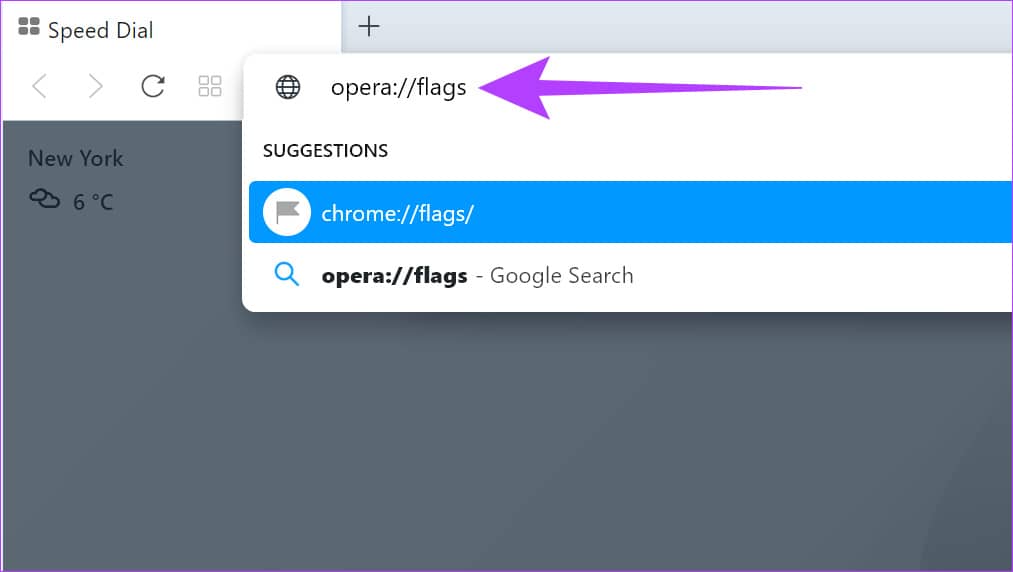
第 4 步:现在,在搜索标志栏中,键入Hardware Media Key Handling,然后按回车键。

第 5 步:在这里,在“硬件媒体密钥处理”旁边的下拉列表中选择禁用。
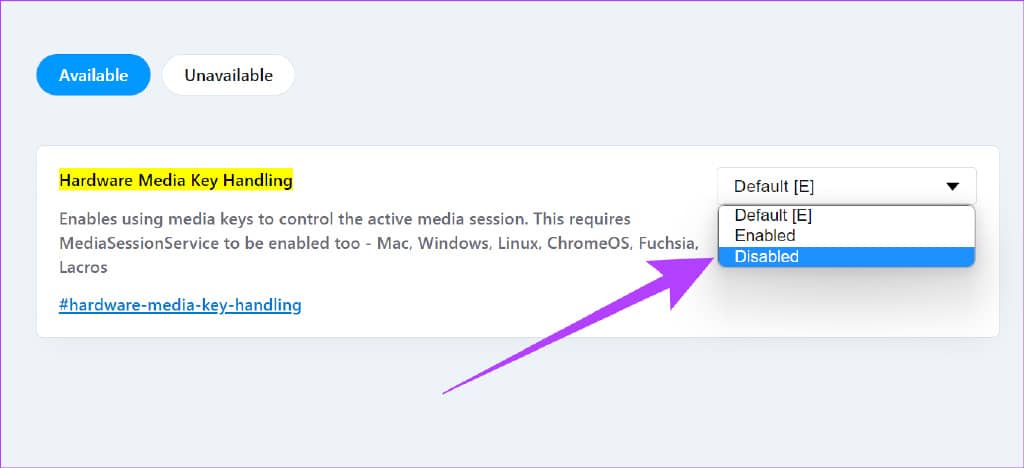
第 6 步:在页面底部,单击“重新启动”。
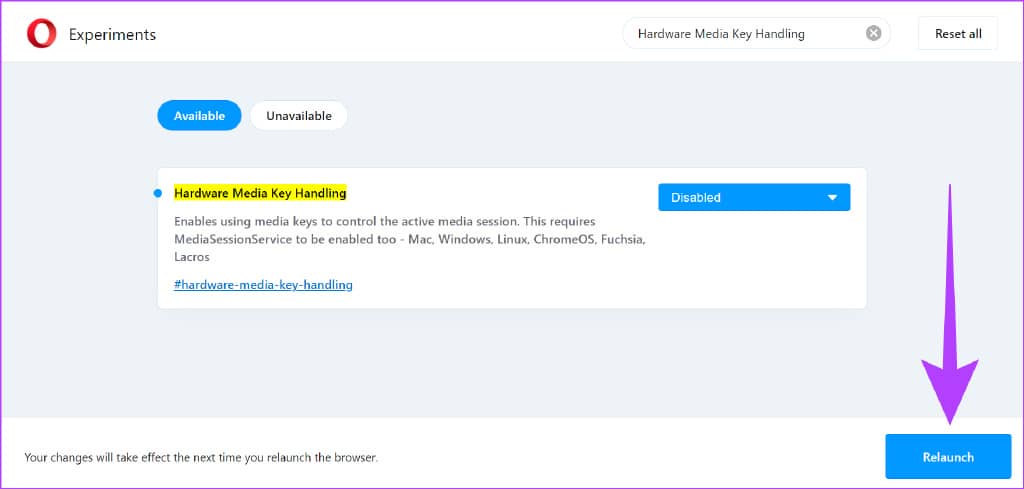
浏览器重新启动后,您就可以开始了!
在 WINDOWS 11 中关闭媒体热键的常见问题解答
1.媒体热键关闭后还能重新开启吗?
是的,媒体热键可以再次打开。只需按照上述步骤再次启用媒体热键即可。
2. 媒体热键和硬件媒体键一样吗?
是的,媒体热键在某些浏览器中也称为硬件媒体键。
3. 旧版浏览器是否可以关闭媒体热键?
是的,但由于设置菜单不断变化,始终建议在开始之前更新浏览器。有时,如果稍后更新浏览器,这也可能最终将媒体热键设置重置为默认值。
浏览器需要更多的用户控制
虽然许多浏览器引入了实验性功能以提高速度、添加功能等,但有时会影响用户体验。其中一项功能是媒体热键。如果您发现它具有侵扰性,本文应该可以帮助您关闭 Windows 上的媒体热键。您发现其他哪些浏览器功能具有侵入性?在下面的评论中分享。







