随着 macOS Ventura 的发布,Apple 终于为 Mac 用户发布了时钟应用程序。新的时钟和天气应用程序是一些最期待的新增功能。听起来令人惊讶的是,macOS 上缺少专用的时钟应用程序,而它始终可用于 iPhone 和 iPad。
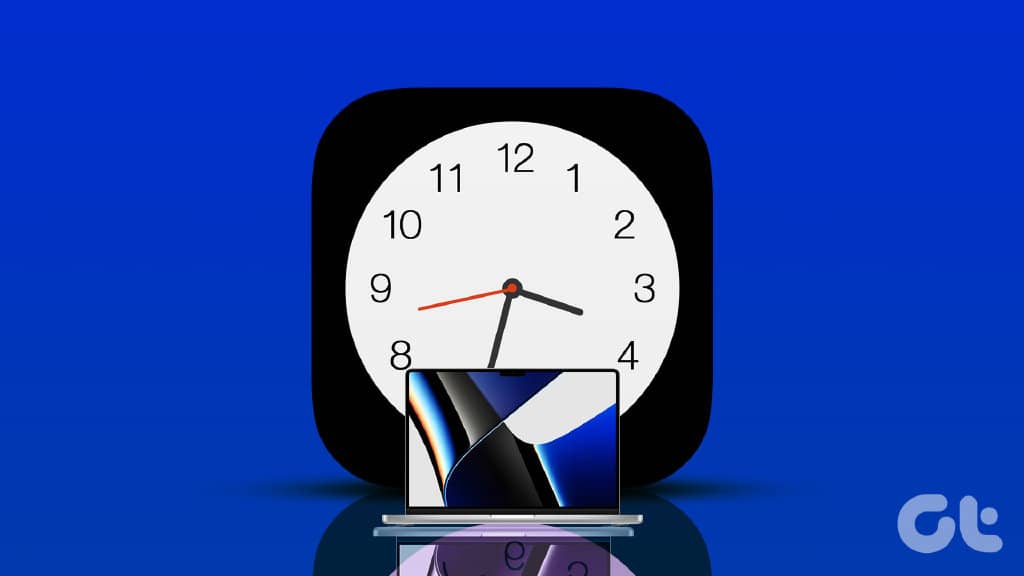
虽然 Apple 试图弥合 macOS 和 iOS 之间的差距,但新应用程序是一个可喜的变化。我们将向您展示如何在 Mac 上使用时钟应用程序及其不同功能。
时钟应用要求
要享受新的时钟应用程序,您的 Mac 至少需要运行 macOS Ventura 或更高版本。如果您尚未安装更新,请从“系统偏好设置”菜单中获取它。以下是检查 macOS 更新的方法。
第 1 步: 单击左上角的 Apple 徽标。
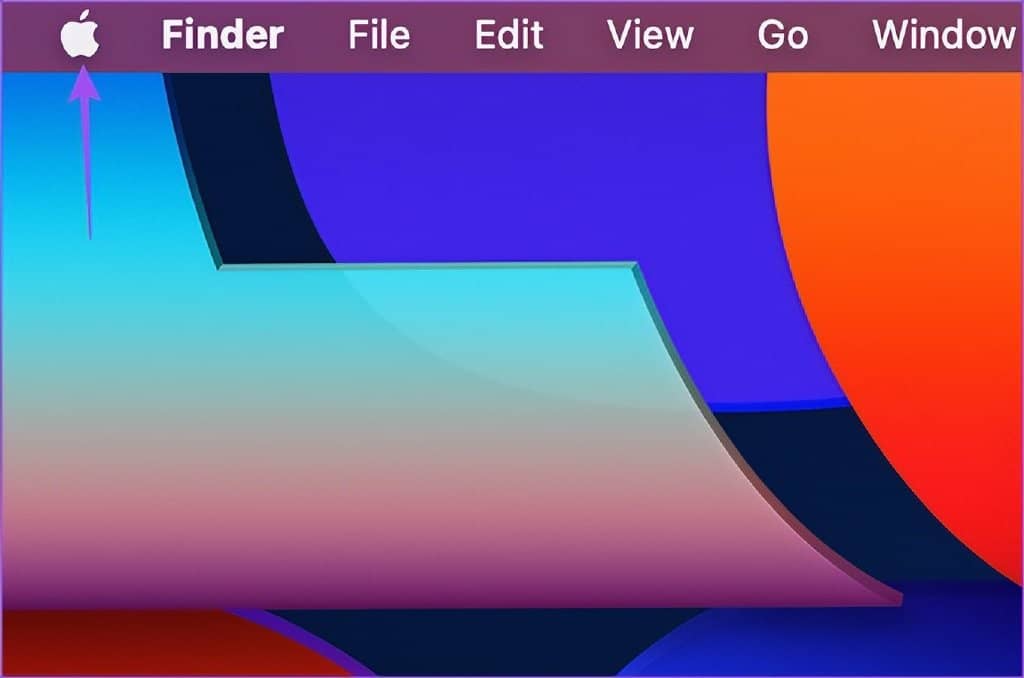
第 2 步: 单击关于本机。
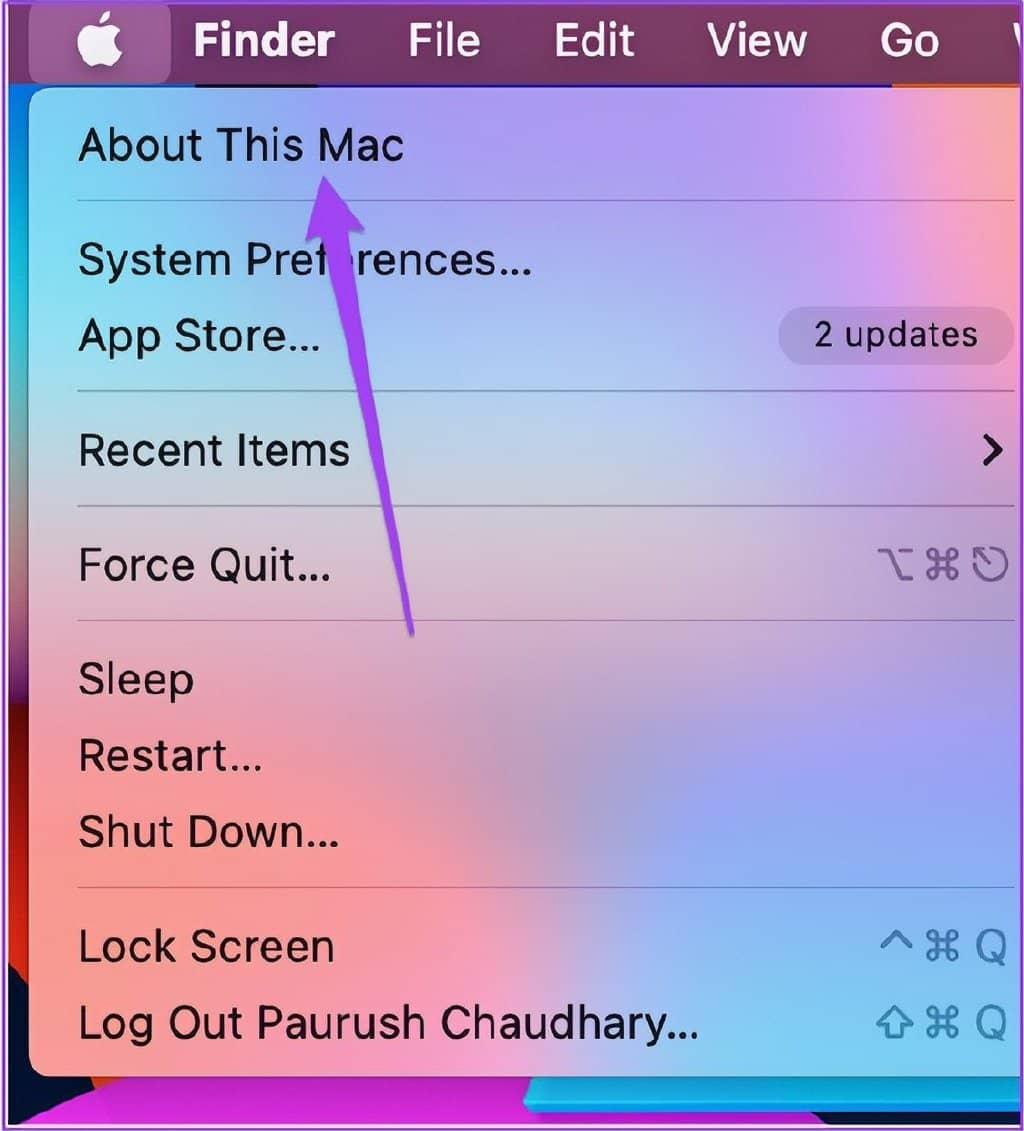
第 3 步: 单击软件更新。
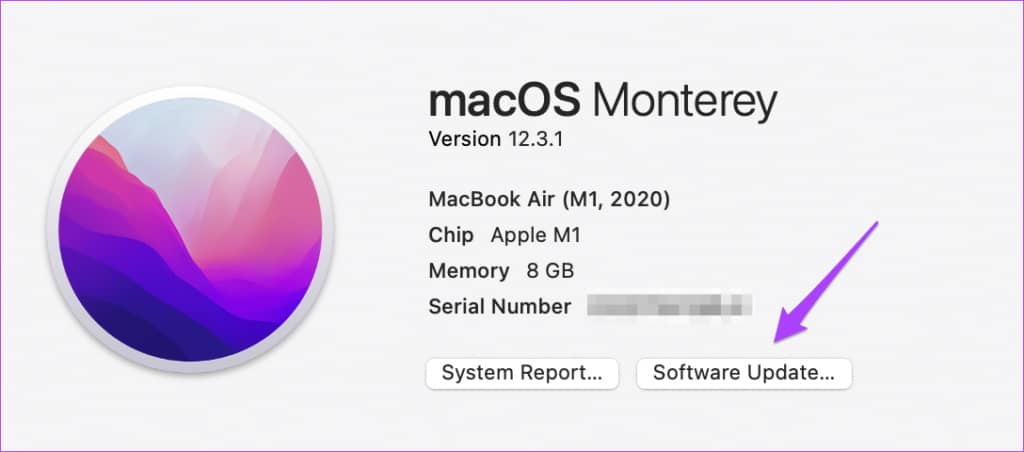
第 4 步: 下载并安装 macOS Ventura 更新。
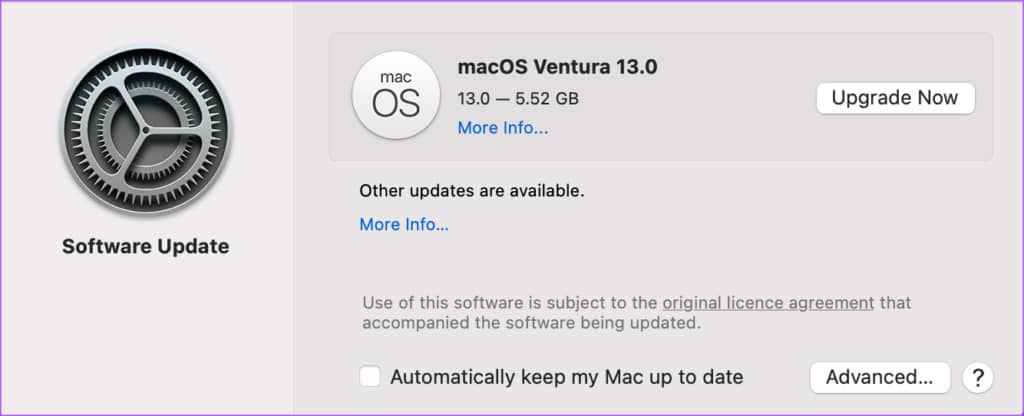
现在让我们向您展示如何在 Mac 上使用时钟应用程序的不同功能。
1.世界时钟
顾名思义,世界时钟可让您查看全球任何您选择的城市或地区的时区。与之前显示四个不同时区的时钟小部件相比,您可以使用时钟应用程序添加超过 4 个不同时区的时钟。这也省去了您在 Mac 上打开网络浏览器查看不同城市时间的麻烦。
默认情况下,您会看到您所在国家/地区的时区。以下是在世界时钟中添加新区域或城市的方法。
第 1 步: 按 Command + 空格键打开 Spotlight Search,键入 Clock,然后按 Return。

第 2 步: 单击时钟应用程序顶部的世界时钟选项卡。
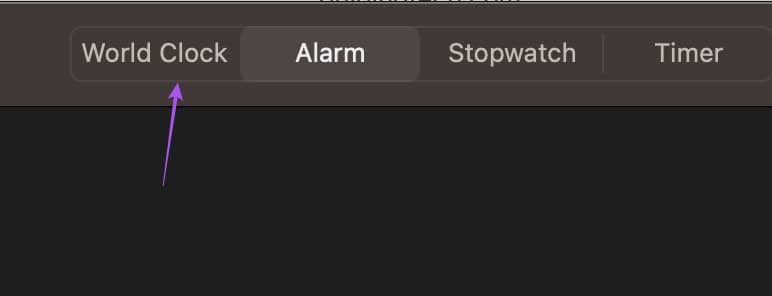
第 3 步: 在世界时钟下,单击应用程序右上角的加号图标。
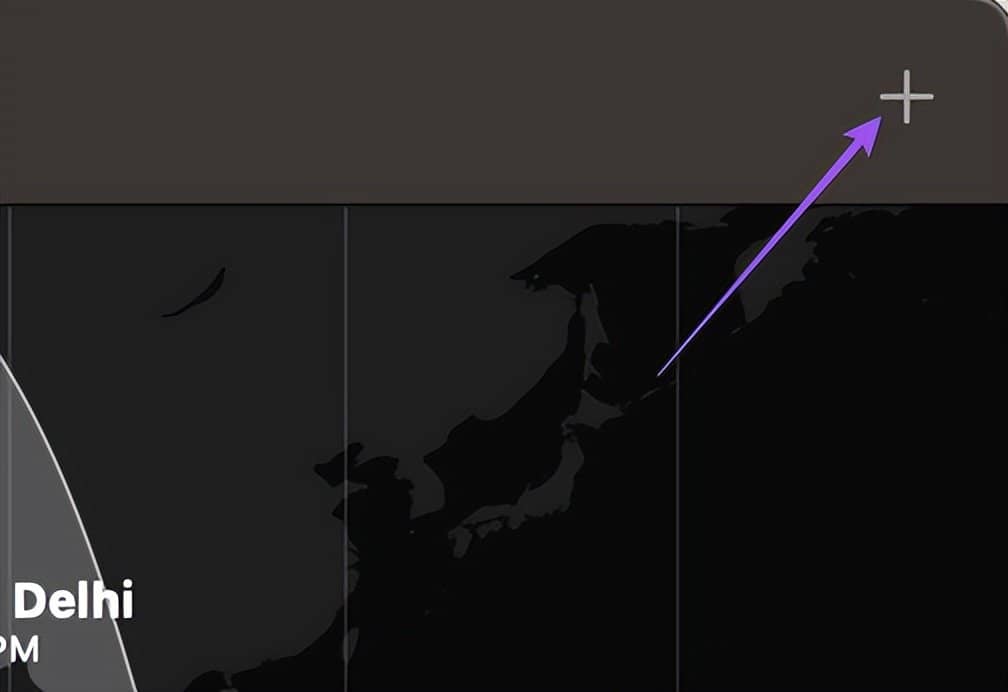
第 4 步: 在搜索栏中输入城市名称。
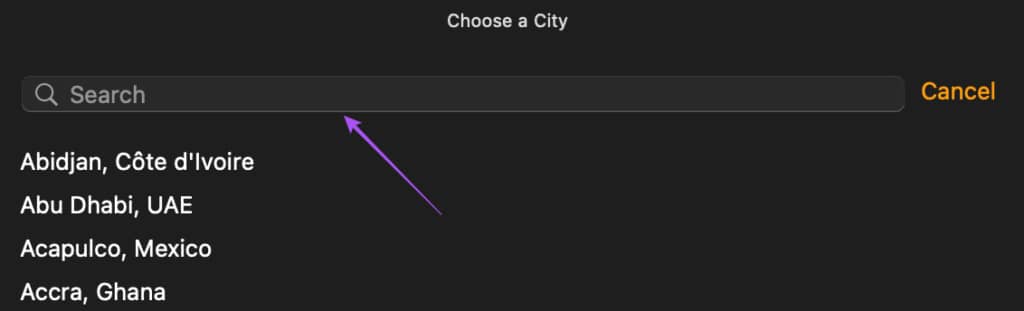
第 5 步: 单击搜索结果以添加其时区。
您会注意到您所选区域的时钟已添加到您当前时区时钟的底部。
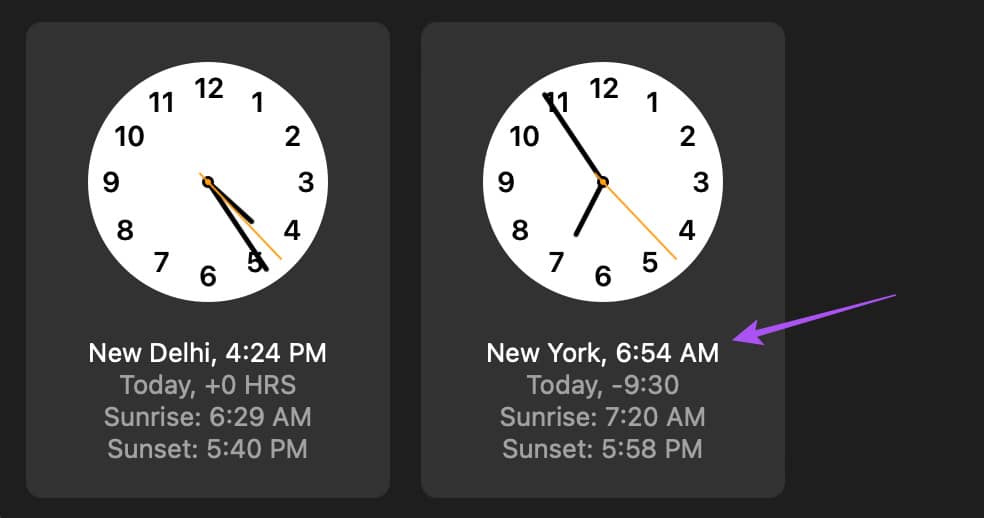
要删除特定时区的时钟,请将鼠标指针悬停在该时钟上,然后单击其左上角的 X 图标。

2.报警
时钟应用程序提供的第二个重要功能是在 Mac 上设置闹钟。除了 iPhone 或 Android 之外,您还可以使用 Mac 上的时钟应用程序为重要工作或提醒设置闹钟。以下是在 Mac 上设置闹钟的方法。
第 1 步: 按 Command + 空格键打开 Spotlight Search,键入 Clock,然后按 Return。
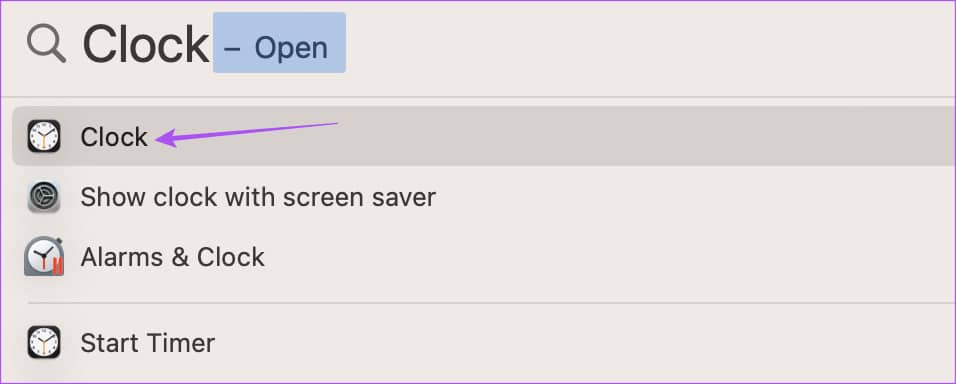
第 2 步: 单击时钟应用程序顶部的闹钟选项卡。

第 3 步: 在“警报”选项卡下,单击右上角的加号图标。

第 4 步: 选择闹钟时间、重复日期、标签和声音。
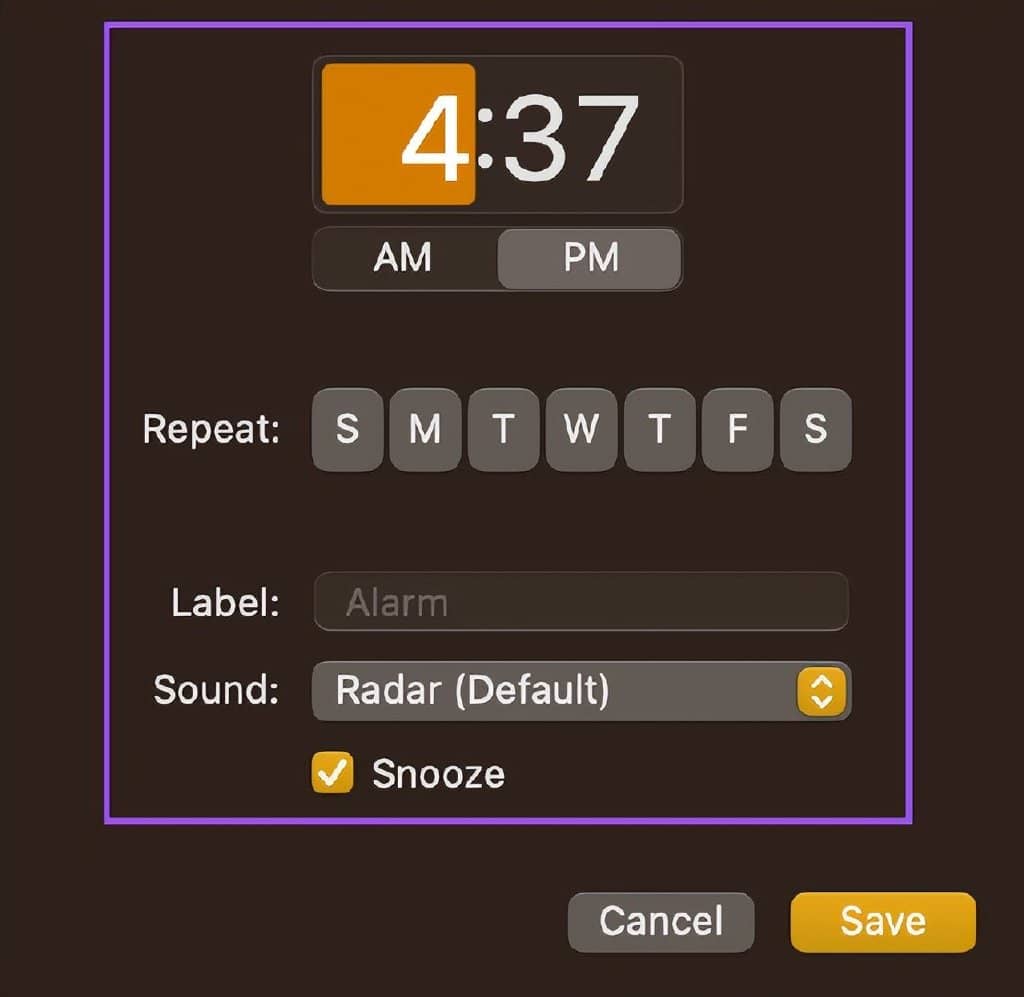
第 5 步: 单击保存以设置您的闹钟。
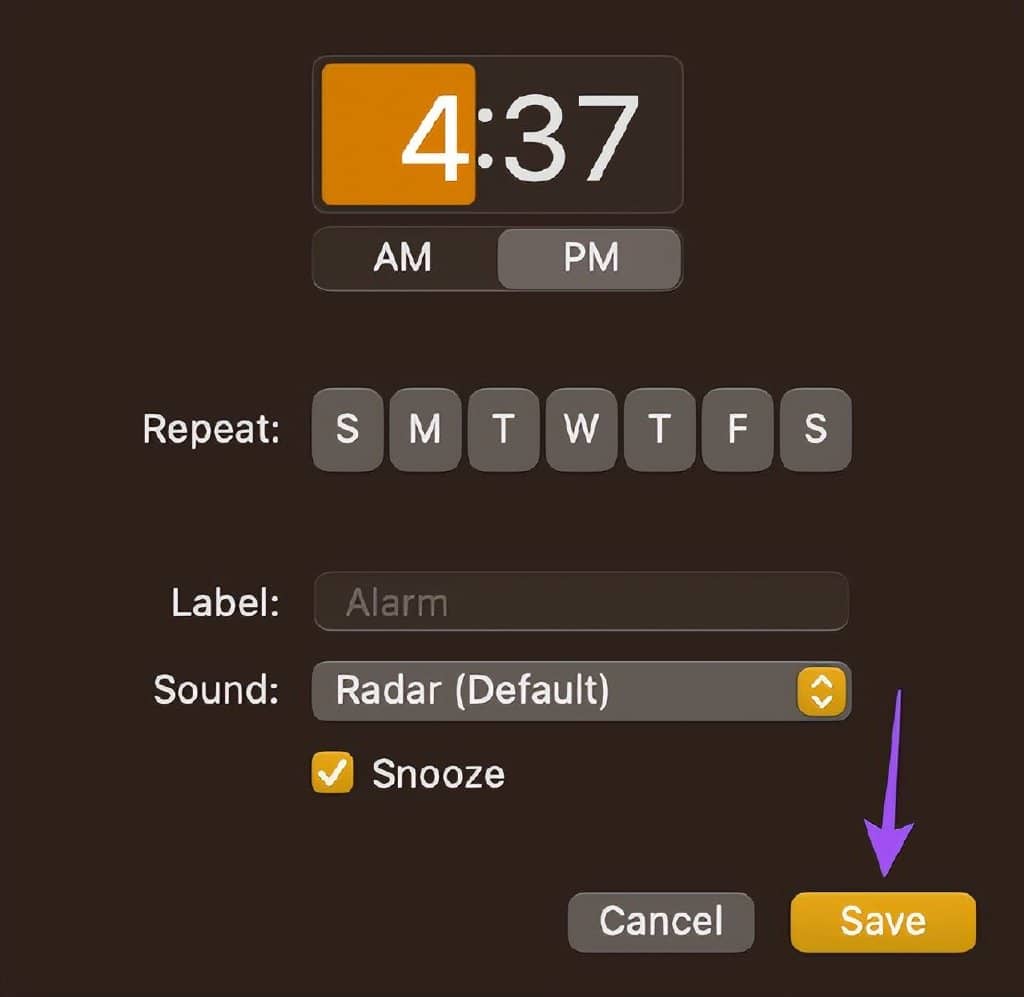
您首选的警报将显示在“警报”选项卡下。
要禁用警报,请单击黄色切换按钮。
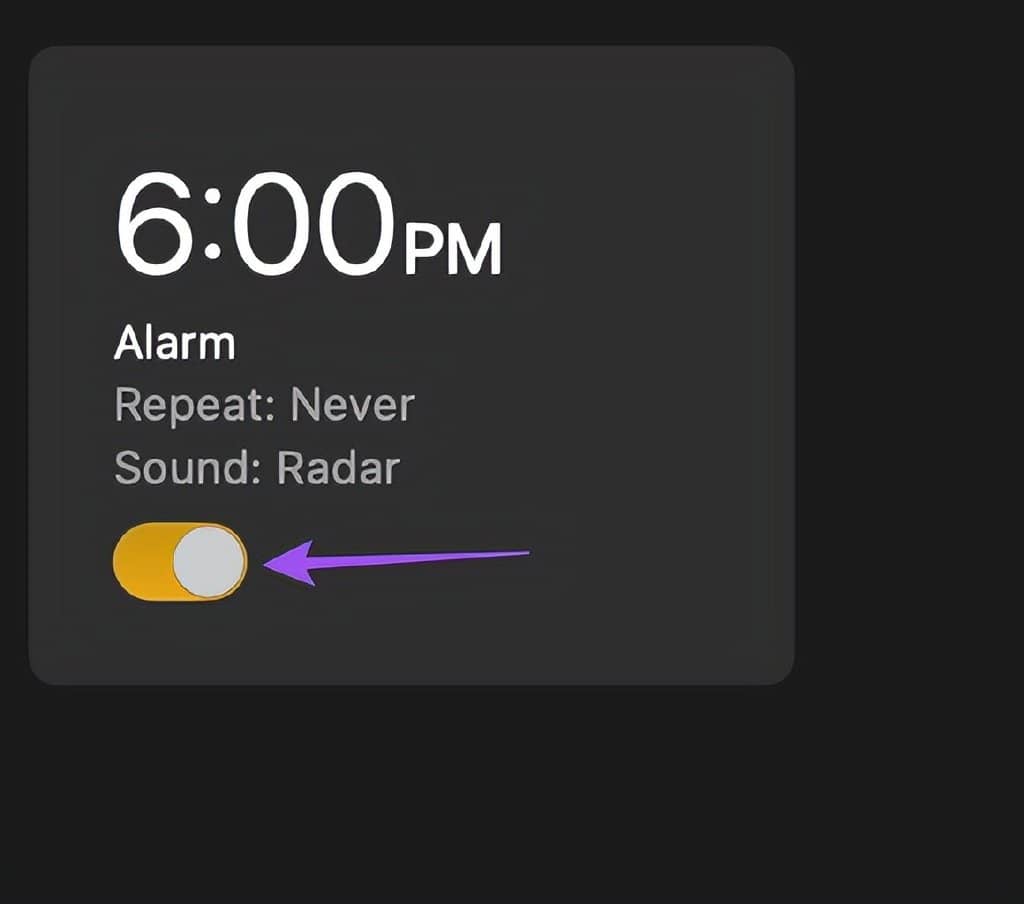
要删除警报,请将鼠标指针悬停在警报上并单击其左上角的 X 图标。
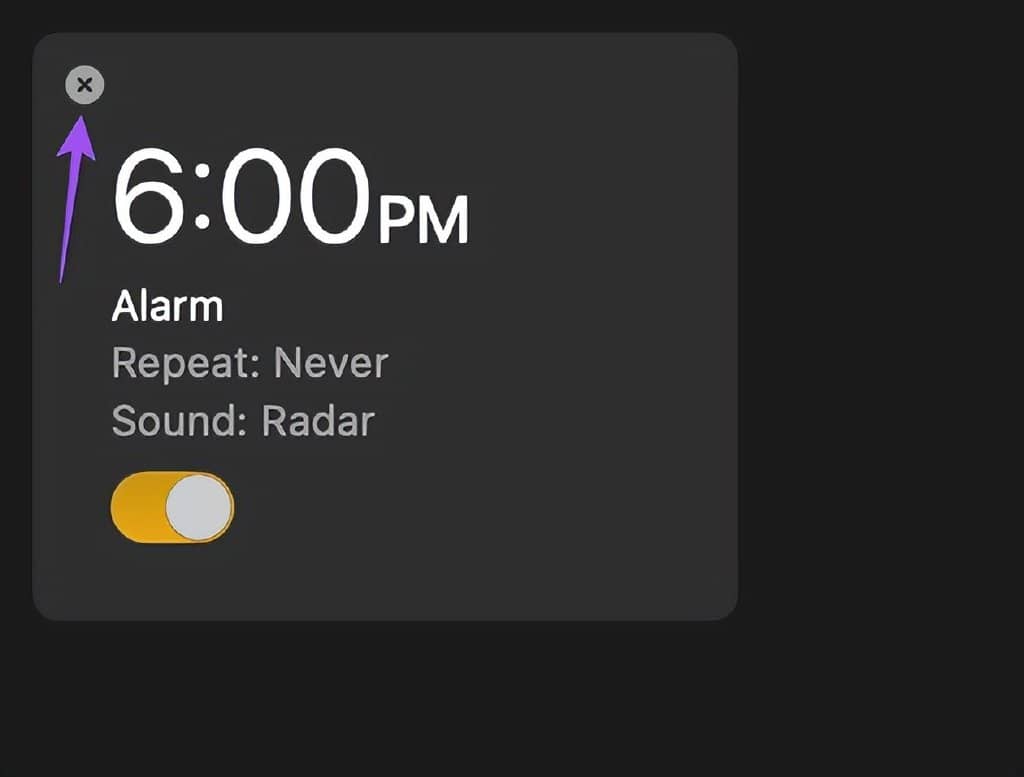
3.秒表
除了闹钟,您还可以使用秒表功能。如果您在紧迫的期限内工作或想快速完成作业,这将很有帮助。您可以立即从时钟应用程序启动秒表。下面是如何使用它。
第 1 步: 按 Command + 空格键打开 Spotlight Search,键入 Clock,然后按 Return。
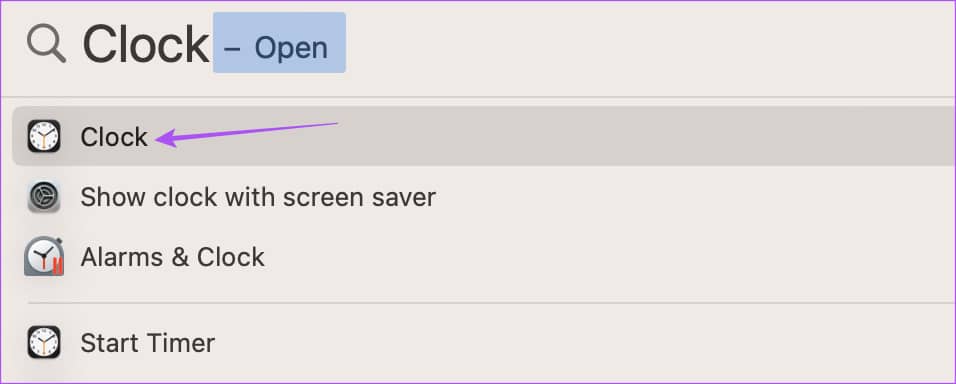
第 2 步: 单击时钟应用程序顶部的秒表选项卡。
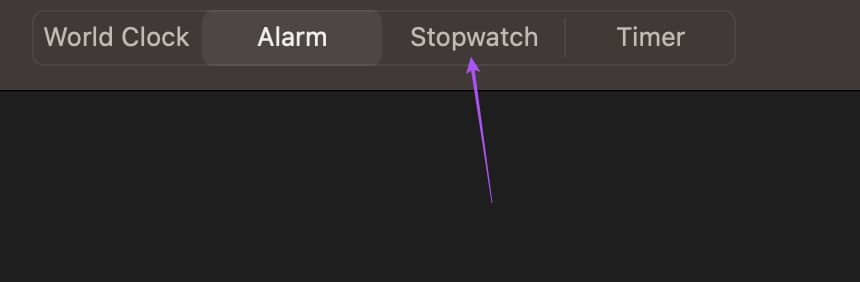
第三步: 点击最下方的开始。

您还可以在使用秒表时记录一圈。
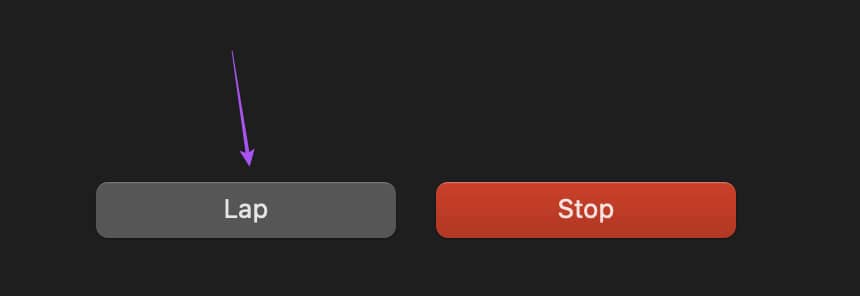
第 4 步: 单击底部的停止以暂停计时器。
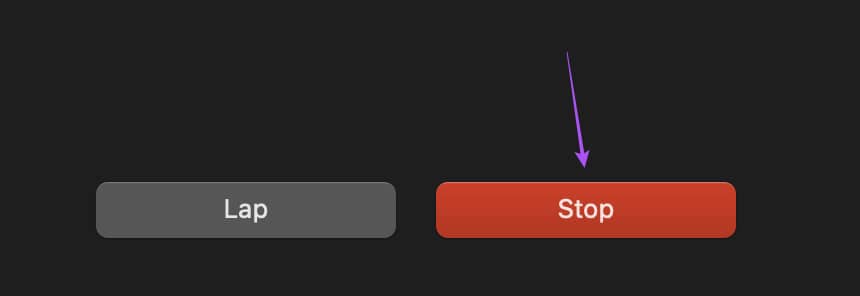
您还可以重置秒表。
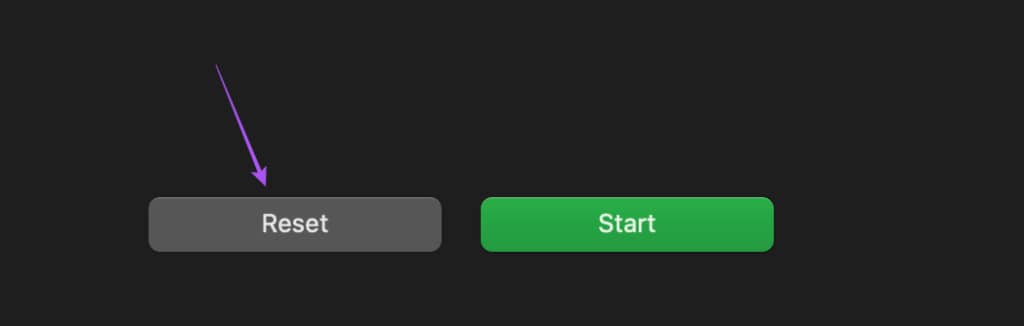
4.定时器
从屏幕上喝杯咖啡或茶歇时,您可以设置一个计时器来提醒您返回办公桌。无需拿起 iPhone 或 Android,您可以在 Mac 上设置一个计时器来快速恢复工作。此外,它还可以帮助您管理休息时间,从椅子上站起来伸展身体,而不是长时间工作。下面是如何使用它。
第 1 步: 按 Command + 空格键打开 Spotlight Search,键入 Clock,然后按 Return。
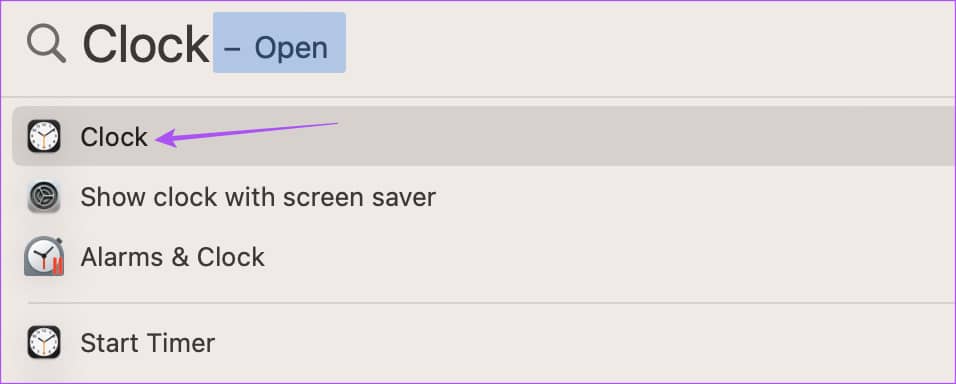
第 2 步: 单击时钟应用程序顶部的计时器选项卡。
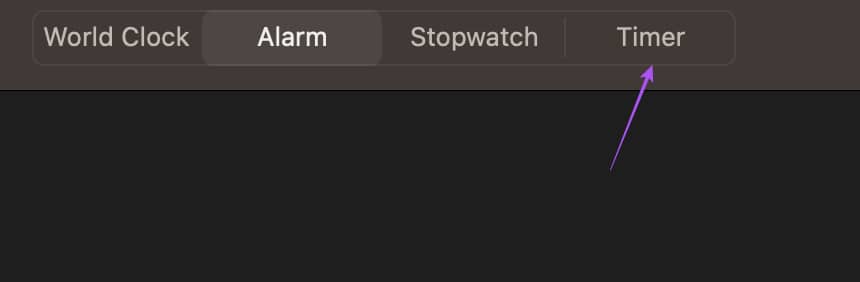
第 3 步: 选择定时器的持续时间和声音。
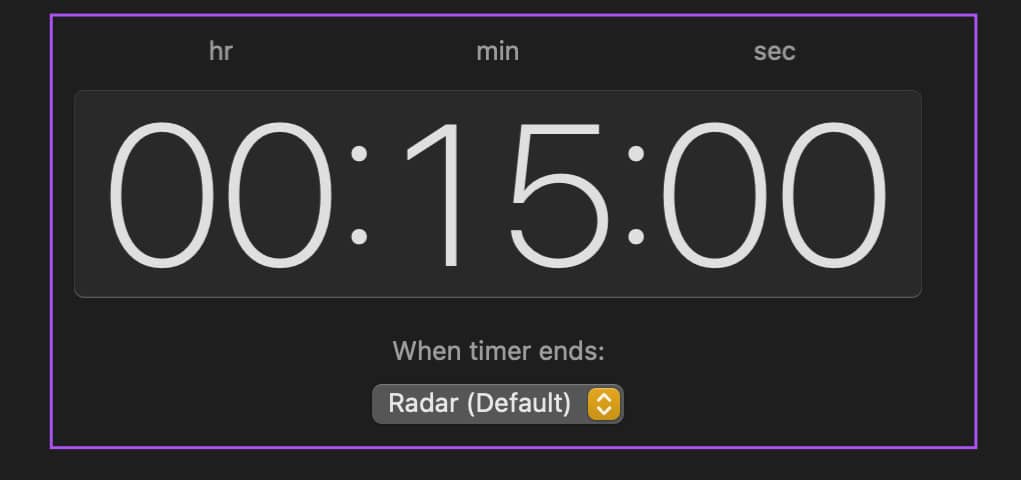
第四步: 点击底部的开始。

您可以根据您的选择单击暂停或完成来停止计时器。
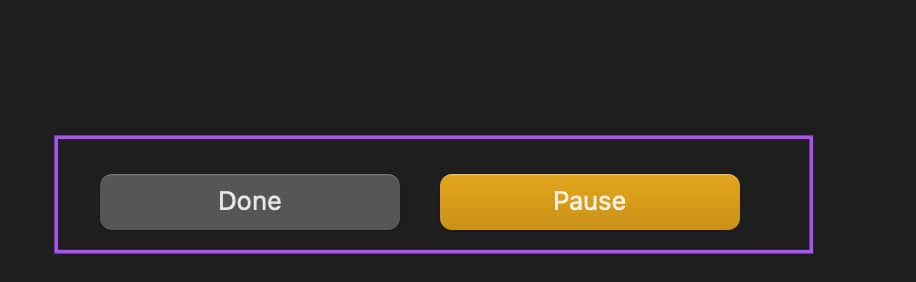
掌控时间
时钟应用程序对 Mac 用户来说是一个受欢迎的变化,因为他们不必下载任何第三方时钟应用程序或依赖他们的手机。macOS Ventura 带来了另一个很酷的更新,称为 Continuity Camera。您可以阅读我们的帖子,了解此功能如何让您将 iPhone 用作 Mac 的网络摄像头。







