Windows 资源管理器是 Windows 上的文件管理器应用程序,用于查看数据并访问控制面板选项。通常,Windows 资源管理器运行良好,可让您查找或管理 PC 上的数据。但是,当 Windows 资源管理器进程遇到问题时,其CPU 使用率可能会在 Windows 11 上飙升。
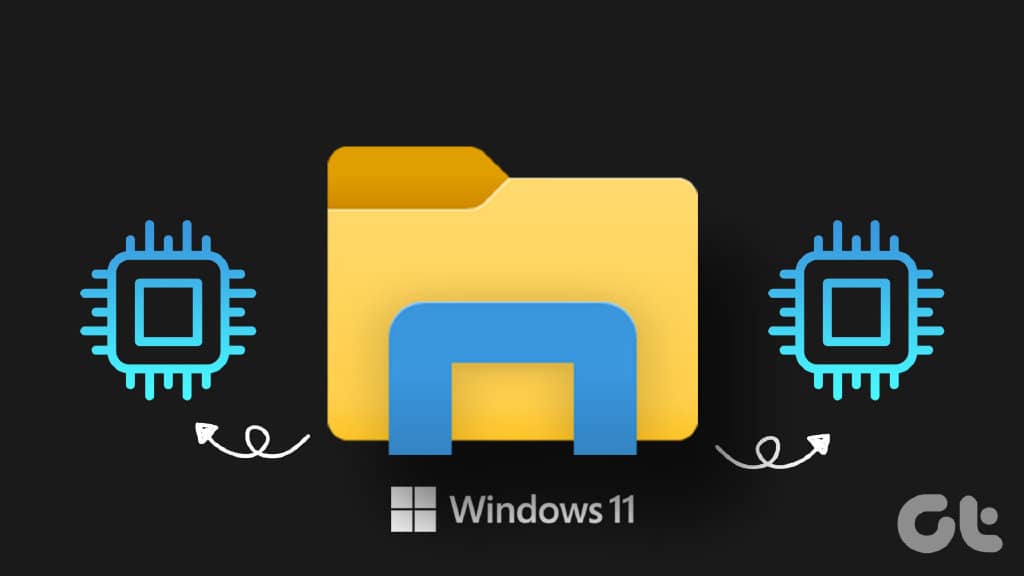
高 CPU 使用率会使您的计算机感觉迟缓和无法使用。在这篇文章中,我们编制了一份解决方案列表,用于修复 Windows 11 上的 Windows 资源管理器高 CPU 使用率问题。
1.重启WINDOWS资源管理器进程
最有效的解决方案有时看起来太简单而不真实。Windows Explorer 的高 CPU 使用率可能是一次性故障。因此,您应该做的第一件事是重新启动 Windows 资源管理器进程。
按键盘上的 Ctrl + Shift + Esc打开任务管理器。在进程下,右键单击 Windows 资源管理器进程并选择重新启动。
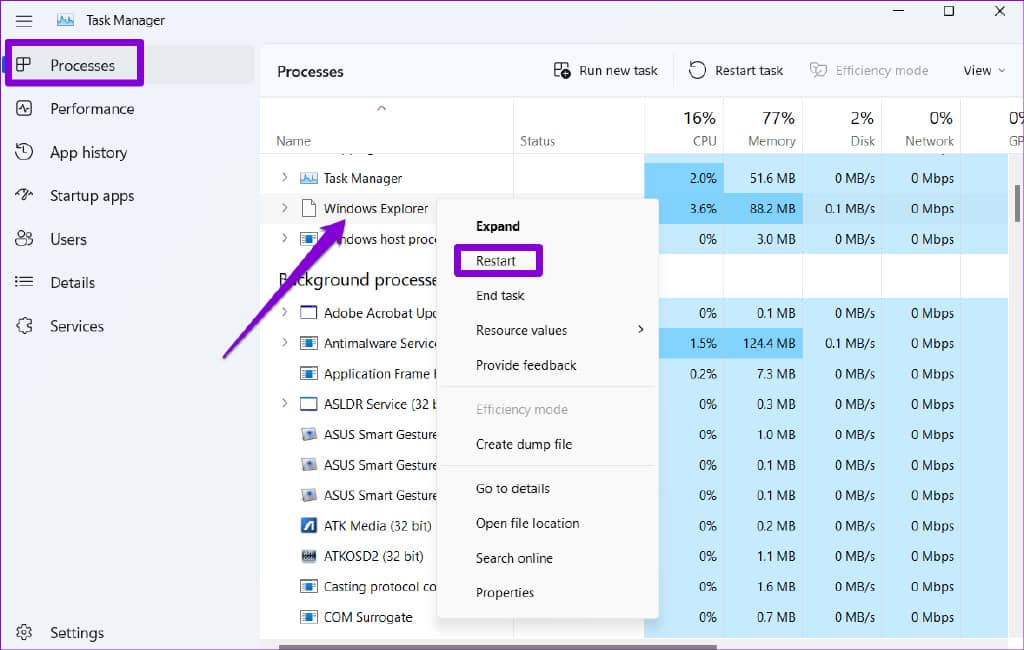
任务栏将消失片刻,然后重新出现。之后,查看问题是否再次出现。
2.运行系统维护疑难解答
系统维护疑难解答可以检测并修复桌面快捷方式、磁盘卷、文件路径等方面的任何异常情况。虽然 Windows 会定期运行此工具,但您也可以手动运行它来修复 Windows 资源管理器的高 CPU 使用率问题。就是这样。
步骤 1:按 Windows 键 + R 打开“运行”对话框。在框中键入控制面板,然后按 Enter。
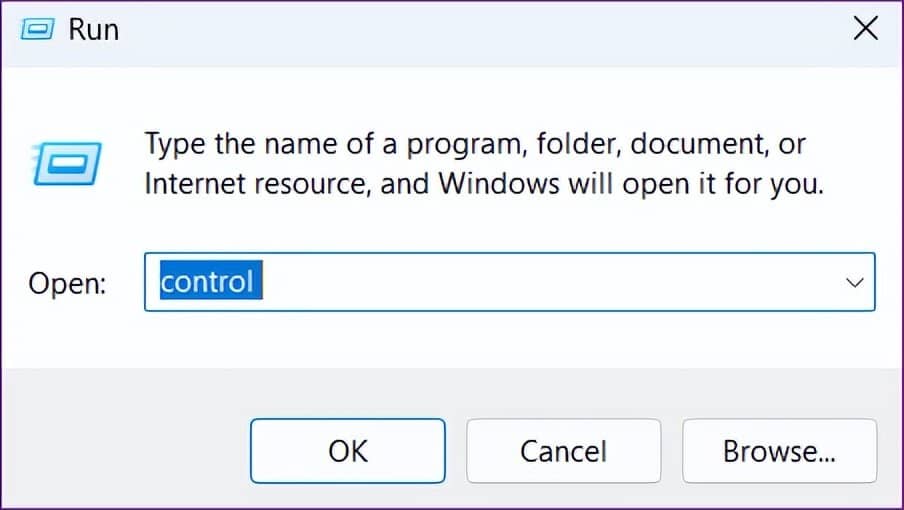
第 2 步:在“控制面板”窗口中,将视图类型更改为“大图标”,然后转到“故障排除”。
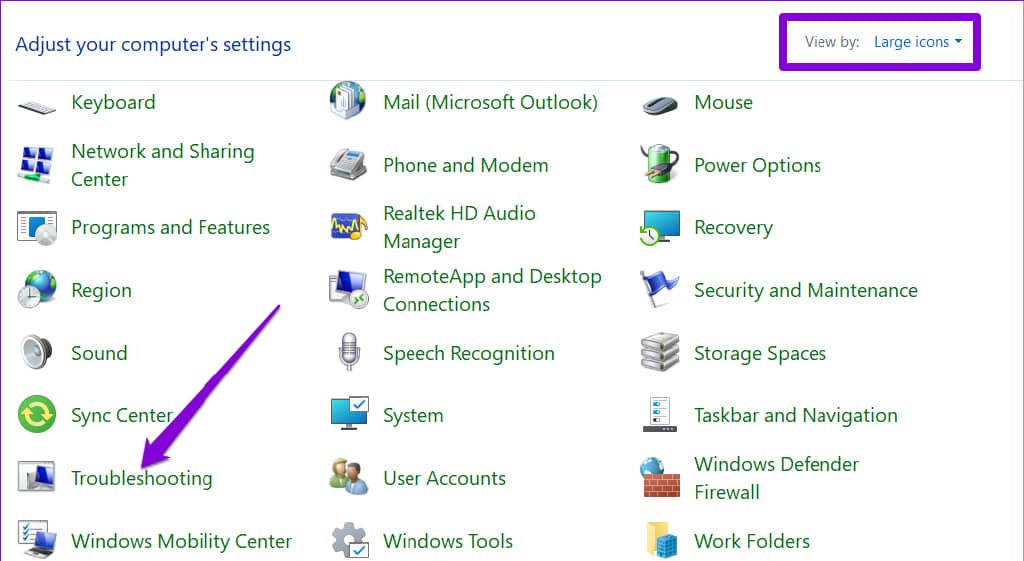
第 3 步:在系统和安全下,单击运行维护任务选项。
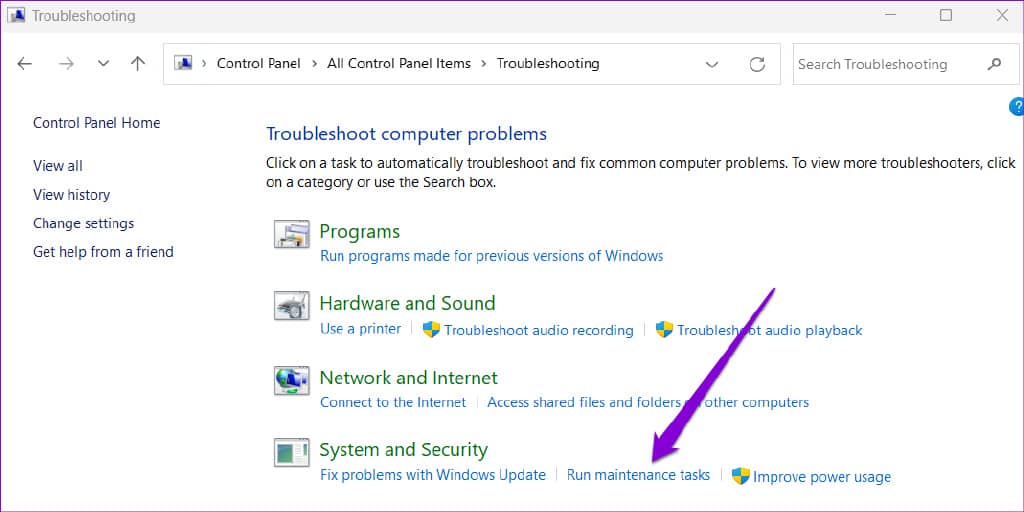
从那里,按照屏幕上的提示运行疑难解答并重新启动您的电脑。
3.删除临时文件
有时,系统上的旧临时文件也会导致 CPU 使用率过高的问题。值得庆幸的是,在 Windows 上删除临时文件 很容易。以下是您可以遵循的步骤。
步骤 1:单击任务栏上的搜索图标,键入磁盘清理,然后按 Enter。
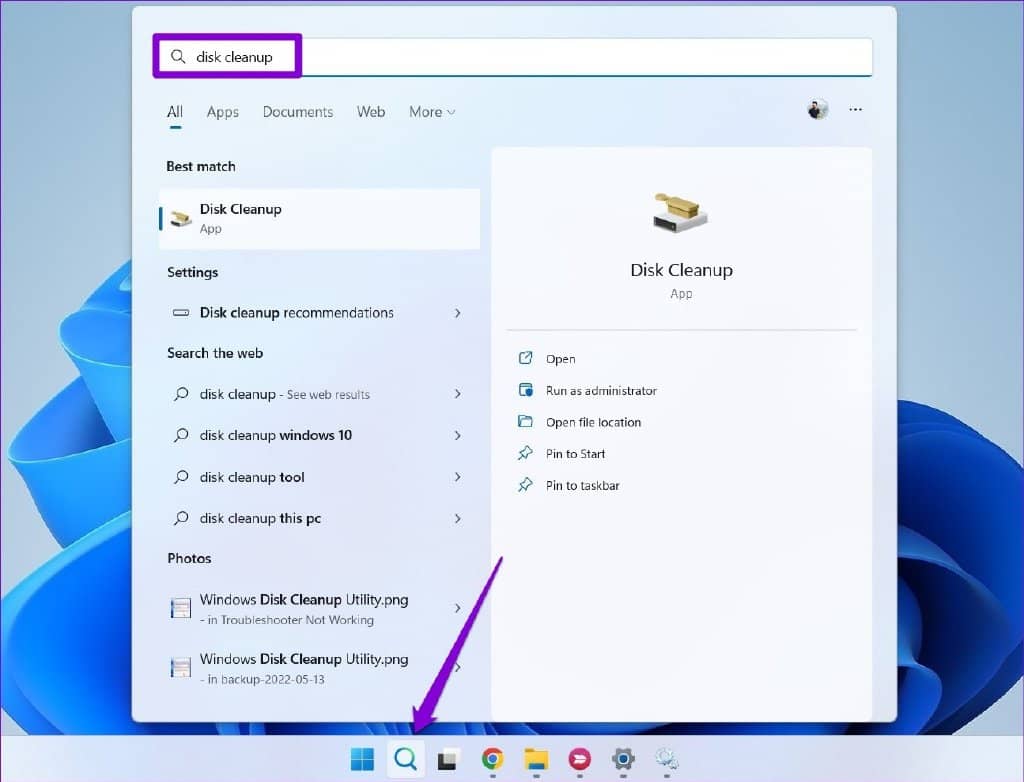
第 2 步:使用下拉菜单选择您的主驱动器,然后单击确定。
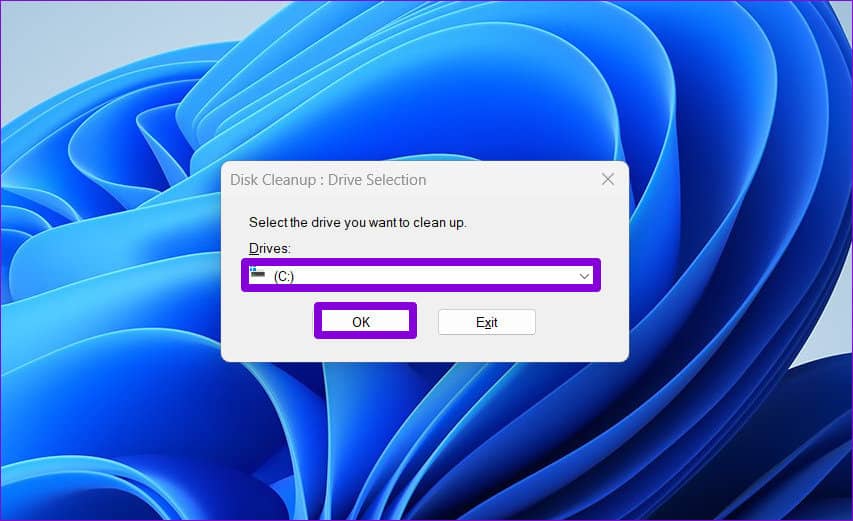
第 3 步:在要删除的文件下,使用复选框选择临时文件。然后,单击“确定”。
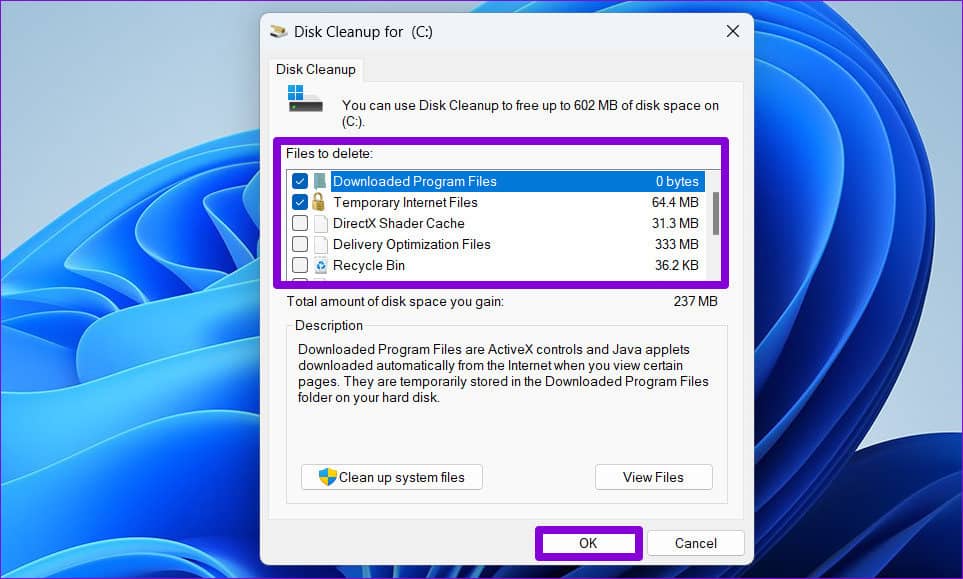
第 4 步:出现提示时选择删除文件。
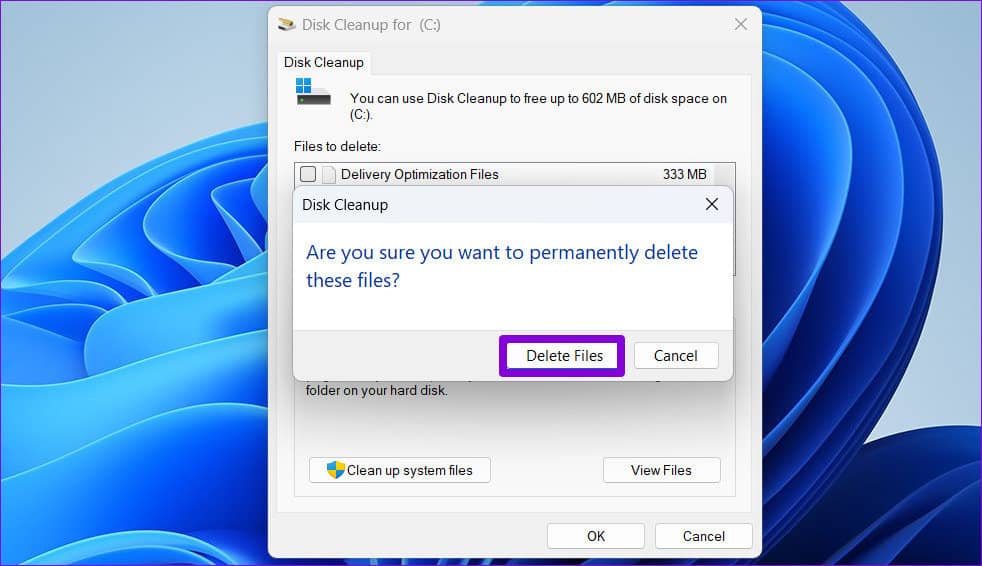
4. 取消链接您的 ONEDRIVE 帐户
Windows 11 允许您直接从文件资源管理器管理您的 OneDrive 文件和文件夹。当文件资源管理器将文件与您的 OneDrive 帐户同步时,Windows 资源管理器的 CPU 使用率也可能会增加。避免此问题的一种方法是断开您的 OneDrive 帐户与 Windows 的连接。
第 1 步:单击任务栏上的 OneDrive 图标。

第 2 步:单击齿轮图标并从列表中选择设置。
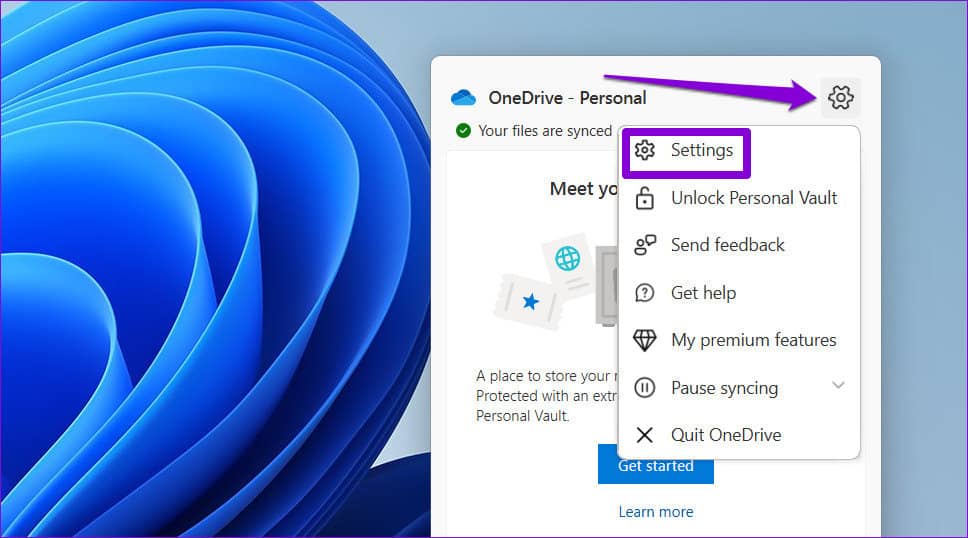
第 3 步:导航到“帐户”选项卡,然后单击“取消链接这台电脑”。
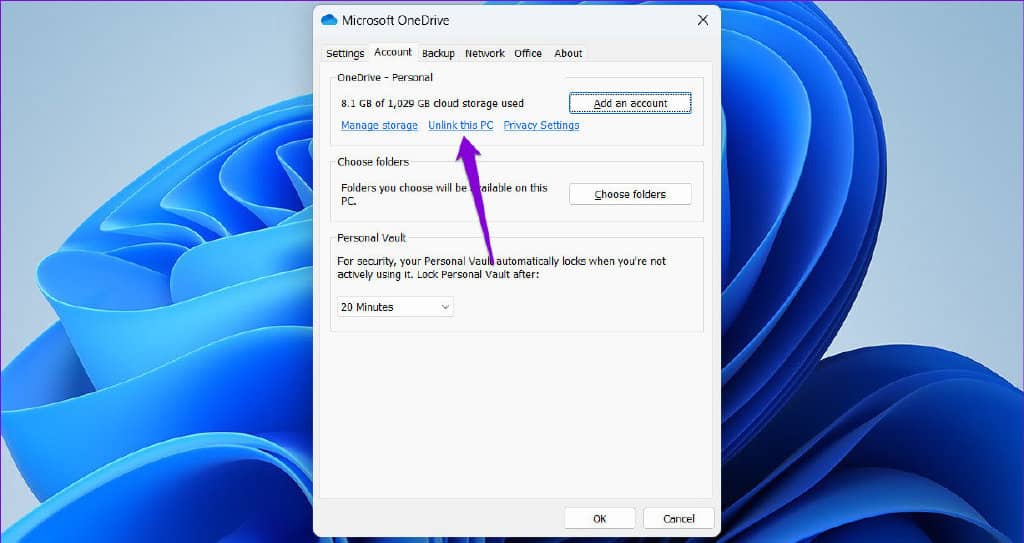
第 4 步:选择取消链接帐户进行确认。
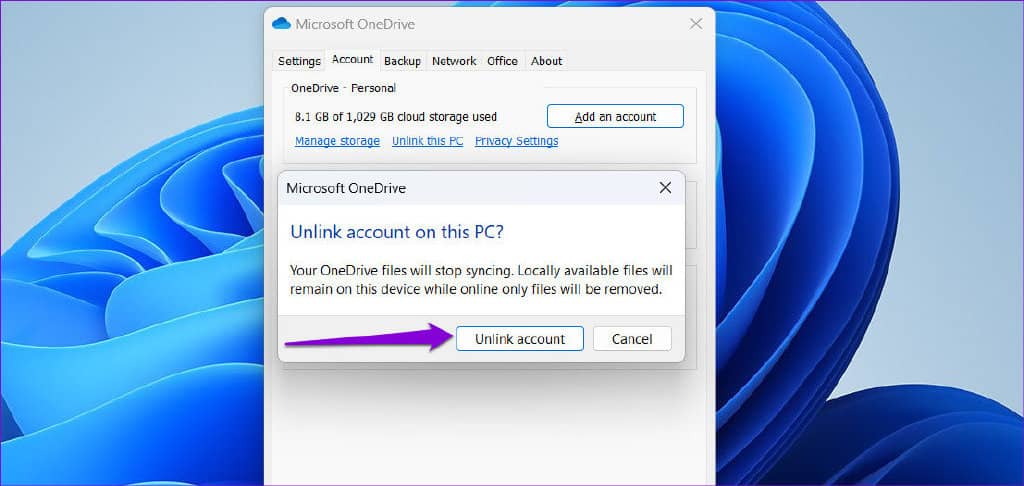
5.将电源计划恢复为默认设置
在 Windows 上选择更严格的电源使用配置文件也会导致性能问题。如果是这种情况,将电源计划重置为其默认设置应该会有所帮助。这是你如何去做的。
步骤 1:按 Windows 键 + S 打开 Windows 搜索,在框中键入编辑电源计划,然后选择出现的第一个结果。

第 2 步:单击底部的“恢复此计划的默认设置”。在随后的提示中单击“是”。
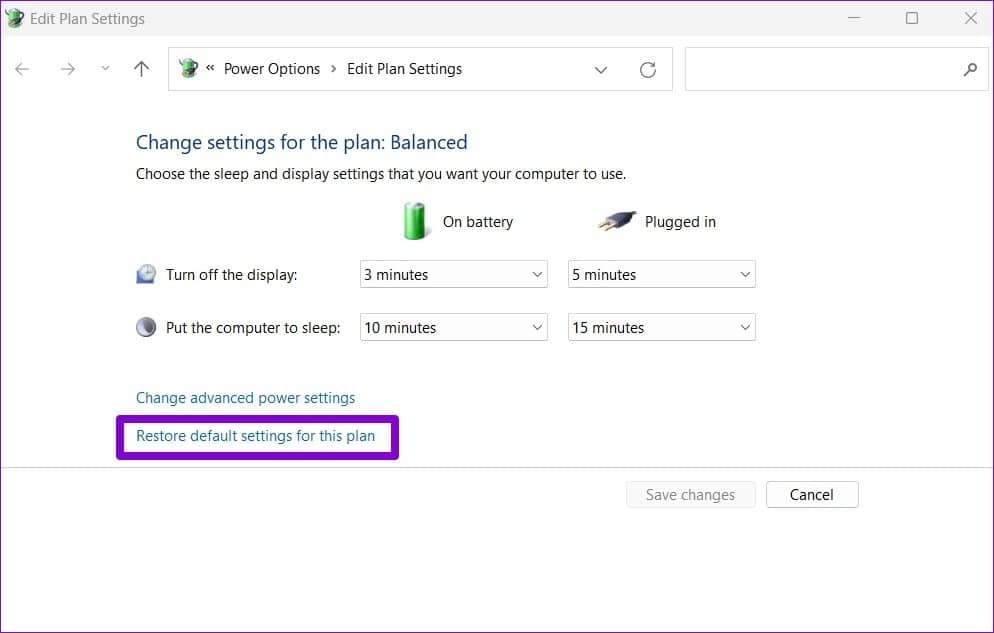
在此之后重新启动您的电脑,看看问题是否仍然存在。
6. 重建 WINDOWS 搜索索引
如果仅在文件资源管理器中搜索文件和文件夹时出现 CPU 使用率增加的问题,则可能是您 PC 上的搜索索引库存在问题。以下是您可以采取的修复措施。
步骤 1:单击任务栏上的搜索图标,键入索引选项,然后按 Enter。
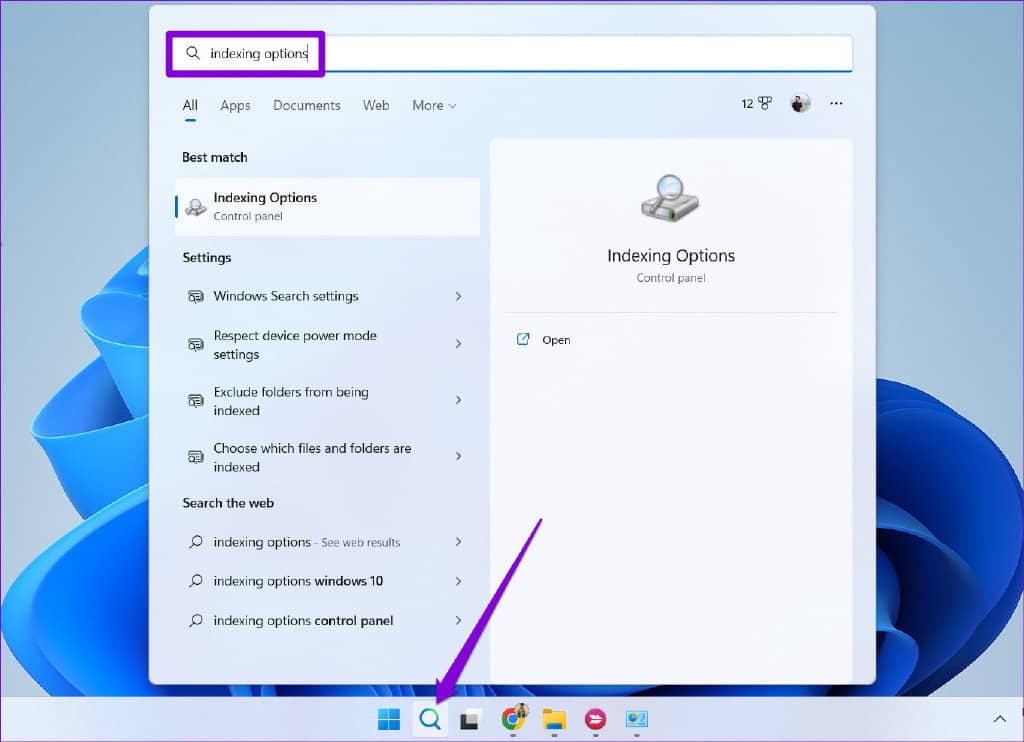
第 2 步:接下来,单击“高级”。
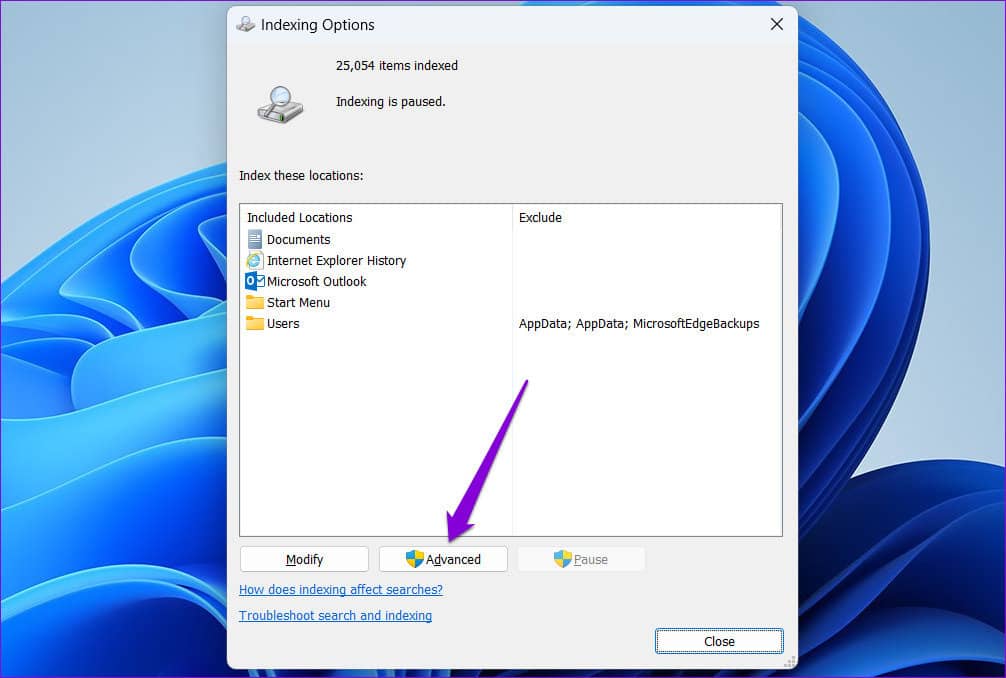
第 3 步:出现用户帐户控制 (UAC) 提示时选择是。

第 4 步:单击故障排除下的重建按钮。
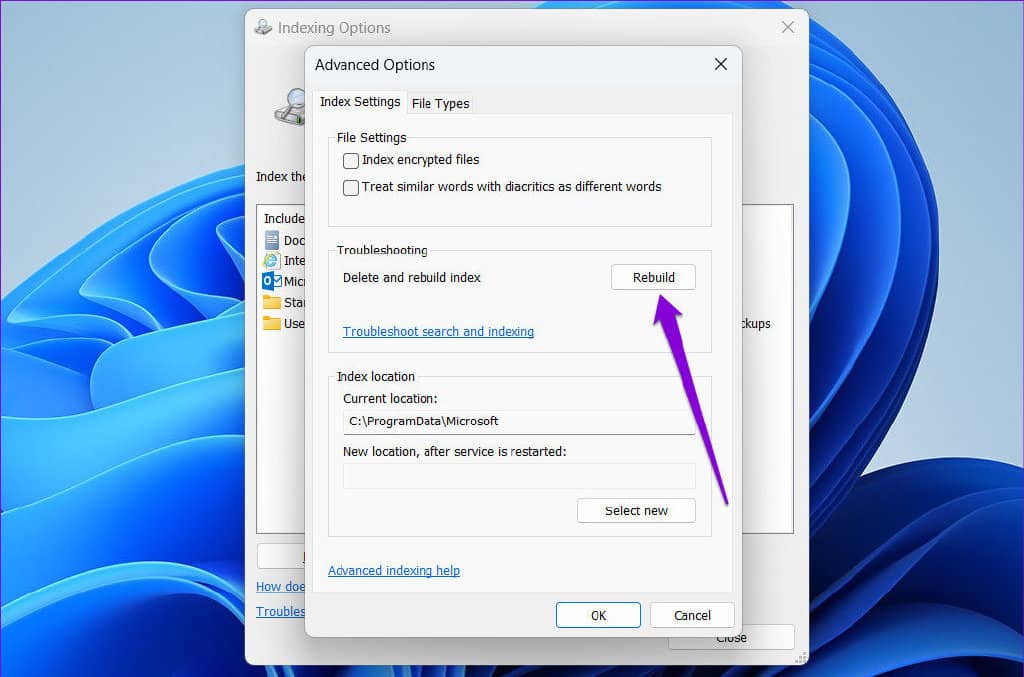
此过程可能需要几个小时才能完成,请耐心等待。之后,这个问题应该不会再困扰你了。
7.扫描恶意软件
如果您的计算机感染了恶意软件,CPU 使用率可能会不时飙升。要排除这种可能性,您可以尝试使用 Windows Defender或第三方防病毒程序扫描您的 PC。
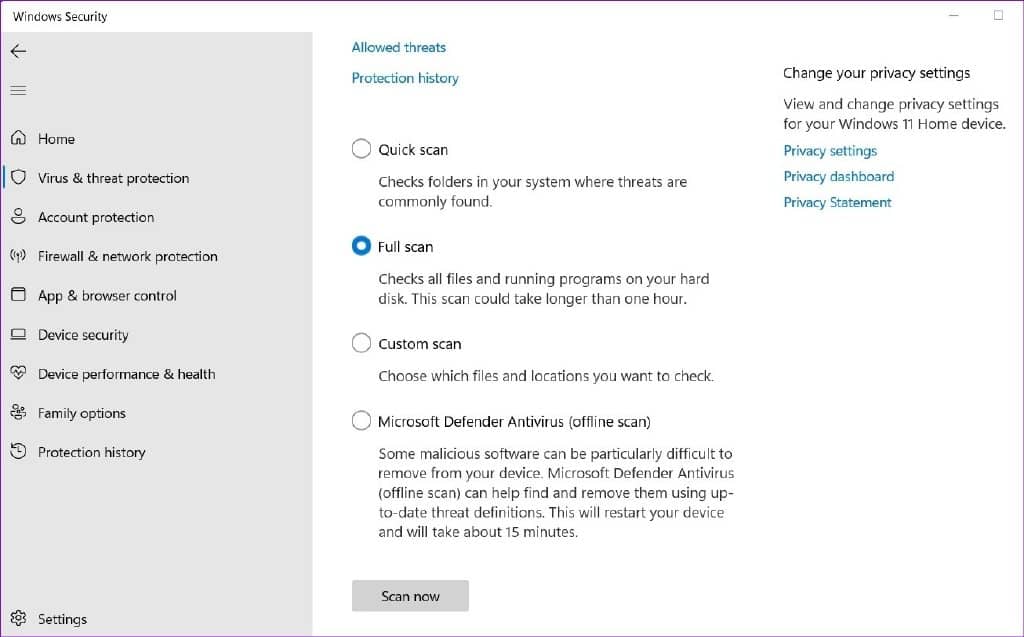
8. 安装挂起的 WINDOWS 更新
如果其他方法均无效,您可以检查是否有任何待处理的 Windows 更新。这些系统更新通常会为 Windows 带来各种性能改进和错误修复。因此,关注它们至关重要。
按 Windows 键 + I 打开“设置”应用。在 Windows 更新选项卡中,单击检查更新。下载并安装任何待处理的更新,看看它是否解决了问题。
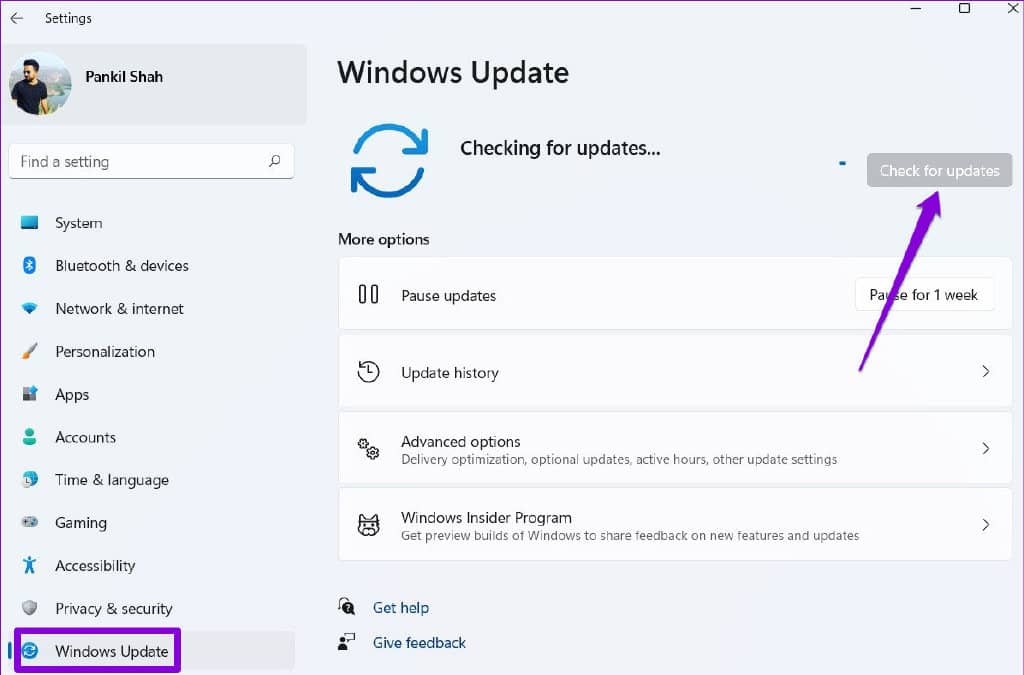
控制住它
当 Windows 资源管理器使用您 PC 的大量系统资源时,其他应用和程序将难以顺利运行。我们希望您使用上面列出的解决方案解决了根本问题,并且一切都恢复正常。哪一个对你有用?你有没有想出另一种方法来解决这个问题?







