当 Google Chrome 向您抛出下载错误时,您会感到沮丧。有时,当您尝试在 Windows PC 上下载文件时,浏览器甚至可能会冻结或崩溃。不幸的是,无论您重新启动 Chrome 或 PC 的频率如何,问题似乎都一样。
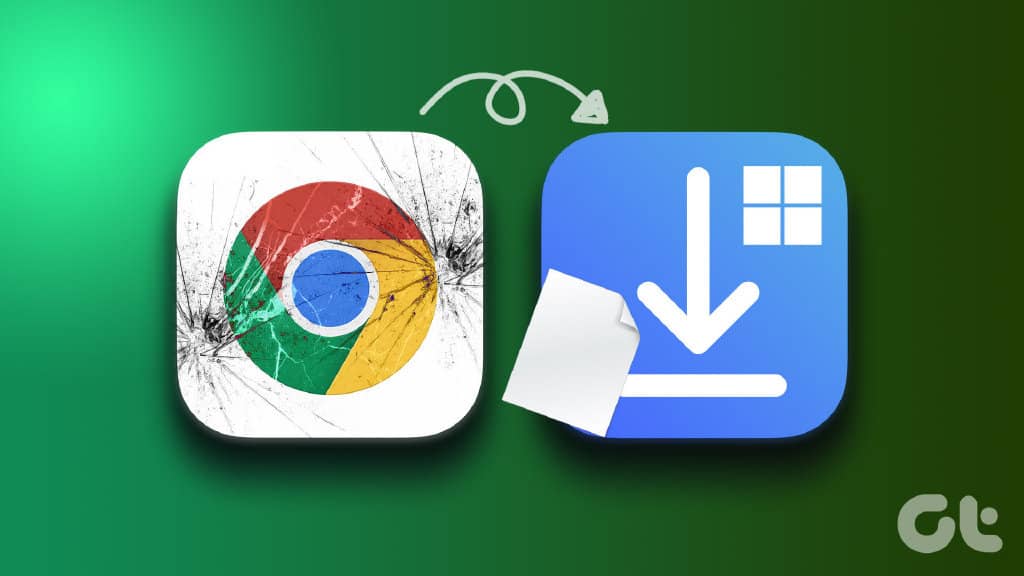
在您切换到其他浏览器并接受不佳的体验之前,请尝试以下解决方案来修复在 Windows 上下载文件时 Chrome 突然崩溃的问题。
1.更改默认下载位置
默认情况下,谷歌浏览器会将您的所有文件保存到您 PC 上的“下载”文件夹中。但是,如果谷歌浏览器在访问该文件夹时遇到问题,它可能会在您尝试下载文件时崩溃。您可以更改 Chrome 的默认下载位置,看看是否能解决问题。
第 1 步:在您的 PC 上打开 Google Chrome。
第 2 步:单击右上角的三点菜单图标,然后从列表中选择“设置”。
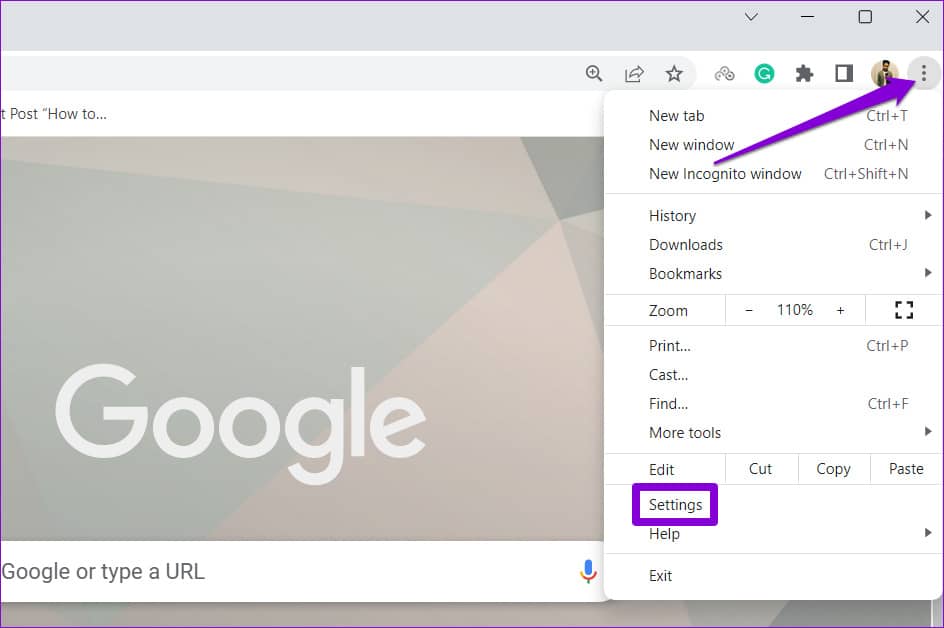
第 3 步:从左侧边栏中选择下载。
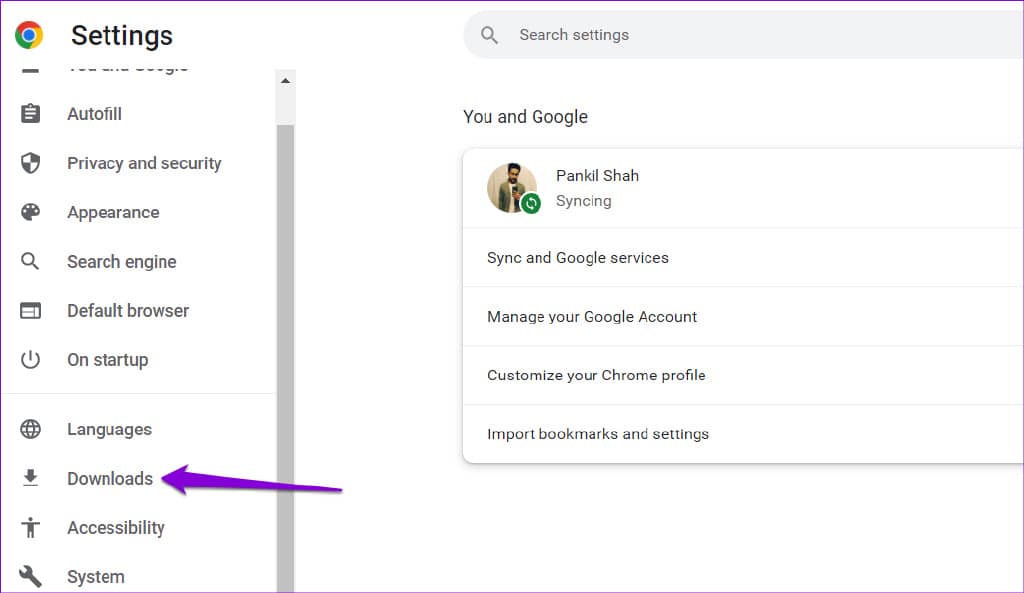
第 4 步:单击右侧的“更改”按钮。
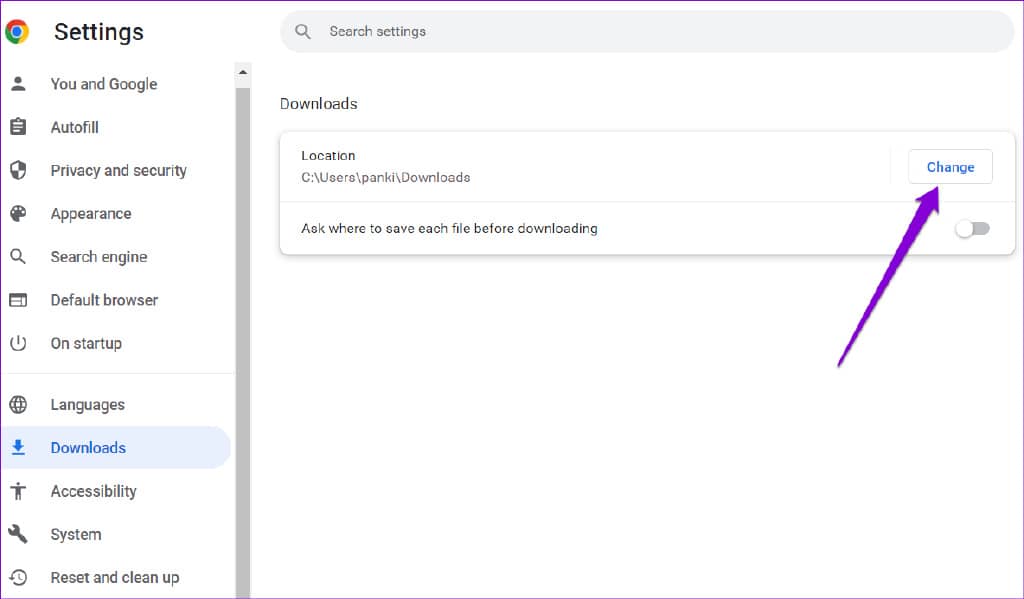
第 5 步:在“位置”窗口中,导航至您要保存下载内容的文件夹。然后,单击“选择文件夹”按钮。
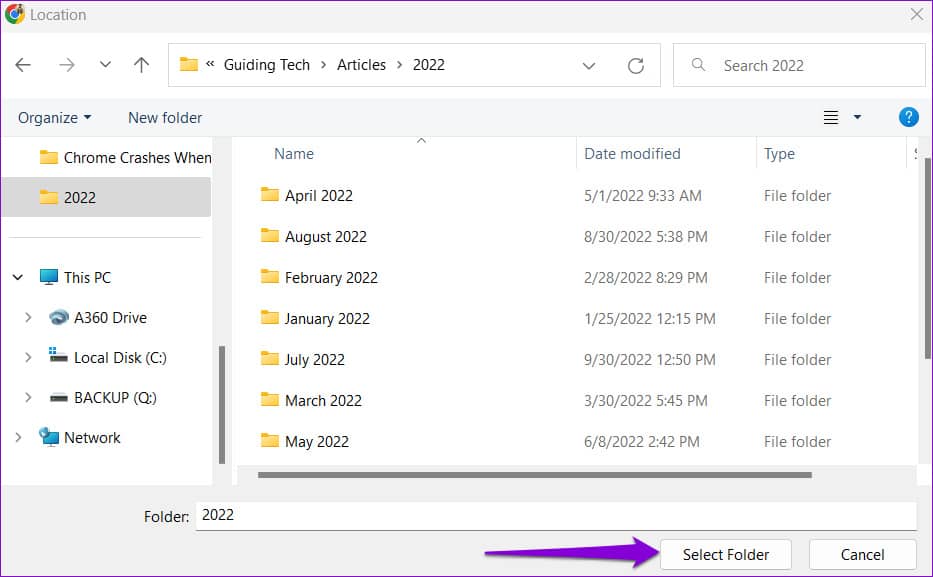
2.禁用扩展
尽管第三方扩展为浏览器带来了额外的功能,但它们有时会干扰浏览器进程。如果您在 Chrome 中使用任何扩展程序来管理下载或提高下载速度,当其中一个扩展程序出现故障时,浏览器可能会崩溃。
您可以禁用所有扩展,看看 Chrome 是否仍然崩溃。
在 Chrome 中,在地址栏中输入chrome://extensions ,然后按 Enter。然后,使用切换按钮禁用所有扩展。
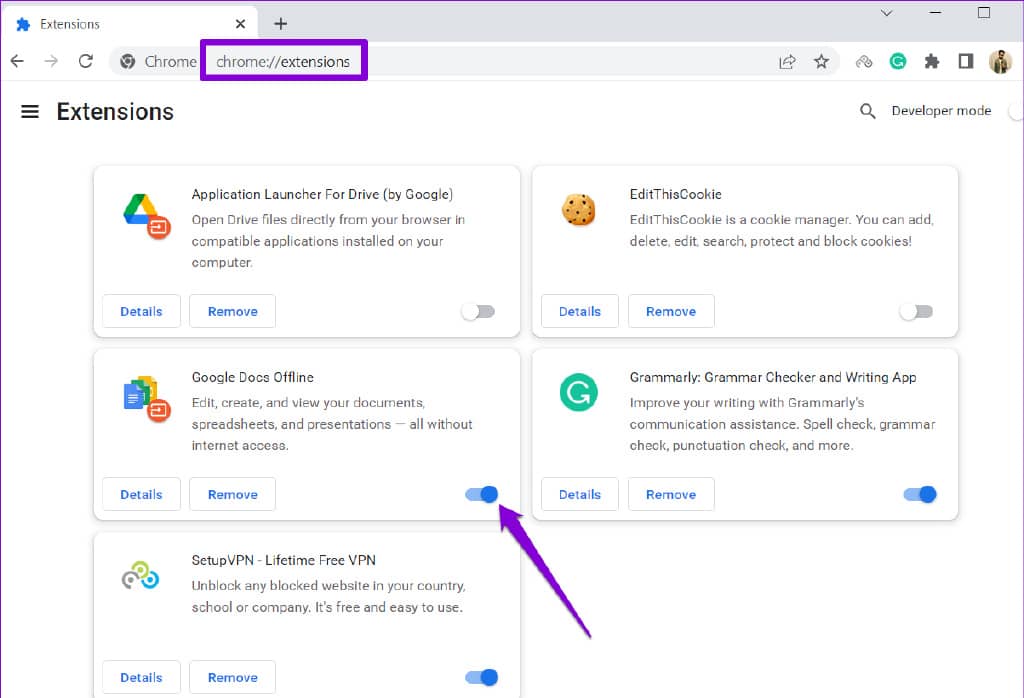
重新启动 Chrome 并再次尝试下载文件。如果此方法有效,则说明是第三方扩展造成了麻烦。要找到罪魁祸首,请一次启用一个扩展程序,并在启用每个扩展程序后下载一个文件。
3. 使用 CHROME 查找有害软件
除了扩展程序之外,您 PC 上的恶意应用程序和程序可能会降低 Chrome 的性能并导致其崩溃或死机。幸运的是,Chrome 包含一个工具,可以帮助您识别 PC 上的任何有害软件。下面是如何使用它。
第 1 步:单击右上角的三点菜单图标,然后选择“设置”。
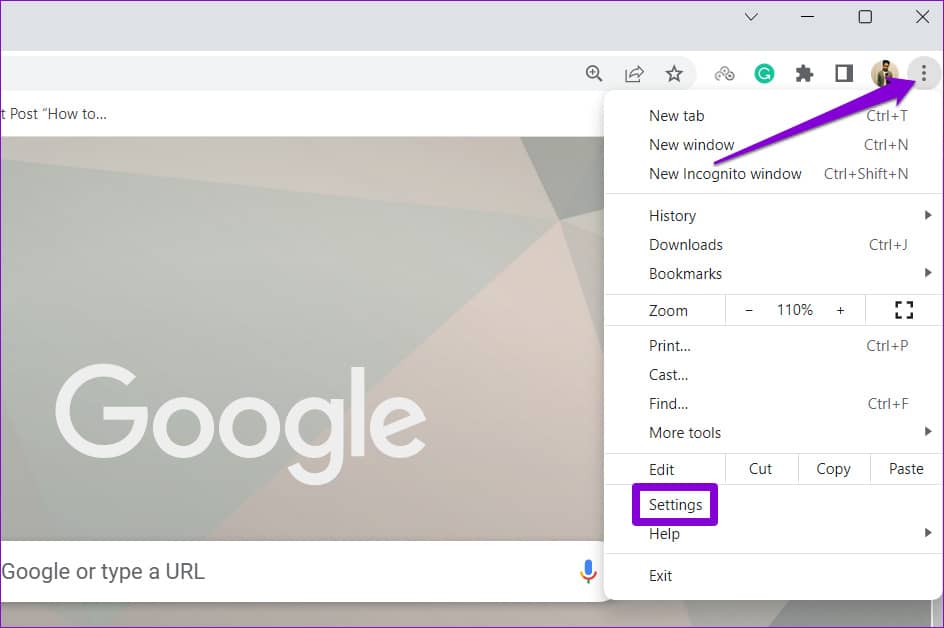
第 2 步:导航到“重置和清理”选项卡,然后单击“清理计算机”。
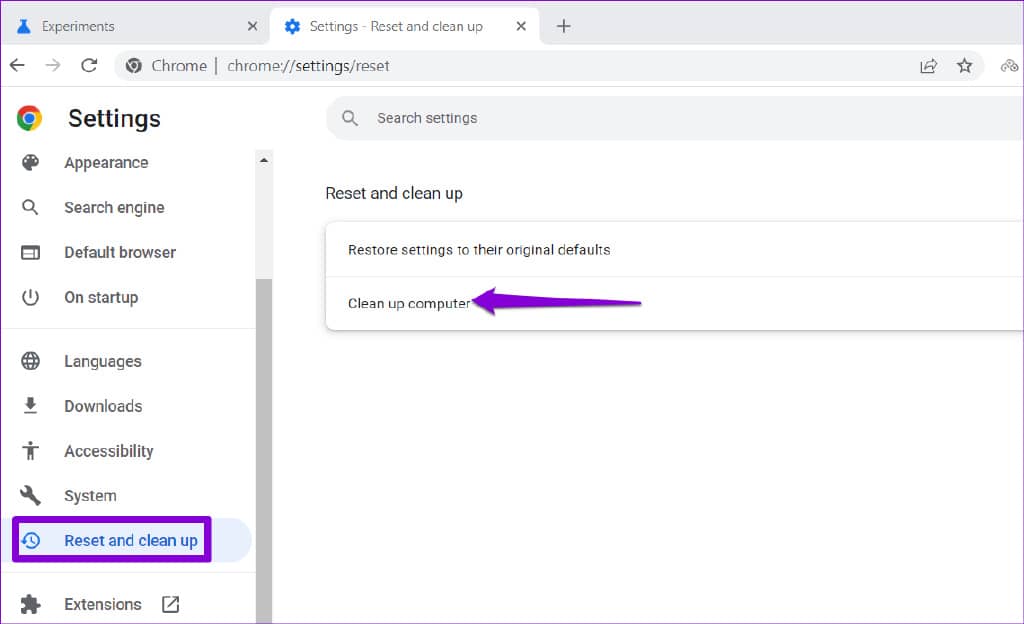
第 3 步:单击查找有害软件旁边的查找按钮。
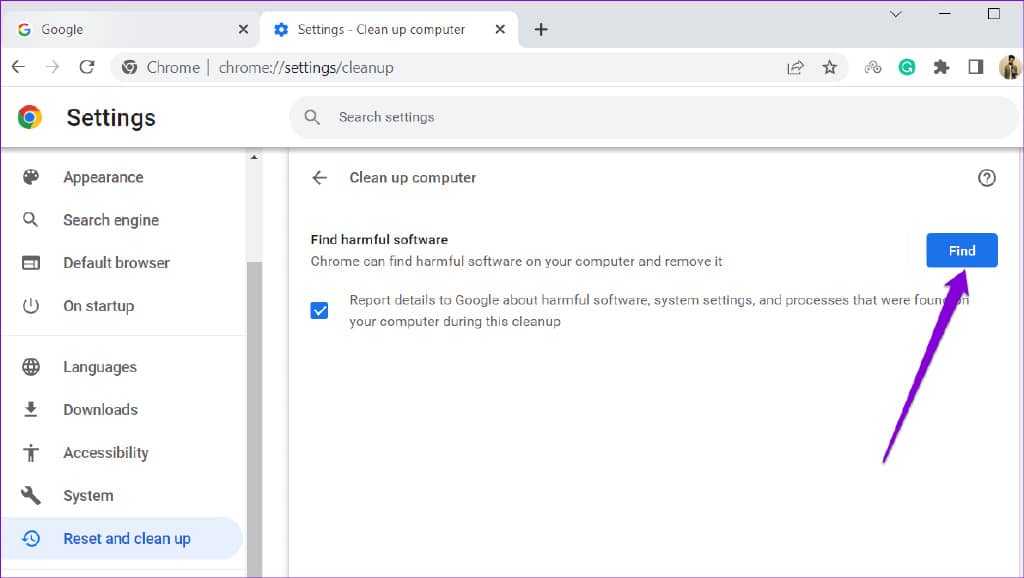
如果 Chrome 检测到任何有害的应用程序或程序,请考虑将其卸载。之后,当您下载文件时,Chrome 将不会崩溃。
4.清除浏览器缓存
Google Chrome 收集缓存数据以提高其性能。当此数据变旧或损坏时会出现问题。因此,不时清除旧的浏览器缓存很重要。这是你如何去做的。
第 1 步:在 Google Chrome 中,按 Ctrl + Shift + Delete 打开清除浏览数据面板。
第 2 步:单击时间范围旁边的下拉菜单并选择所有时间。勾选“缓存的图像和文件”复选框,然后单击“清除数据”按钮。
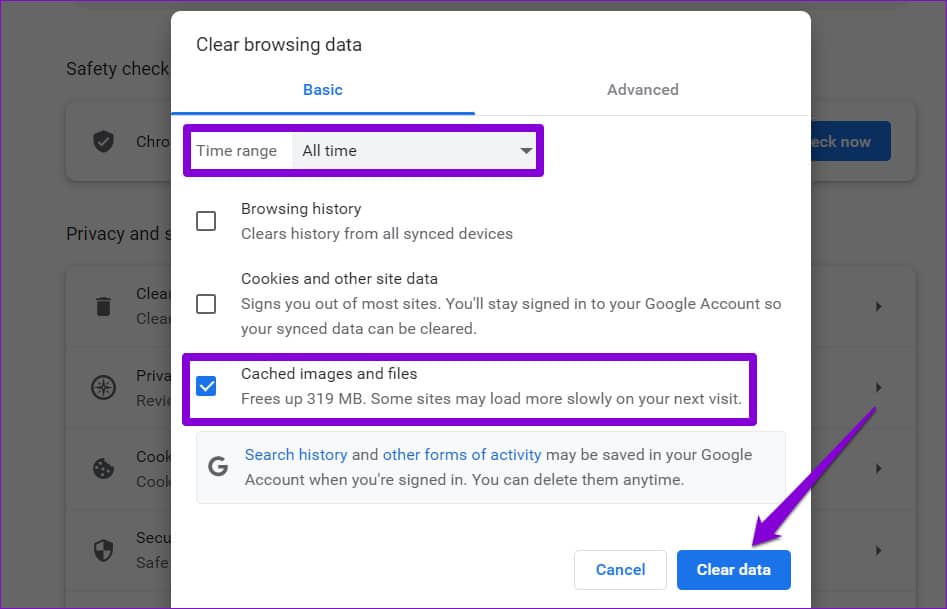
重新启动 Chrome 并再次尝试下载文件。
5. 创建新的用户资料
您的 Chrome 用户配置文件可能存在问题,这可能会导致浏览器在您尝试下载某些内容时崩溃。在这种情况下,您可以按照以下步骤创建并切换到新的用户配置文件。
第 1 步:打开 Chrome,然后单击右上角的个人资料图片。
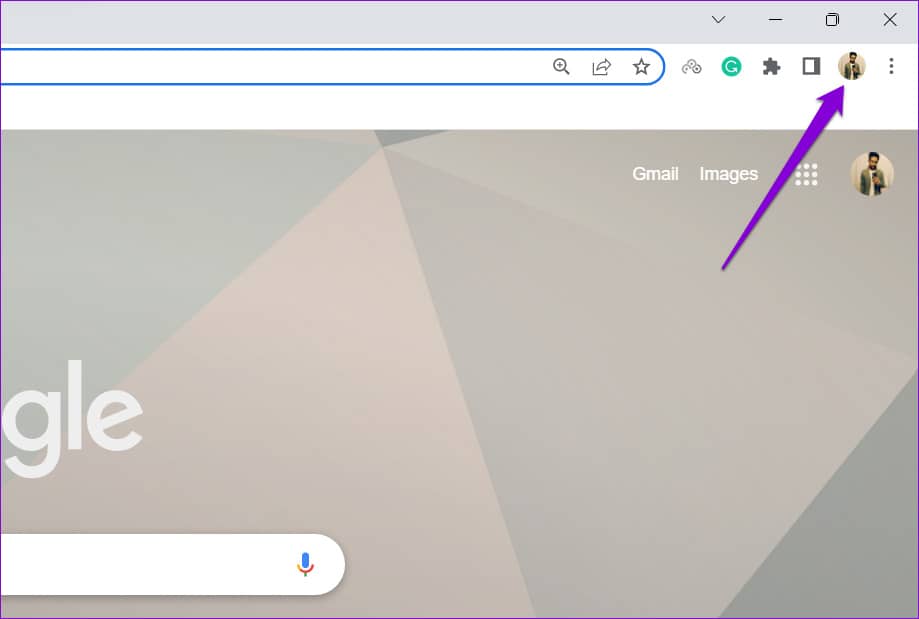
第 2 步:在其他配置文件下,单击添加。

第 3 步:选择“在没有帐户的情况下继续”选项。
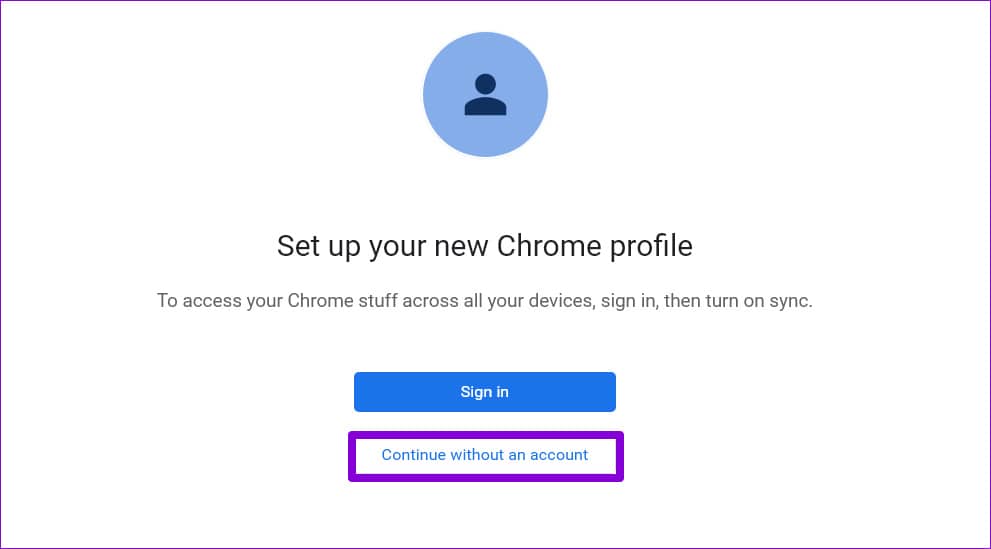
第 4 步:输入合适的名称并为您的个人资料选择配色方案。然后单击“完成”继续。
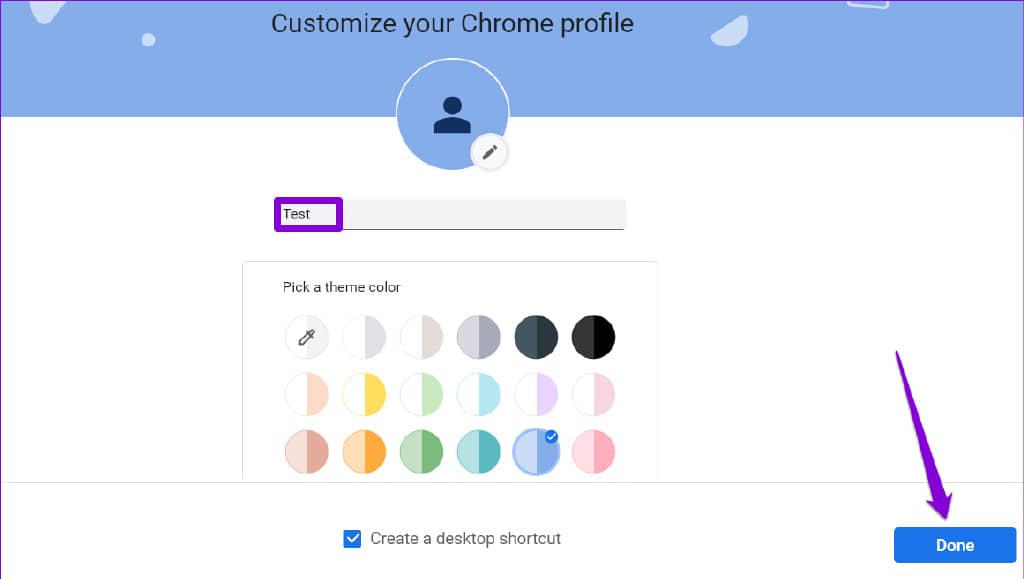
Chrome 将使用您的新配置文件重新启动。然后,检查您是否可以使用 Chrome 下载文件。
6.重置或重新安装谷歌浏览器
最后,如果没有任何效果,您可能必须将 Chrome 重置为其默认设置才能解决该问题。这样做会删除所有扩展、缓存和设置首选项。您的书签、浏览历史记录和保存的密码不会受到影响。
要重置 Chrome,请在顶部地址栏中键入chrome://settings/reset ,然后按 Enter。在“重置和清理”下,点击“将设置恢复为原始默认设置”。
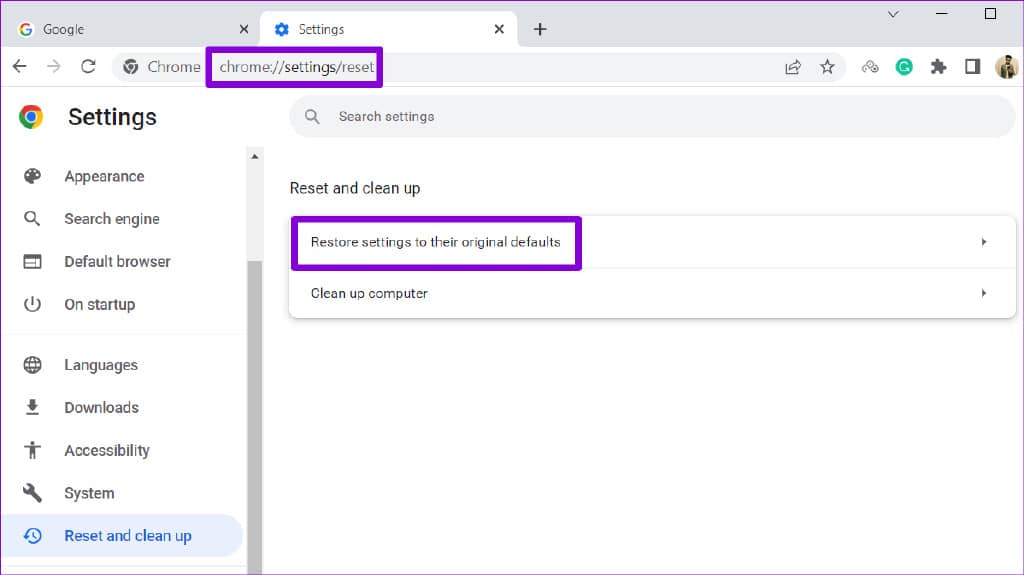
在确认弹出框中,单击重置设置以确认。
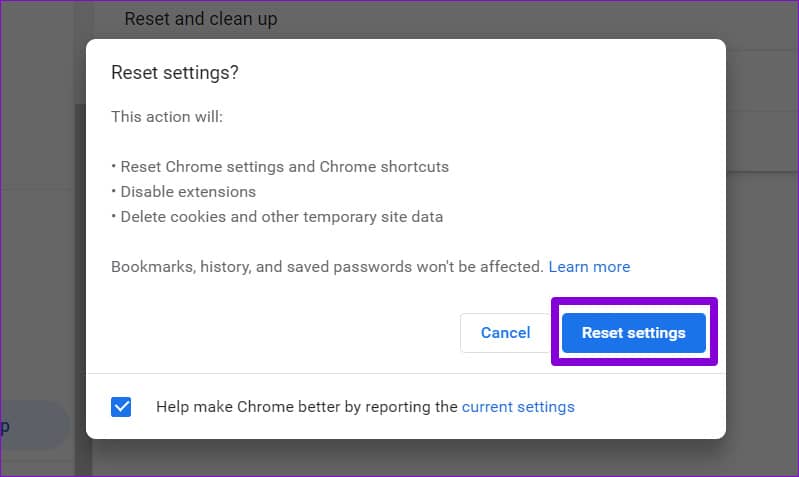
如果重置 Chrome 没有帮助,您可能需要重新安装浏览器作为最后的手段。这样,您就可以摆脱错误的应用程序数据并重新开始。
下载成功
虽然谷歌浏览器是最可靠的浏览器之一,但它也不能避免崩溃。完成上述解决方案应该可以帮助您修复 Chrome 并恢复其下载文件的能力。







