长期以来,Microsoft Word 一直是最受欢迎的文档创建工具之一。您还可以将Word 文档转换为 PowerPoint 演示文稿以满足您的专业需求。但如果您正在准备一些机密文件,数据保护就变得至关重要。
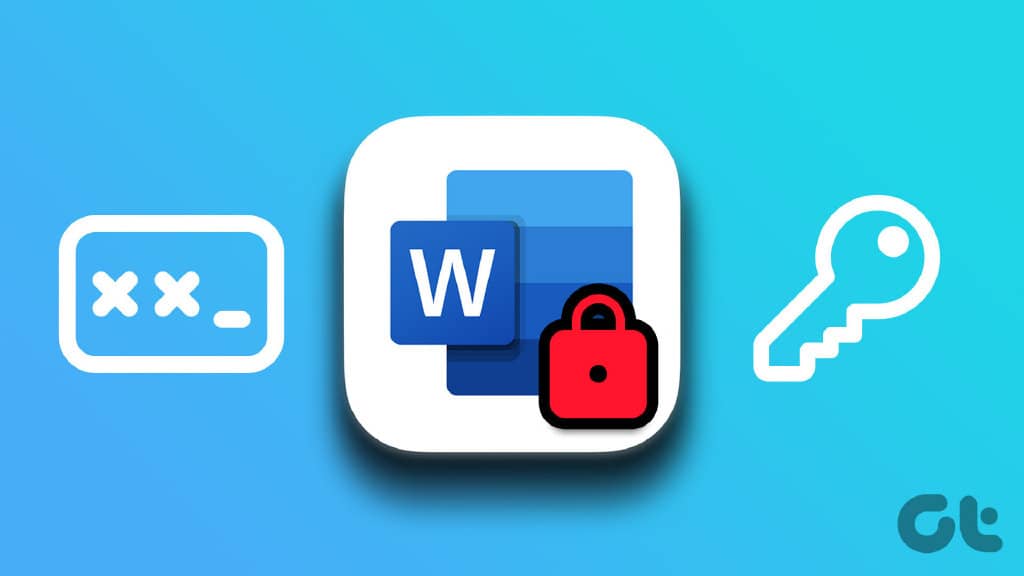
您可以为 Microsoft Word 文件启用密码保护,以避免泄露敏感数据。我们将向您展示如何在 Mac 和 Windows 上为 Microsoft Word 文档添加密码。
在 WINDOWS 上向 WORD 文档添加密码
让我们从如何为 Windows 上的 Microsoft Word 文档添加密码开始。我们将使用Microsoft 365帐户来展示这些步骤。请注意,Web 版 Microsoft Word 不支持此功能。您必须在 Windows PC 上的 Word 应用程序中单独打开文件,然后按照步骤操作。
第 1 步: 单击 Windows PC 上的开始图标,搜索 Microsoft Word, 然后按 Enter。
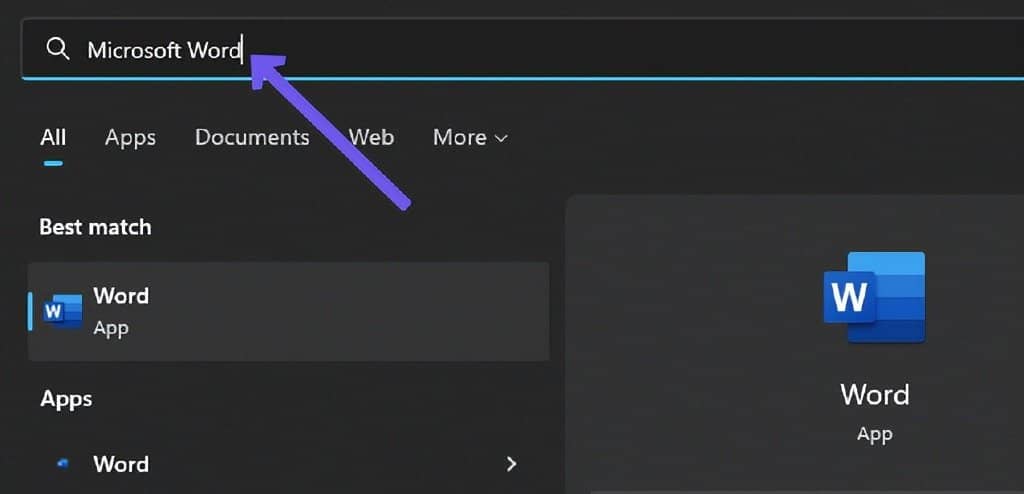
第 2 步: 打开要使用密码保护的 Word 文档。
第三步: 点击左上角的文件。
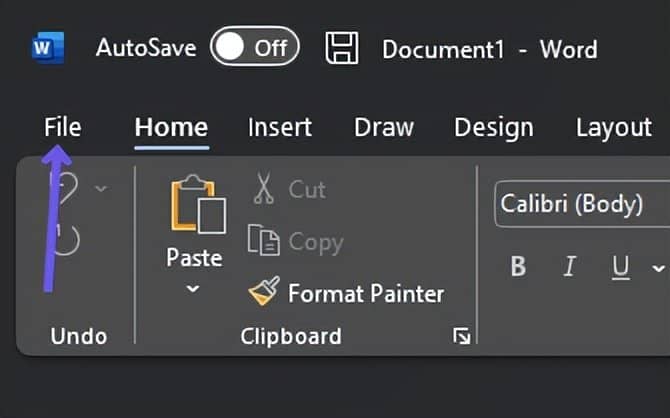
第 4 步: 单击左侧菜单中的信息。
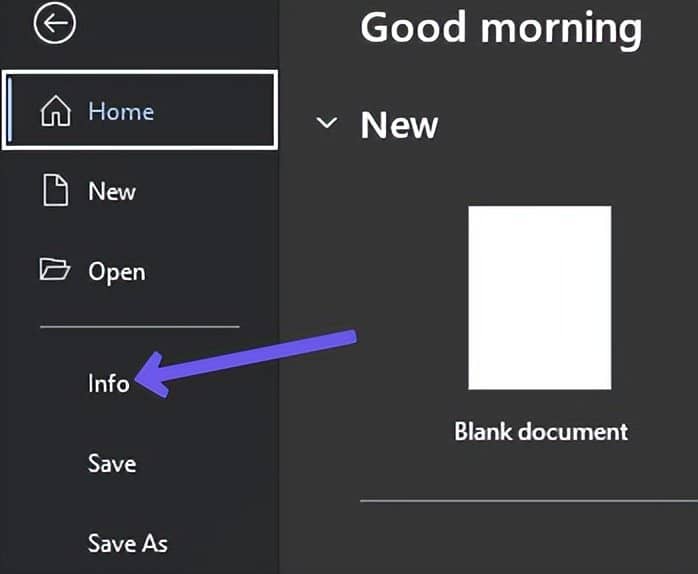
第五步: 点击右侧的保护文档。
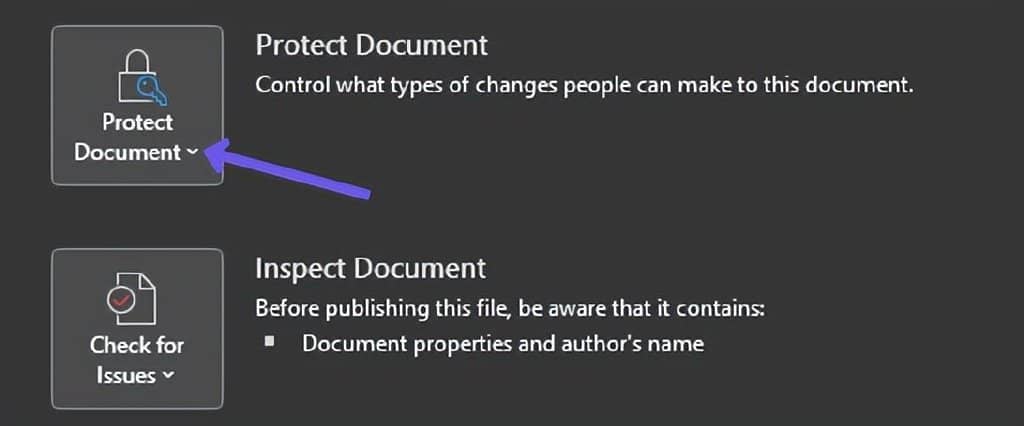
第 6 步: 从选项列表中选择使用密码加密。
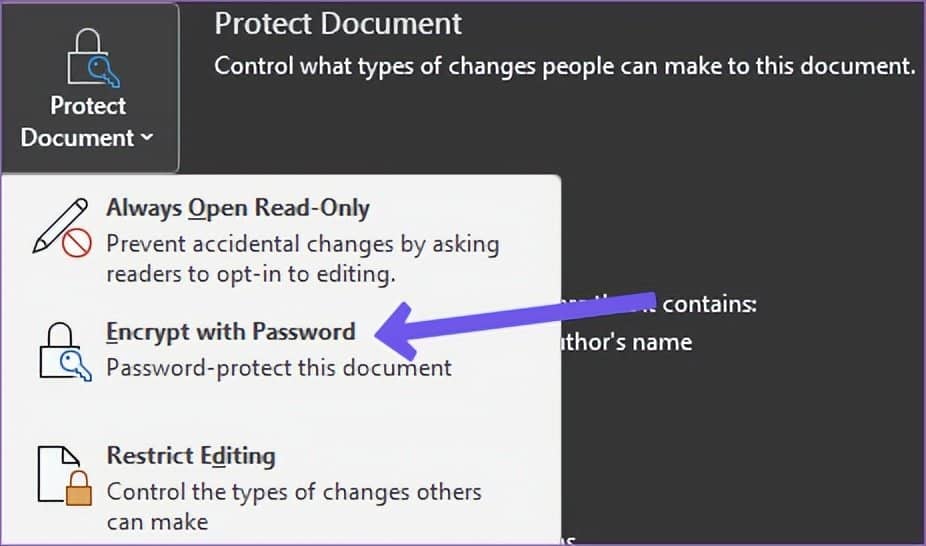
第 7 步: 添加您的密码,然后单击“确定”。
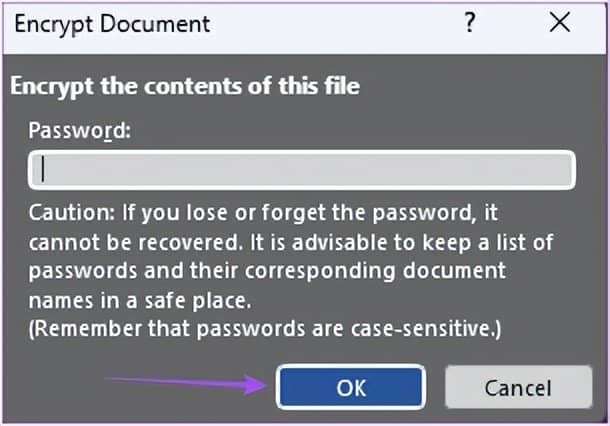
第 8 步: 重新输入您的密码,然后单击“确定”进行确认。
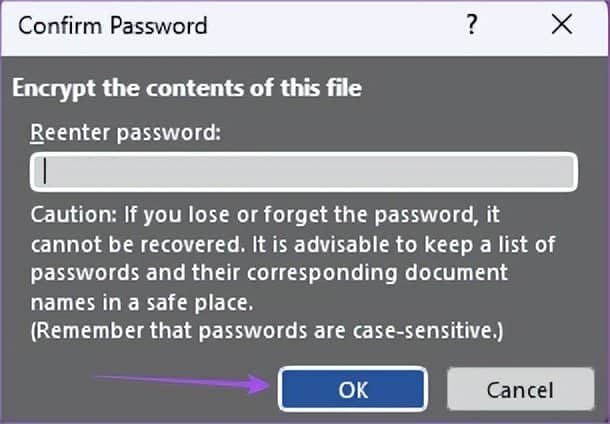
您现在将看到一个黄色框,上面写着“打开文档需要密码”。

第 9 步: 单击左侧菜单中的保存以保存更改。
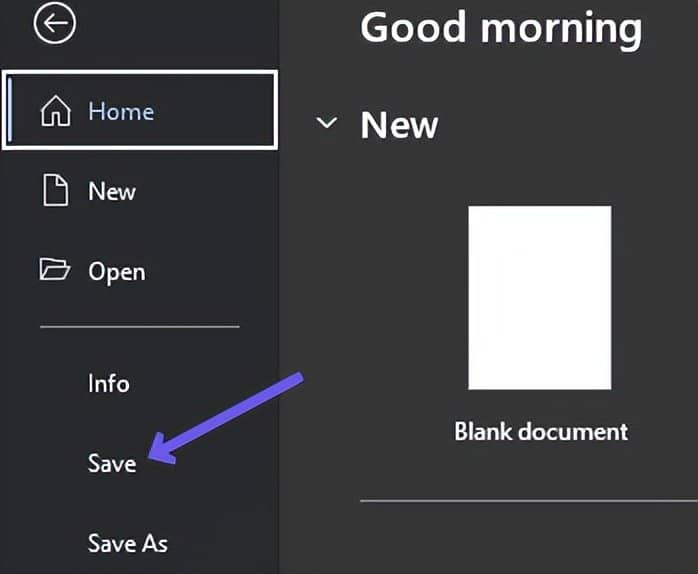
现在每当有人打开 Word 文档时,都需要输入密码。
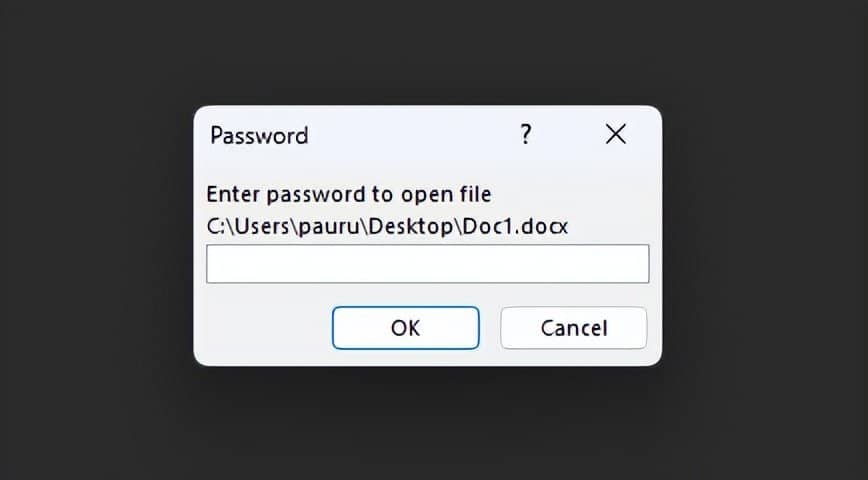
额外提示——从 Windows 上的 Word 文档中删除密码
以下是从 Word 文档中删除密码的方法。
第 1 步: 单击 Windows PC 上的开始图标,搜索 Microsoft Word, 然后按 Enter。
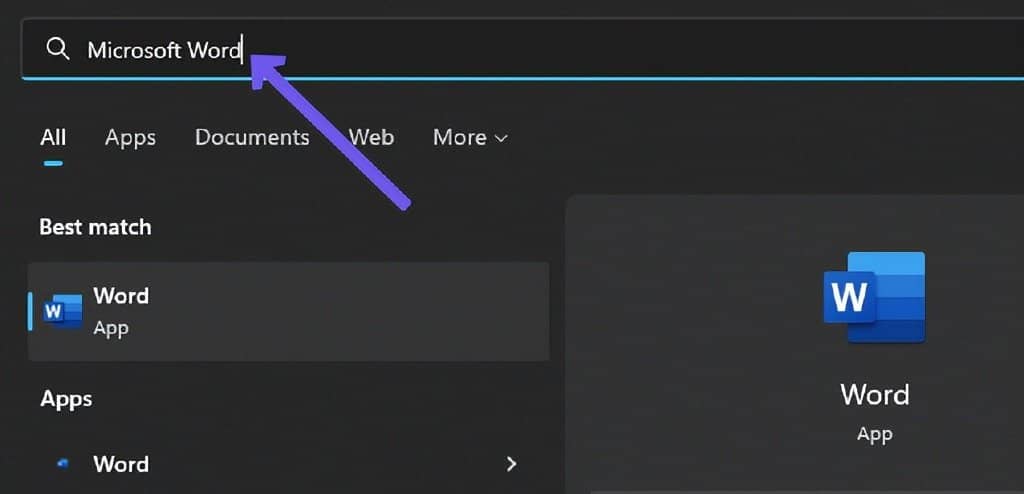
第 2 步: 打开要使用密码保护的 Word 文档。
第三步: 点击左上角的文件。
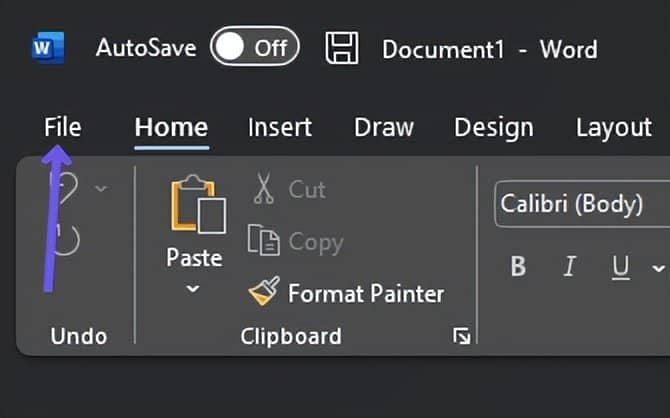
第 4 步: 单击左侧菜单中的信息。
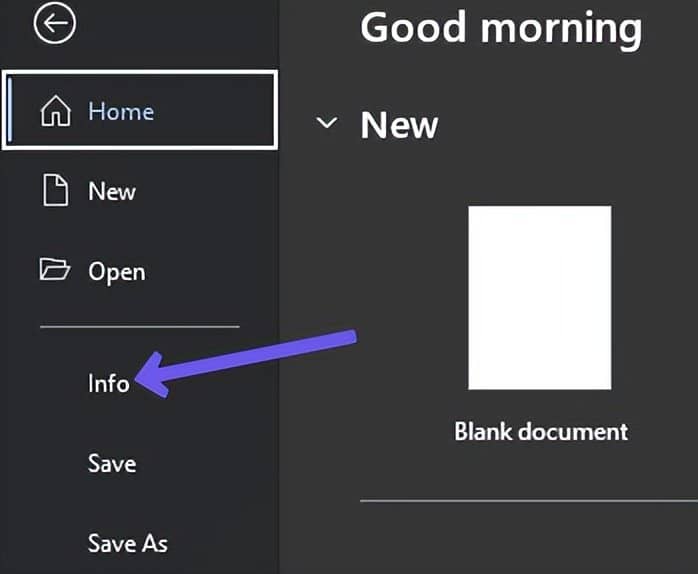
第五步: 点击右侧的保护文档。
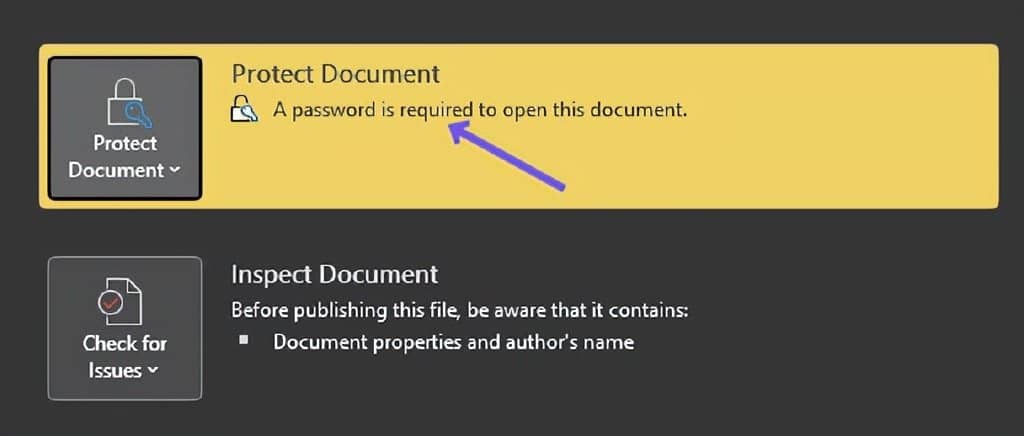
第 6 步: 从选项列表中选择使用密码加密。
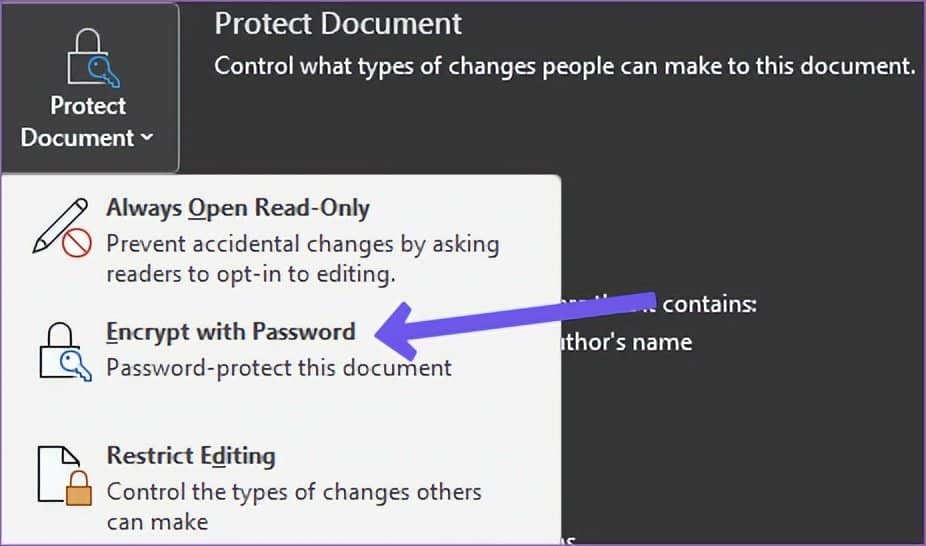
步骤 6: 选择您之前设置的密码,然后单击键盘上的删除按钮。
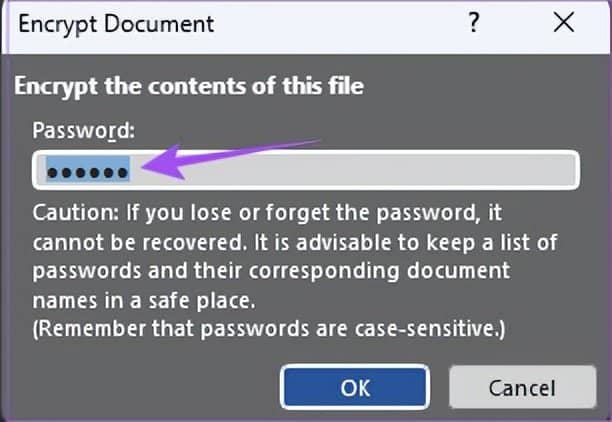
第 7 步: 单击确定以保存更改。
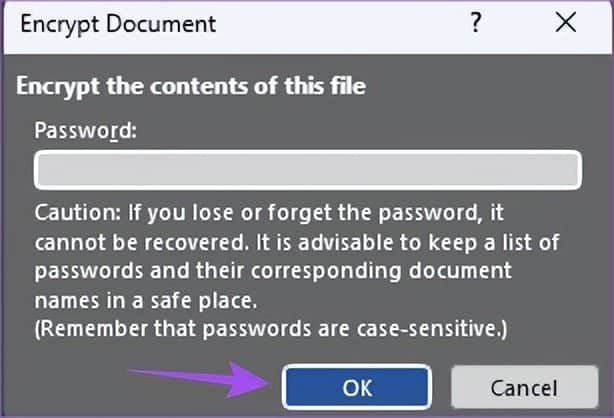
您的 Word 文档不再受密码保护。
在 MAC 上为 WORD 文档添加密码
Microsoft Word 应用程序可从 Mac App Store 下载。确保您使用的是最新版本的 Microsoft Word 应用程序。以下是在 Mac 上为 Word 文档设置密码的方法。
第 1 步: 按 Command + 空格键打开 Spotlight Search,键入 Microsoft Word, 然后按回车键。
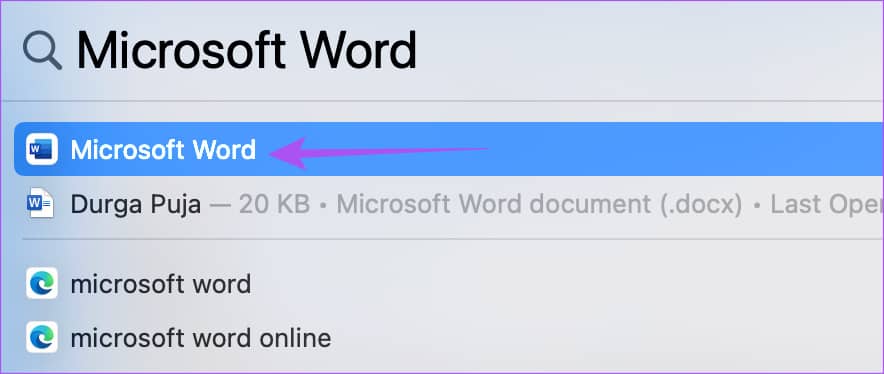
第 2 步: 打开要使用密码保护的 Word 文档。
第 3 步: 单击顶部菜单栏中的查看。

第四步: 点击右上角的保护。
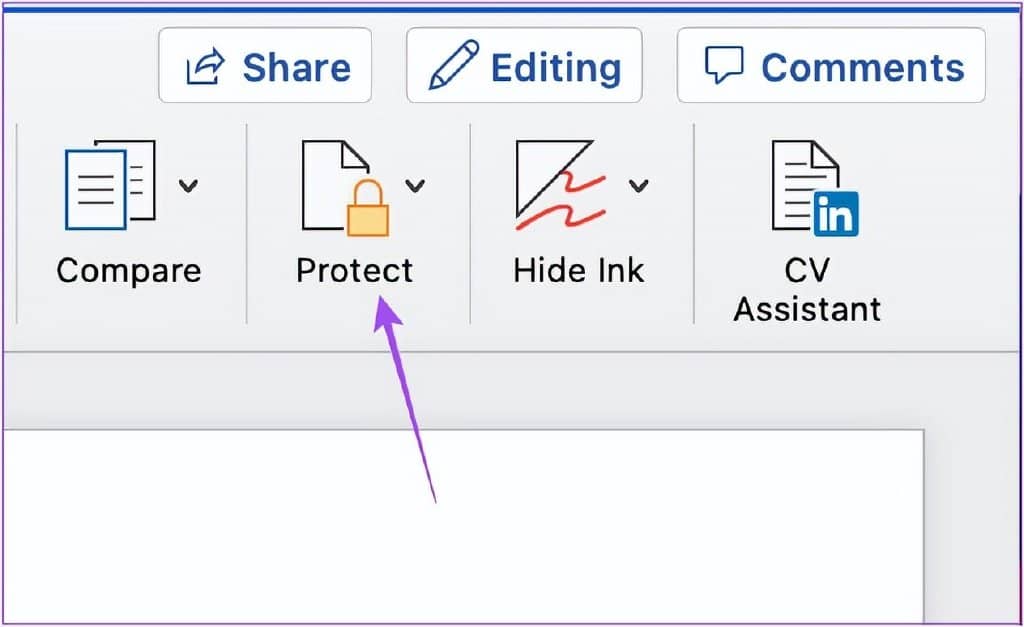
第 5 步: 从三个选项中选择保护文档。
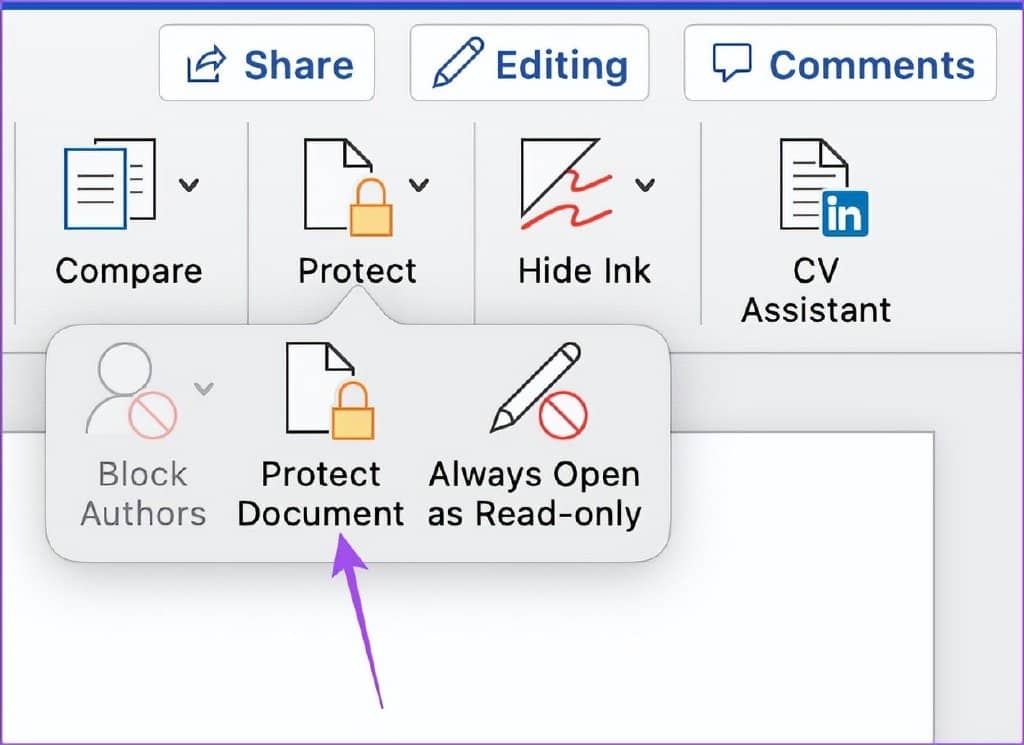
第 6 步: 为文档添加密码。
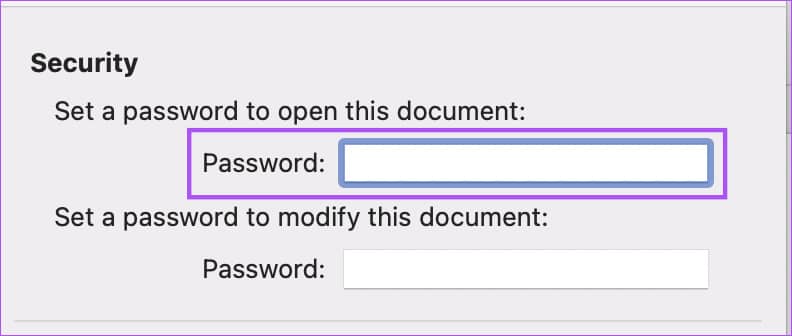
第七步:在屏幕出现的提示中,再次输入密码,然后点击确定。
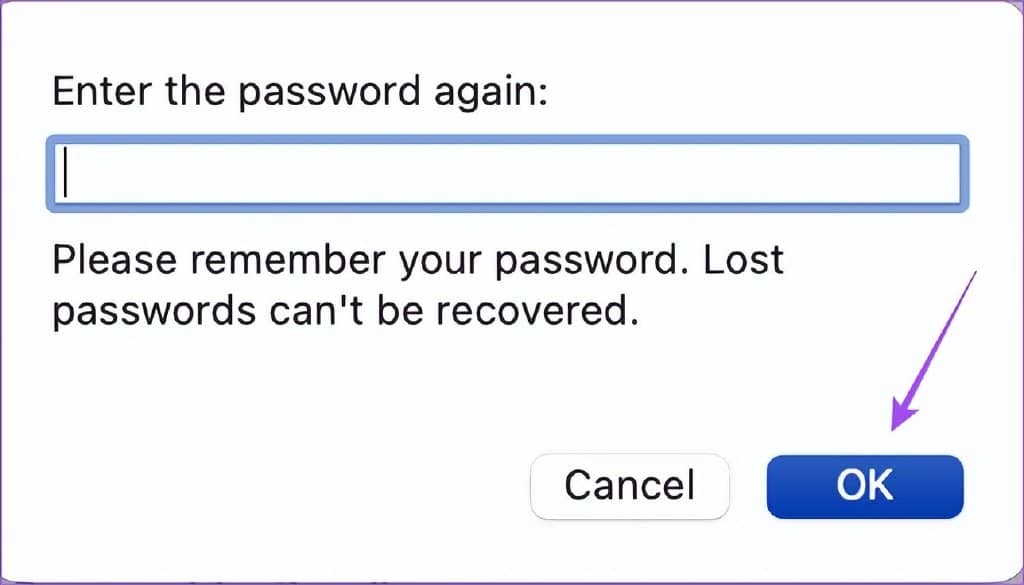
您还可以设置密码来修改文档。
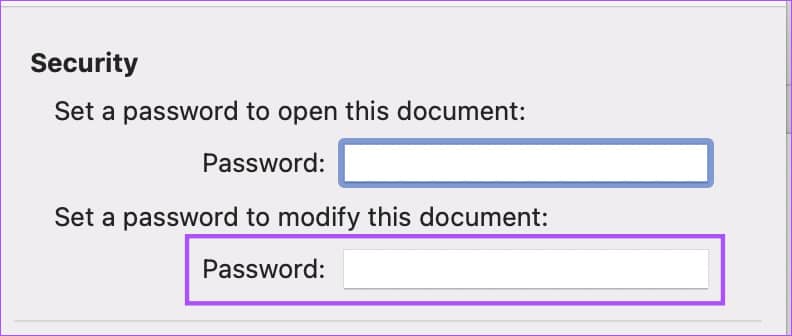
第八步: 点击右下角的确定保存密码。
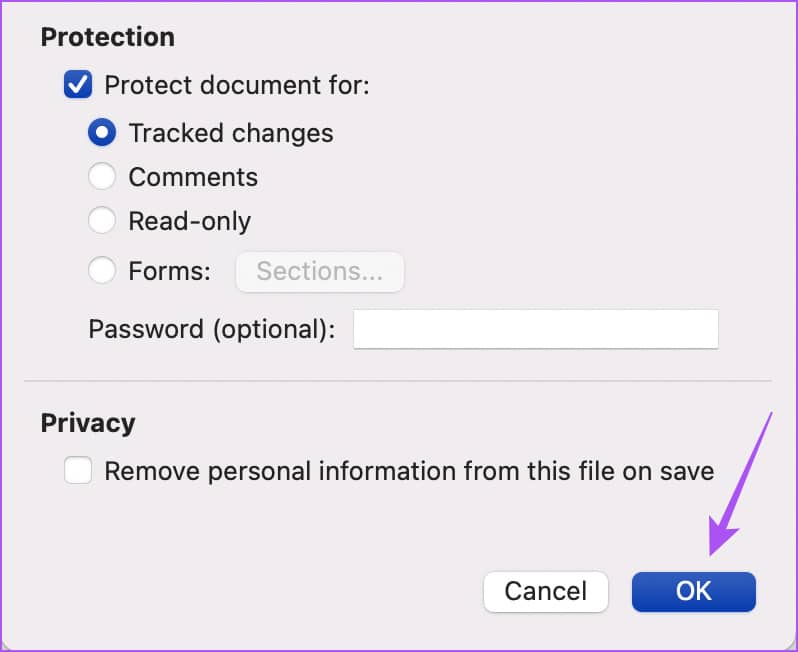
第 9 步: 按 Command + S 保存更改。
每当您或其他人打开 Word 文档时,都会出现输入密码的提示。

额外提示——从 Mac 上的 Word 文档中删除密码
如果您想删除不断询问密码的不便提示,这很容易。下面介绍了如何从 Mac 上的 Word 文档中删除密码。
第 1 步: 按 Command + 空格键打开 Spotlight Search,键入 Microsoft Word, 然后按回车键。
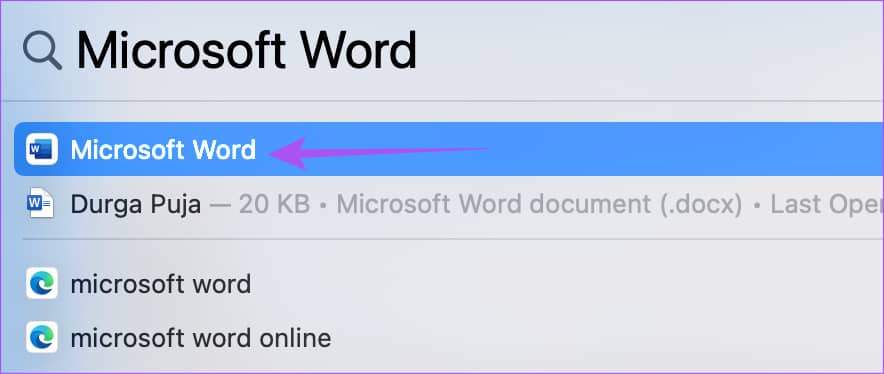
第 2 步: 打开要使用密码保护的 Word 文档。
第 3 步: 单击顶部菜单栏中的查看。
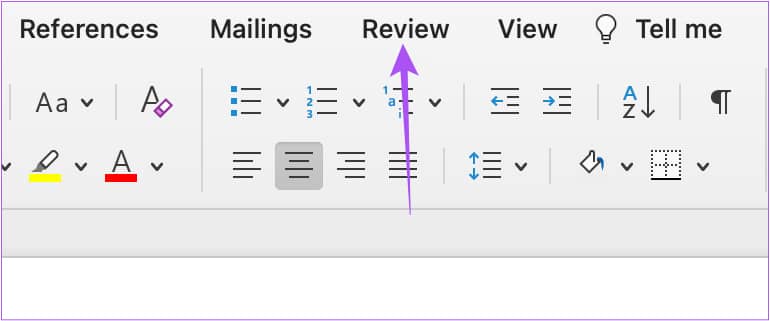
第四步: 点击右上角的保护。
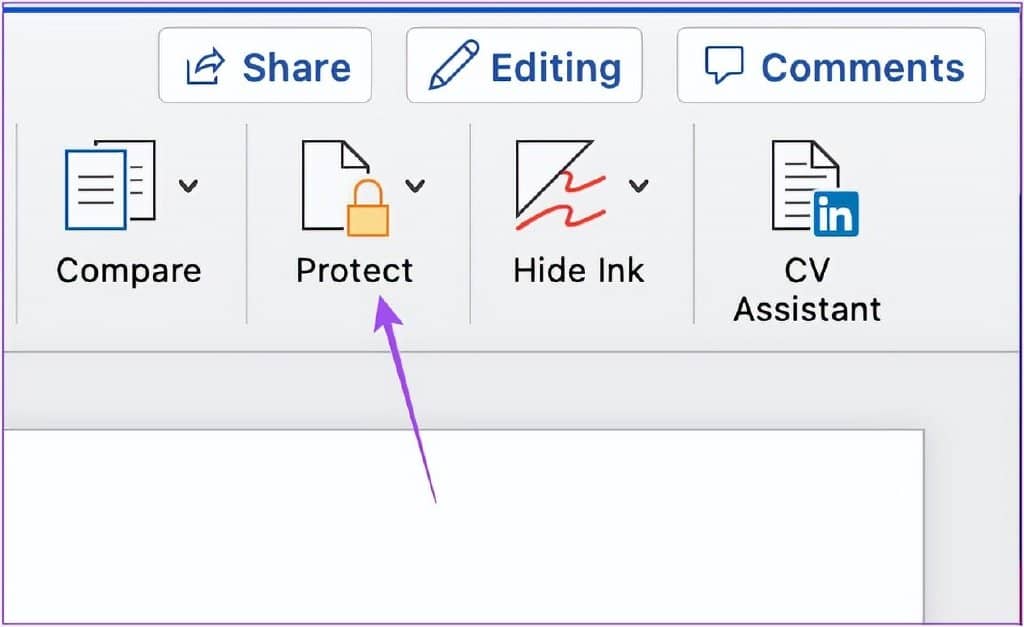
第 5 步: 选择保护文档。
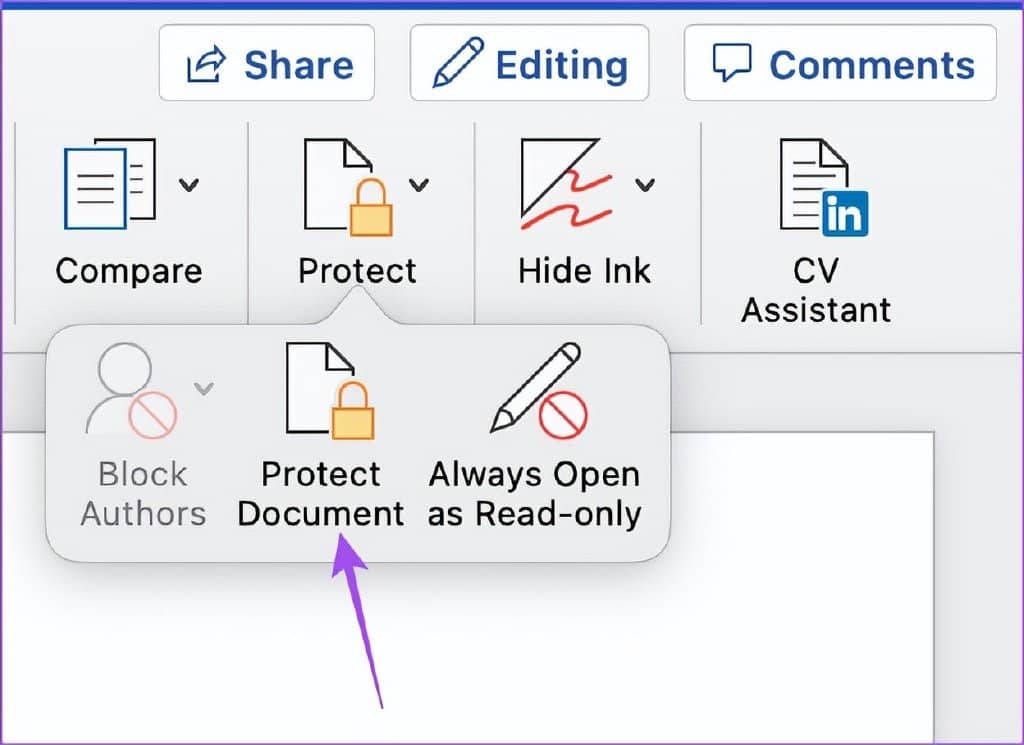
第 6 步: 选择您之前添加的密码,然后按键盘上的 Delete 键。
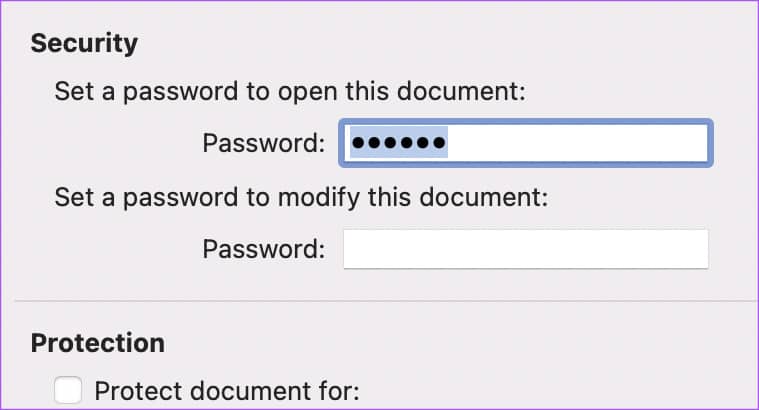
第七步: 点击右下角的确定删除密码。
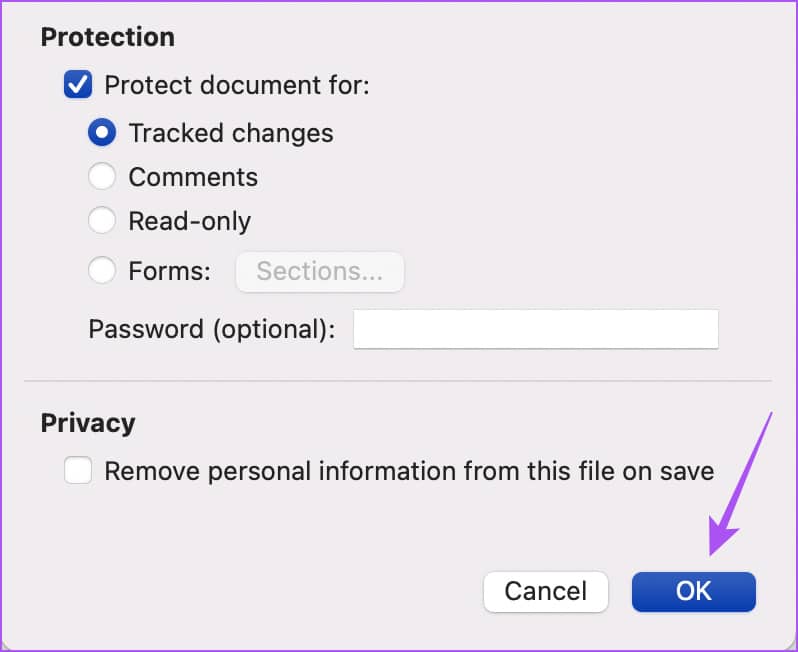
第 8 步: 按 Command + S 保存更改。
这将从您的 Word 文档中删除密码。如果遇到任何问题,请参阅我们的指南修复 Microsoft Word 无法在 Mac 上运行。
密码保护 WORD 文档
Microsoft Word 是编辑几乎所有类型文档的绝佳选择。为您的文档添加密码将防止访问机密数据和信息。但您可能只想用密码保护文档的几个部分,例如限制编辑访问或启用内容控制。在这种情况下,您可以参阅我们的帖子来了解如何锁定 Microsoft Word 文档的部分内容以了解更多信息。







