谷歌浏览器可以说是目前最可靠的网络浏览器之一。然而,尽管定期更新和不断改进,但 Chrome 与其竞争对手一样容易受到问题的影响。其中一个问题是在 Windows 11 上浏览时 Google Chrome 屏幕闪烁或闪烁。
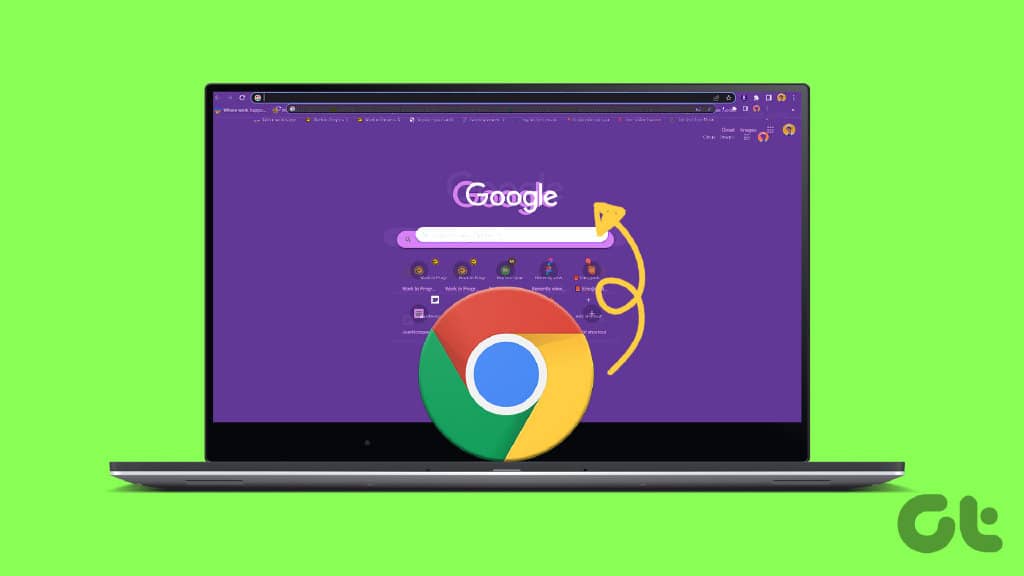
该问题可能会破坏您的浏览体验并影响您的工作效率。但是,如果您不想使用其他浏览器,这里有一些解决问题的最佳方法。
1. 在 WINDOWS 上禁用壁纸幻灯片和自动强调颜色
Windows 11 提供了大量自定义选项,让您可以让您的 PC 真正属于您。然而,谷歌论坛上的一些人抱怨说,在启用桌面墙纸幻灯片和自动强调色后不久,Chrome 就会出现屏幕闪烁。您可以尝试禁用这两个选项,看看是否可以解决问题。
第 1 步:右键单击“开始”图标,然后从列表中选择“设置”。
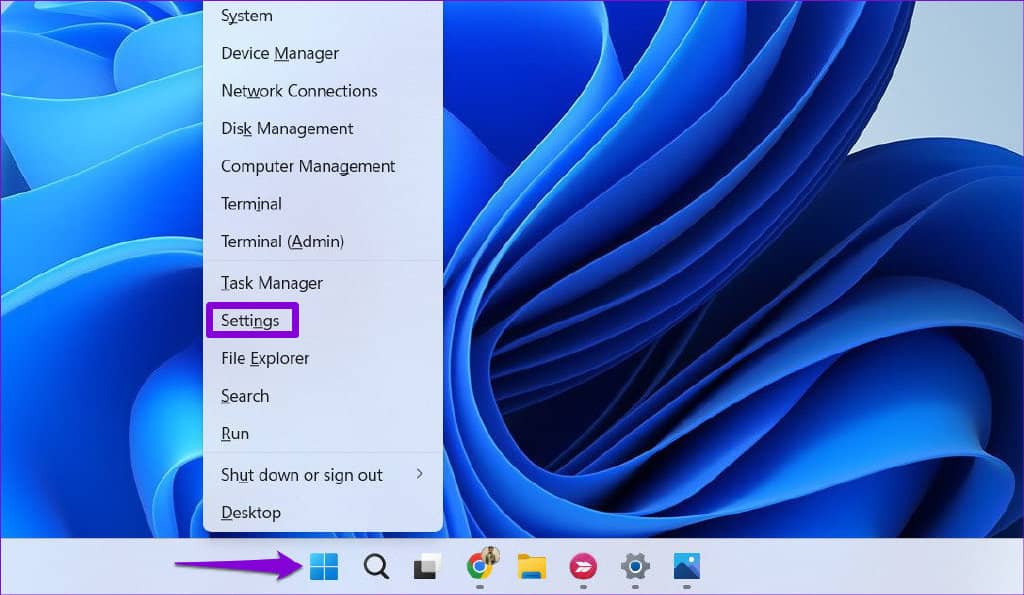
第 2 步:导航到“个性化”选项卡并单击“背景”。
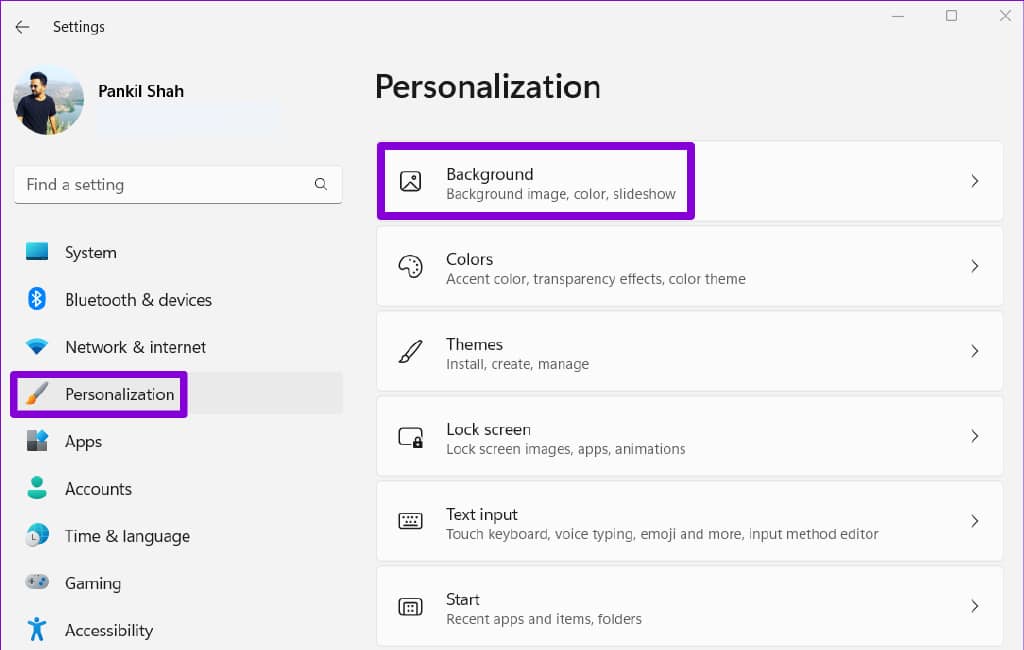
第 3 步:使用“个性化您的背景”旁边的下拉菜单选择图片或纯色。
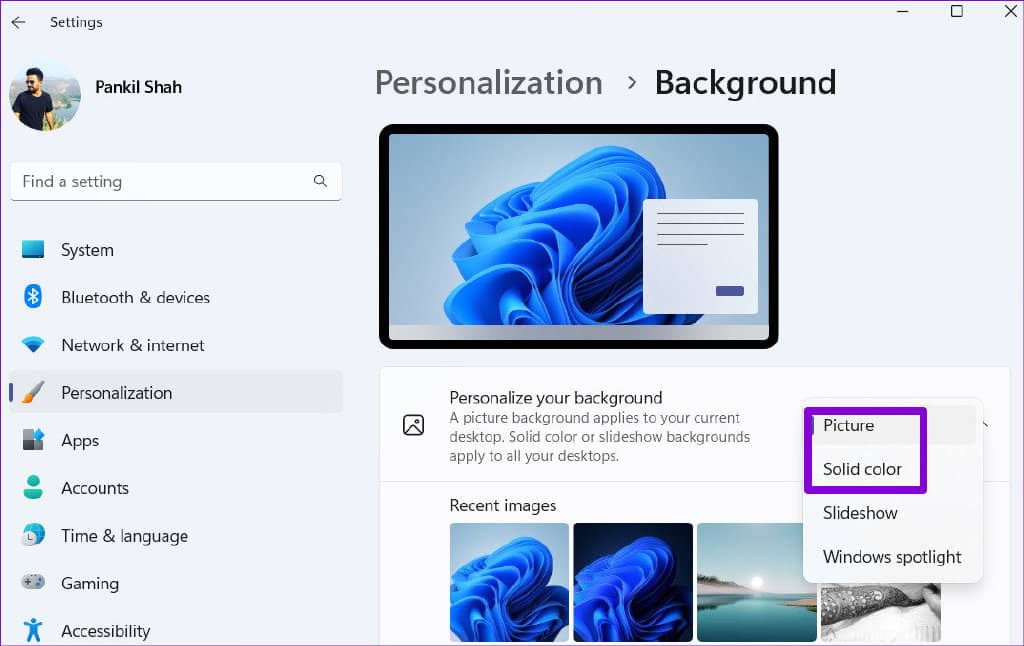
第 4 步:返回个性化页面并单击颜色。
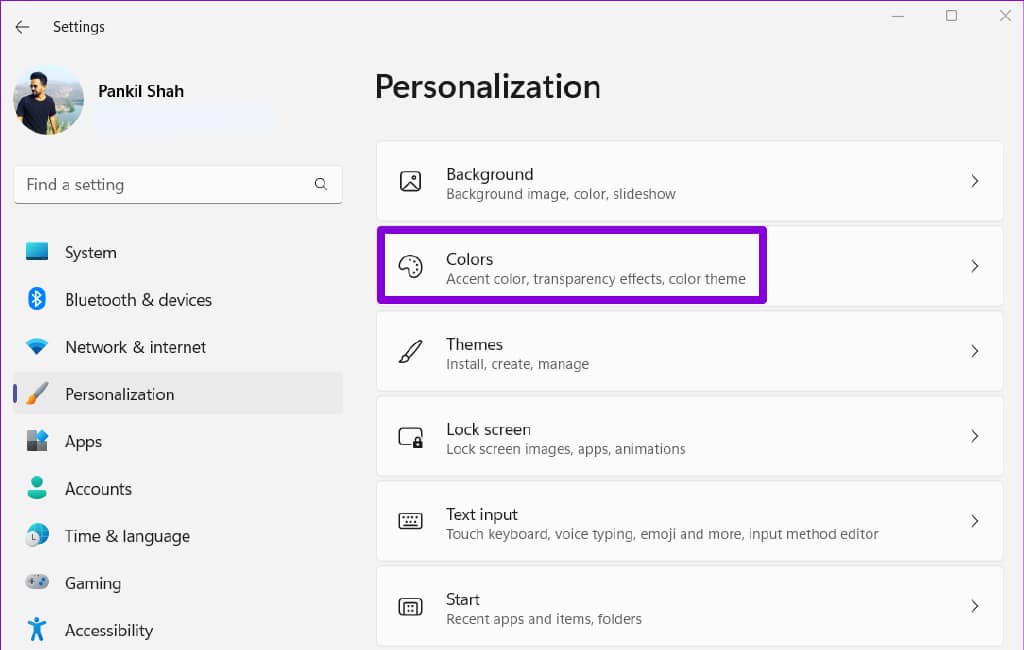
第 5 步:使用强调色旁边的下拉菜单选择手动。

之后重新启动 Chrome,看看您的屏幕是否闪烁。
2.禁用硬件加速
虽然在 Chrome 中启用硬件加速可以改善流式传输视频时的视觉输出和性能,但有时也会导致浏览器闪烁。您可以尝试在 Chrome 中禁用硬件加速,看看是否有帮助。
第 1 步:在 Chrome 中,单击右上角的三点菜单图标,然后从列表中选择设置。
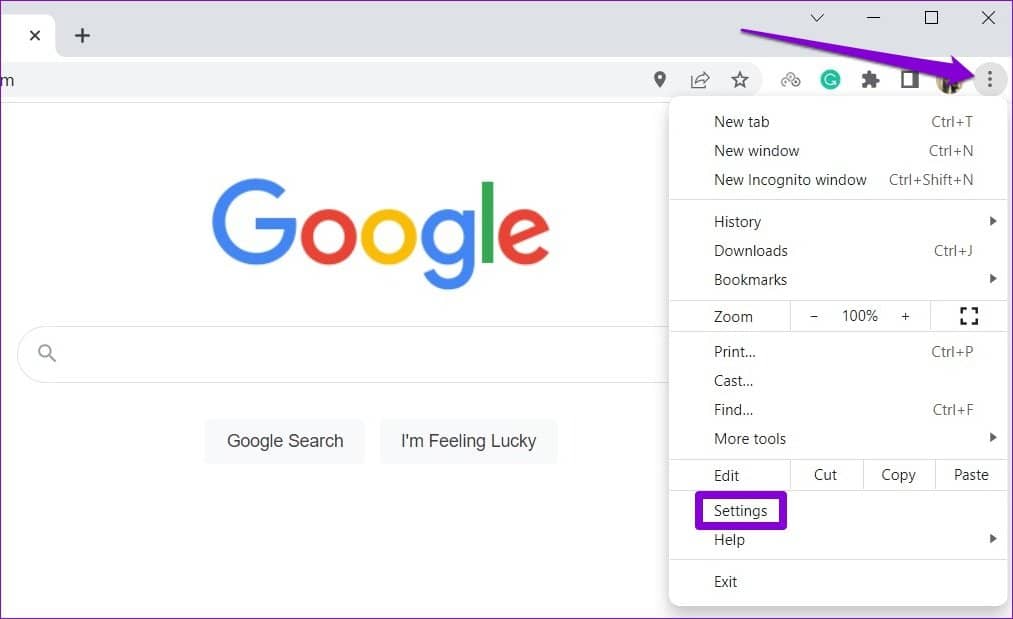
第 2 步:在“系统”选项卡中,关闭“在可用时使用硬件加速”旁边的开关。
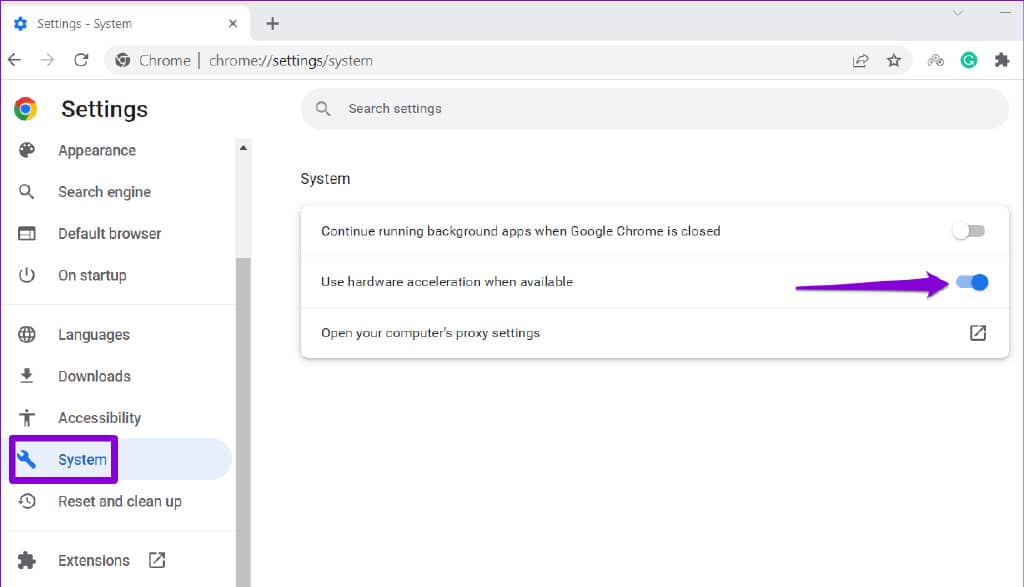
第 3 步:单击重新启动以应用更改。
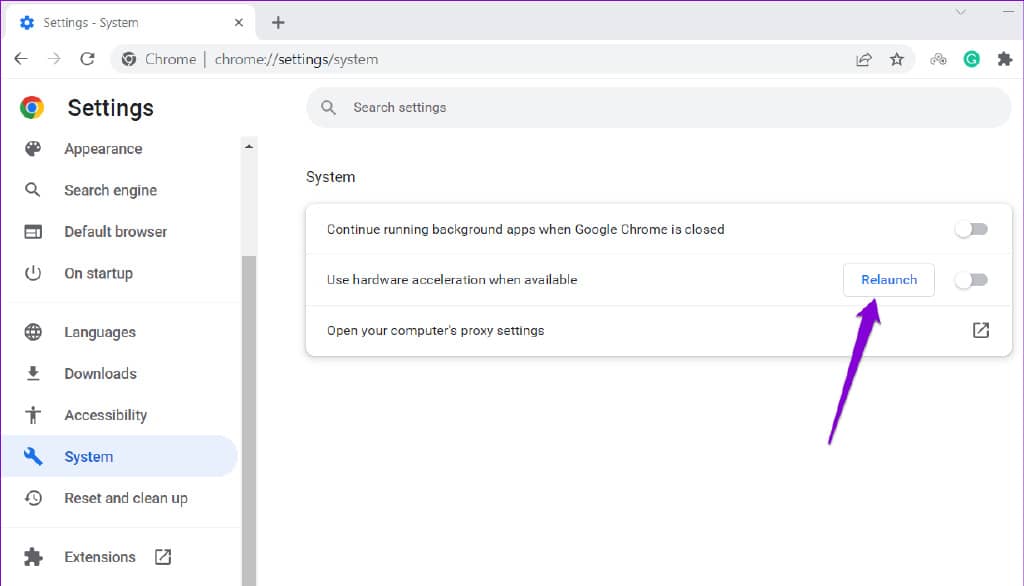
3. 调整 CHROME 标志
如果禁用硬件加速没有帮助,您可以调整几个Chrome 标志。这是如何做的。
第 1 步:在 Chrome 中,在顶部的 URL 栏中输入chrome://flags ,然后按 Enter。在搜索框中键入平滑滚动并禁用该标志。
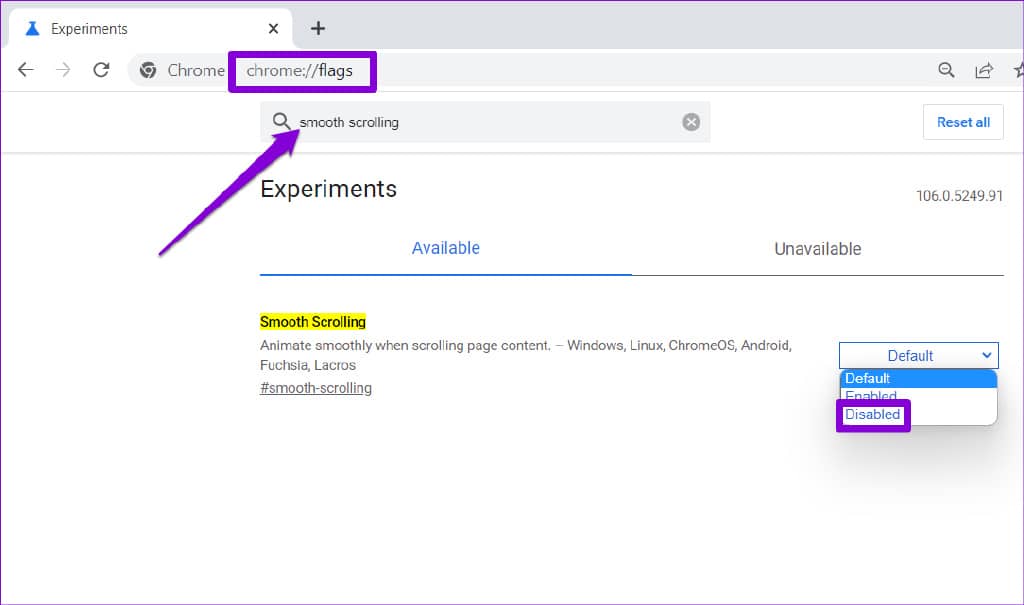
第 2 步:键入选择 ANGLE 图形后端并使用下拉菜单选择 OpenGL。
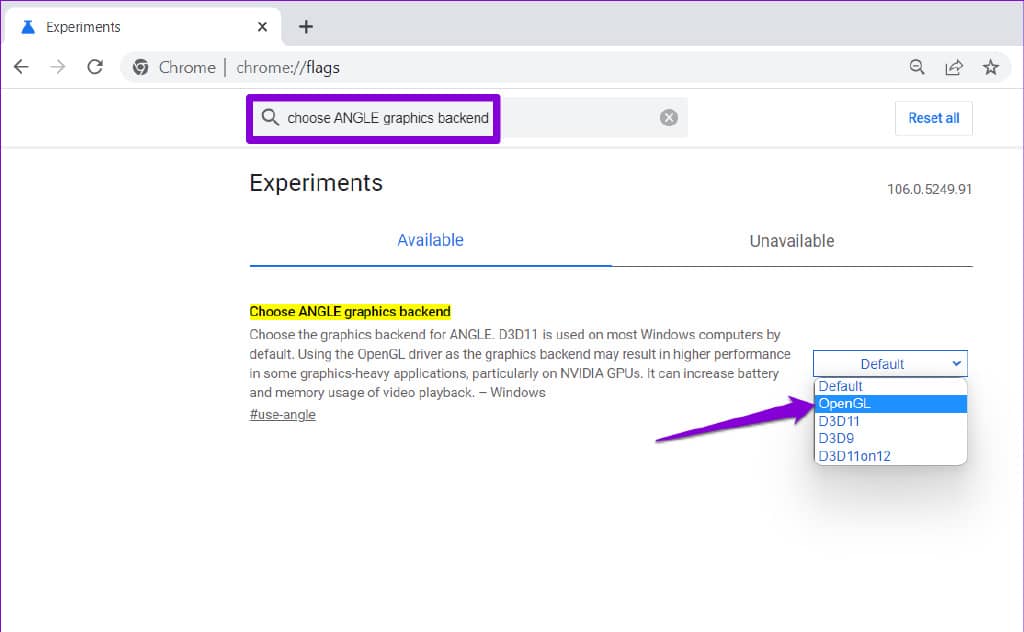
重新启动 Chrome 并检查它是否在浏览时闪烁或闪烁。
4. 为 CHROME 设置图形首选项
Windows 11 允许您分别为每个应用程序和程序设置图形首选项。您可以将 Chrome 配置为使用集成 GPU,以便浏览器可以在 Windows 11 上流畅运行。
第 1 步:打开“开始”菜单并单击齿轮形图标以启动“设置”应用程序。
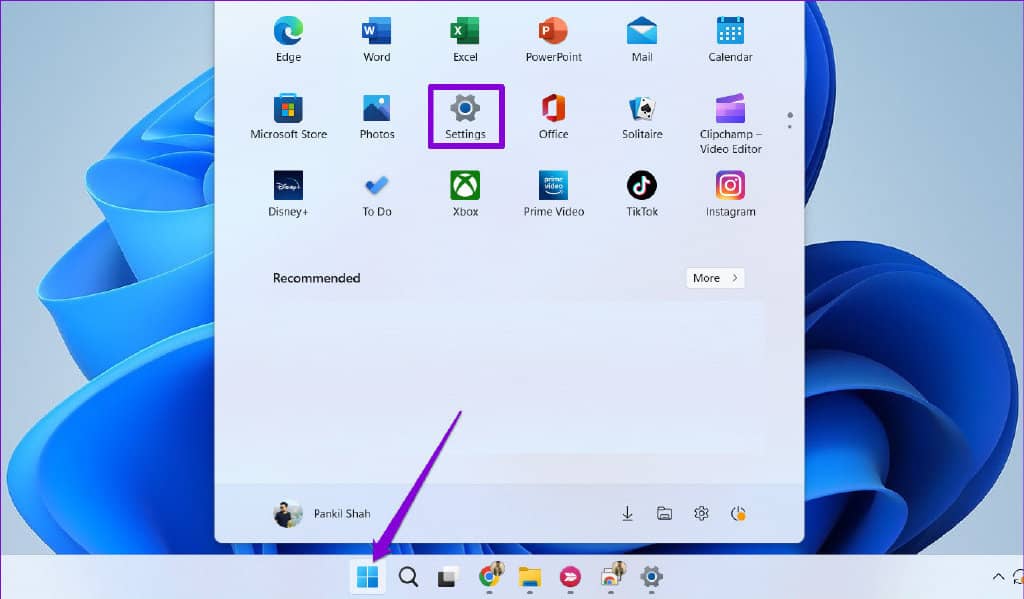
第 2 步:在“系统”选项卡中,单击“显示”。
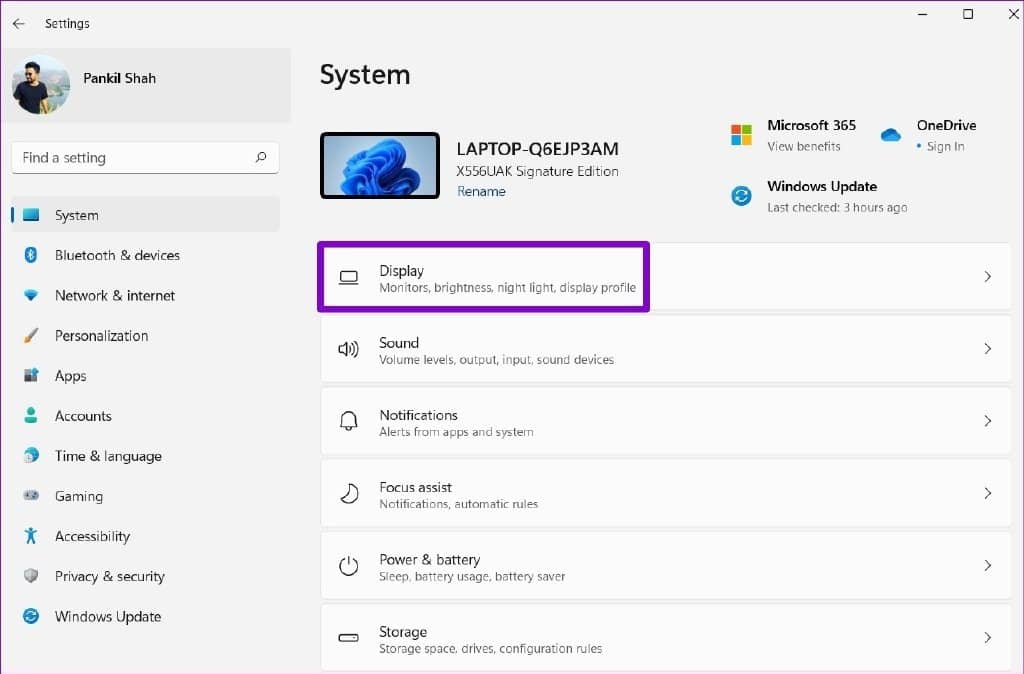
第 3 步:向下滚动以单击图形。
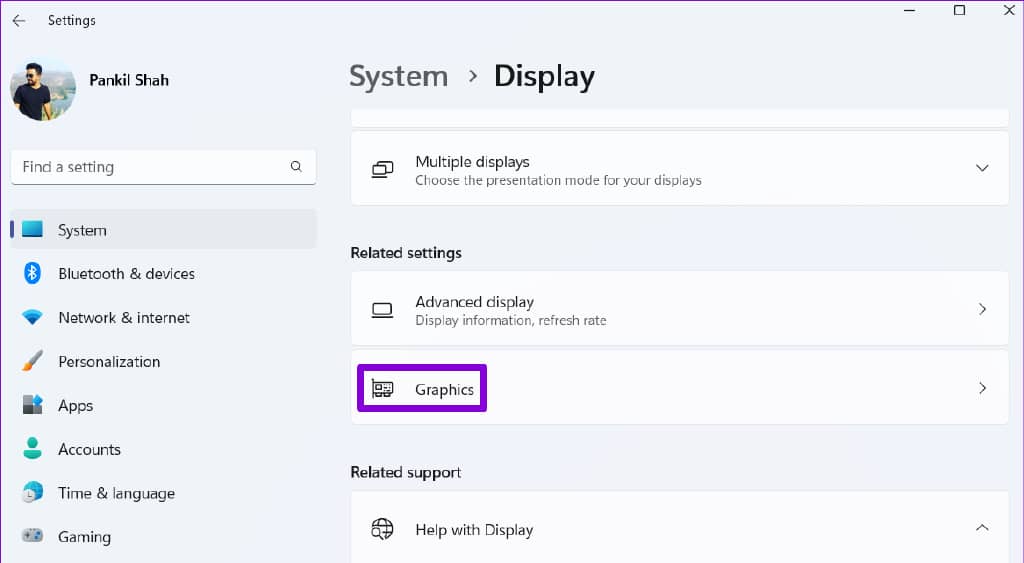
第 4 步:点击 Google Chrome 并选择选项。

如果您在列表中找不到 Chrome,请单击浏览按钮并在您的 PC 上找到 Chrome 的 EXE 文件以添加它。
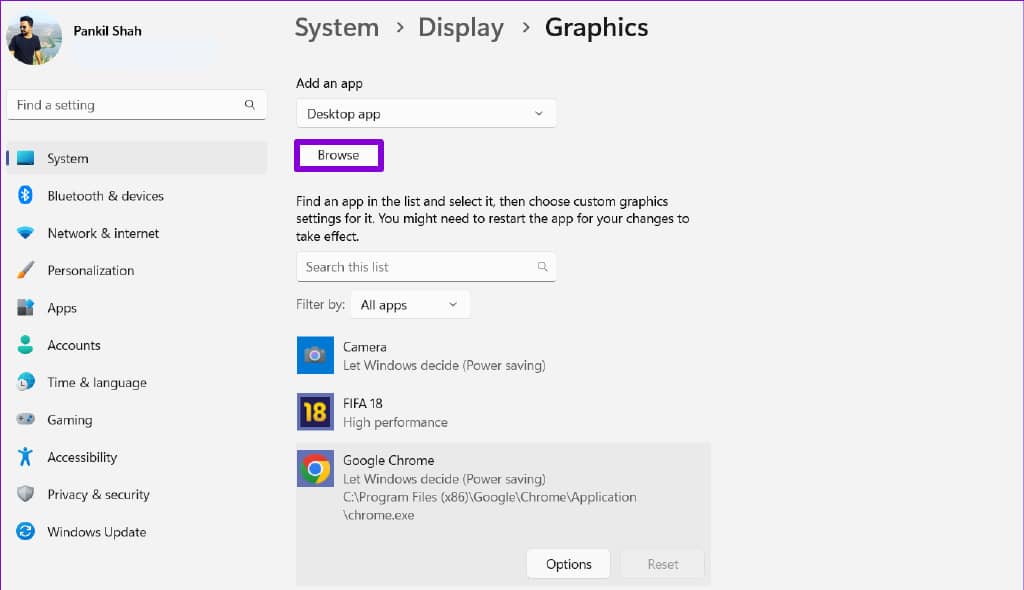
第 5 步:在“图形首选项”对话框中,选择“高性能”并单击“保存”。
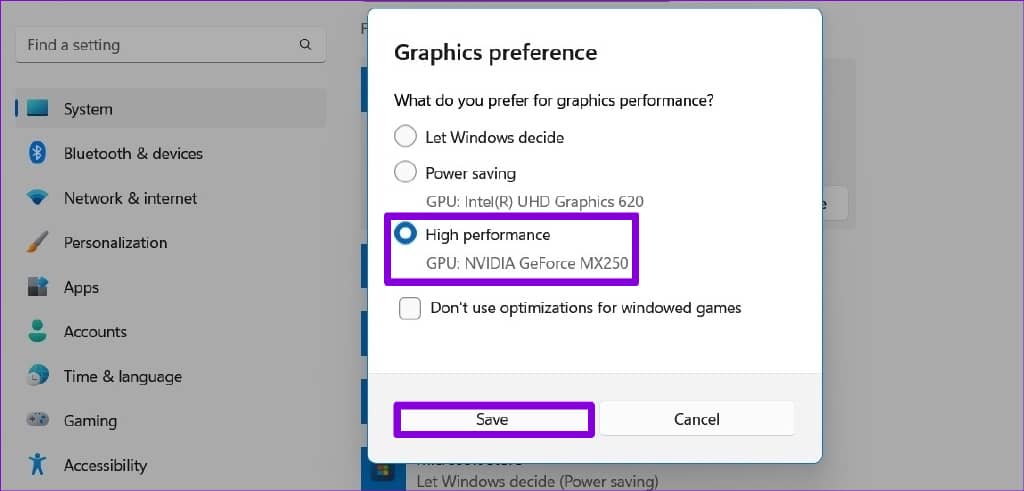
5. 使用 CHROME 查找有害软件
在 Windows 上运行的第三方应用程序和程序也会影响 Chrome 的性能,并导致它有时闪烁或断断续续。Chrome 有一个工具可以帮助查找在您的 PC 上运行的有害软件、程序和进程。这是运行它的方法。
第 1 步:单击右上角的省略号图标,然后选择“设置”。
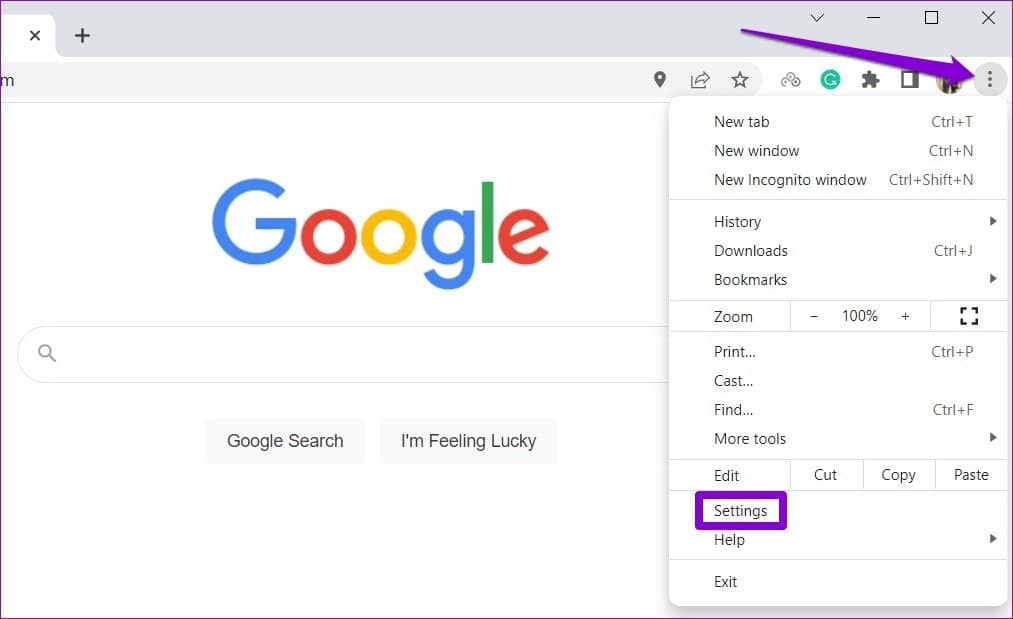
第 2 步:在“重置和清理”选项卡中,单击“清理计算机”。
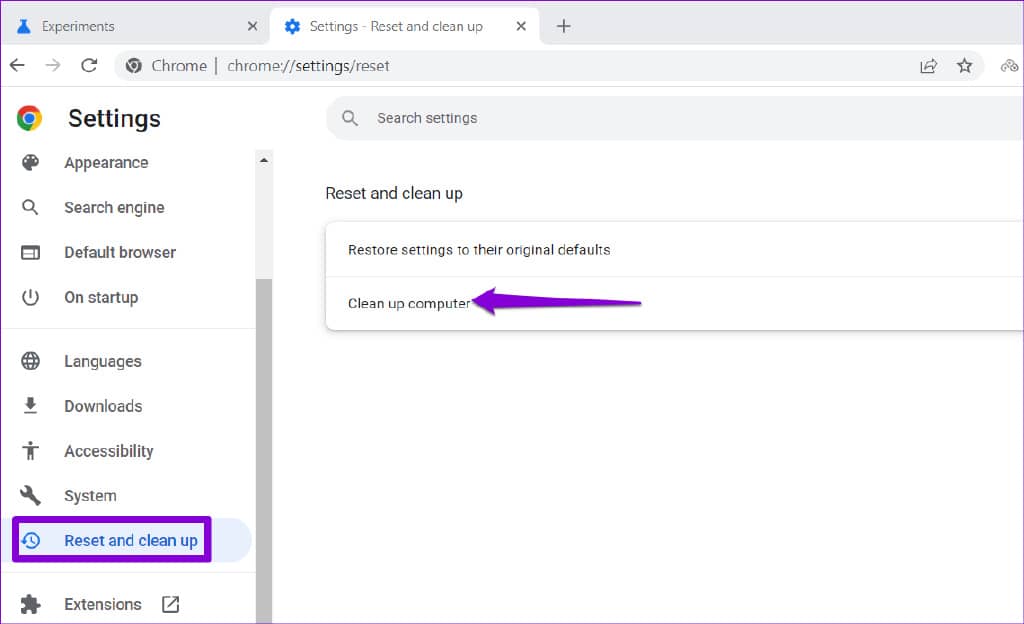
第 3 步:单击查找有害软件旁边的查找按钮。
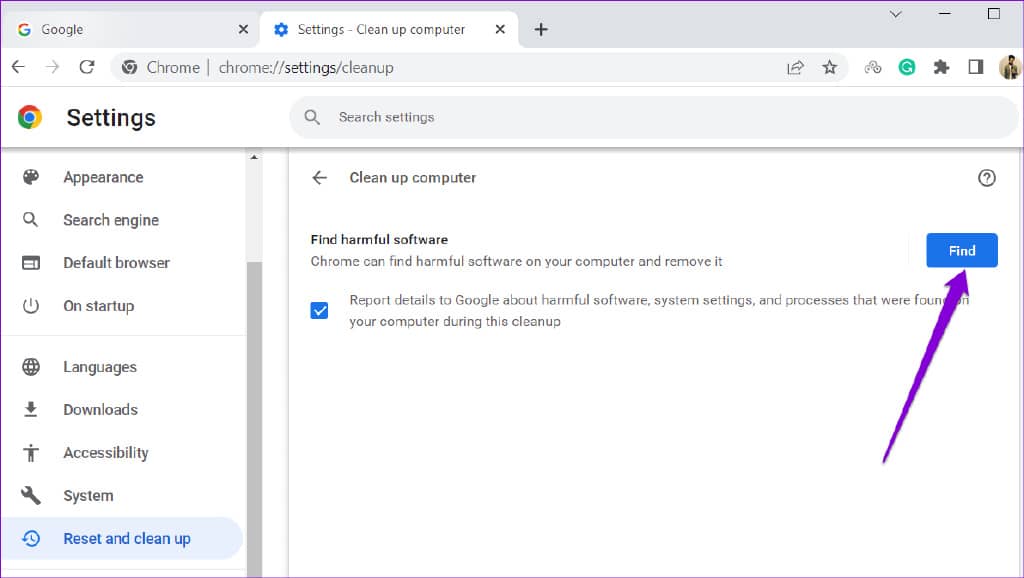
如果 Chrome 发现任何有害的应用程序或程序,请考虑禁用或卸载它并查看问题是否再次出现。
6.更新或重新安装图形驱动程序
PC 的图形驱动程序问题也可能导致应用程序和程序闪烁。在大多数情况下,您可以通过更新图形驱动程序来解决问题。
第 1 步:单击任务栏上的搜索图标,输入设备管理器,然后按 Enter。
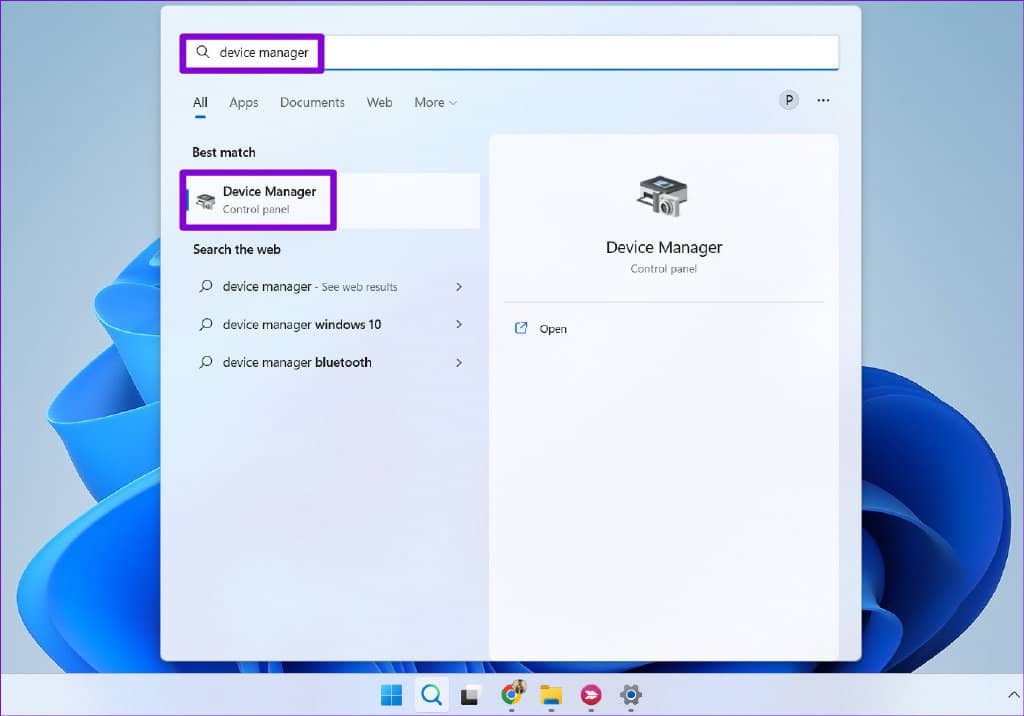
第 2 步:在“设备管理器”窗口中,展开“显示适配器”,然后右键单击您的显卡以选择“更新驱动程序”选项。
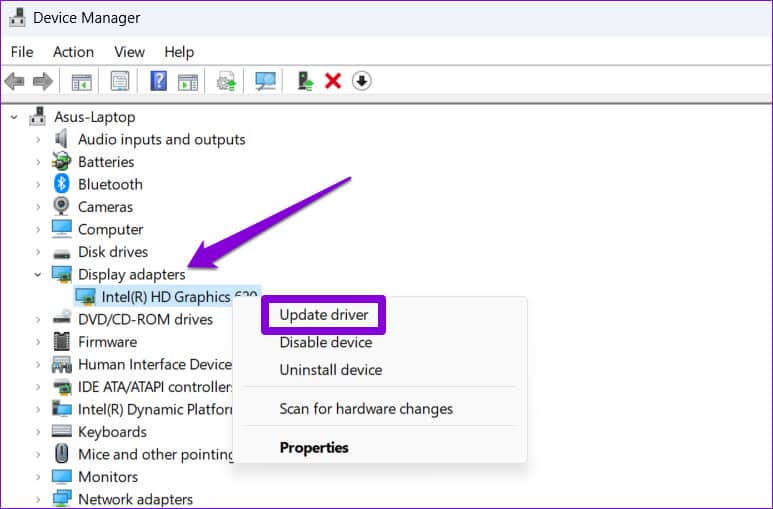
按照屏幕上的说明进行更新。如果问题仍然存在,则您当前的图形驱动程序可能已损坏。您可以使用设备管理器卸载驱动程序并重新启动您的 PC。Windows 将在引导过程中自动重新安装驱动程序。
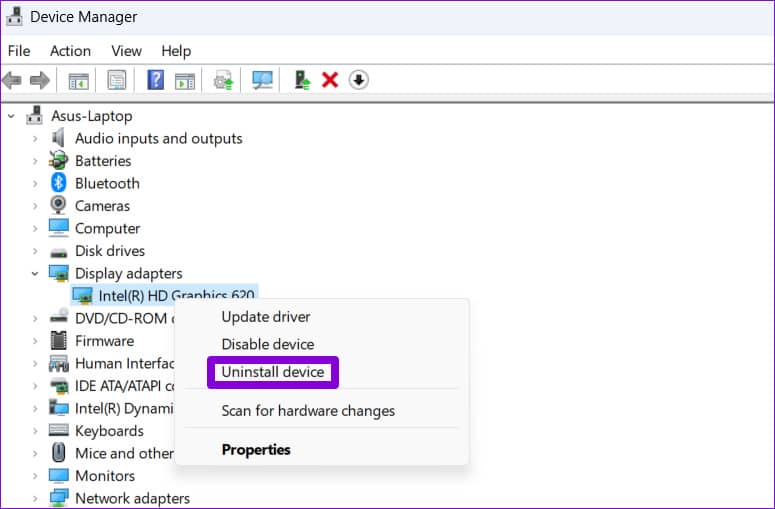
7. 重置谷歌浏览器
如果到目前为止,Chrome 在 Windows 上仍然闪烁,您可以 将浏览器重置 为其默认设置。
要重置 Chrome,请在顶部的地址栏中键入chrome://settings/reset ,然后按 Enter。在“重置和清理”下,点击“将设置恢复为原始默认设置”。
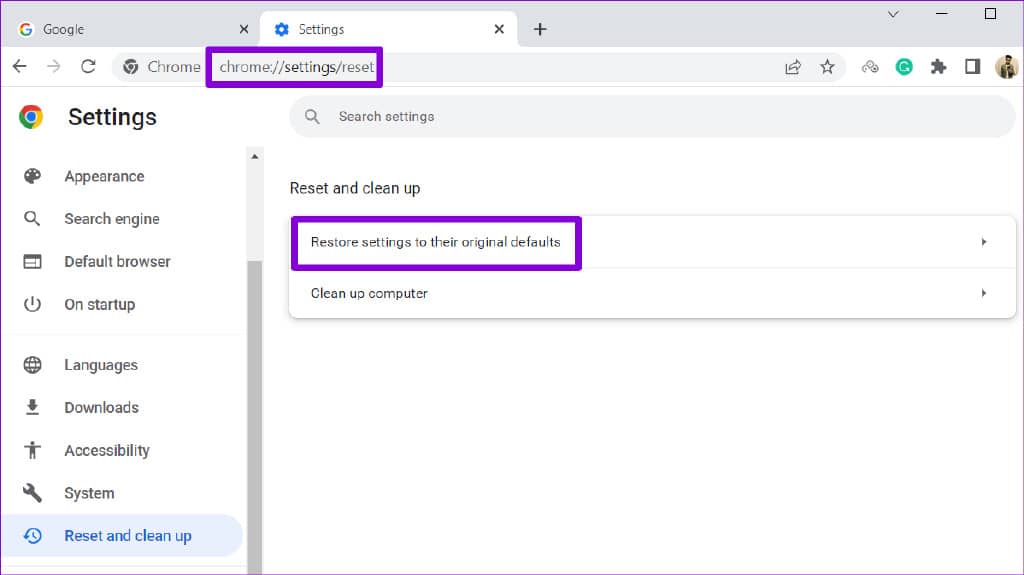
在确认弹出框中,单击重置设置以确认。
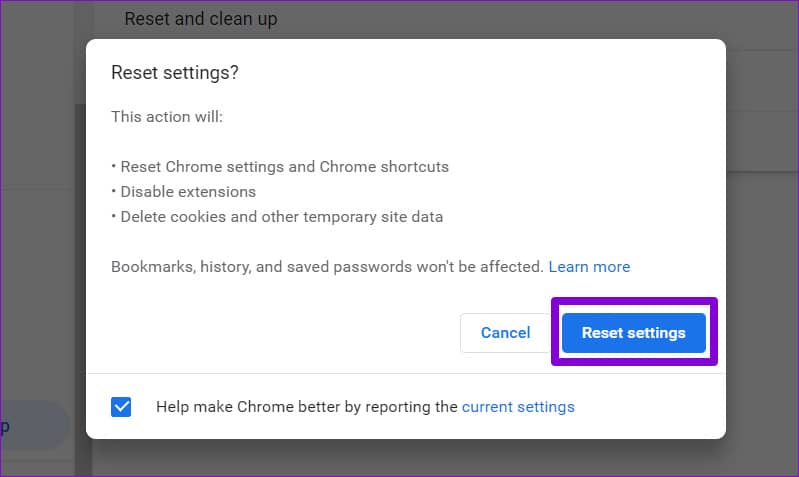
在此之后,Chrome 应该可以正常工作。
流畅浏览
希望我们指南中的一种或多种解决方案可以帮助您解决问题。但是,如果您在使用其他应用程序和替代浏览器时继续遇到类似问题,则可能需要修复 Windows 11 上的屏幕闪烁问题。







