除了几个故障排除工具,Windows 11 有一个“重置”选项来修复你的电脑的主要问题。在最近的服务中心进行预约之前,自行修复 Windows 问题是您最后的选择。以下是您需要了解的有关重置 Windows PC 及其影响的所有信息。
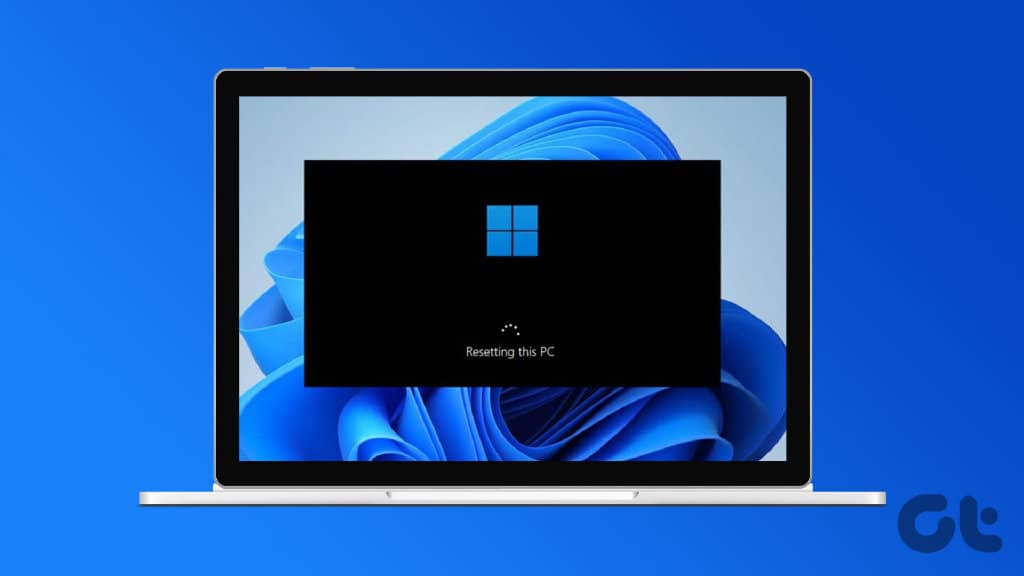
虽然大部分内容保持不变,但您的 Windows 11 PC 上会丢失一些设置。虽然 Microsoft 承诺重置不会改变您的数据,但最好在尝试之前备份所有文件和文档。在我们讨论“重置这台电脑”的工作原理以及您可以重置哪些选项之前,让我们了解一下何时应该使用它(以及何时不应该使用)。
什么时候应该使用重置选项
出于合法原因重置您的 Windows 11 PC,而不是像蓝牙鼠标不工作、Wi-Fi 已停止响应或应用程序未从 Microsoft Store 下载等小问题。该公司已经为此类情况提供了故障排除工具。仅仅因为这些问题而重置您的 PC 大多是矫枉过正。
当您的 PC 在主要 Windows 更新后不断随机重启时,Windows 安全中心无法删除虚假文件,默认应用程序突然开始出现故障,您别无选择,只能重置您的 PC 并从头开始。“重置此电脑”工具可在 Windows 8、Windows 10 和 Windows 11 操作系统上使用。Windows 7 或 Windows XP 缺少此选项。
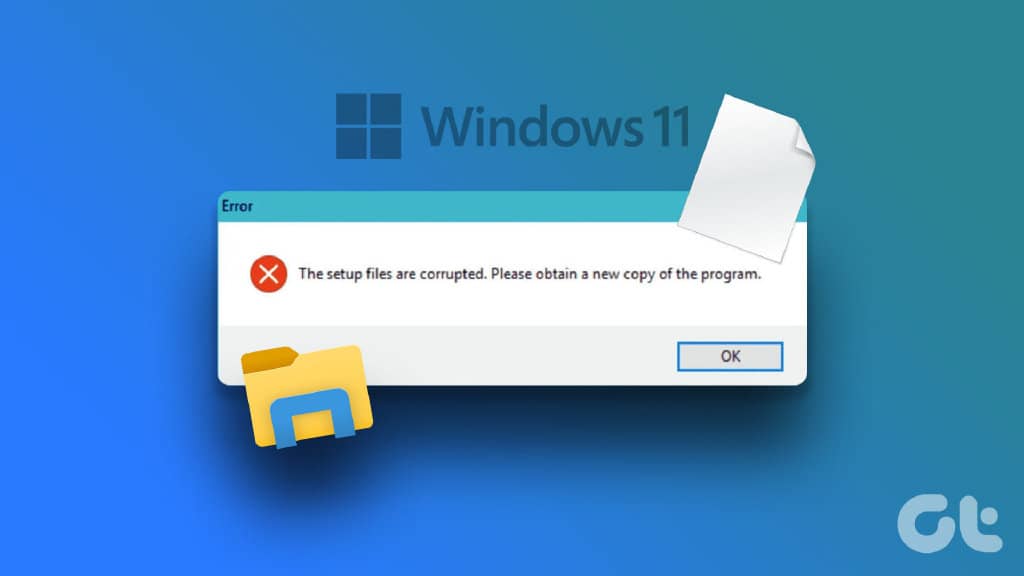
如果您在 Windows 上浏览网页时遇到问题,该问题可能与您首选的网页浏览器有关。您需要清除 Microsoft Edge 或 Google Chrome 浏览器上的缓存,然后重试。重置 PC 不是解决之道。
在使用重置选项之前,您应该始终断开所有设备与计算机的连接。这些问题可能是由于笔式驱动器或 SSD 损坏造成的。
我们编制了一份您可以使用重置 PC 选项的情况列表。
- 您的 PC 运行不正常,并且您最近没有安装应用程序或更改系统设置
- 您怀疑您的设备已被感染
- 最新更新后您的电脑运行不正常
如何重置您的 WINDOWS 11 PC
Microsoft 提供了几个选项来重置您的 Windows PC。以下是您如何使用它。
第 1 步:打开 Windows 11 设置菜单(使用 Windows + I 键)。
第 2 步:从左侧边栏中选择“系统”。
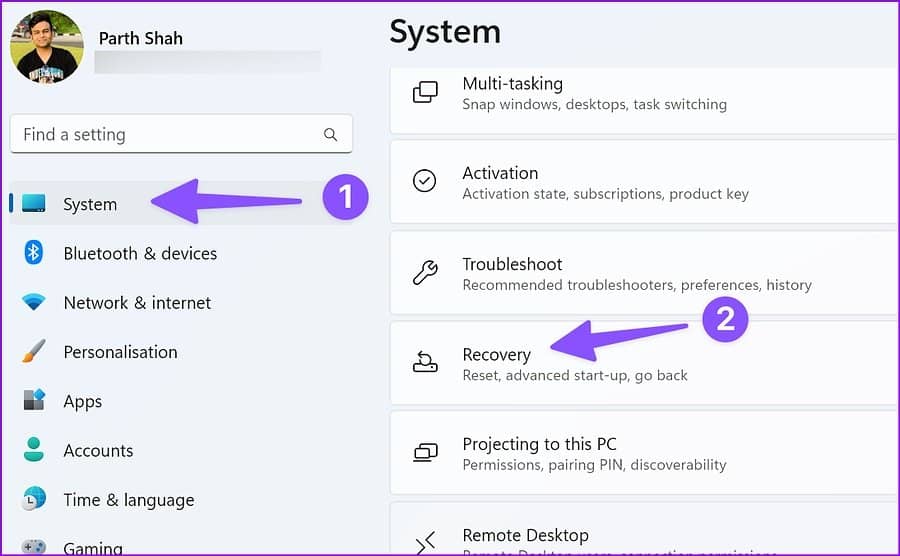
第 3 步:打开“恢复”菜单。
第 4 步:单击“恢复”选项下的“重置此 PC”。
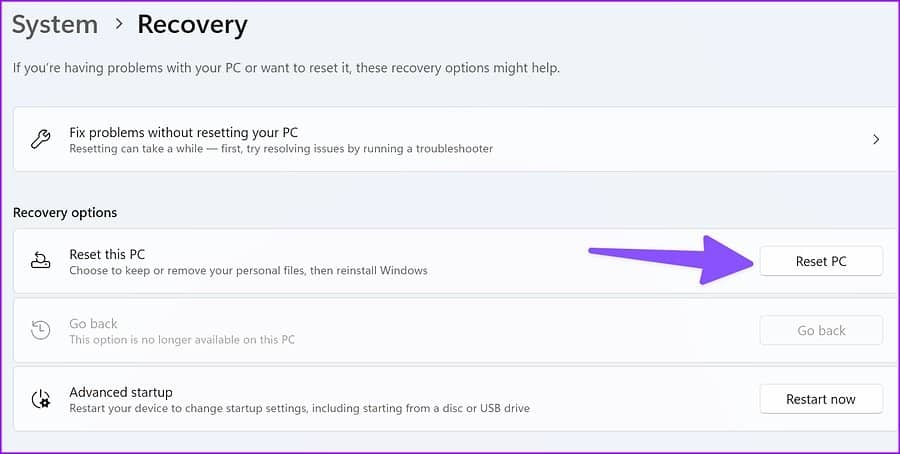
您有两个选项可供选择。
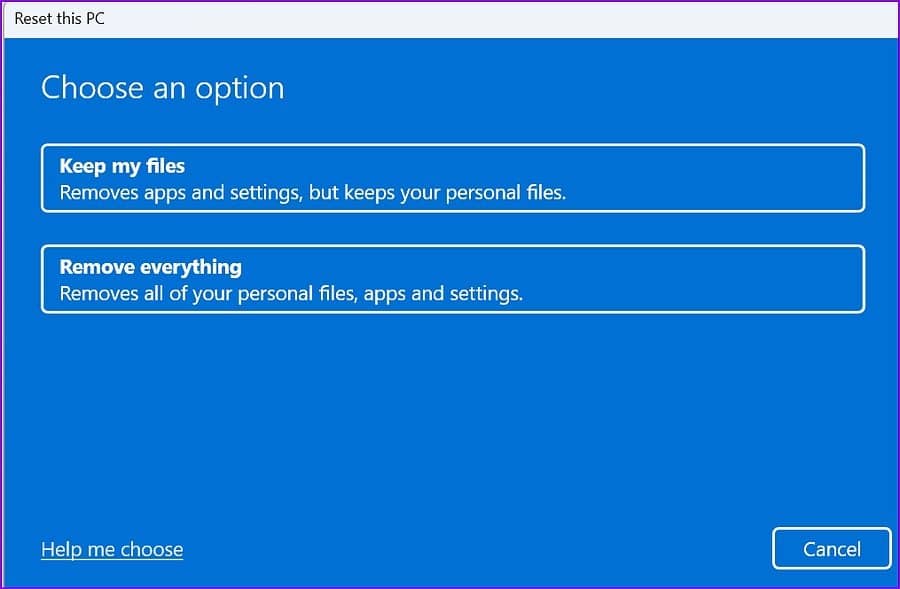
保存我的文件
- 重新安装操作系统并保持您的个人文件完好无损。
- 删除已安装的应用程序。
- 删除您对设置所做的更改。
- 恢复您的 PC 制造商安装的所有应用程序。
删除所有内容
- 重新安装 Windows 11 系统并删除您的个人文件。请务必先备份您的数据。
- 删除您安装的应用程序。
- 删除您对设置所做的更改。
- 删除您的 PC 制造商安装的所有应用程序。
我们建议首先使用“保留我的文件”选项。这样,您就无需将个人文件备份到 SSD 或云存储。如果该选项无法解决问题,您可以删除所有内容并从头开始。
当您开始重置过程时,您的屏幕可能会变黑一段时间(大约 10 分钟到 15 分钟)。同时,您的 PC 或计算机可能会尝试自动重启。您不应该手动强制重启电脑,因为它会导致重置失败,您可能需要重新启动,请耐心等待。
注意:如果您已加密您的 Windows 设备,则必须需要您的 BitLocker 密钥才能重置您的 PC。如果您不知道您的 BitLocker 密钥,请阅读Windows 支持博客以了解如何查找您的 BitLocker 恢复密钥。
正如我们在上面的屏幕截图中所示,您可以在重置 Windows 11 PC 时选择保留文件或删除文件。该功能会重新安装 Windows 11,您可以从“设置”、登录屏幕、恢复驱动器或安装媒体访问它。
重置电脑时会发生什么
这是重置 Windows 11 PC 时的幕后情况。
- 您的 Windows PC 将启动进入 Windows 恢复环境 (Windows RE)。
- Windows RE 在再次安装操作系统之前格式化驱动器分区。
- 计算机重新启动并使用全新的 Windows 11 副本。
当您选择在重置过程中保留您的文件时,Windows RE 会搁置您的个人文件和设置调整。一旦系统安装了新的 Windows 副本,它会将您的文件返回到它们所在的位置并重新启动系统。
故障排除工具中的瑞士军刀
当您遇到性能或存储问题时,最好使用 Windows 11 上的“存储感知”来释放空间。你应该只在我们上面讨论的情况下重置你的电脑。







