锂离子电池在使设备超级便携方面非常有用。但是,这些电池在有限次数的充电循环后需要更换。但是您如何知道笔记本电脑的电池是否需要更换?出于这个原因,Windows 允许您生成电池报告,该报告可用于确定笔记本电脑的电池健康状况,让您决定是否需要更换电池。
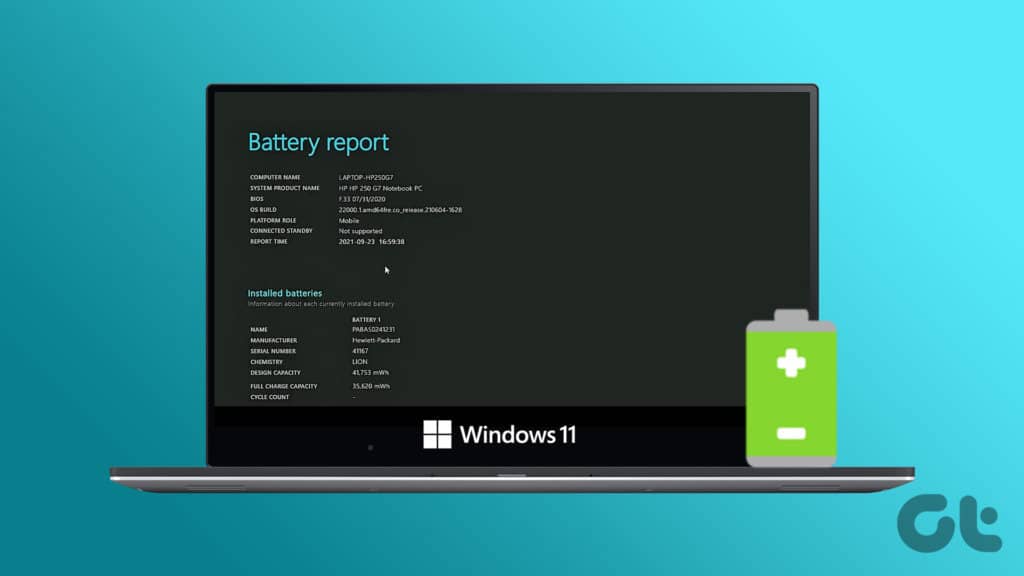
尽管电池报告听起来很有用,但生成报告比导航到Windows 11 设置应用的电池部分要复杂得多。这就是为什么我们将本指南放在一起,一次一步地为您简化流程,然后解释如何轻松分析刚刚生成的电池报告。
如何在 WINDOWS 11 上生成电池报告
您无需使用传统的设置应用程序或控制面板,而是需要在命令提示符中执行一个简单的命令,以在您的 Windows 11 笔记本电脑上生成电池报告。以下是相同的步骤:
第 1 步: 按 Windows + S 键并键入 命令提示符。然后,从命令提示符的结果中,单击“以管理员身份运行”。

第 2 步: 当屏幕上出现用户帐户控制 (UAC) 提示时,单击是。
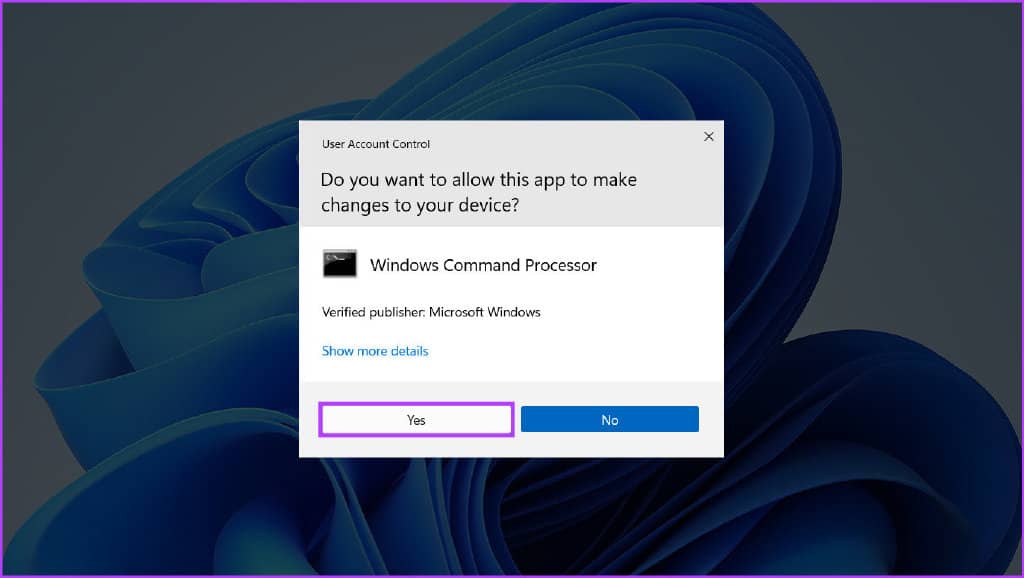
第 3 步:在命令提示符窗口中键入以下命令,然后按 Enter 键以生成电池报告。
powercfg /batteryreport /output "C:\battery-report.html"
命令的 powercfg /batteryreport 部分生成电池报告。/output “C:\battery-report.html” 部分指定将保存到计算机上特定位置的电池报告的文件名和位置。
您可以根据自己的喜好更改路径和文件名,方法是将 C: 替换为任何其他驱动器号,将 battery-report.html 替换为其他内容。
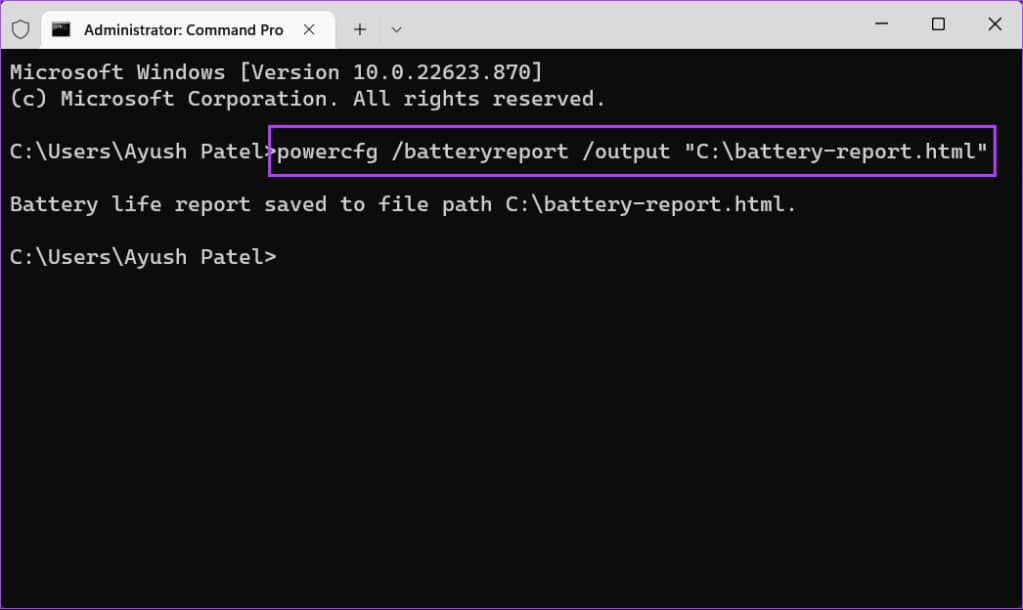
或者,您可以使用相同的命令通过 Windows PowerShell 生成电池报告。
如何访问和阅读电池报告
生成电池报告后,您可能想要访问和分析它以确定笔记本电脑的电池容量和健康状况。以下是您访问 Windows 笔记本电脑的方法,然后是有关如何阅读它的说明。
步骤 1:按键盘上的 Win + E 键打开文件资源管理器。
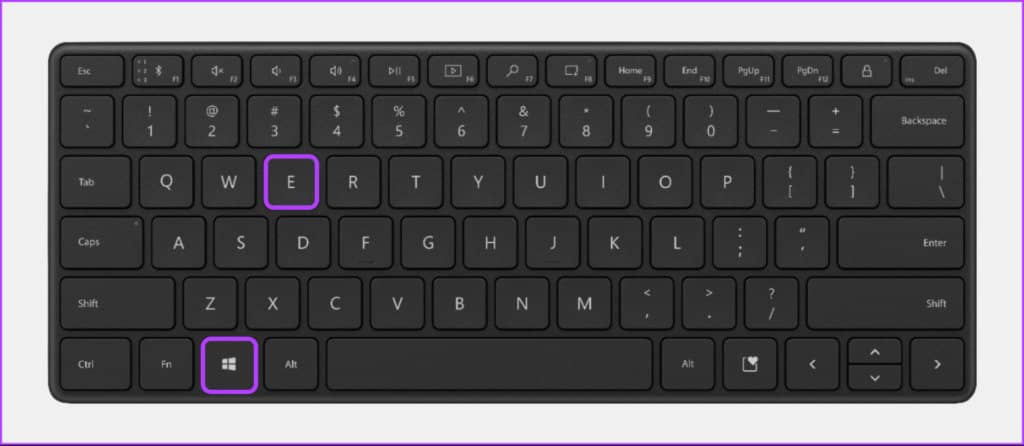
第 2 步:当屏幕上出现 This PC File Explorer 窗口时,导航至保存电池报告的位置。
如果您没有在前面提到的命令中更改文件位置,则可以通过单击此电脑找到电池报告,然后单击您电脑的 C: 驱动器。
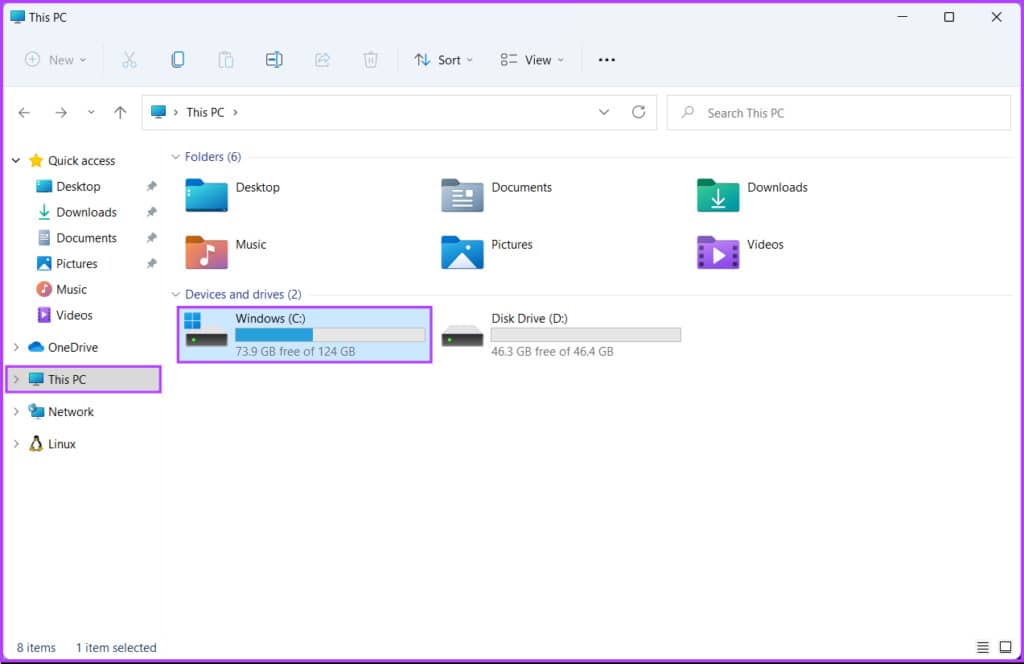
第三步:找到battery-report.html文件,双击在Microsoft Edge中打开。
或者,如果您想在另一个网络浏览器中打开电池报告,请右键单击 battery-report.html 文件。然后从出现的上下文菜单中,单击“打开方式”并选择您选择的网络浏览器(在本例中为 Google Chrome)。
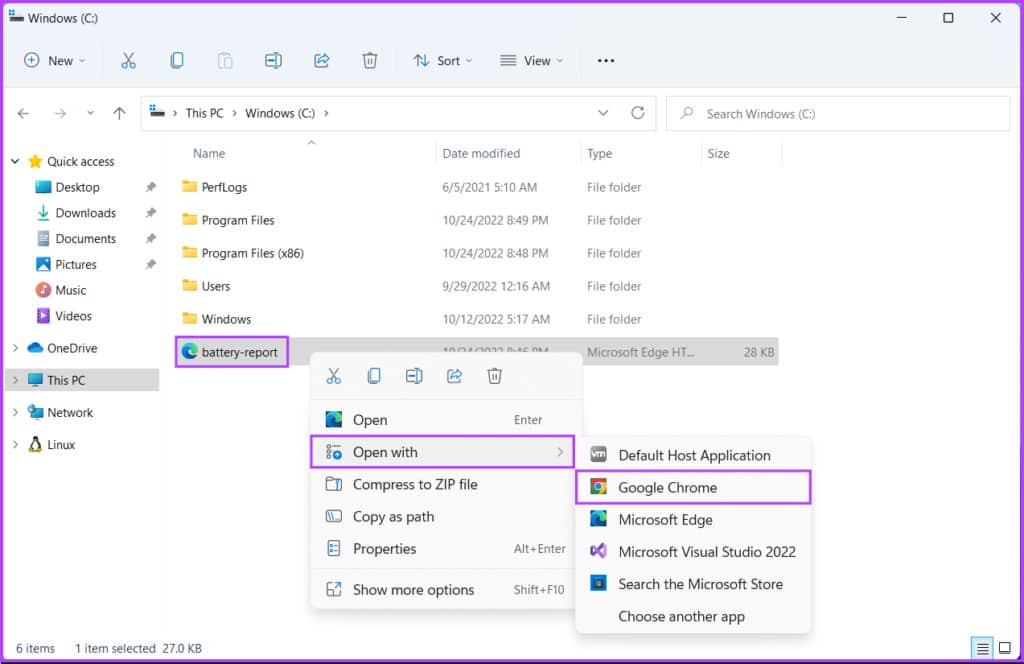
按照上述步骤操作后,您将在网络浏览器中看到打开的电池报告,如下面的屏幕截图所示:
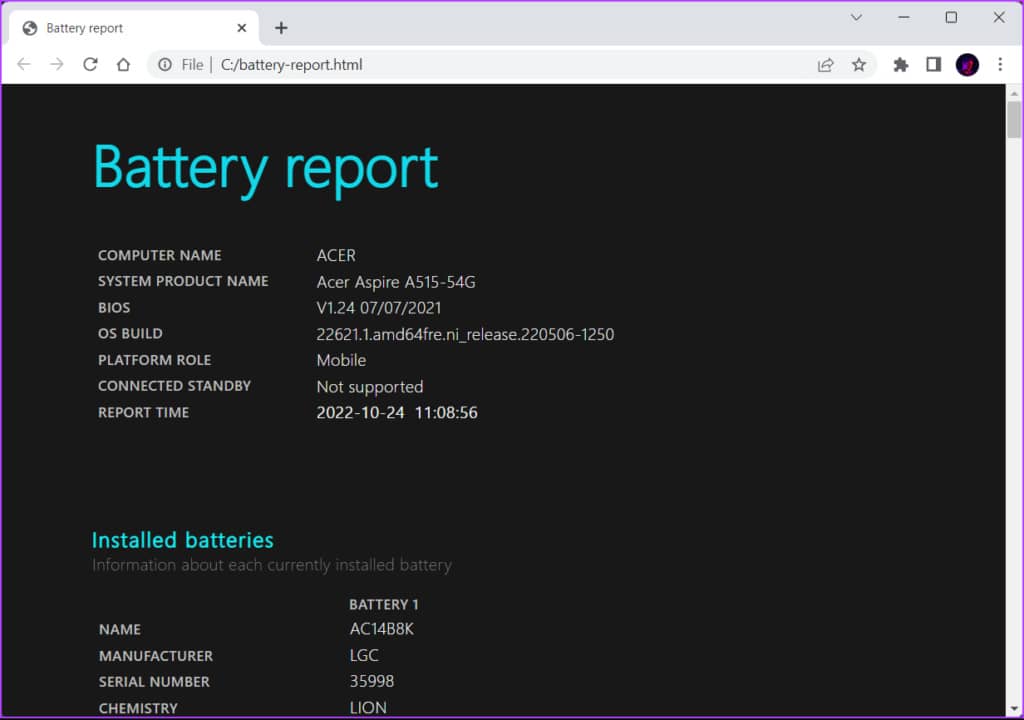
与生成和访问电池报告相关的初始步骤可能看起来很简单,但阅读包含六个部分的大量信息则完全是另一回事。请继续阅读,我们会解释电池报告各部分的用途和功能,让您更容易理解。
- 已安装电池: 报告的这一部分详细介绍了笔记本电脑上的电池规格。您可以使用此部分查找电池的制造商、容量、完全充电容量以及电池在其使用寿命期间充电和放电的次数,以充电周期表示。
- 最近使用情况: 报告的这一部分显示计算机在三天内被积极使用、闲置/暂停或连接到充电器的时间。
- 电池使用情况: 此部分提供过去三天电池消耗的图形和表格表示。
- 使用历史: 本部分提供了电池在其整个生命周期内何时使用电池运行以及何时连接到充电器的表格表示。
- 电池容量历史记录: 此部分负责显示电池在其整个生命周期内的充电容量变化。
- 电池寿命估算: 报告的这一部分提供了电池整体待机的计算估算值,具体取决于电池当前的充电容量与您的笔记本电脑电池相对较新的时间。
电池报告为您提供详细信息,例如您的笔记本电脑充电了多少小时、一次充电时屏幕显示时间、电池型号和类型以查找兼容的更换电池等。
知道是否该更换笔记本电脑的电池
除了前面列出的信息外,电池报告还提供了笔记本电脑的完全充电容量和设计容量(列在已安装电池部分下)的信息。您可以使用这两个详细信息来估计是否需要更换笔记本电脑的电池,如下一段所述。
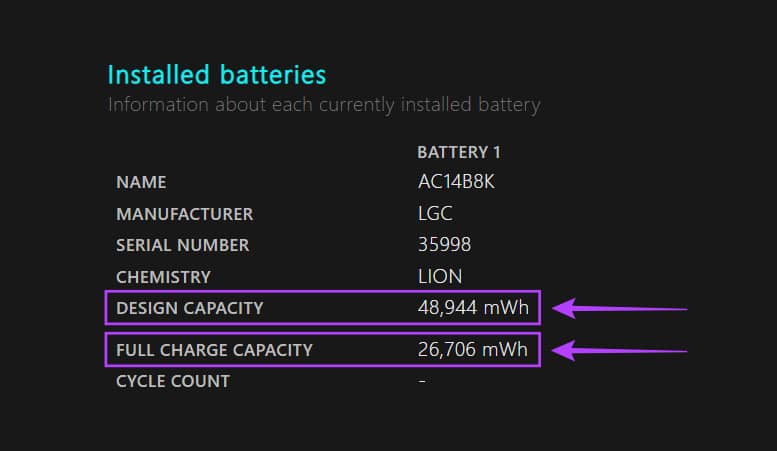
要确定笔记本电脑的电池是否需要更换,请从设计容量中减去完全充电容量。如果减去的容量小于设计容量的一半,则需要更换笔记本电脑的电池。如果电池容量变低,则意味着您笔记本电脑的电池无法保持与新电池相同的电量。因此,您需要更频繁地为笔记本电脑充电,以按时保持相同数量的屏幕。
在我们的例子中,48,944 mWh – 26,706 mWh = 22,238 mWh,这意味着电池健康状况略低于设计容量的一半(48994 mWh ÷ 2 = 24,472 mWh),需要更换。请在下面的评论部分告诉我们您能得出什么结果。







