如果你经常遇到蓝屏死机,或者如果你的电脑上安装的应用程序没有按预期运行,则你的 Windows 11 电脑上的文件可能已损坏。幸运的是,Windows 上损坏的文件并不是致命的,文件损坏的方式有很多种,包括错误更新、不正确关机、其他硬件相关问题等。
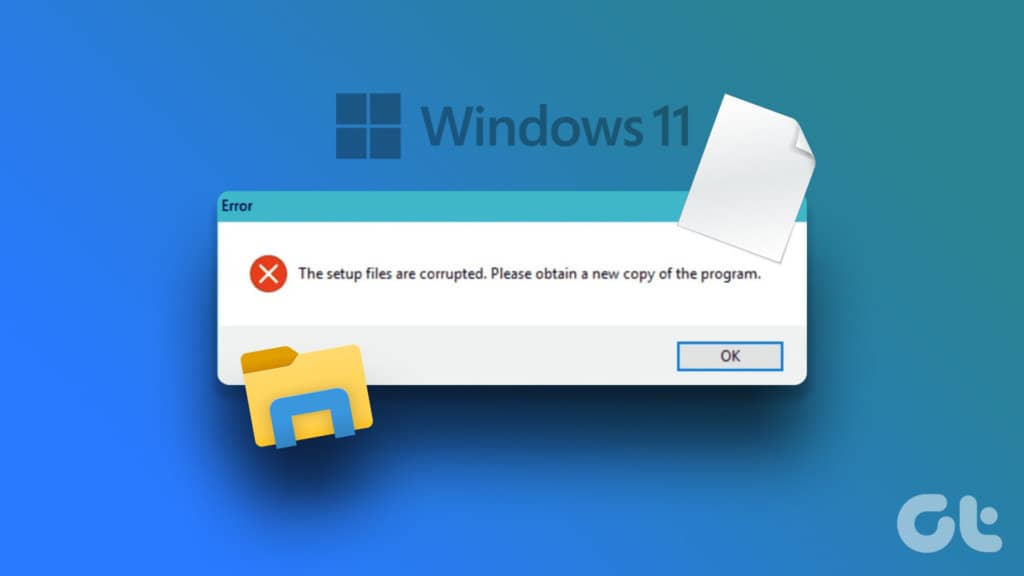
不管损坏文件的背后是什么,您可能希望立即修复这些文件并防止它使您的计算机无法使用。我们编制了一份清单,列出了可用于修复 Windows 11 PC 上损坏文件的八种最佳解决方案。
1. 检查 WINDOWS 更新
虽然这看起来微不足道,但您可以通过简单的软件更新解决您在 Windows 计算机上可能遇到的几乎所有问题。
更新到最新版本的 Windows 可确保您拥有可能修复损坏的系统文件的最新错误修复,以及有助于提高系统性能和稳定性的最新安全更新。
以下是在 Windows 11 PC 上检查 Windows 更新的方法:
第 1 步:同时按下 Windows + I 键以打开“设置”应用程序。
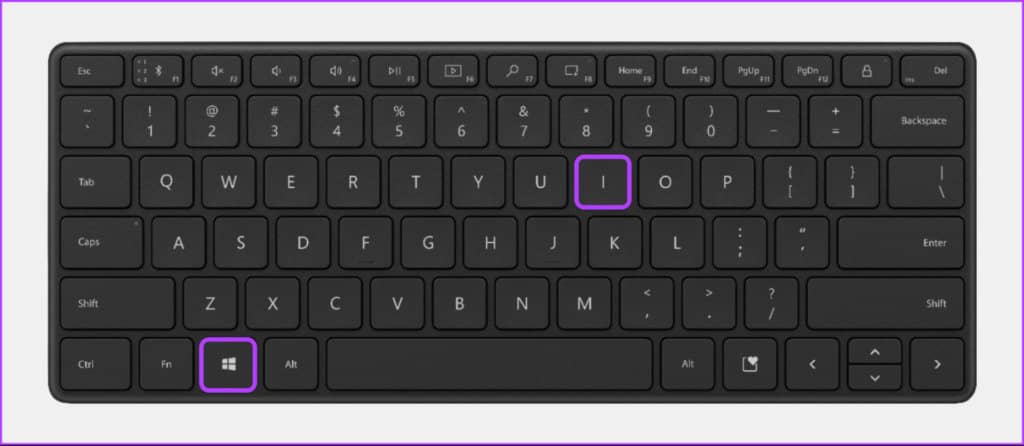
第 3 步:从“设置”窗口的左侧栏中选择“Windows 更新”。

第 4 步:现在单击“检查更新”按钮。
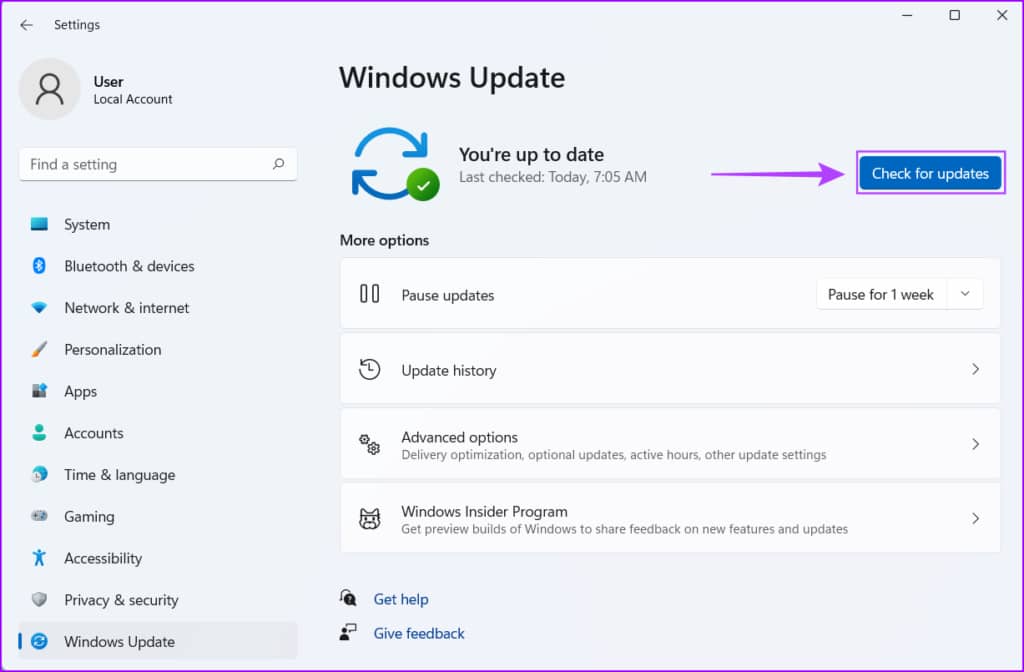
如果有新的 Windows 更新可用,请安装它并检查它是否修复了损坏的文件以及依赖于这些文件的功能。
但是,如果您无法下载 Windows 更新,请查看我们的指南, 了解如何修复未下载或安装的 Windows 11 更新。
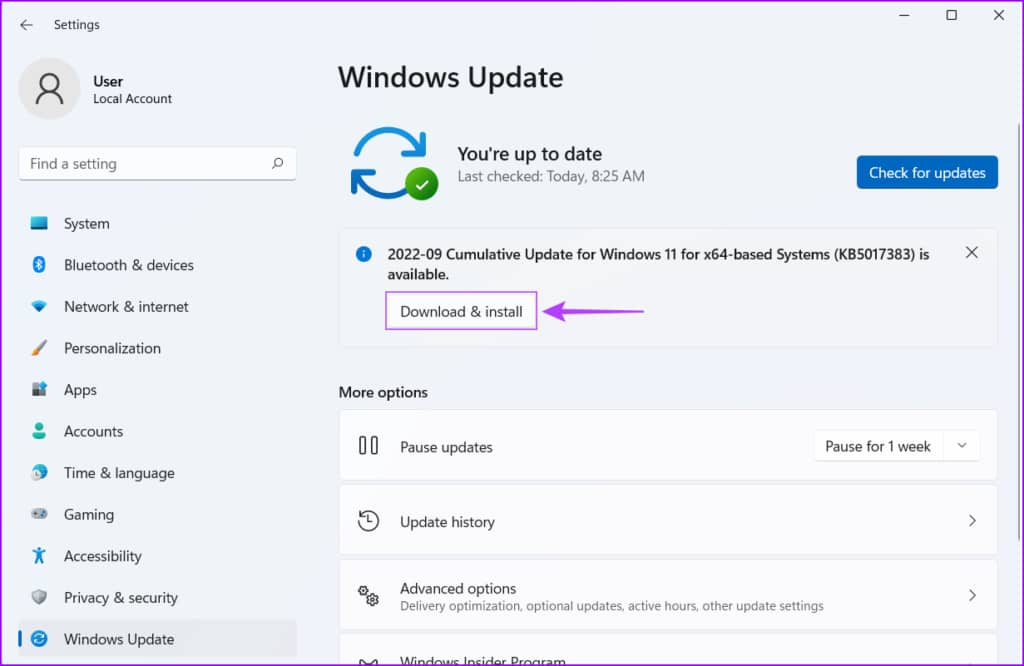
2.执行系统还原
由于您不小心更改了关键系统设置或安装了不稳定的应用程序,您可能会在 PC 上遇到损坏的文件。但是,您可以通过执行系统还原快速撤销所做的更改并修复数据损坏。
请注意,如果您的 PC 上未启用系统还原,则无法使用此方法。如果您想在您的 PC 上启用系统还原,请查看我们关于在 Windows 11 上使用系统还原的指南。
话虽如此,以下是在 Windows 11 PC 上执行系统还原的方法:
第 1 步:单击 Windows 11 任务栏上的放大镜图标,然后键入创建还原点。然后选择搜索结果下方的打开按钮。
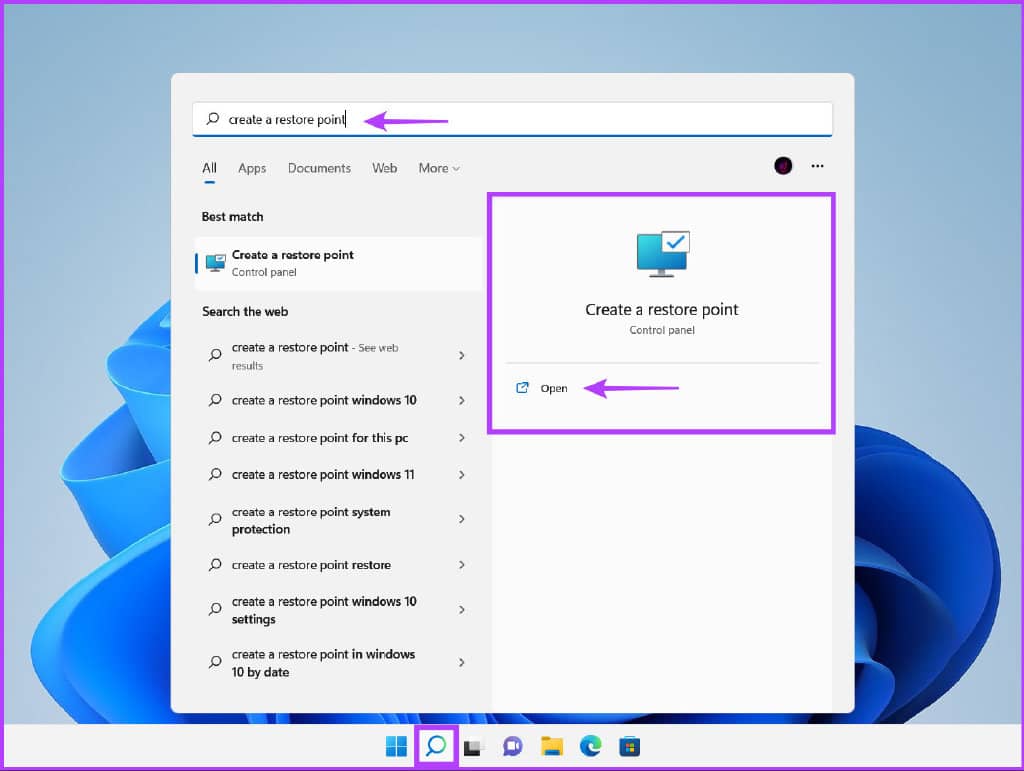
第 2 步:当屏幕上出现“系统属性”窗口时,单击“系统还原”。
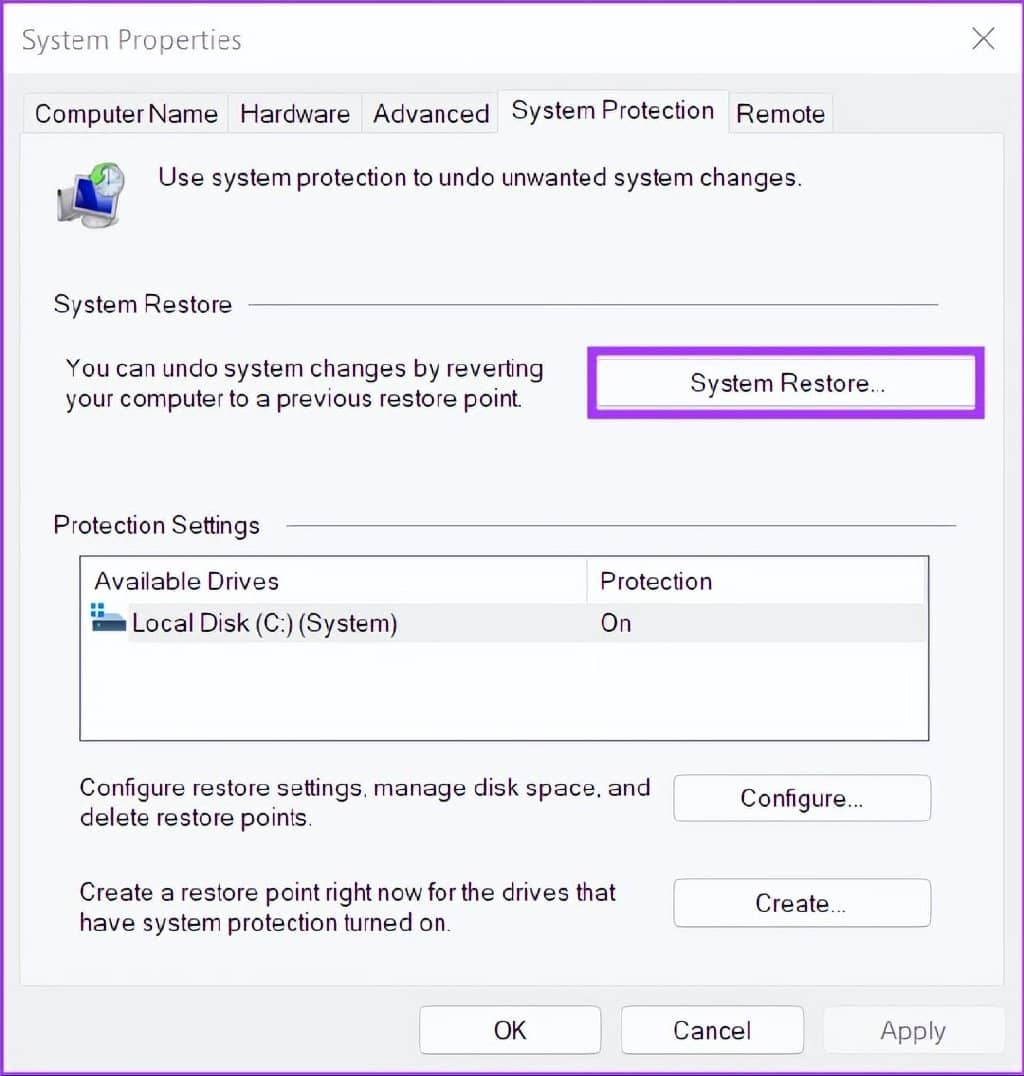
第 3 步:单击“下一步”开始恢复过程。
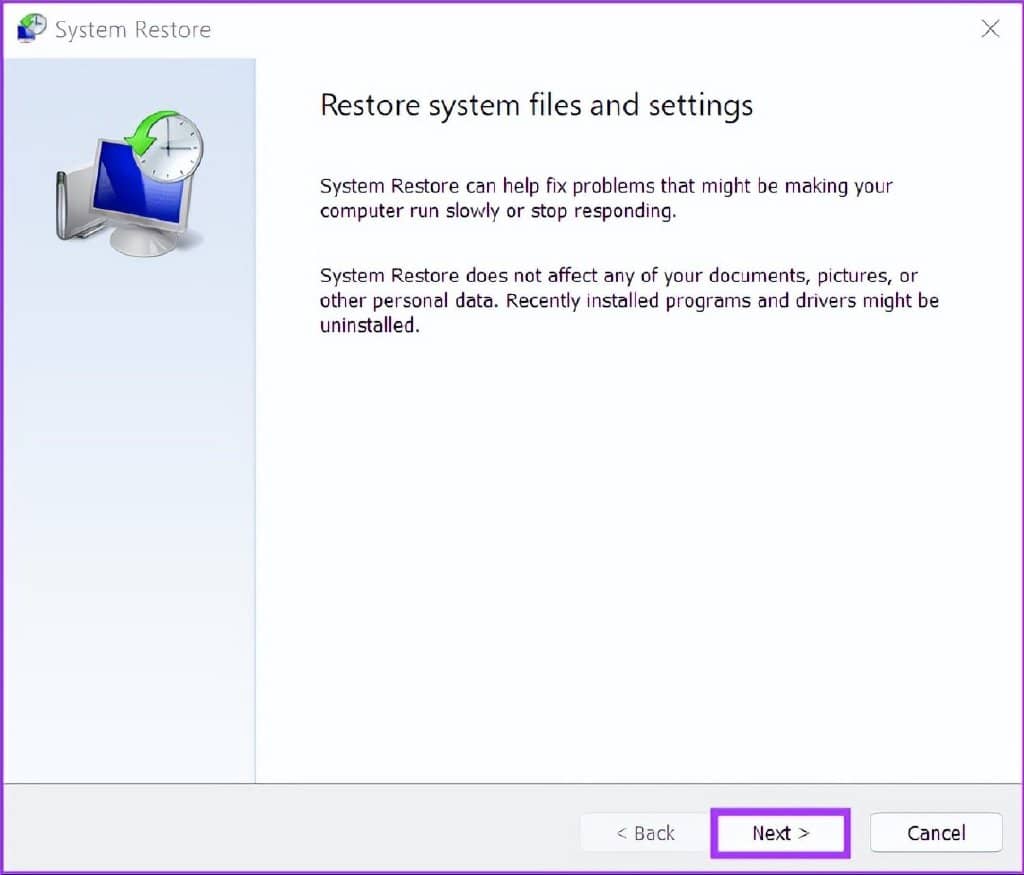
第 4 步:选择您要使用的还原点。如果需要,单击“扫描受影响的程序”以查看在创建还原点之前对系统所做的更改。然后,单击“下一步”。
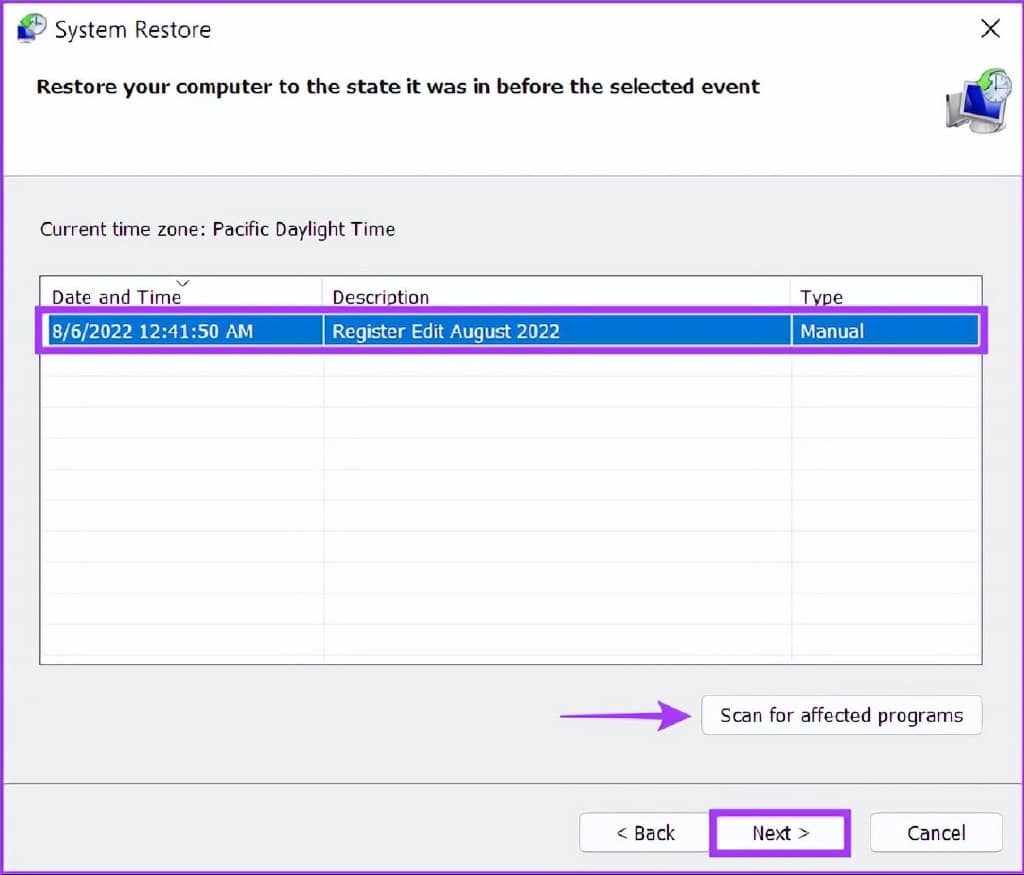
第 5 步:确认要将系统还原到的还原点。验证通过后,单击“完成”以开始自动恢复过程。
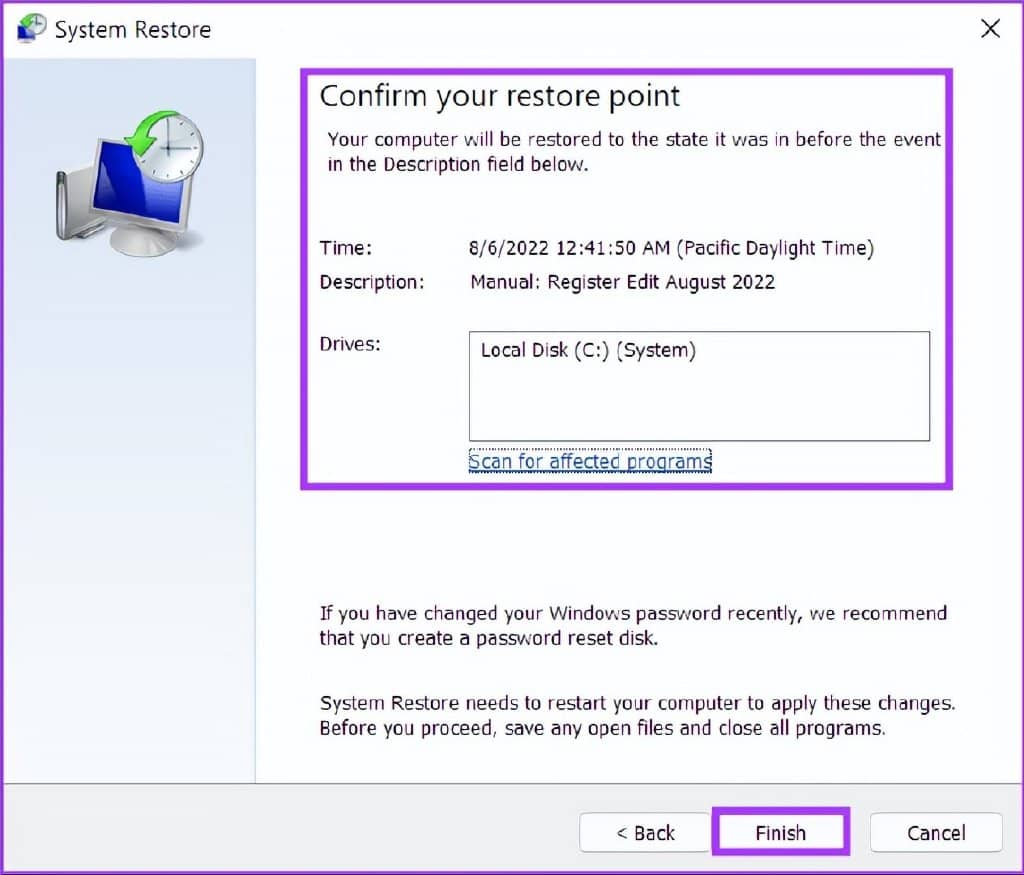
3.运行检查磁盘命令
除了您对系统所做的更改之外,与计算机硬盘驱动器或 SSD 相关的问题也可能导致数据损坏。如果您认为您的系统存在这种情况,您可以使用 CHKDSK(检查磁盘)命令快速排除故障并修复这些问题,具体步骤如下:
第 1 步: 按 Windows + S 键并键入 命令提示符。然后,从命令提示符的结果中,单击“以管理员身份运行”。
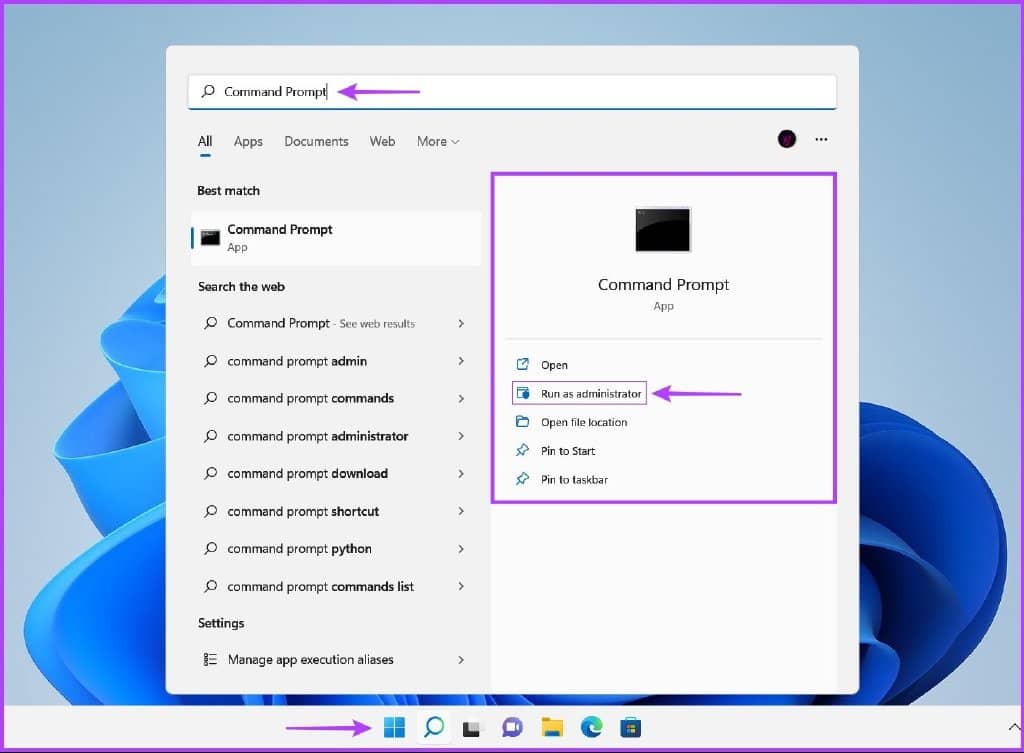
第 2 步: 当屏幕上出现用户帐户控制 (UAC) 提示时,单击是。
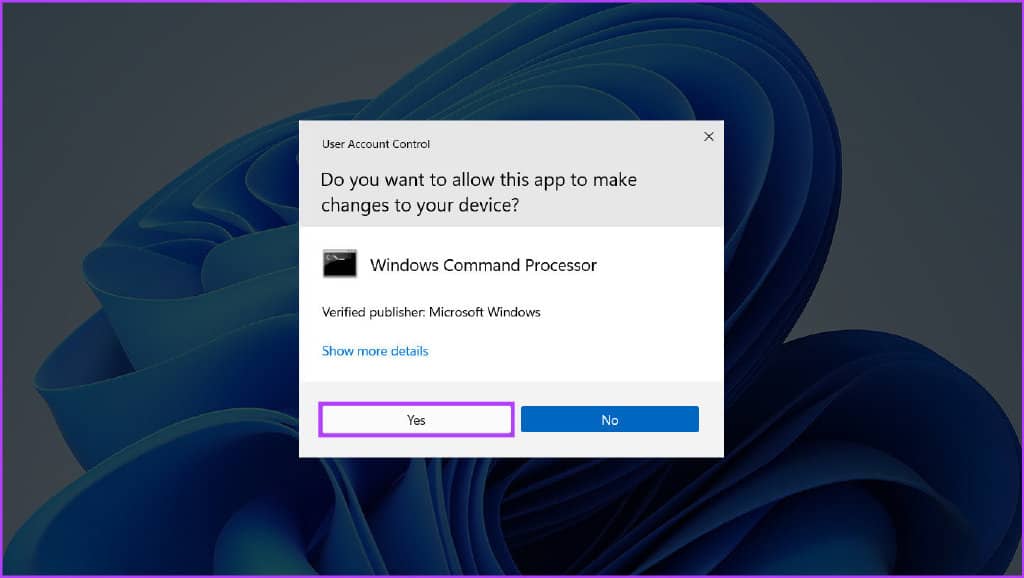
第 3 步:在终端窗口中键入以下命令,然后按 Enter 扫描您的 C: 驱动器以查找问题并修复它们。
chkdsk c: /r /scan /perf
此命令执行一系列测试,可以检查您的 PC 的存储驱动器。/ r和/scan修饰符扫描并修复硬盘上的扇区以确保没有坏扇区。
而命令中的/perf修饰符允许您的 PC 使用尽可能多的系统资源,以尽快完成 Check Disk 扫描。如果您不介意等待扫描运行,您可以删除/perf 。
如果要扫描 PC 上的其他驱动器,请将命令中的 c: 替换为任何其他驱动器号。
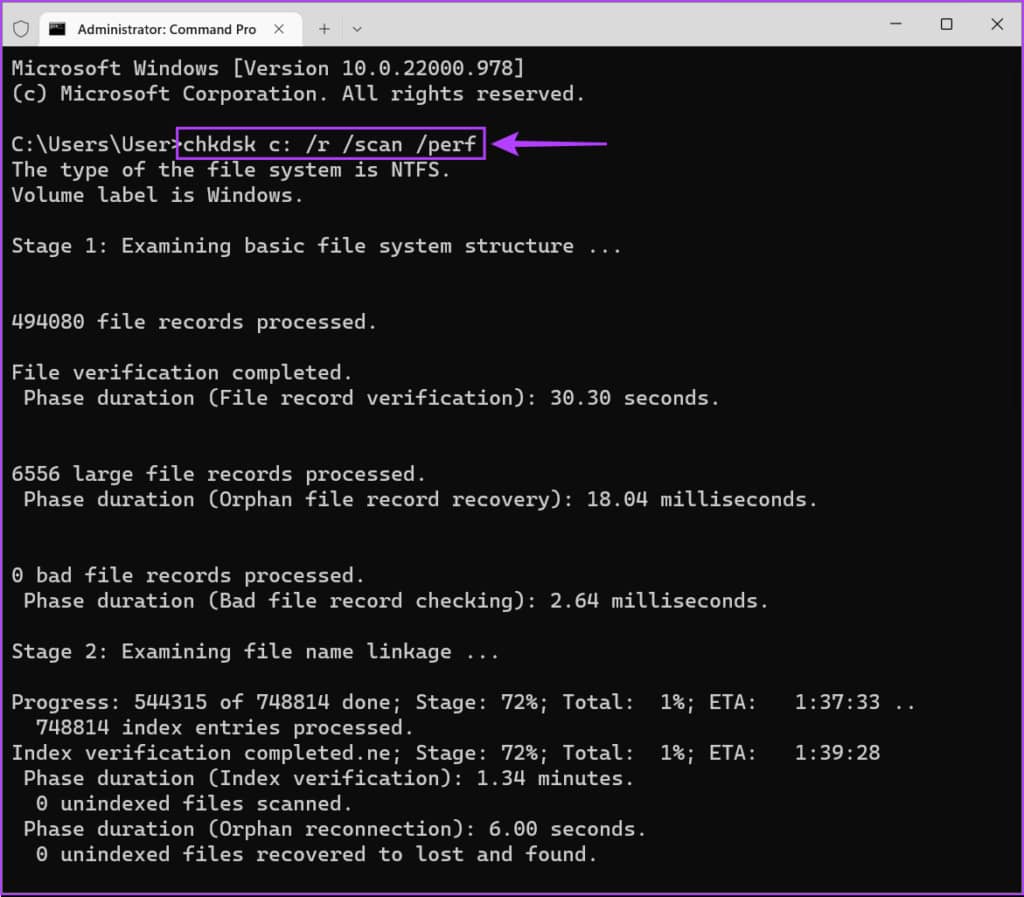

此命令可能需要一些时间来扫描和修复您的硬盘驱动器。CHKDSK 完成扫描您的 PC 后,您会看到一条消息,指示它是否发现任何需要修复的损坏文件。
如果扫描未发现任何问题,您会收到一条消息,提示“Windows 已扫描文件系统,未发现任何问题。不需要采取进一步行动。' 但是,如果检测到任何损坏的文件,它会自动为您修复它们。
4.使用SFC和DISM命令
您可以快速运行SFC(系统文件检查器)扫描,然后运行DISM(部署映像服务和管理)扫描,以查找并修复系统上的损坏文件。以下是相同的步骤:
第 1 步: 按 Windows + S 键并键入 命令提示符。然后,从命令提示符的结果中,单击“以管理员身份运行”。
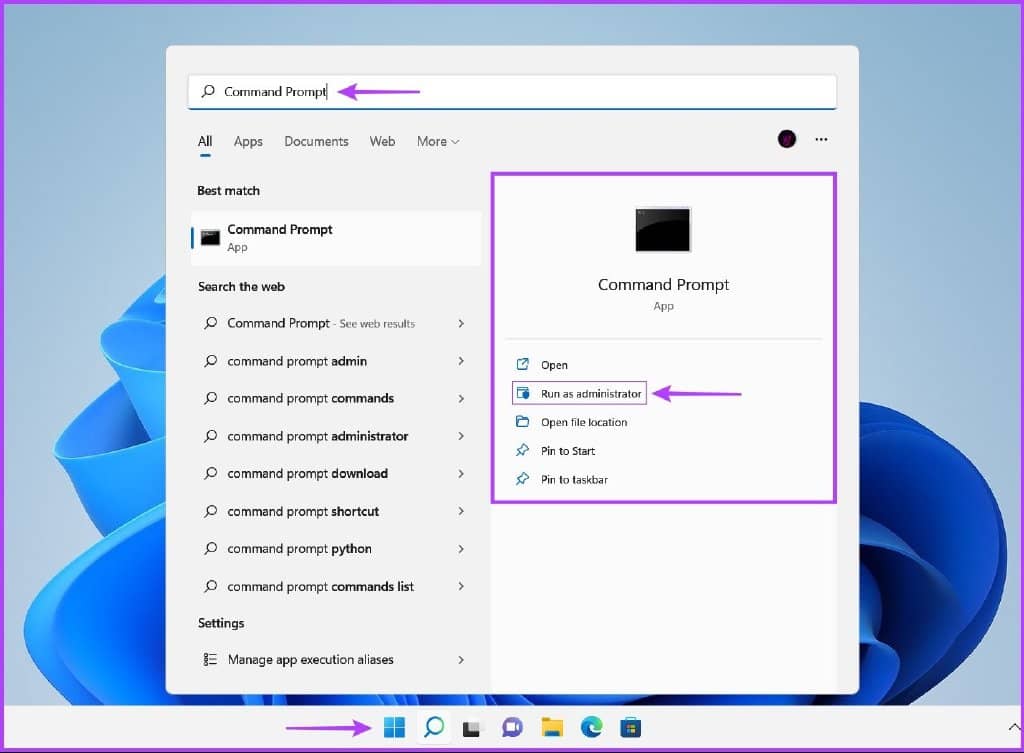
第 2 步: 当屏幕上出现用户帐户控制 (UAC) 提示时,单击是。

第 3 步: 在终端窗口中键入以下命令,然后按 Enter 键:
SFC /scannow
运行此命令会指示 Windows 扫描您 PC 上损坏的 DLL(动态链接库)和其他重要系统文件。此外,如果检测到任何损坏,运行此命令会将损坏的系统文件替换为正常运行的文件。
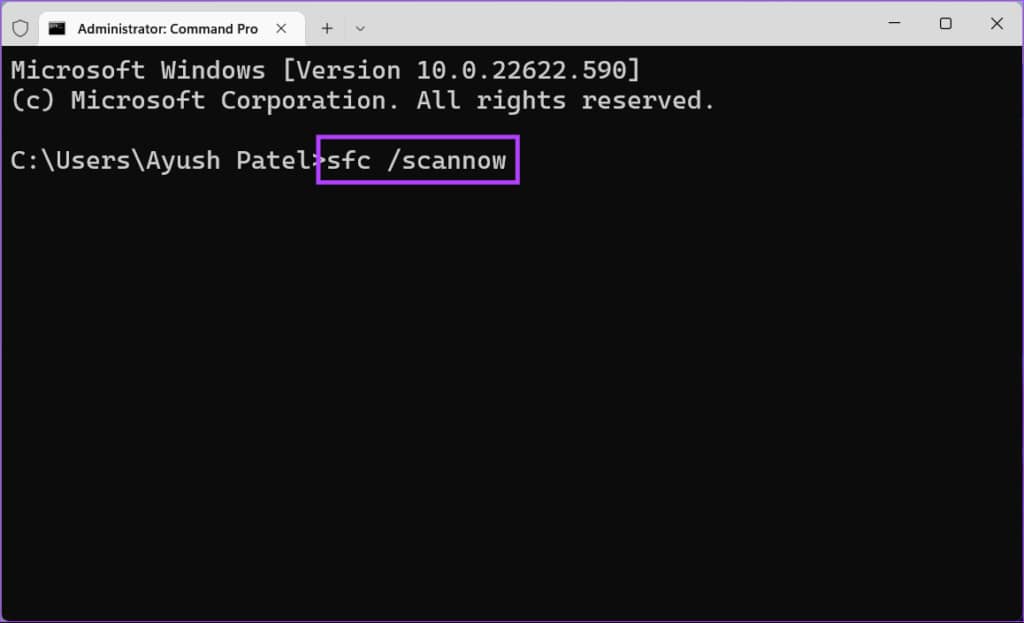
SFC(系统文件检查器)扫描完成扫描您的 PC 后,您会看到一条消息,指示它是否发现任何需要修复的问题。
如果 SFC 扫描未发现任何问题,您会收到一条消息,提示“Windows 资源保护未发现任何完整性违规”。但是,如果发现与损坏的配置文件相关的任何问题,它会自动为您修复它们。
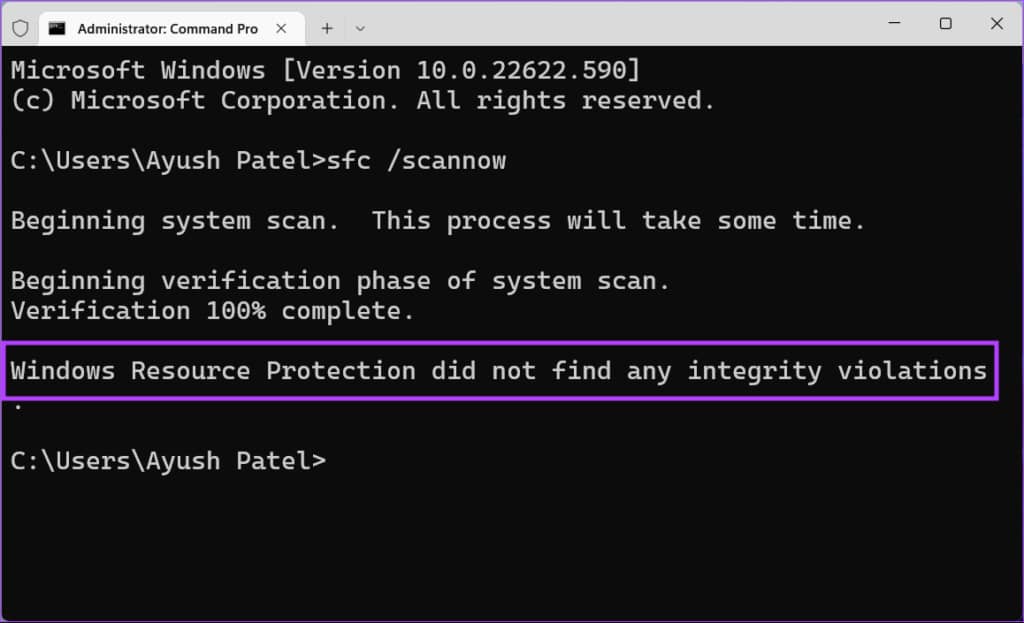
第 4 步:完成 SFC 扫描后运行 DISM(部署映像服务和管理)扫描。
运行 DISM 命令扫描操作系统的损坏和修复问题。虽然此扫描可能看起来类似于 SFC 扫描,但 DISM 扫描更高级一些。DISM 还会扫描恢复和引导扇区是否有损坏,如果检测到任何损坏,可用于恢复文件的弹性。
要在您的 PC 上执行 DISM 扫描,请一次执行一个命令下面列出的所有命令,方法是将它们复制并粘贴到命令提示符中,然后按 Enter 键。
DISM /Online /Cleanup-Image /CheckHealth
DISM /Online /Cleanup-Image /ScanHealth
DISM /Online /Cleanup-Image /RestoreHealth

此 DISM 扫描可能需要一些时间。完成两次扫描后重新启动您的 PC,看看它是否有助于恢复损坏的数据。
5.运行启动修复
启动修复是 Windows 中内置的故障排除工具,可帮助解决电脑无法启动时的问题。该工具还会尝试修复 PC 上损坏的文件,以确保这些文件不是导致 PC 无法启动的罪魁祸首。您可以即兴使用启动修复工具来修复 PC 上损坏的文件,即使它按预期启动也是如此。
下面介绍了如何在 Windows 11 PC 上使用高级启动选项开始启动修复以修复损坏的文件。
第 1 步: 按住键盘上的 Shift 键。
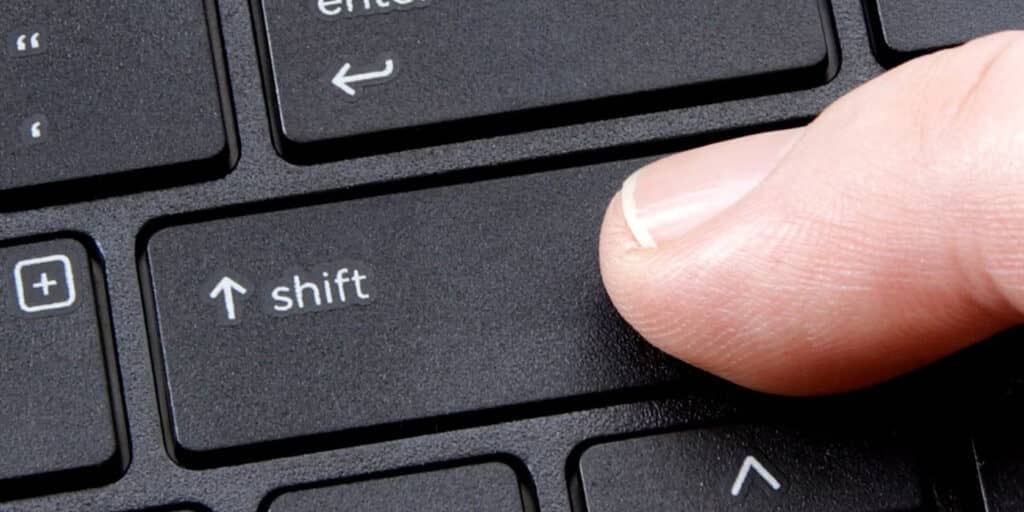
第 2 步: 继续按住 Shift 键。然后,转到“开始”中的“电源”菜单,然后单击“重新启动”。
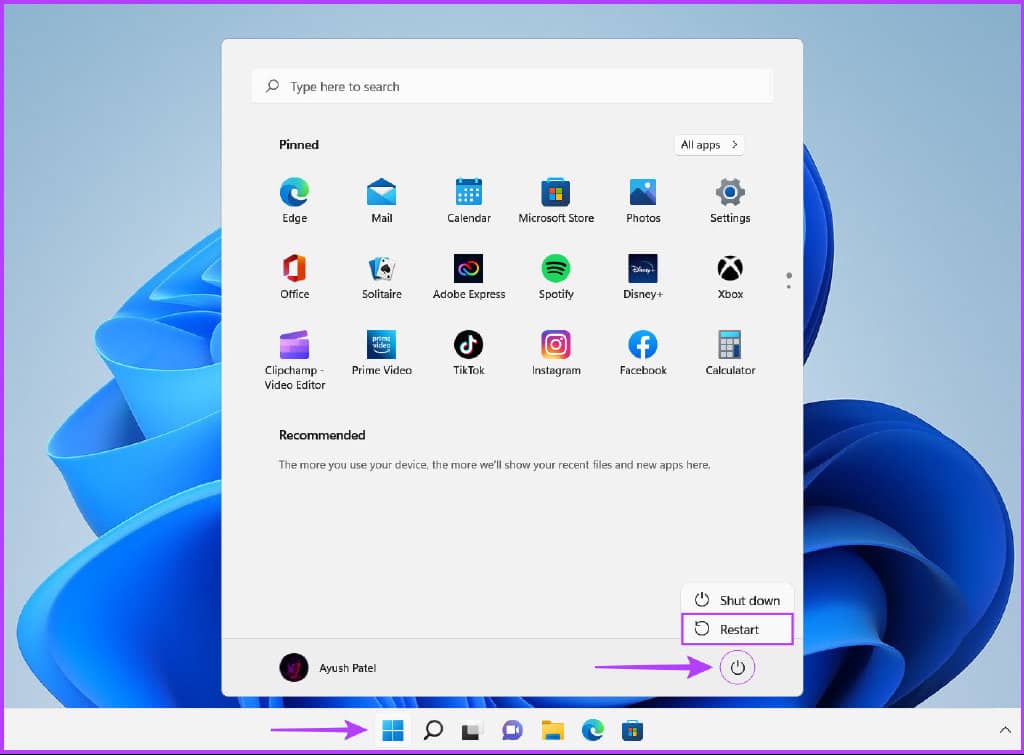
第 3 步: 当您的 PC 重新启动并且您到达蓝色的“选择一个选项”屏幕时,松开 Shift 键。然后,单击疑难解答。
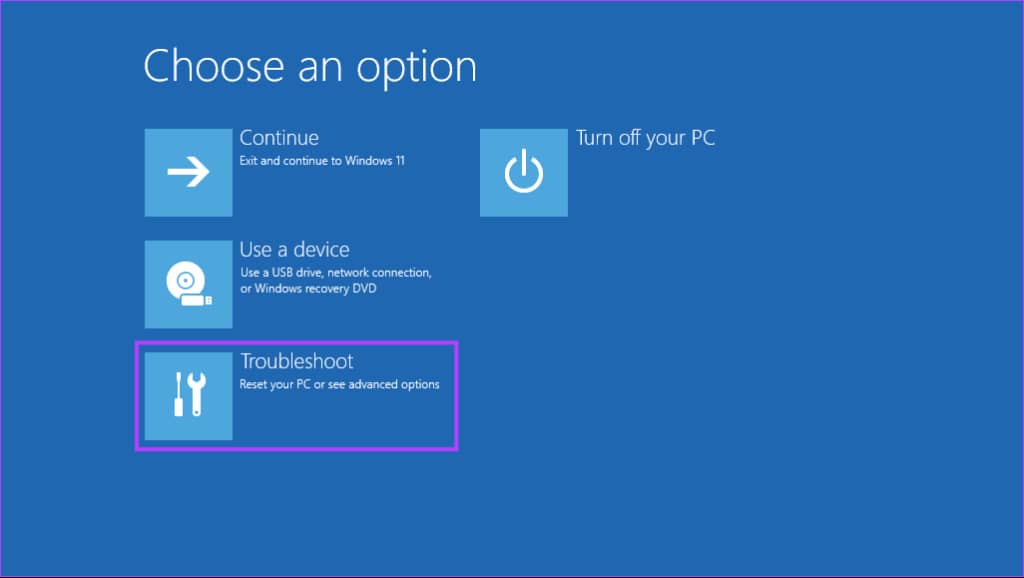
第四步: 点击高级选项。
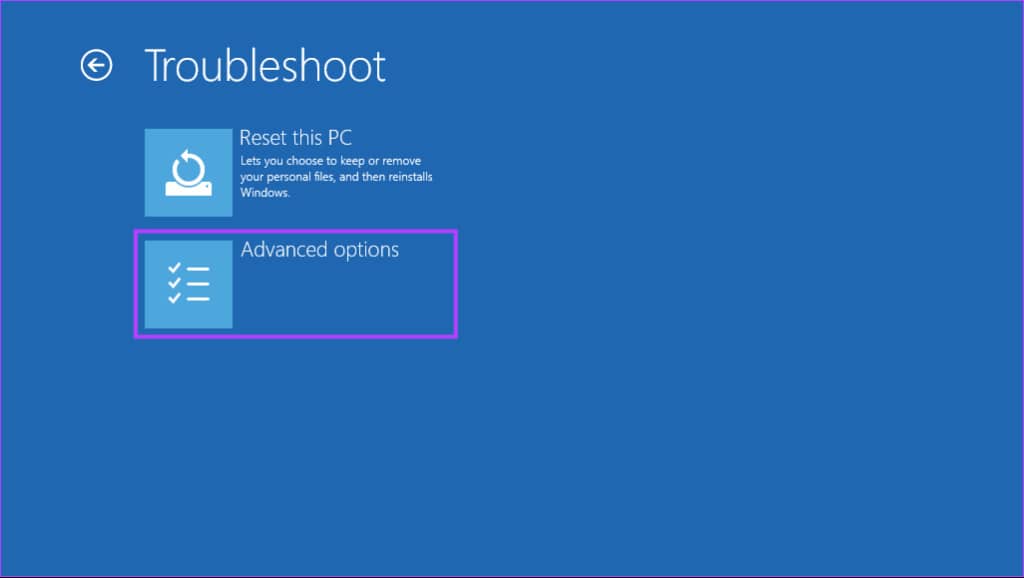
第五步:点击启动修复。

第 6 步:等待启动修复扫描并修复您 PC 上的问题。

6. 使用 WINDOWS 内存诊断工具
随机存取存储器 (RAM) 或内存 是任何计算机的组成部分。它允许处理器快速访问系统上运行的程序使用的临时文件。但是,如果内存无法正常工作,您的系统可能会开始遇到导致数据损坏的故障。
Microsoft Windows 为帮助您解决此类与 RAM 相关的问题,提供了一个名为 Windows 内存诊断工具的便捷工具。以下是如何在您的系统上使用它:
第 1 步:同时按下 Windows + R 键以访问“运行”实用程序。
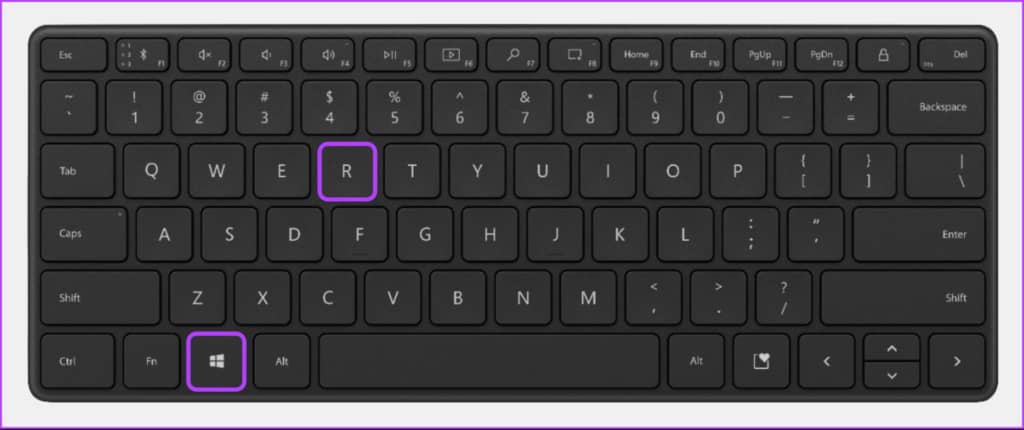
第 2 步:当屏幕上出现“运行”对话框时,键入mdsched.exe。然后单击“确定”。
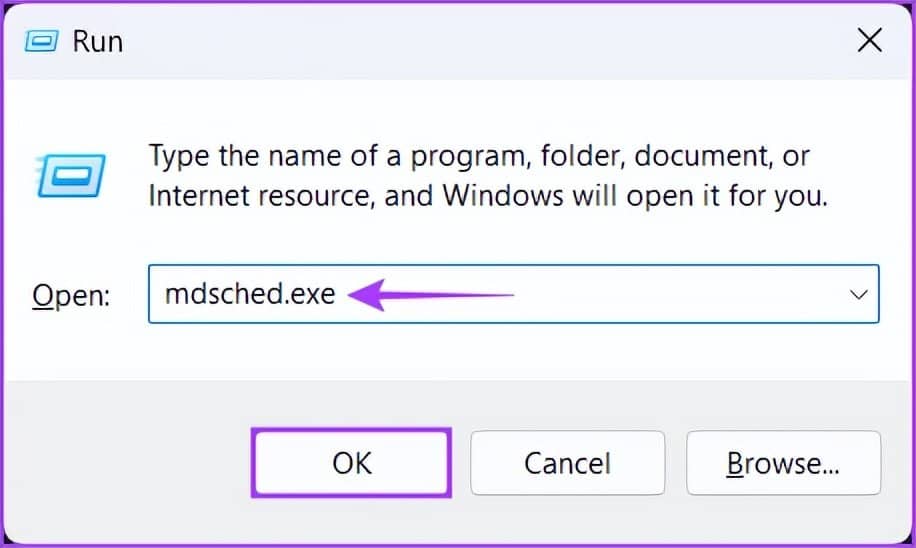
第 3 步:您应该会看到 Windows 内存诊断工具窗口弹出,其中包含两个选项:
- 如果您想重新启动 PC 并立即解决与内存相关的问题,请单击“立即重新启动并检查问题(推荐)”选项。
- 如果您想安排 Windows 内存诊断工具在您的 PC 下次启动时运行,请单击“下次启动计算机时检查问题”选项。

我们选择了第一个选项;如果需要,您可以选择第二个选项。无论您选择哪个选项,一旦您的 PC 重新启动,Windows 内存诊断工具将自动开始在标准模式下扫描您的系统以查找与内存相关的问题。

在大多数情况下,在标准模式下运行两次扫描应该足以发现任何内存错误。但是,如果您想将扫描选项更改为基本或扩展并更改扫描遍数,请按键盘上的 F1 键以访问更多选项。
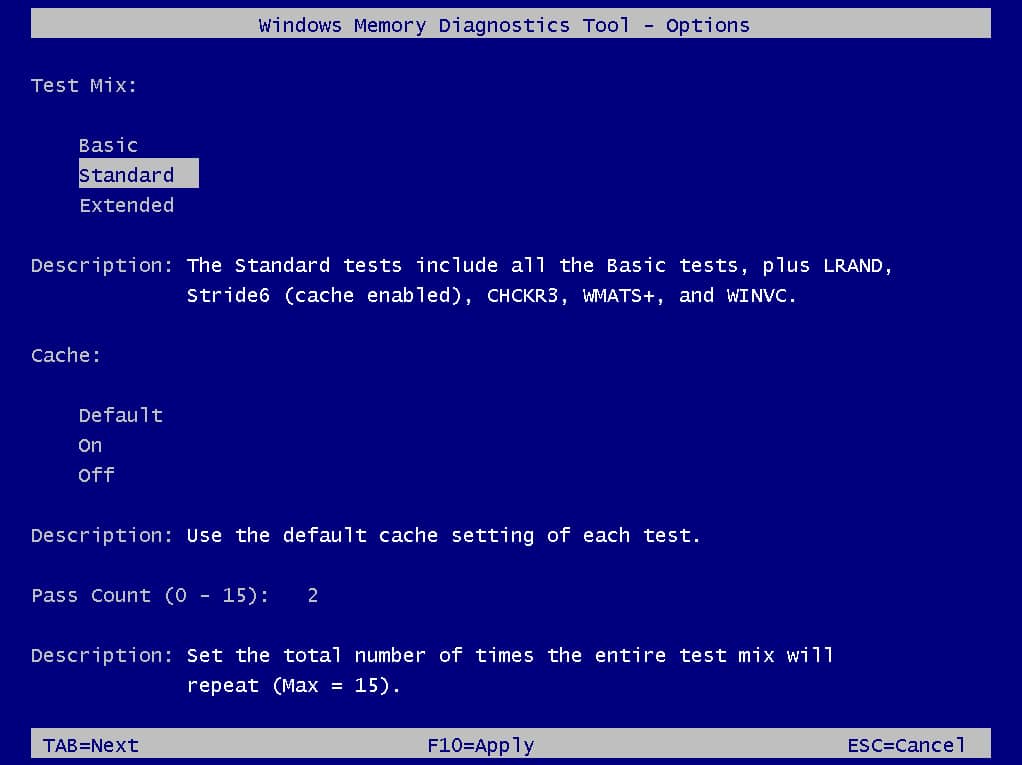
请注意,您必须按键盘上的 Tab 键循环浏览不同的扫描选项,按 F10 键应用新更改,或按 Esc 键返回并取消更改。
如果未检测到任何问题,请继续执行下一个解决方案。同时,如果发现问题,可能是时候更换计算机的 RAM 并检查它是否修复了损坏的数据。当您使用它时,您可能还想查看我们关于如何在 Windows 11 上使用 Windows 诊断工具的完整指南。
7.运行系统维护疑难解答
Windows 具有各种疑难解答程序,可以为普通用户简化故障排除和修复问题。您可以运行系统维护疑难解答来查找并修复可能导致数据损坏的计算机问题,具体步骤如下:
步骤 1: 按 Windows + S 键打开 Windows 搜索并键入 控制面板。 然后,从控制面板的结果中,单击打开。
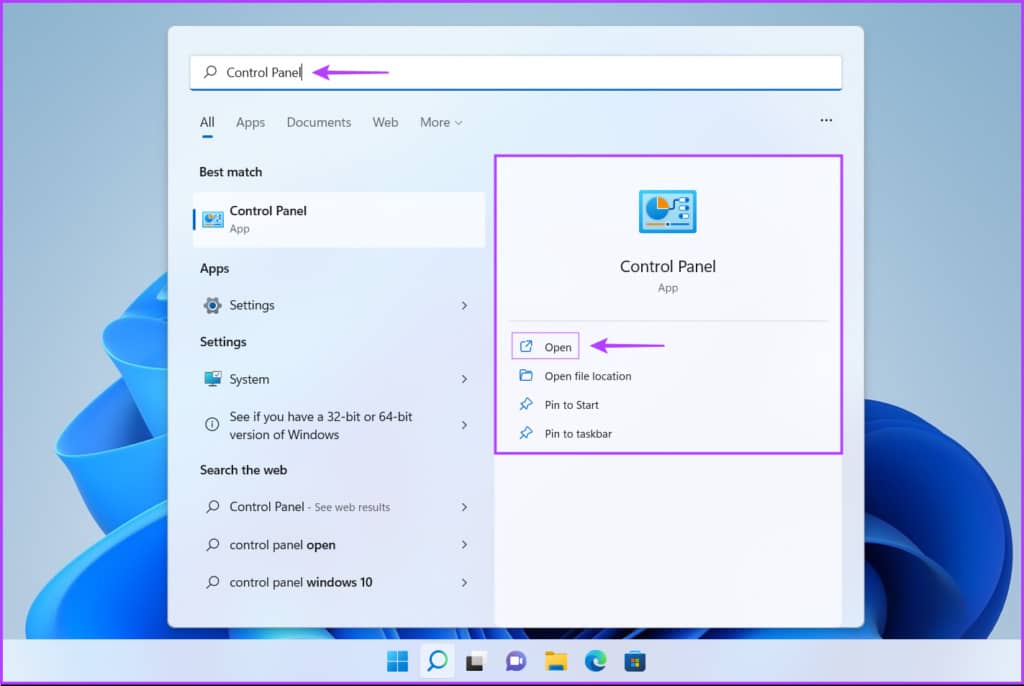
第 2 步: 在打开的“控制面板”窗口中,单击“类别”下拉菜单并选择“大图标”。

第 3 步:向下滚动到页面末尾,然后单击故障排除。
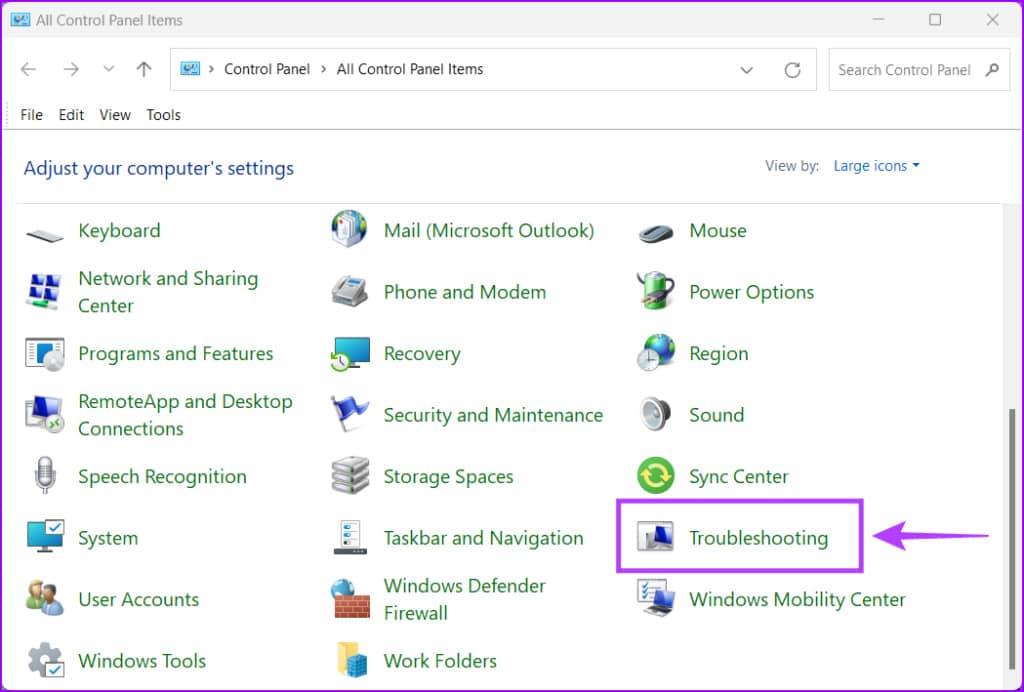
第 4 步:在 出现的故障排除页面上,单击左侧栏中的查看所有选项。
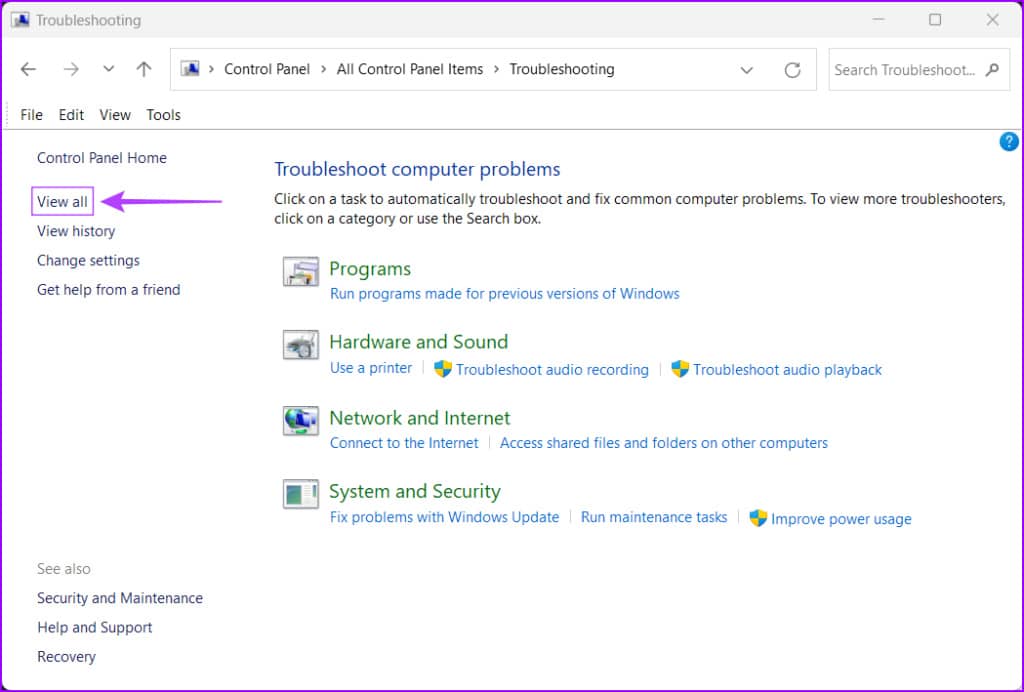
第 5 步:从出现的疑难解答列表中,查找系统维护并单击它。

第 6 步:单击下一步以启动系统维护疑难解答。
或者,您也可以通过单击“高级”并选中“以管理员身份运行”复选框以管理员身份运行此疑难解答程序。

第 7 步:如果未检测到任何问题,请单击“尝试以管理员身份进行故障排除”并重新运行故障排除程序。或者点击关闭。
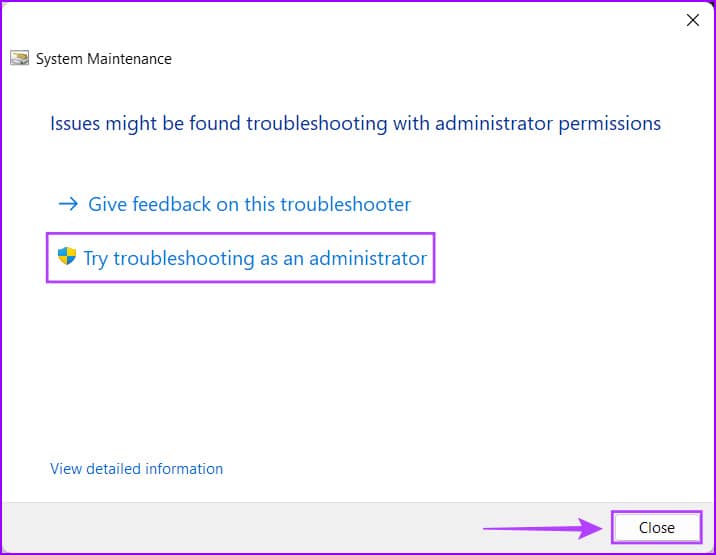
8. 重置您的电脑
假设上面列出的解决方案都不适合您,修复 PC 上损坏文件的唯一方法是重置并从头开始重新安装 Windows。如果您担心使用此方法会丢失数据,那么您可能需要查看我们的指南, 了解如何在不丢失数据的情况下重置 Windows 11 PC 或按照下面列出的步骤操作:
第 1 步: 第 1 步: 按键盘上的 Windows + I 键打开“设置”应用程序。然后点击恢复。
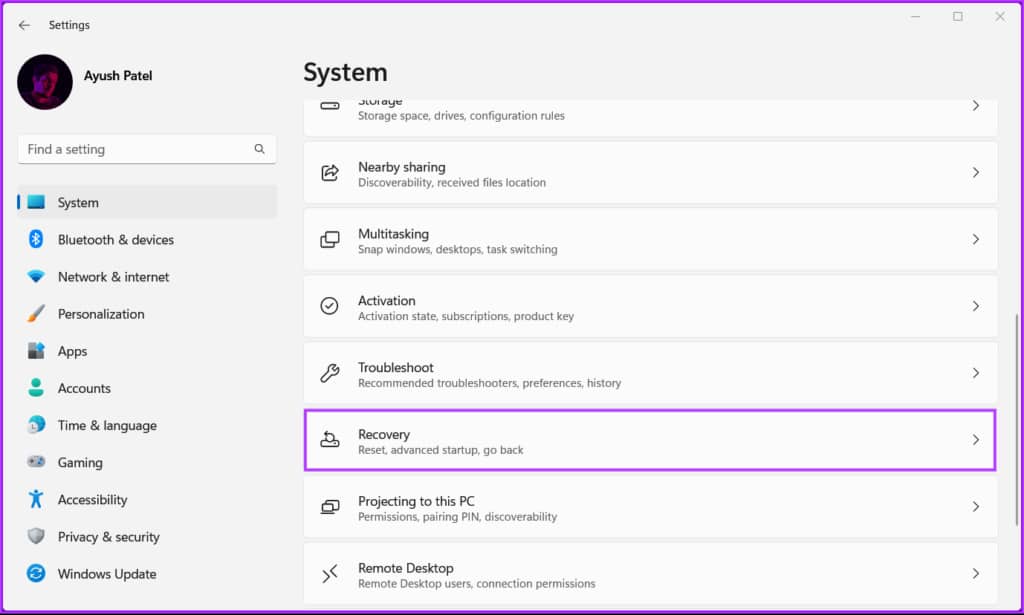
第 2 步:在“恢复”页面上,单击“重置 PC”。
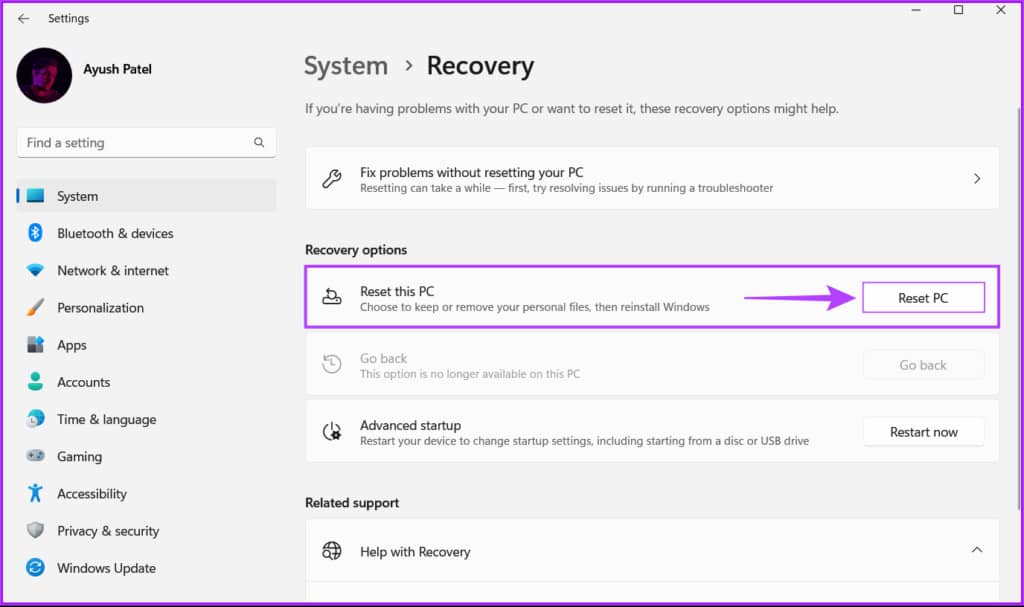
第 3 步:当屏幕上出现重置此 PC 窗口时,选择任一相关选项:
- 选择“保留我的文件”以保持您的个人文件不变并清除您的所有应用程序和系统偏好设置。
- 选择删除所有内容以重置和擦除所有内容,包括您的文件、应用程序和系统偏好设置。
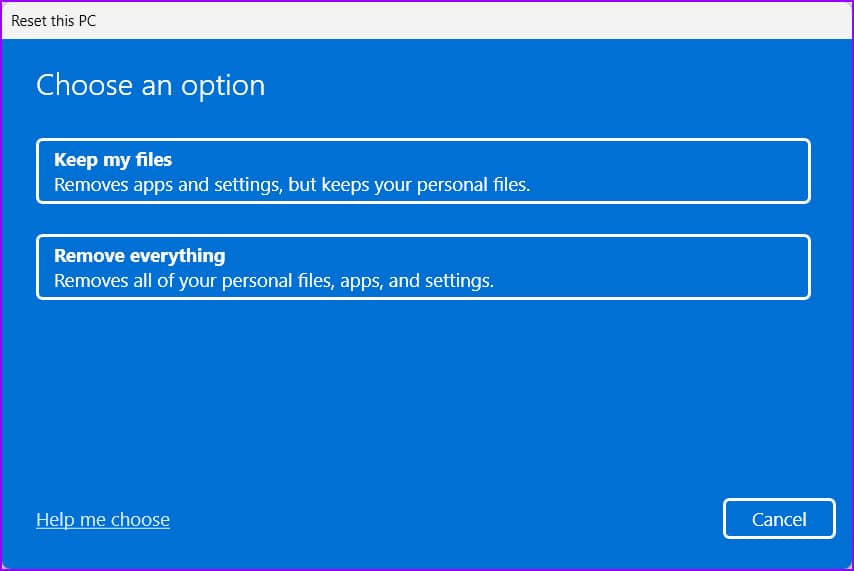
第 4 步:现在您需要选择在您的 PC 上重新安装 Windows 11 的方式。
- 如果您手动安装了 Windows 11,请选择云下载。如果选择此选项,请确保您有可用的互联网连接,
- 如果您的电脑预装了 Windows 11,请选择“本地重新安装”。
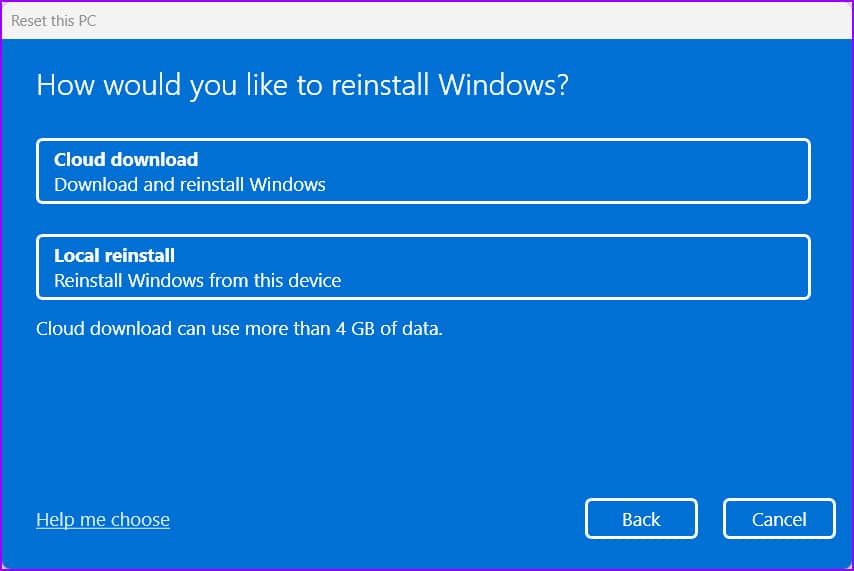
第 5 步:当您到达“重置此 PC”窗口的“其他设置”页面时,单击“下一步”。
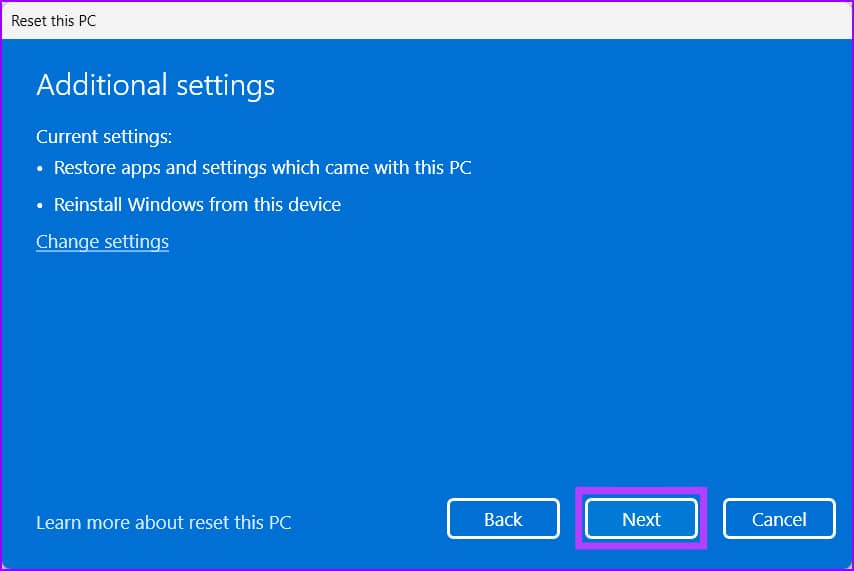
第 6 步:确认您选择的重置选项并单击重置。或者,您也可以单击“查看将被删除的应用程序”选项,以查看将从您的 PC 中删除的应用程序,然后再单击“重置”。
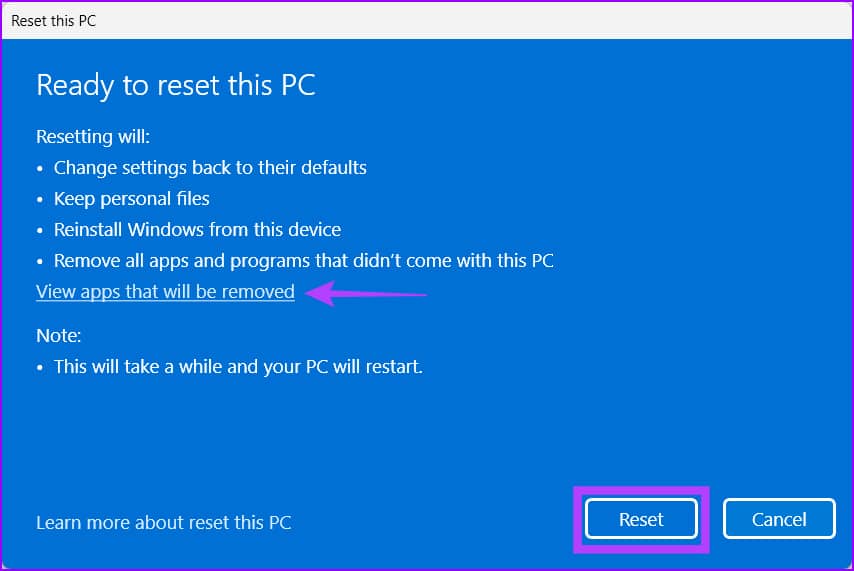
单击重置后,您的 PC 将重新启动并启动系统重置程序。此过程可能需要 30 分钟到 1 小时不等,具体取决于您的 PC 和所选选项。
修复 WINDOWS 11 上的损坏文件
遵循上述解决方案后,您可以轻松修复 Windows 11 PC 上的损坏文件。让我们知道哪种解决方案适合您,或者您是否找到了更好的解决方案来修复损坏的文件。







