Windows 防火墙设置可帮助您管理计算机的安全。Windows 允许您根据需要查看和更改这些设置。如果您弄乱了防火墙设置,您可以轻松地重置它们并重新开始。

错误配置的防火墙设置会阻止应用程序和服务访问某些功能并导致各种错误。如果您无法找出导致问题的原因,重置防火墙设置可能会有所帮助。在这篇文章中,我们将向您展示五种在 Windows 11 中重置防火墙设置的简单方法。所以,不要浪费任何时间,让我们来看看它们。
1. 通过 WINDOWS 安全应用程序重置防火墙设置
Windows Security(通常称为 Windows Defender)是 Windows 11 中的默认防病毒程序。该应用程序可让您扫描计算机中的恶意软件、配置防病毒首选项以及管理其他安全设置。以下是如何使用它来重置 Windows 11 中的防火墙设置。
步骤 1:单击任务栏上的搜索图标或按 Windows 键 + S 打开搜索菜单。在框中键入windows security,然后选择出现的第一个结果。
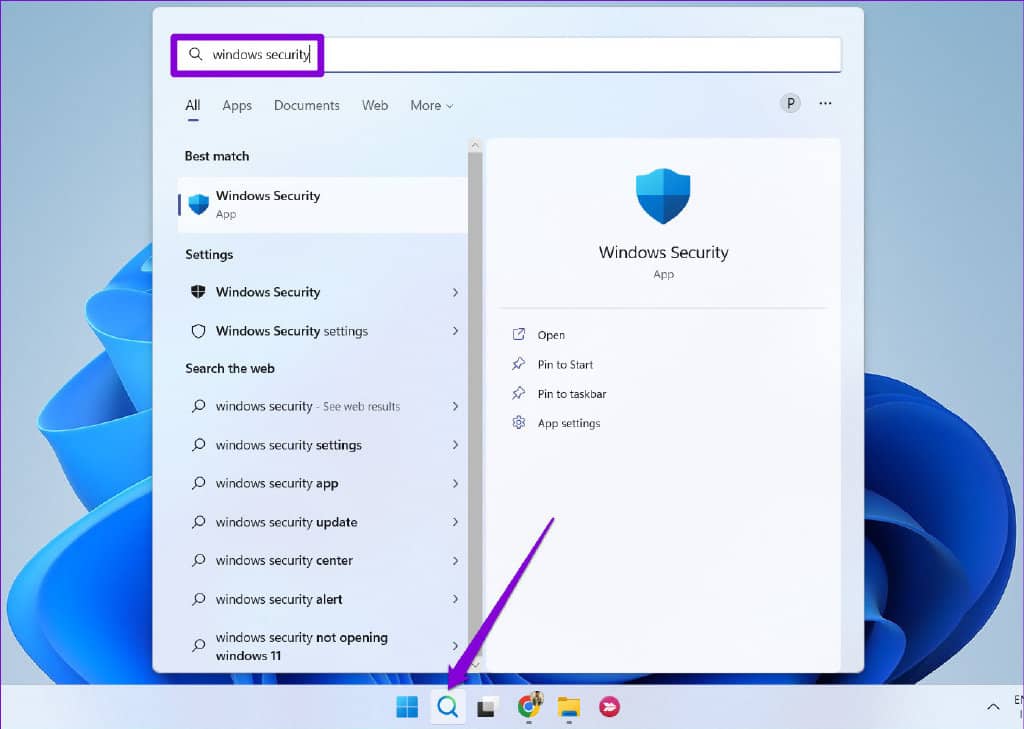
第 2 步:切换到左侧的“防火墙和网络保护”选项卡。
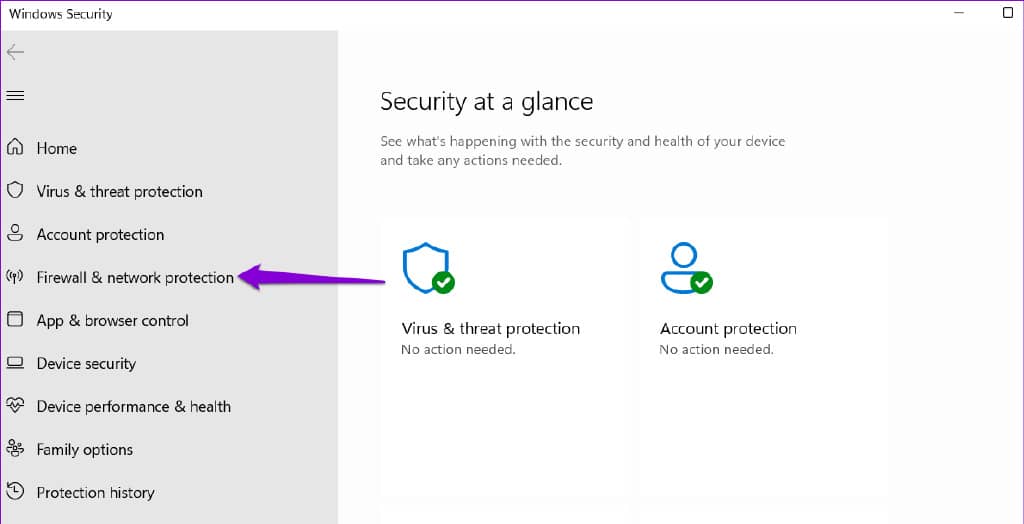
第 3 步:单击底部的“将防火墙恢复为默认值”链接。
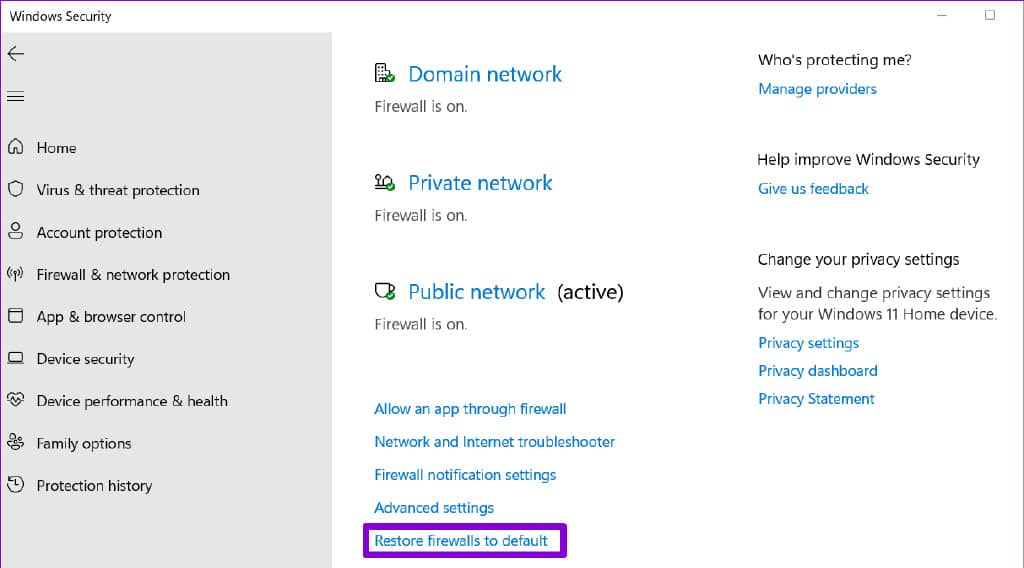
第 4 步:出现用户帐户控制 (UAC) 提示时选择是。
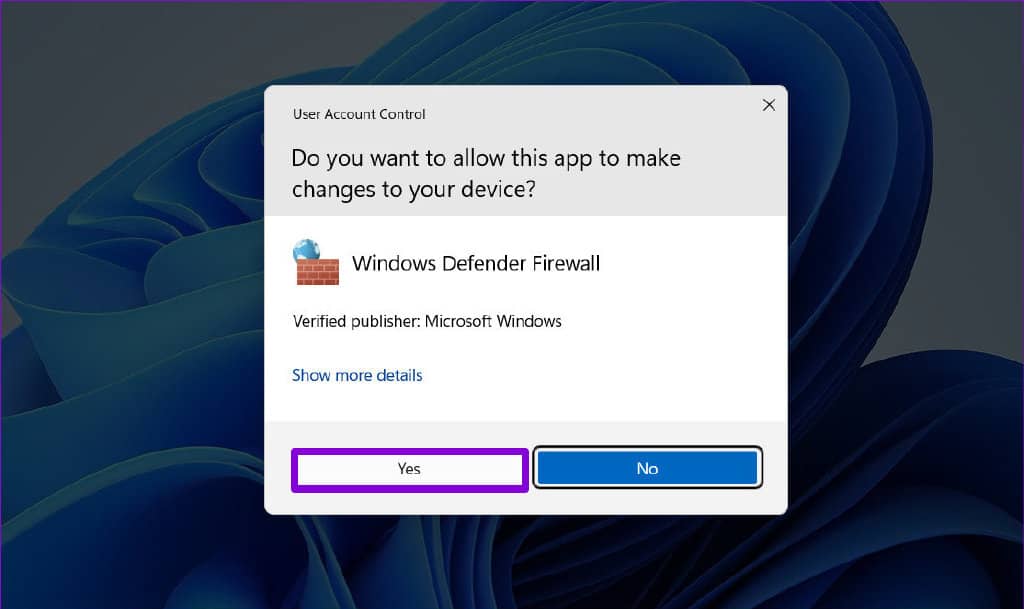
第 5 步:单击恢复默认值按钮。
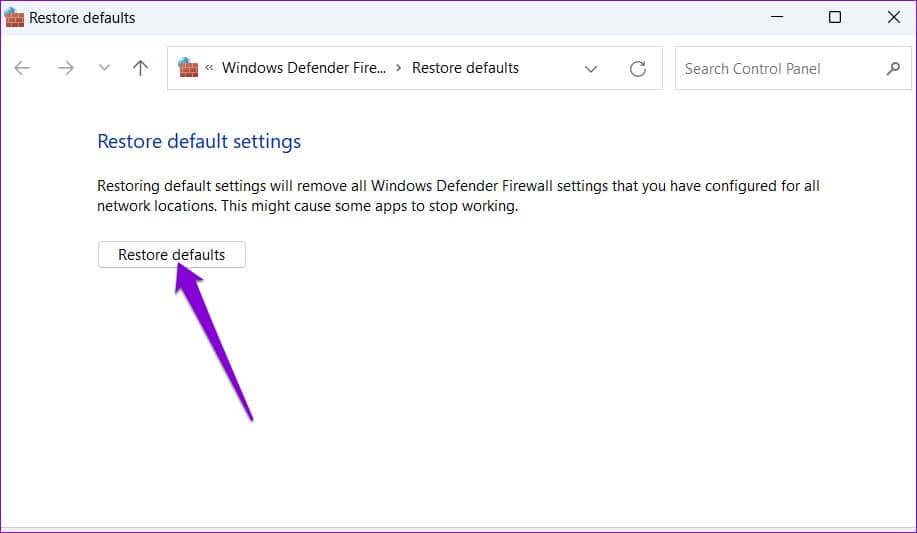
第 6 步:出现确认弹出窗口时选择是。
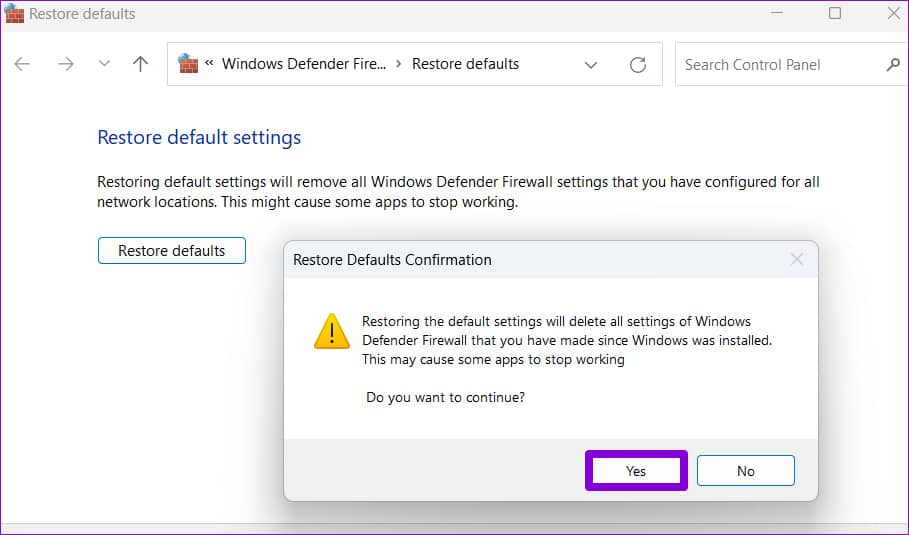
2.使用控制面板重置防火墙设置
在进行系统级更改时,控制面板是许多 Windows 用户的热门选择。以下是如何使用它来重置 Windows 11 中的防火墙设置。
步骤 1:右键单击“开始”图标或按 Windows 键 + X 打开“高级用户”菜单,然后从列表中选择“运行”。
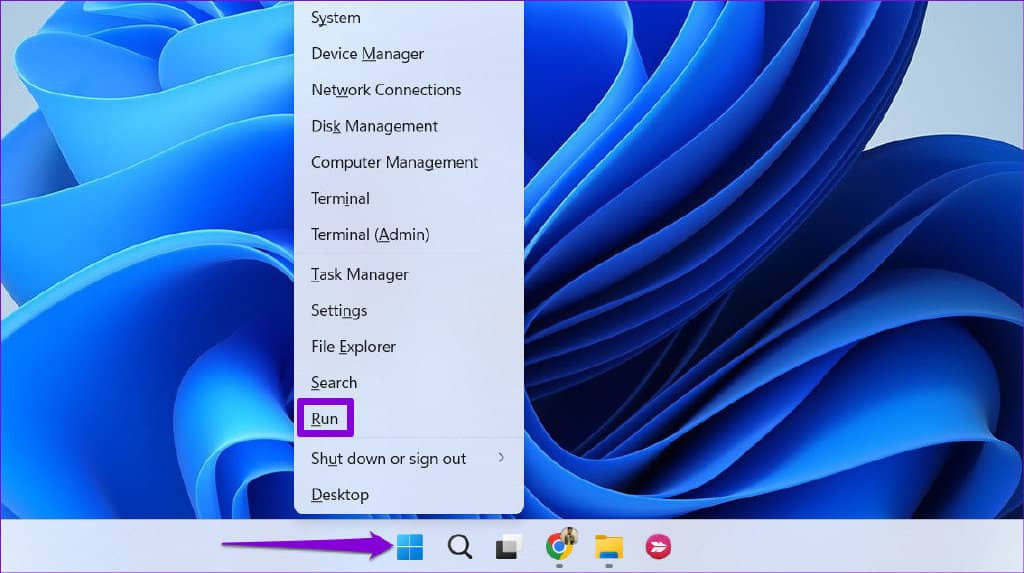
第 2 步:在“打开”字段中键入control,然后按 Enter。
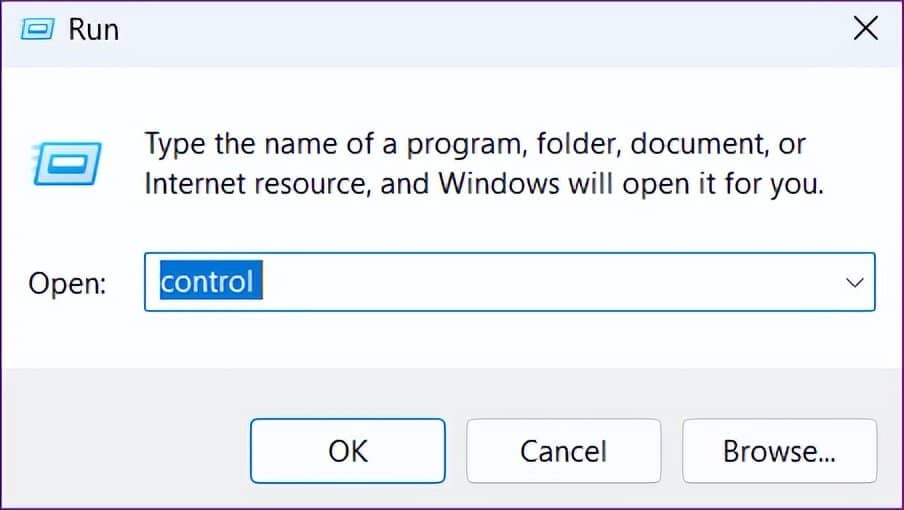
第 3 步:在控制面板窗口中,使用右上角的下拉菜单将视图类型更改为小图标或大图标。然后,单击 Windows Defender 防火墙。
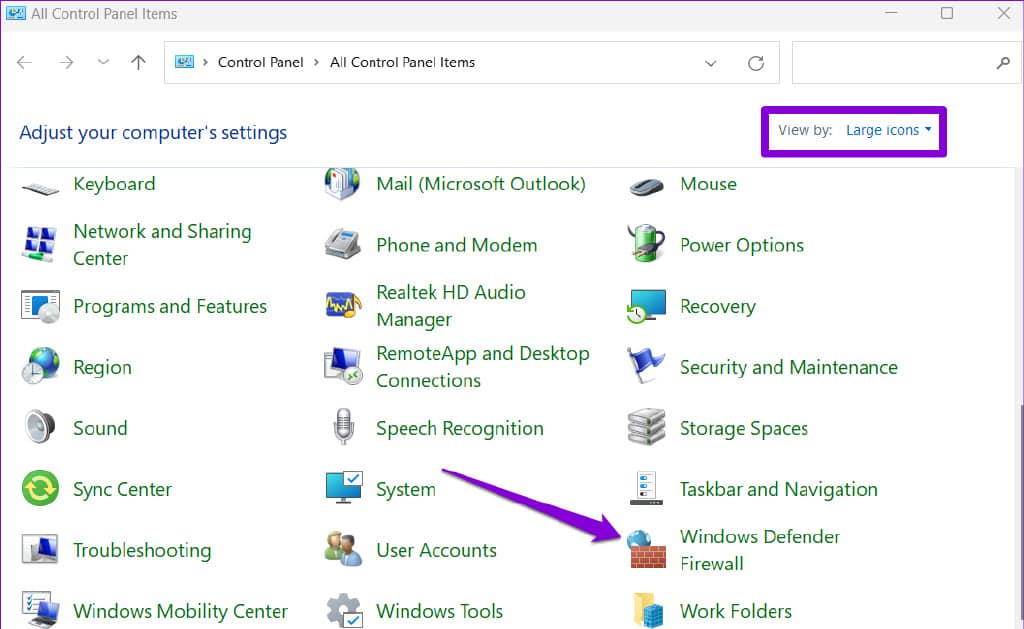
第 4 步:从左侧窗格中选择恢复默认值选项。
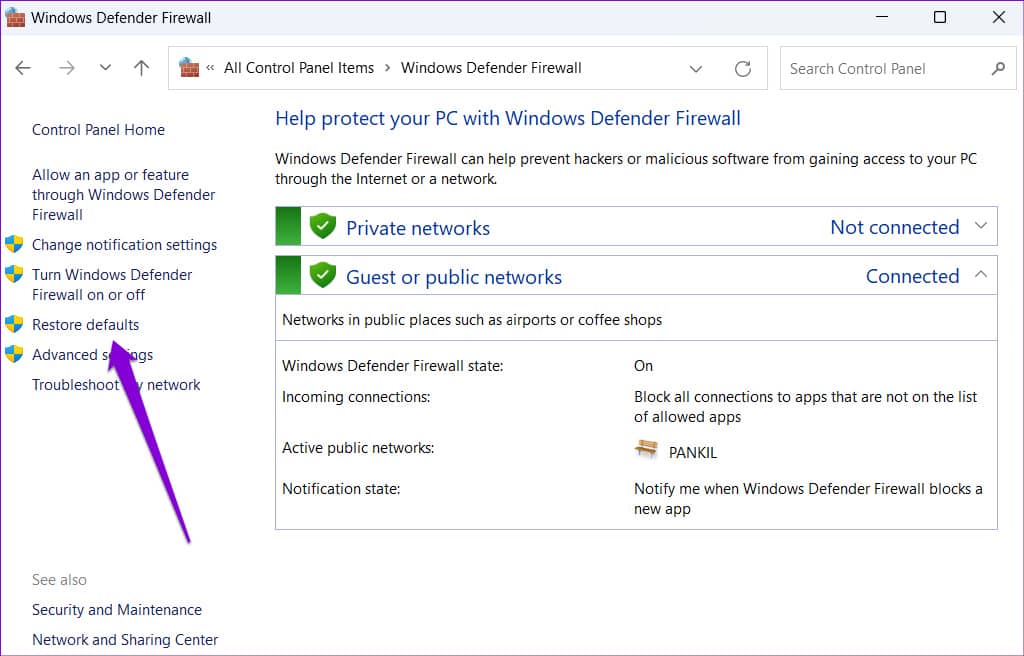
第 5 步:出现用户帐户控制 (UAC) 提示时选择是。
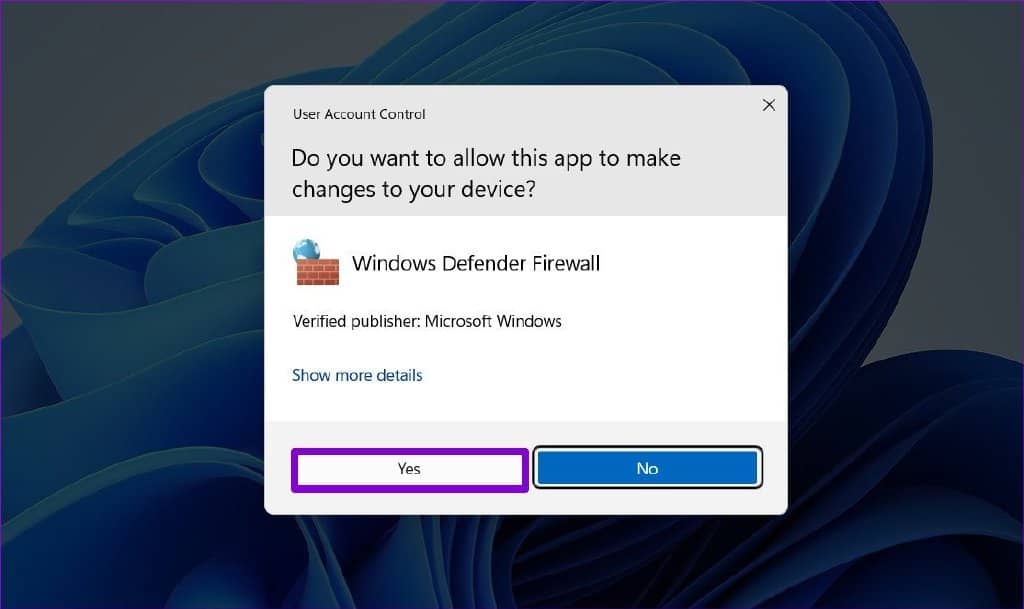
第 6 步:单击恢复默认值按钮,并在出现确认弹出窗口时选择是。
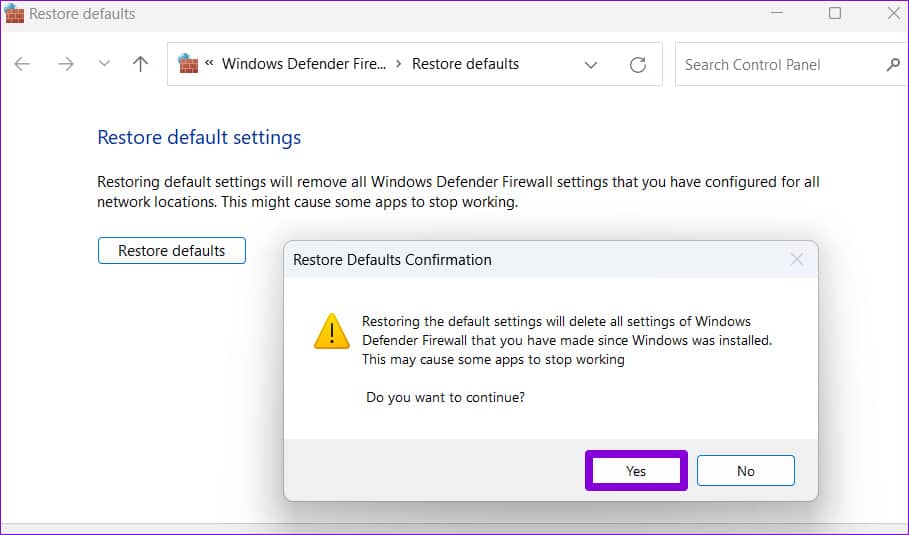
3.使用高级安全重置防火墙设置
高级安全 Windows 防火墙是一种实用程序,可让您在系统上设置各种入站、出站和连接安全规则。您可能已经设置了这些规则来阻止某些应用程序或程序访问互联网。
该应用程序为您提供了将防火墙设置重置为其默认值的选项。这是访问它的方法。
步骤 1:按 Windows 键 + R 打开“运行”对话框。
第 2 步:在框中键入wf.msc,然后按 Enter。这将打开“具有高级安全性的 Windows Defender 防火墙”窗口。
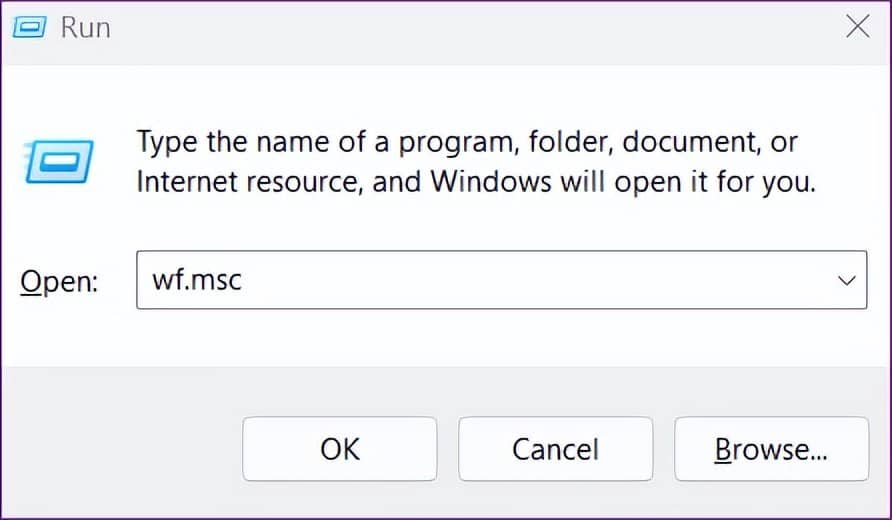
第 3 步:右键单击左上角的“本地计算机上具有高级安全性的 Windows Defender 防火墙”条目,然后选择“恢复默认策略”选项。
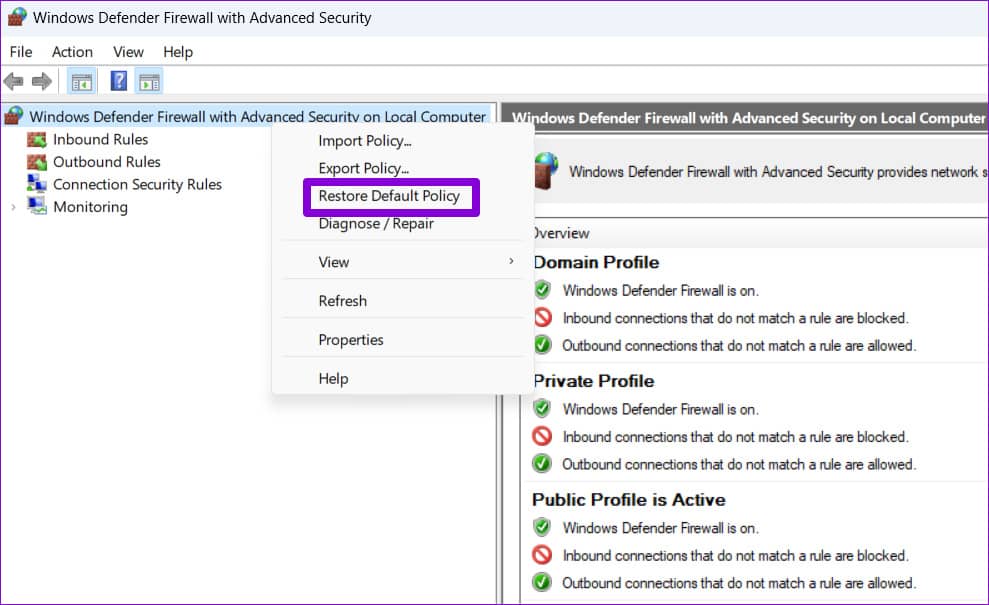
第 4 步:选择是确认。
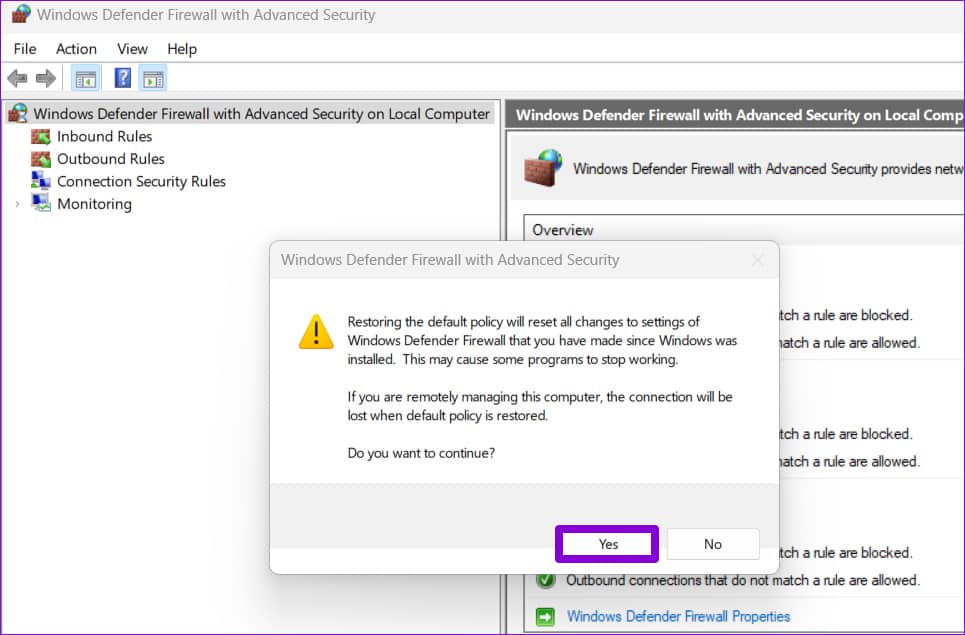
4.使用命令提示符重置防火墙设置
在 Windows 11 中重置防火墙设置的最快方法可能是通过命令提示符。您可以通过在终端窗口中运行单个命令来完成此操作。
要使用命令提示符重置防火墙设置,请使用以下步骤:
第 1 步:按 Windows 键 + X,然后从列表中选择终端(管理员)。
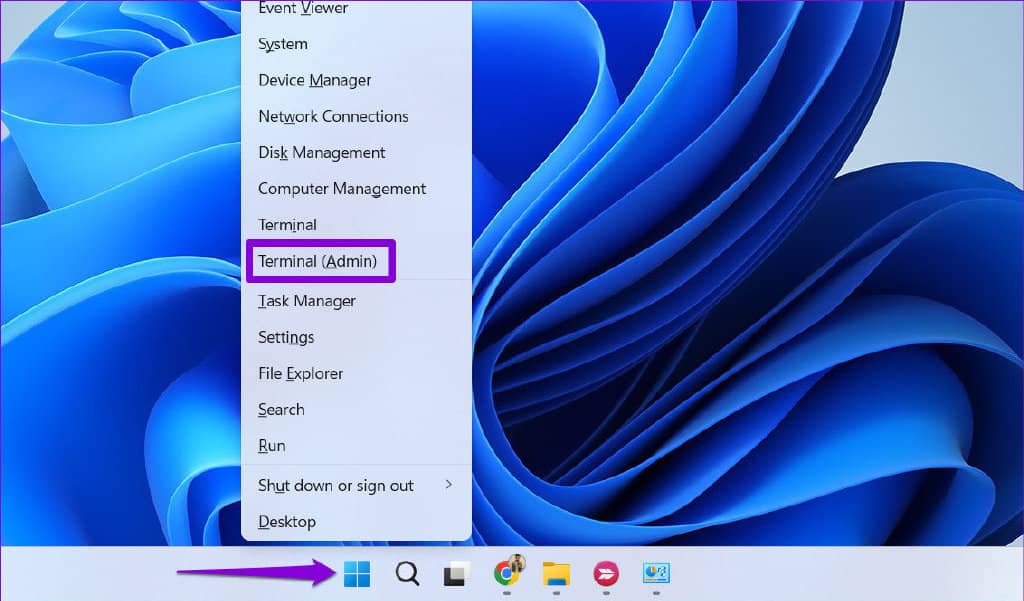
第 2 步:出现用户帐户控制 (UAC) 提示时选择是。
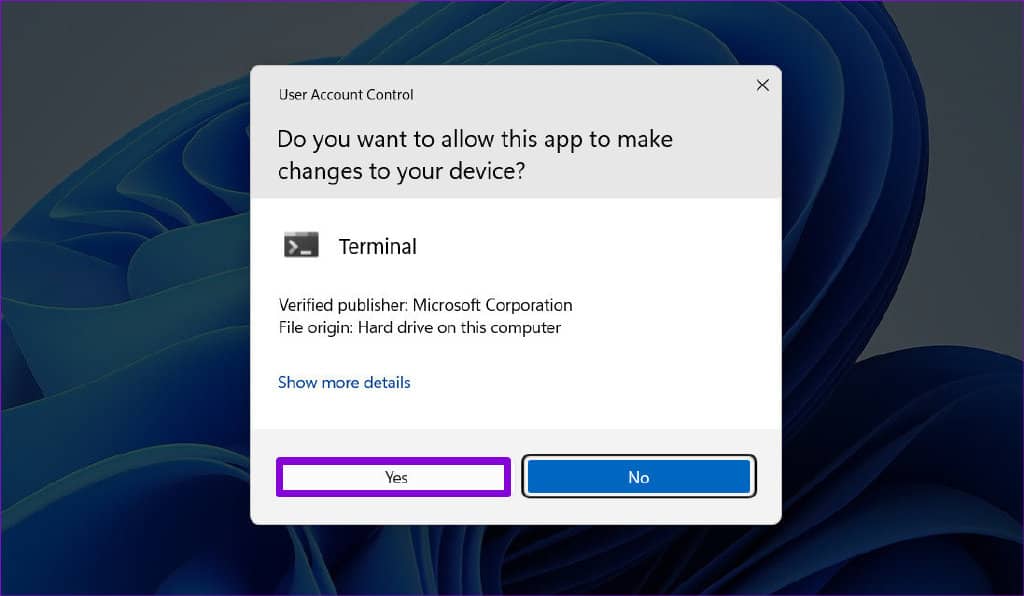
第 3 步:在控制台中,粘贴以下命令并按 Enter:
netsh advfirewall reset

仅此而已。运行上述命令后,Windows 会将防火墙设置恢复为默认值。
5. 使用 WINDOWS POWERSHELL 重置防火墙设置
如果您更喜欢使用 Windows PowerShell 而不是命令提示符,则可以使用以下步骤重置 PC 上的防火墙设置。
第 1 步:打开 Windows 搜索菜单,键入Windows PowerShell,然后单击以管理员身份运行。
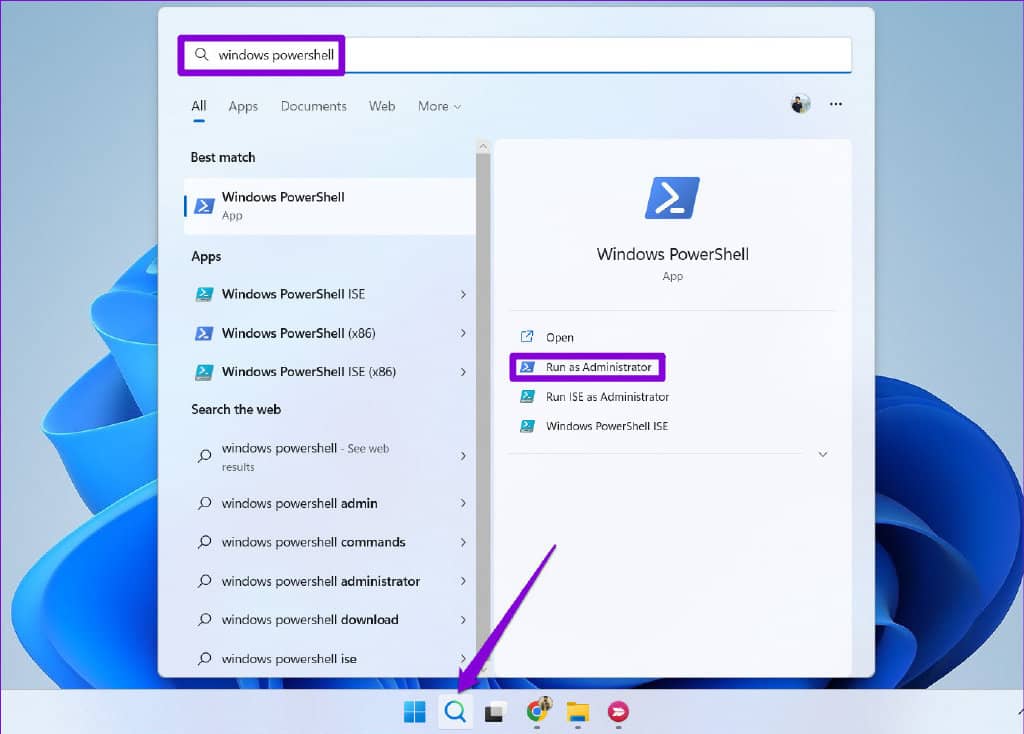
第 2 步:出现用户帐户控制 (UAC) 提示时选择是。
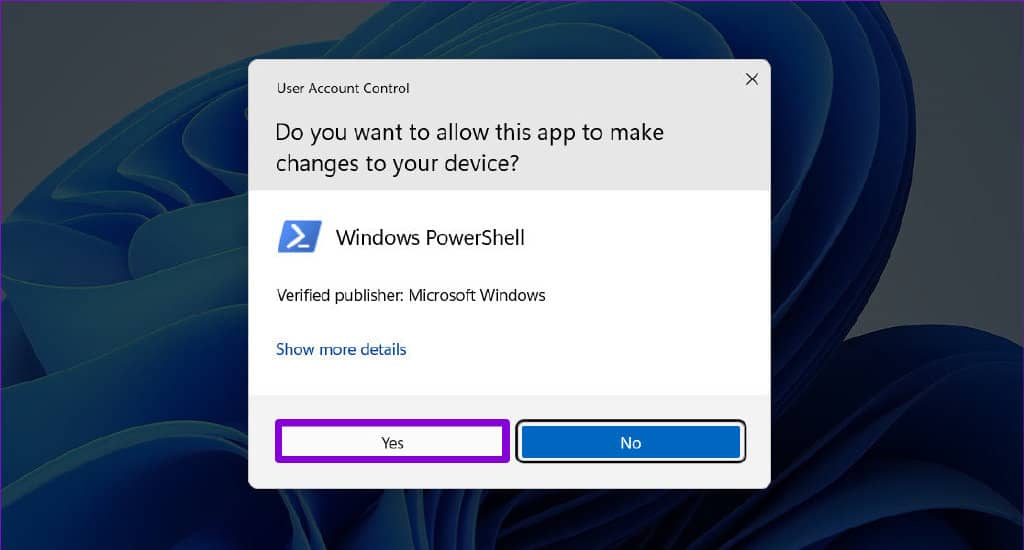
第 3 步:粘贴以下命令并按 Enter 键重置防火墙设置。
(New-Object -ComObject HNetCfg.FwPolicy2).RestoreLocalFirewallDefaults()

运行上述命令后,Windows 将恢复您计算机上的所有防火墙设置。
一个新的开始
您计算机的防火墙是抵御恶意威胁和传入连接的第一道防线。如果您弄乱了这些防火墙设置,很容易重置它们。在下面的评论中让我们知道您将使用哪种方法来重置 Windows 防火墙设置。







