如果您是受困于过期的第三方防病毒软件或打算购买防病毒软件的 Windows 用户,则不必购买。Windows 附带一个内置的防病毒软件,称为 Windows Defender。与其他防病毒软件一样,有许多扫描选项可以使用 Windows Defender 扫描来查找恶意软件。

如果您还不知道,Windows Defender 预装了所有 Windows 版本,并且 与市场上的任何其他防病毒软件一样可靠和强大。在本文中,我们将了解所有不同的 Windows Defender 选项。
注意:Windows Defender 在 Windows 10 中更名为Windows Security。
使用 WINDOWS DEFENDER 扫描恶意软件的 4 种方法
Windows Defender 会扫描您的设备以查找病毒、间谍软件、勒索软件、rootkit 和其他类型的恶意软件。但是您可以随时手动执行扫描。它提供了四种扫描计算机的方法。
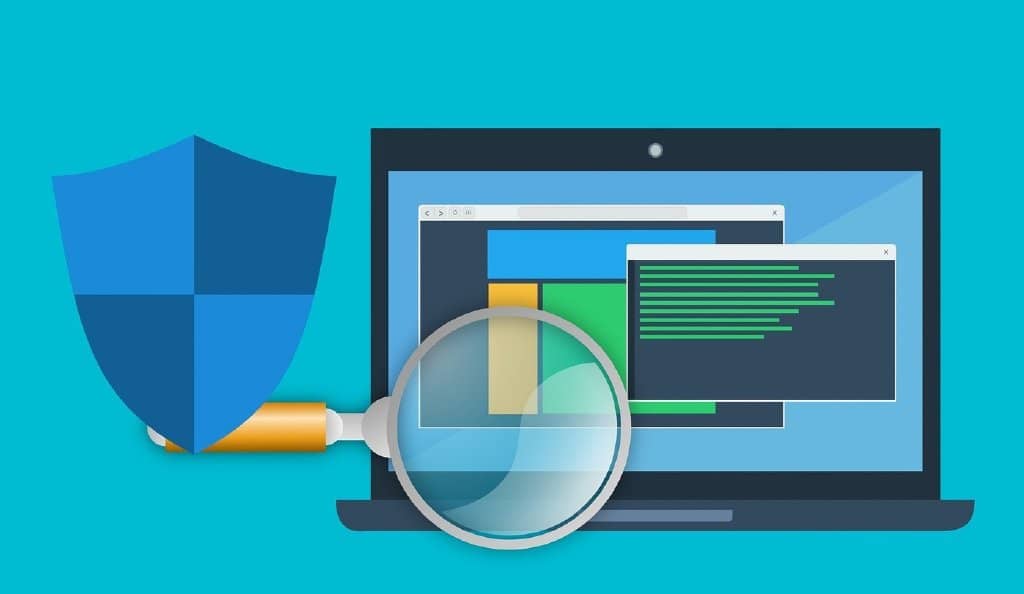
好吧,如果您想知道如何使用 Windows Defender 运行扫描,那非常简单。按照下面提到的方法从您的计算机中消除恶意软件。
1. 运行 Windows Defender 快速扫描
Windows Defender 提供的第一个扫描选项是快速扫描。顾名思义,此扫描选项可快速扫描威胁常见的 Windows 系统。这包括Windows 启动文件夹、注册表项、下载文件夹等。 以下是使用 Windows Defender 快速扫描的方法。请按照以下步骤操作。
第 1 步:按 Windows 键,键入“ Windows 安全”,然后按 Enter。
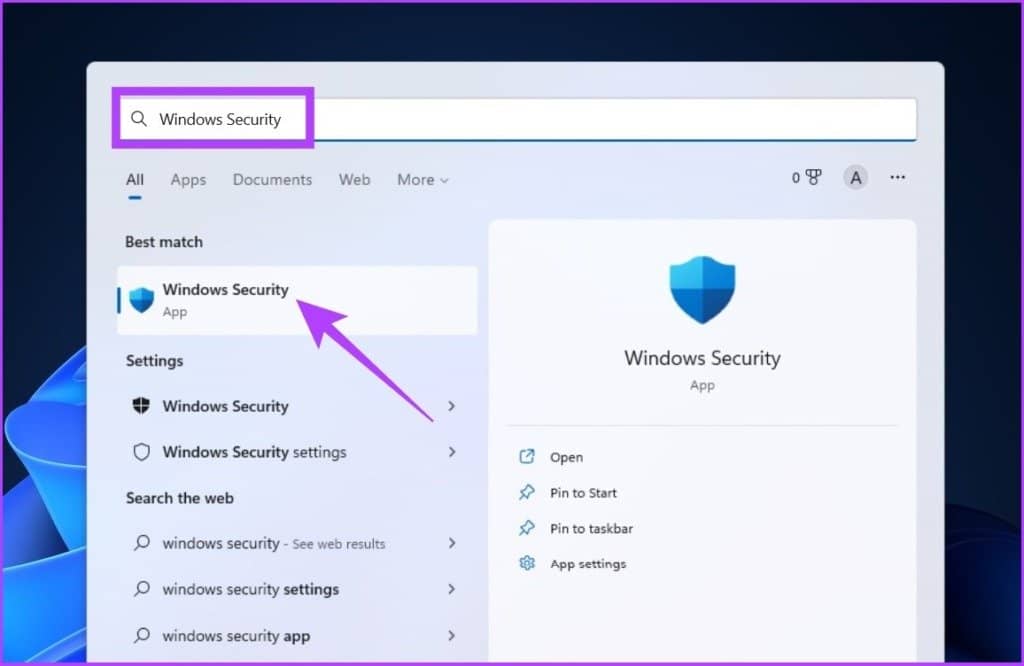
第 2 步:点击“病毒和威胁防护”。
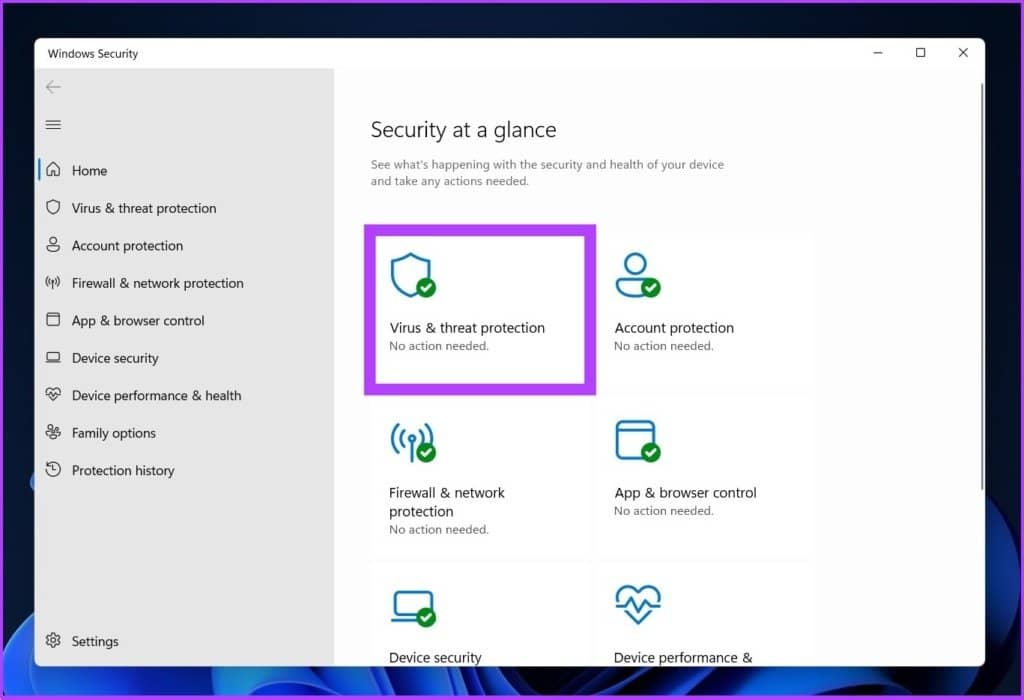
第 3 步:单击扫描选项。
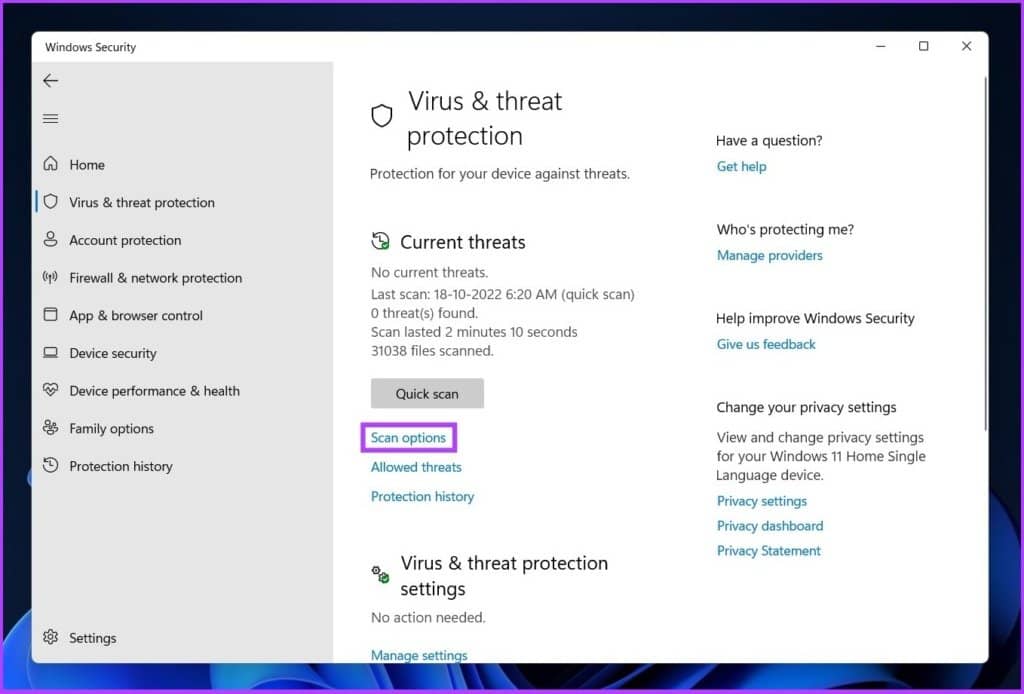
第 4 步:选择快速扫描并点击立即扫描。
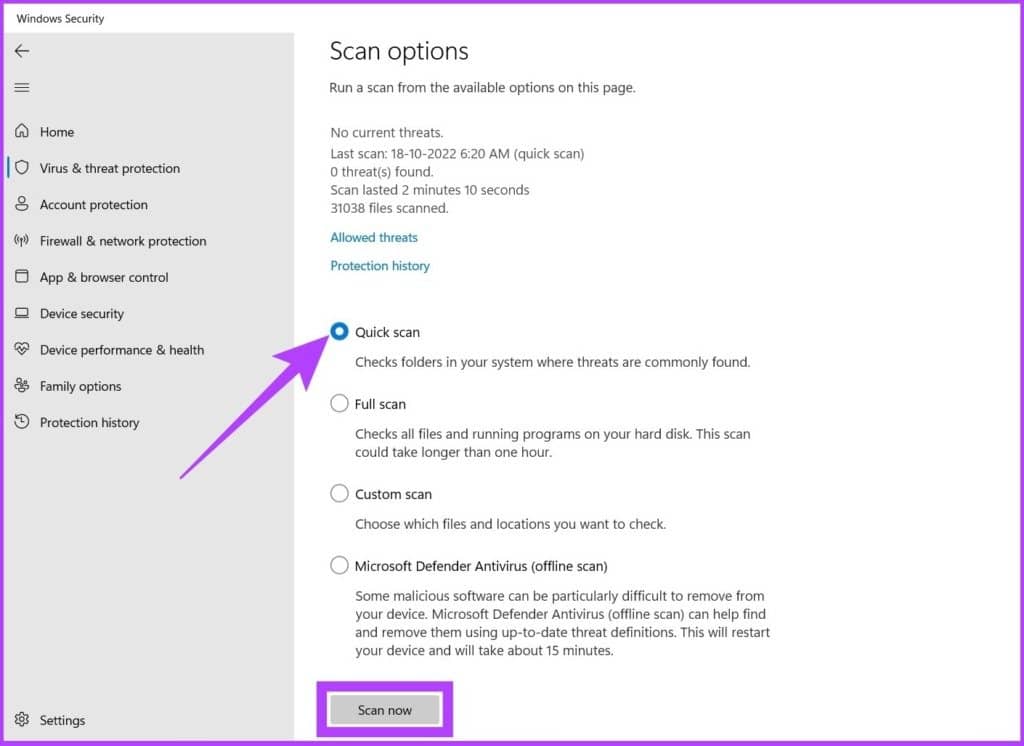
你去吧。快速扫描将立即开始扫描您的系统,通常需要一两分钟来扫描您的系统。
如果您想扫描您的计算机,此扫描选项会派上用场。但是,如果您希望 Windows Defender 对您的计算机进行深度扫描并查找恶意软件怎么办?也有一个选项。跟着。
2. 使用 PowerShell 的 Windows Defender 全面扫描
强烈建议您至少每周扫描一次计算机。Windows Defender 中的这个全面扫描选项深入您的系统文件和程序以查找恶意软件。以下是在 Windows Defender 中查找完整扫描的方法。
步骤 1:按 Windows 键,键入 PowerShell, 然后单击“以管理员身份运行”。
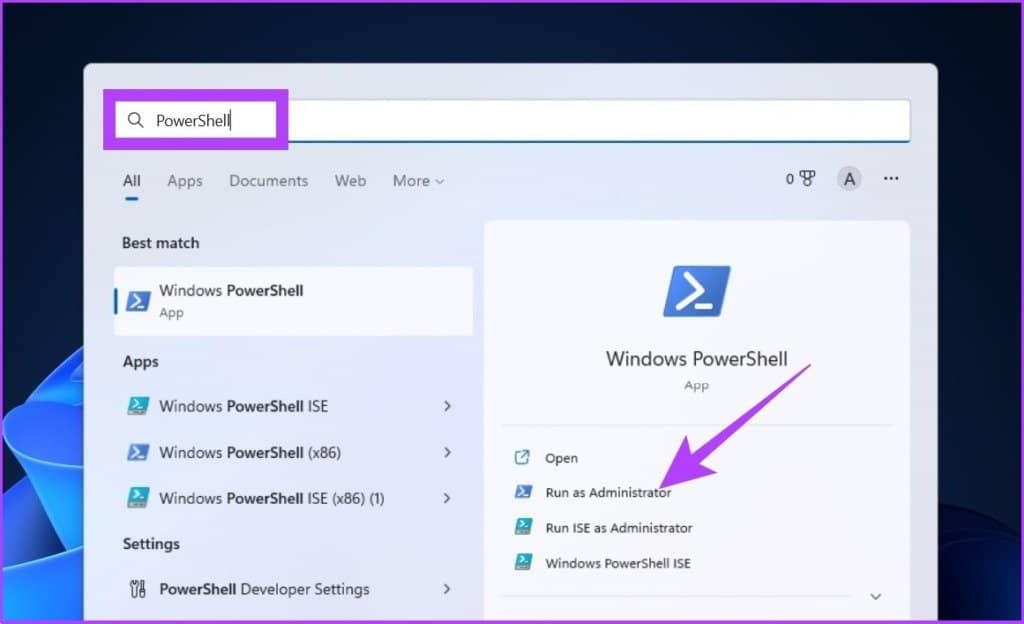
第 2 步:键入以下命令以启动完整的恶意软件扫描,然后按 Enter 键。
start-mpscan -scantype fullscan
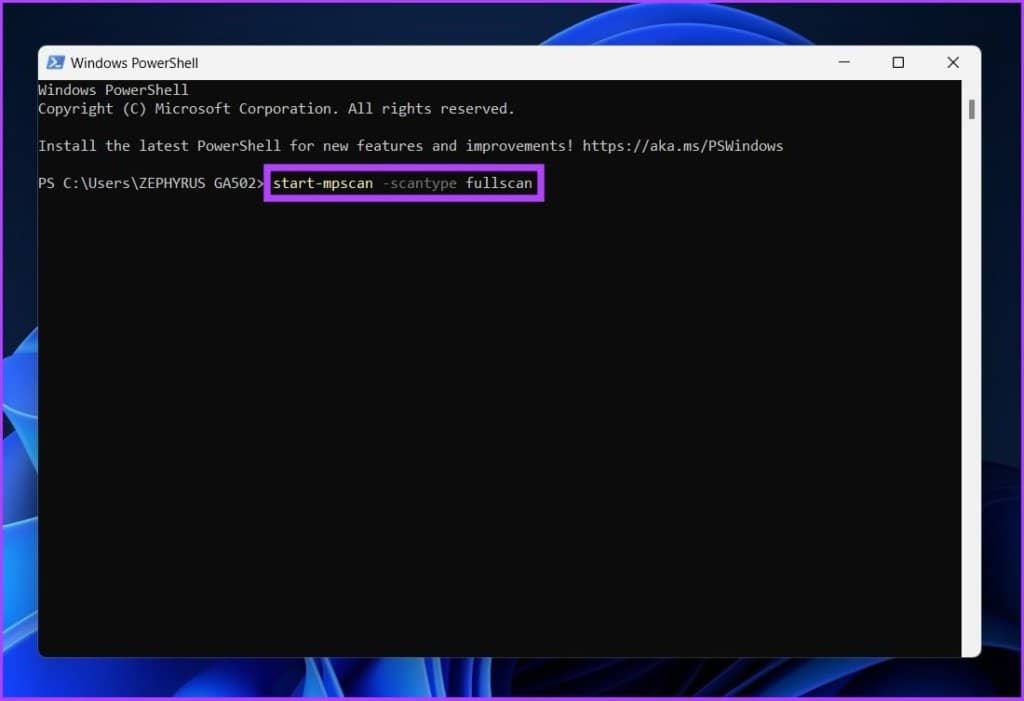
而已!高枕无忧。根据需要扫描的数据量和类型,完整扫描需要相当长的时间才能完成。
3. 如何从文件资源管理器运行 Windows Defender 自定义扫描
顾名思义,此 Windows Defender 扫描选项可让您快速扫描计算机上的特定文件或文件夹。是的,您可以扫描拇指驱动器、外部硬盘驱动器等,而无需第三方软件。
有两种方法可以操作自定义扫描:一种是通过 Windows 安全设置,另一种是通过文件资源管理器。我们将使用后一个选项来运行自定义扫描。这是如何做的。
步骤 1:按 Windows 键,键入文件资源管理器 ,然后按 Enter。
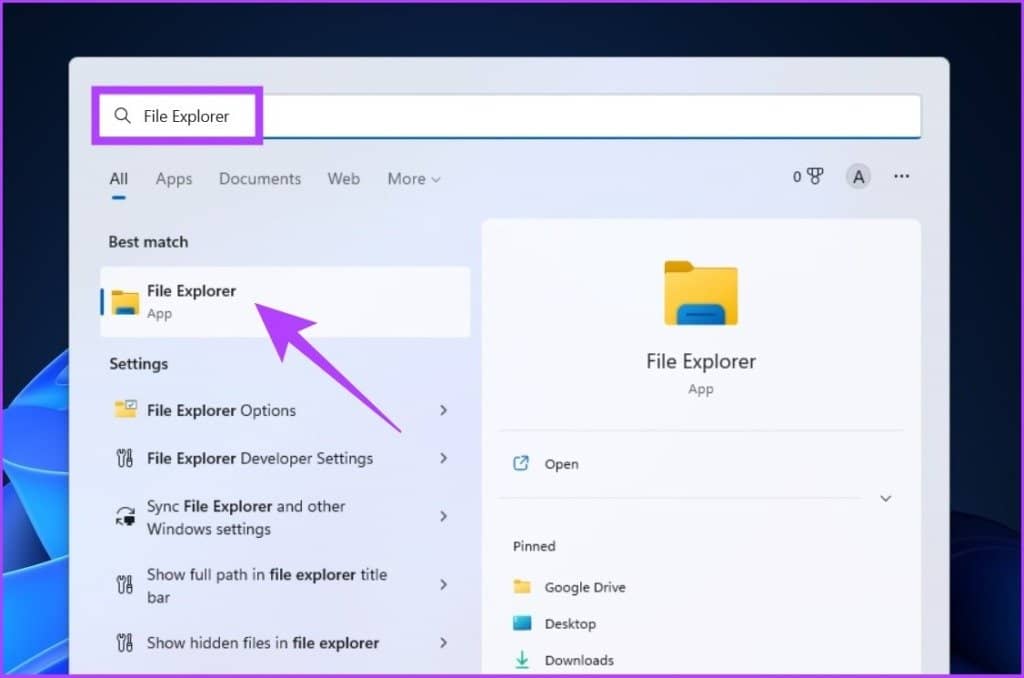
第 2 步:查找并选择您要扫描的文件/文件夹,然后右键单击该文件并选择“显示更多选项”。
注意:您可以使用 CTRL/Shift 键选择多个文件。
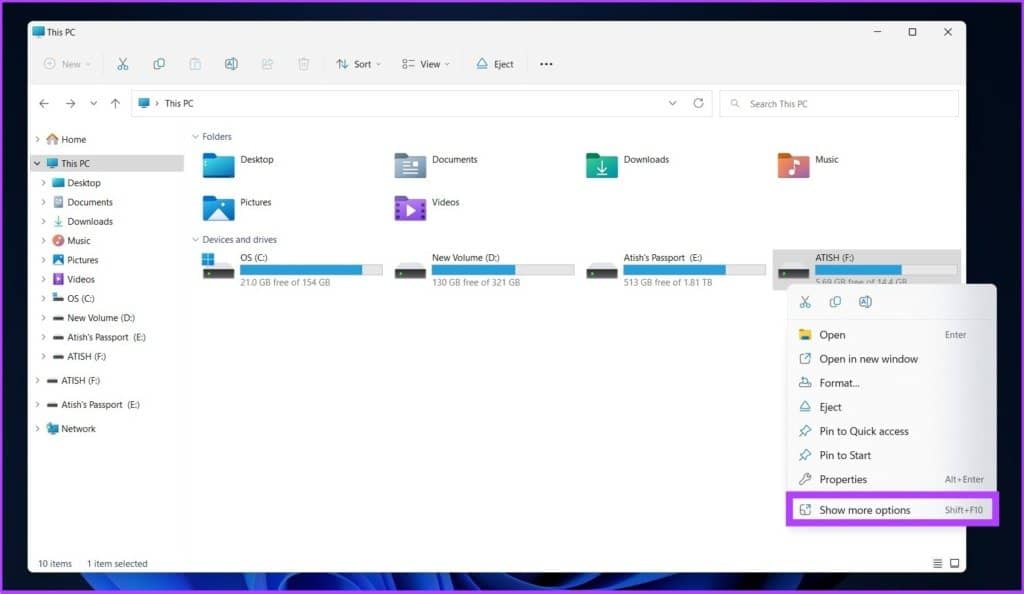
第 3 步:现在,选择“使用 Microsoft Defender 扫描”。

而已!Windows Defender 应用程序将启动扫描过程。由于这些只是文件/文件夹,如果没有太多要扫描的内容,扫描速度应该足够快。
4. Windows Defender 离线扫描
恶意软件每天都变得越来越聪明,Windows Defender 也是如此。有些恶意软件很难找到,更不用说从您的计算机中删除了。因此,对于此类恶意软件,您可以使用 Windows Defender 离线扫描,它使用最新的威胁定义来删除棘手的无法删除的病毒。
此扫描模式将重新启动您的计算机并需要大约 15 分钟左右的时间来完成扫描。
步骤 1:按 Windows 键并键入Windows Security,然后按 Enter。
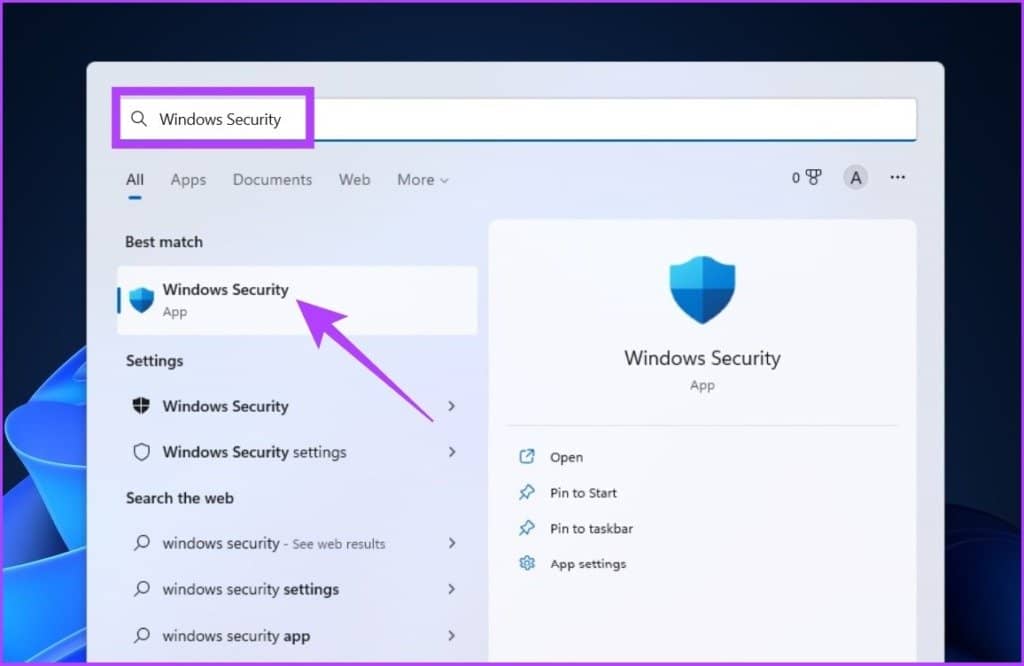
第 2 步:点击“病毒和威胁防护”。

第 3 步:现在,单击“扫描选项”。
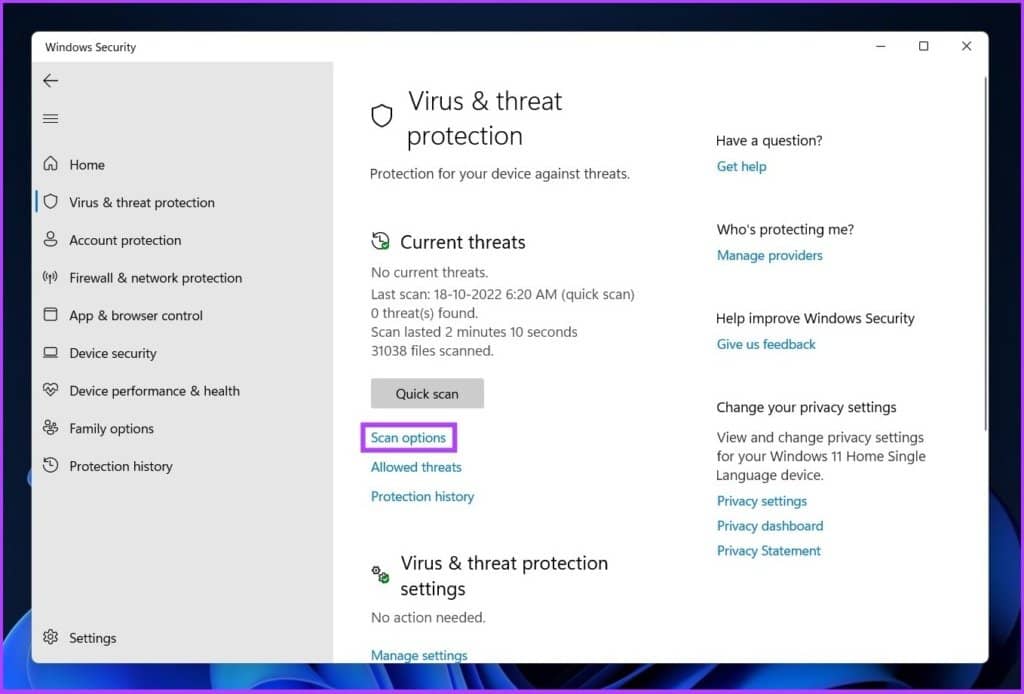
第 4 步:选择 Microsoft Defender Antivirus(离线扫描)并点击立即扫描按钮。
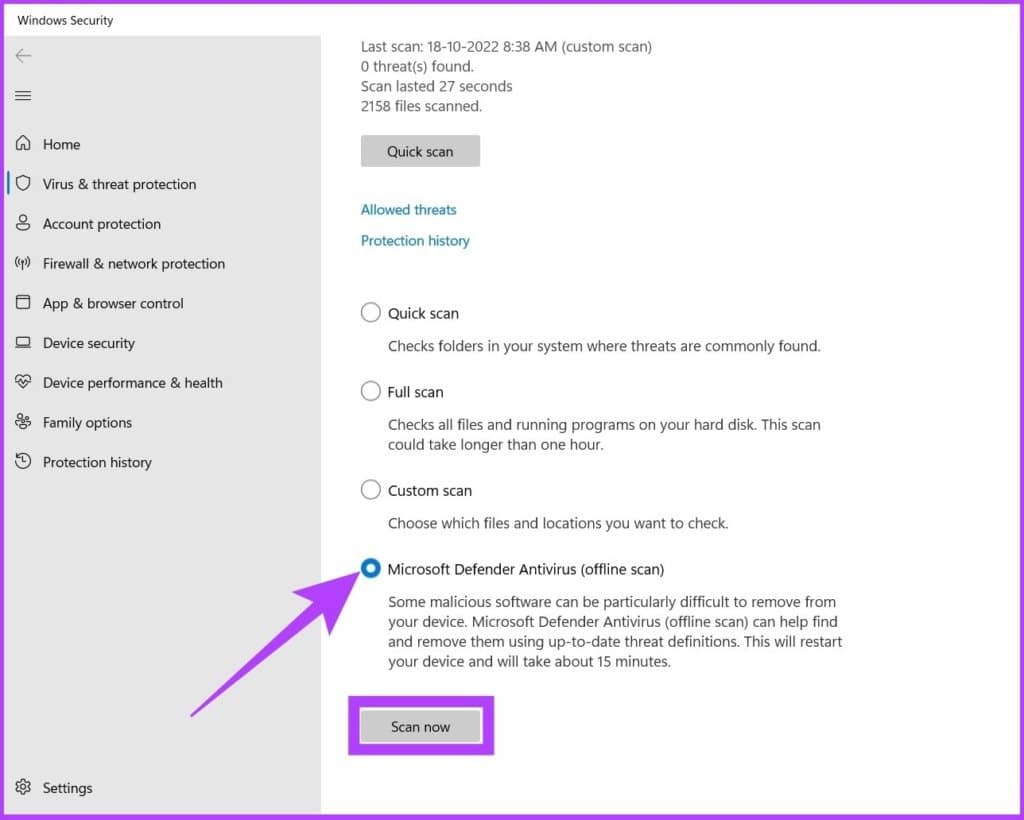
这样,您的 PC 将重新启动,Windows Defender Offline 将加载并在Windows 恢复环境 (WinRE)中对您的 PC 执行快速扫描。扫描完成后,您的计算机将自动重启。
关于 WINDOWS DEFENDER 的常见问题解答
1. 今天的 Windows Defender 够用吗?
毫无疑问,Microsoft Defender 是任何类型用户的绝佳选择,因为它可以主动搜索计算机上的恶意软件。
2. Microsoft Defender 是如何工作的?
Microsoft Defender 检查你下载和安装的文件和应用,以及你系统上已有的文件,检查是否存在可能损害你设备的恶意软件。
从您的 PC 中检测并丢弃恶意软件
Microsoft 使 Windows 安全设置变得如此简单,以至于任何人和每个人都可以使用 Windows Defender 扫描找到恶意软件。现在您已经了解了如何使用 Windows Defender 扫描,了解一些Defender 提示和技巧以提升您的游戏体验会很有帮助。







