随机存取存储器 (RAM)与处理器配合使用,可以快速访问临时文件,从而有效地运行计算机上的程序。当内存无法正常工作时,您可能会遇到卡顿和程序崩溃的情况。
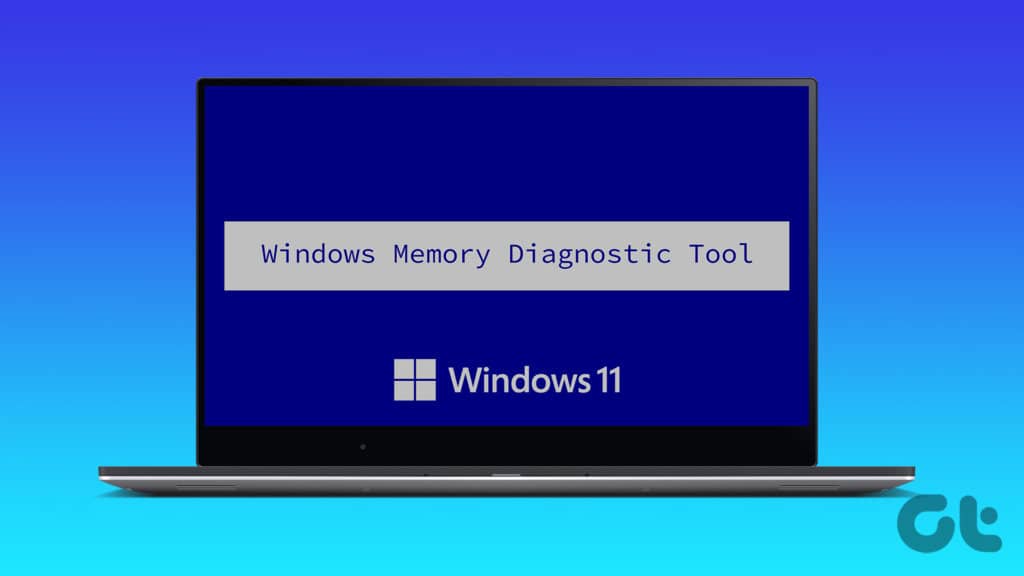
从台式机上移除 RAM 模块很容易,但在现代笔记本电脑上是不可能的。但在您实际检查它们之前,Windows 包含 Windows 内存诊断工具来解决您 PC 上与内存相关的问题。以下是有关在 Windows 11 上使用 Windows 内存诊断工具所需了解的所有信息的指南。
如何使用 WINDOWS 内存诊断工具
与 Windows 上的其他工具一样,有多种方法可以访问 Windows 内存诊断工具。但是,为了使事情简单易懂,我们将介绍如何使用运行实用程序轻松访问 Windows 内存诊断工具,然后介绍如何在 PC 上使用它。
第 1 步:同时按下 Windows + R 键以访问“运行”实用程序。
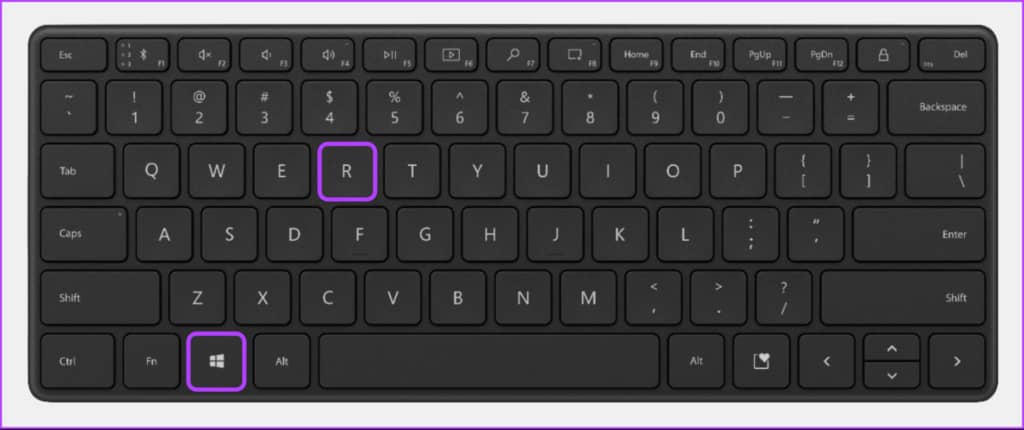
第 2 步:当屏幕上出现“运行”对话框时,键入mdsched.exe。然后单击“确定”。
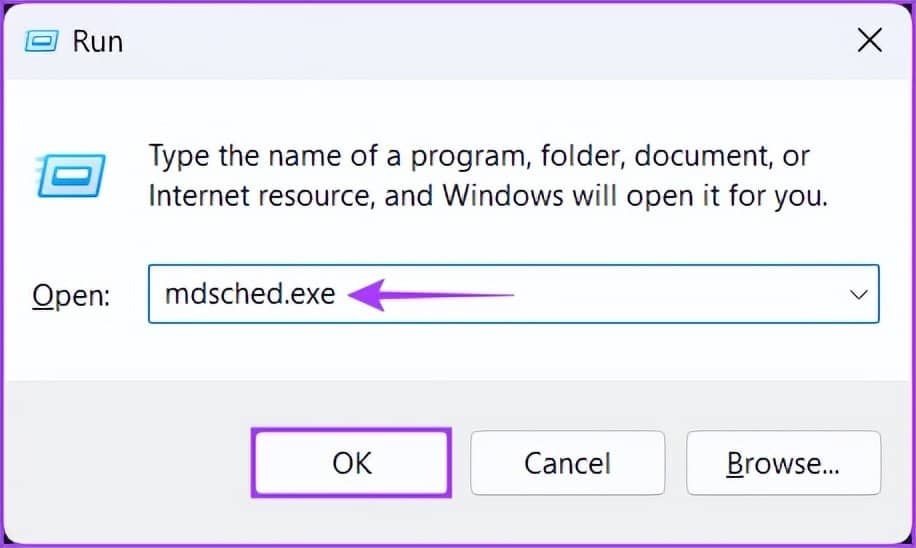
第 3 步:您应该会看到 Windows 内存诊断工具窗口弹出,其中包含两个选项:
- 如果您想重新启动 PC 并立即解决与内存相关的问题,请单击“立即重新启动并检查问题(推荐)”选项。
- 如果您想安排 Windows 内存诊断工具在您的 PC 下次启动时运行,请单击“下次启动计算机时检查问题”选项。
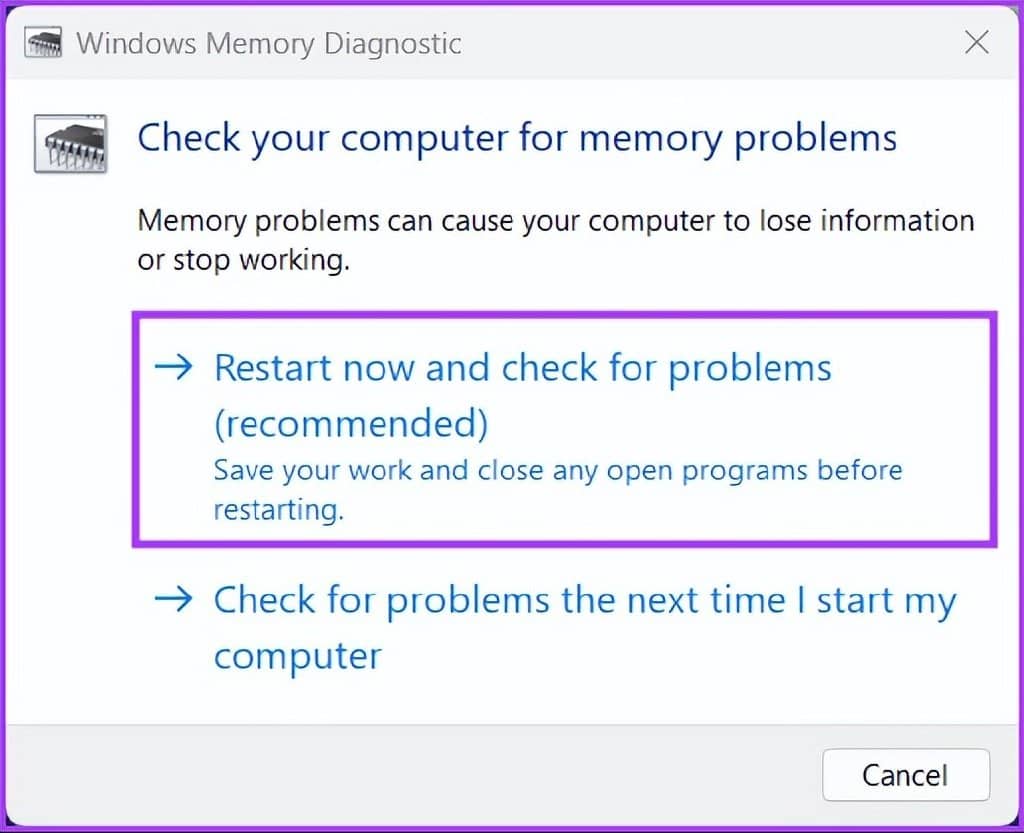
我们选择了第一个选项;如果需要,您可以选择第二个选项。无论您选择哪个选项,一旦您的 PC 重新启动,Windows 内存诊断工具将自动开始在标准模式下扫描您的系统以查找与内存相关的问题。
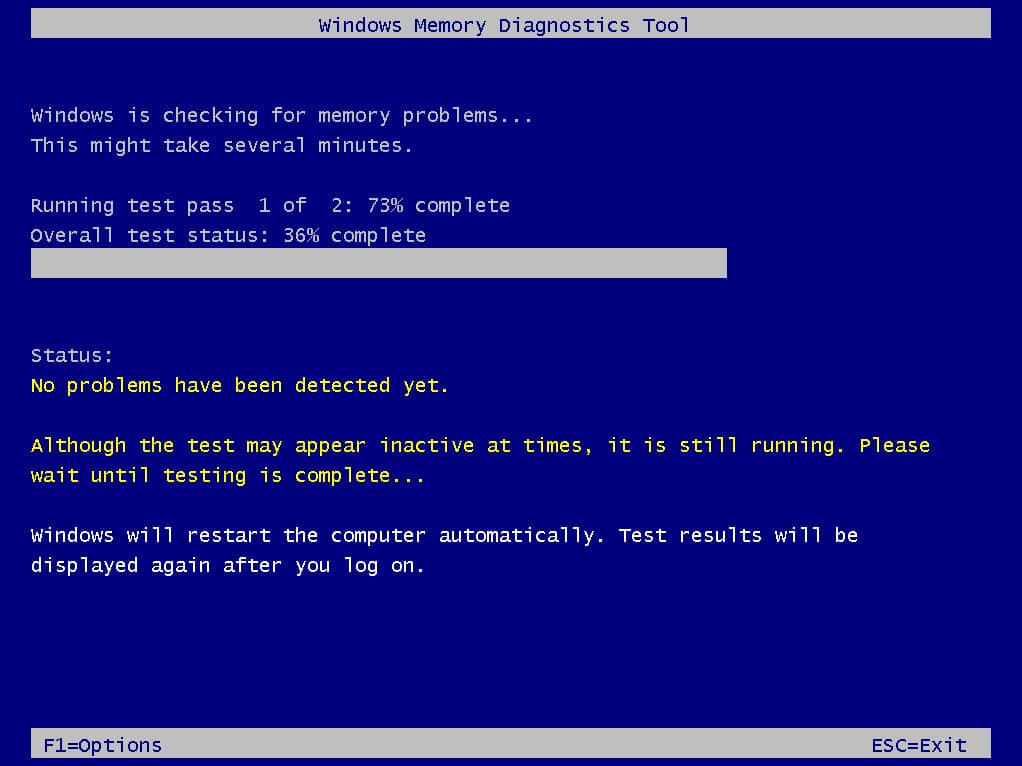
在大多数情况下,在标准模式下运行两次扫描应该足以发现任何内存错误。但是,如果您想将扫描选项更改为基本或扩展并更改扫描遍数,请按键盘上的 F1 键以访问更多选项。

请注意,您必须按键盘上的 Tab 键循环浏览不同的扫描选项,按 F10 键应用新更改,或按 Esc 键返回并取消更改。
如何检查内存诊断结果
扫描完成后,您的 PC 将重新启动,显示结果的弹出通知应出现在桌面视图的右下角。但是,它有点偶然,并且不会让您详细了解扫描结果。在这种情况下,您需要检查事件查看器。
下面介绍了如何使用事件查看器检查 Windows 内存诊断工具的结果:
第 1 步:按 Windows + S 键启动 Windows 搜索并键入 事件查看器。然后从出现的结果中,单击“打开”。
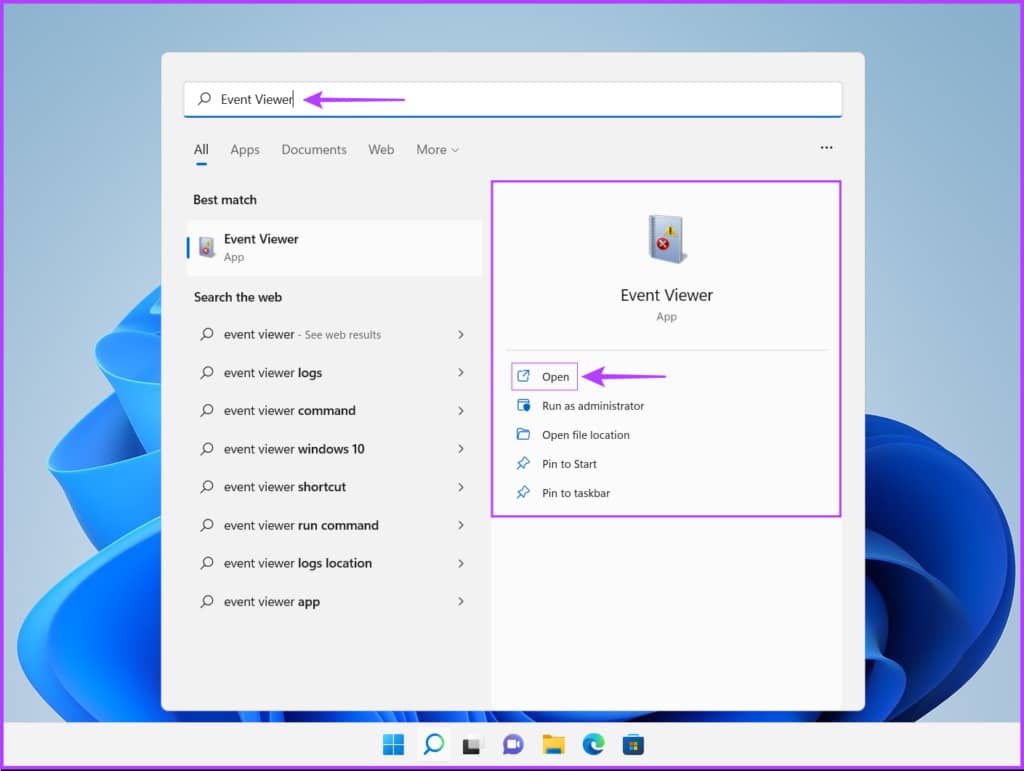
第 2 步:当事件查看器窗口打开时,单击 Windows 日志,然后单击系统。然后单击最右侧窗格中的“查找”。
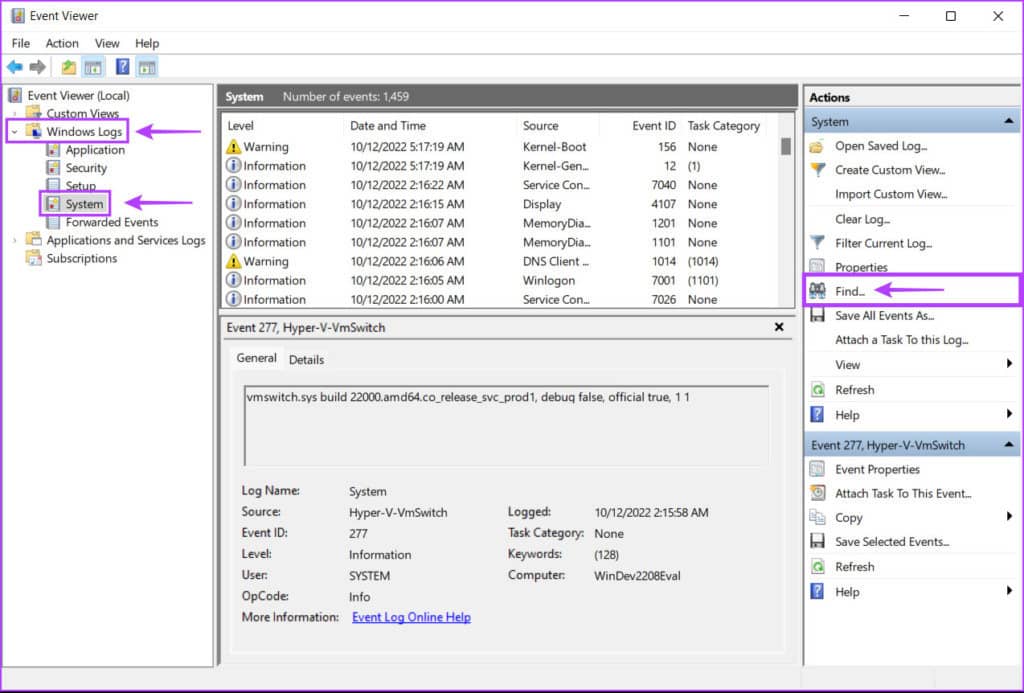
第 3 步:当屏幕上弹出“查找”对话框时,键入MemoryDiagnostics-Results。然后单击“查找下一个”。
单击 Find Next 将帮助您找到最新的内存诊断报告。如果您想查找较旧的报告,请继续单击“查找下一个”按钮。
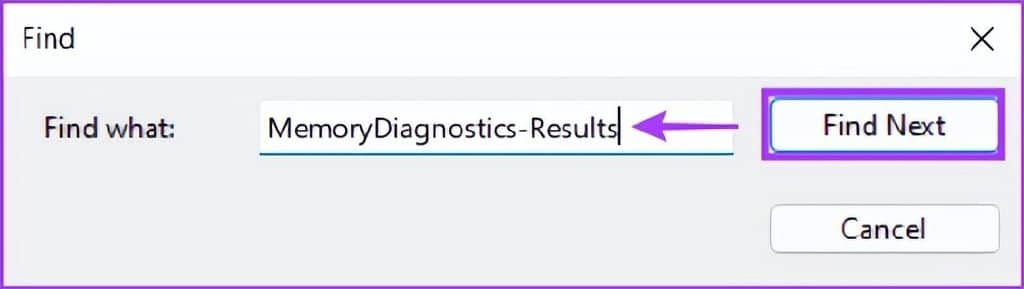
第 4 步:当您使用“查找下一个”按钮找到相关报告时,单击“取消”。
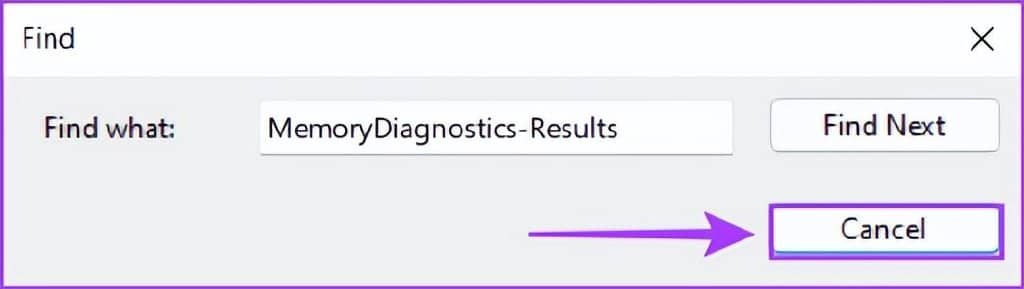
第 5 步:您会在屏幕上看到 Windows 内存诊断工具扫描结果。此外,您可以单击“详细信息”选项卡以查找更深入的扫描结果。
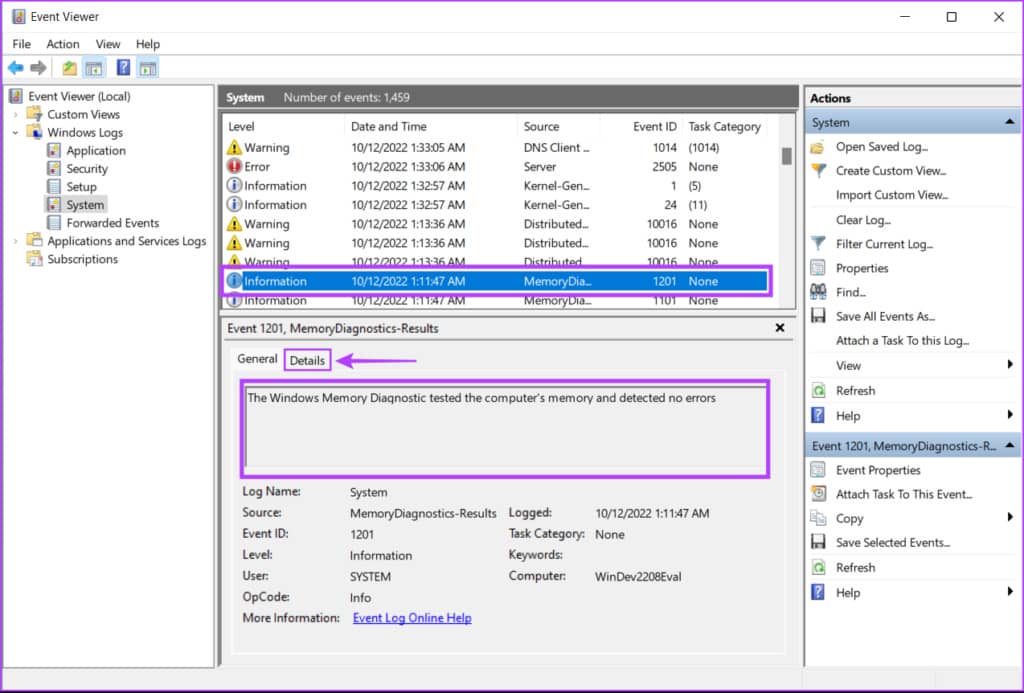
如果系统上安装的内存没有问题,您将收到一条消息,指出 Windows 内存诊断测试了计算机的内存并且没有检测到错误。但是对于检测到的错误,您会发现有关系统上安装的 RAM 问题的详细信息。
您可以清洁并重新安装 RAM 棒。然后再次运行 Windows 诊断扫描以检查问题是否已解决。如果这没有帮助,可能是时候更换系统上的旧 RAM 了。
要更换或升级 PC 上的 RAM,请查看我们的指南,了解如何在 Windows 11 上找到可用的 RAM 插槽,以及在 Windows 11上检查 RAM 大小的四种最佳方法。
诊断并修复 PC 上与 RAM 相关的问题
就这样。完成上述所有步骤后,您应该能够使用 Windows 内存诊断工具快速解决 Windows 11 PC 上的内存泄漏或其他与 RAM 相关的问题。







