如果您是 Discord 用户,您会注意到在运行Discord时,来自其他一些应用程序的音量会显着降低。如果您认为这是一个问题,它实际上是一个称为衰减的功能,这里是解决此问题并阻止 Discord 降低应用程序音量的方法。
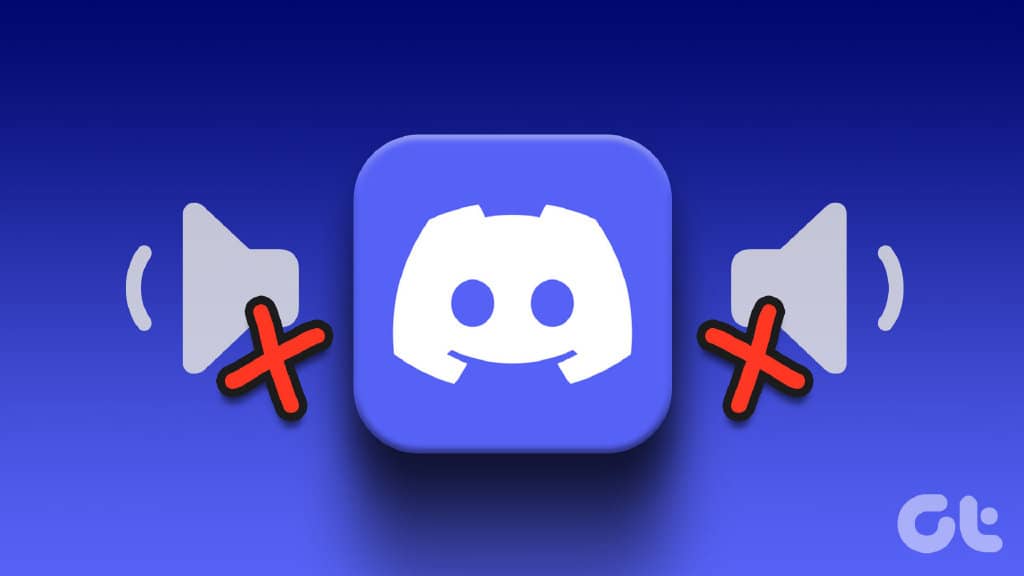
然而,在我们开始这些步骤之前,让我们先了解什么是衰减。好吧,Discord 的衰减是一个方便的功能,可以暂时降低来自其他来源/应用程序的音量。当您有多个声源时,衰减可以让您将注意力集中在主要声源上。
Windows 内置了此功能,但不如 Discord 的优雅。也就是说,如果您对 Discord 的衰减功能感到恼火,可以轻松将其关闭。请按照以下步骤操作。
如何阻止 DISCORD 在 WINDOWS 上降低音量
第 1 步:在 Windows 上打开 Discord,然后单击左下角的齿轮图标转到“设置”。
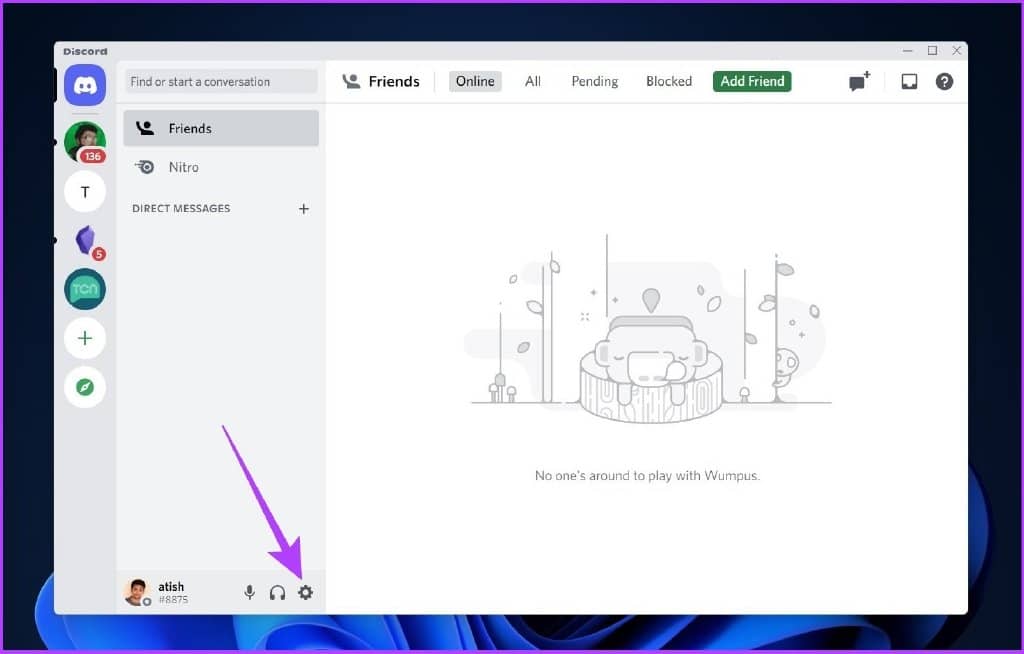
第 2 步:在边栏中选择“语音和视频”。
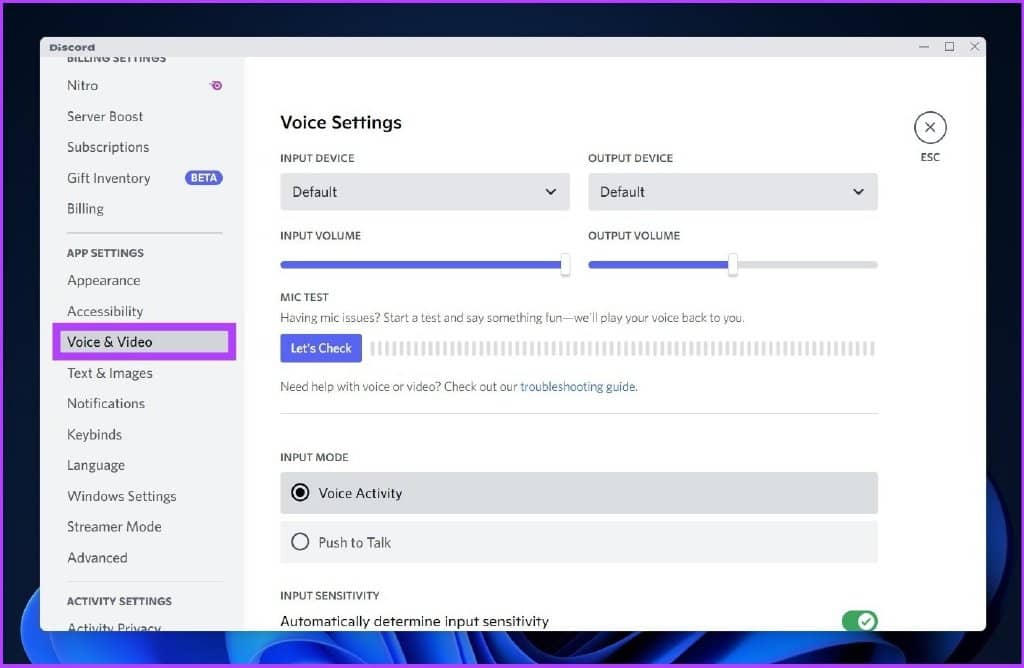
第 3 步:向下滚动主页面找到衰减并将其滑动到 0%。
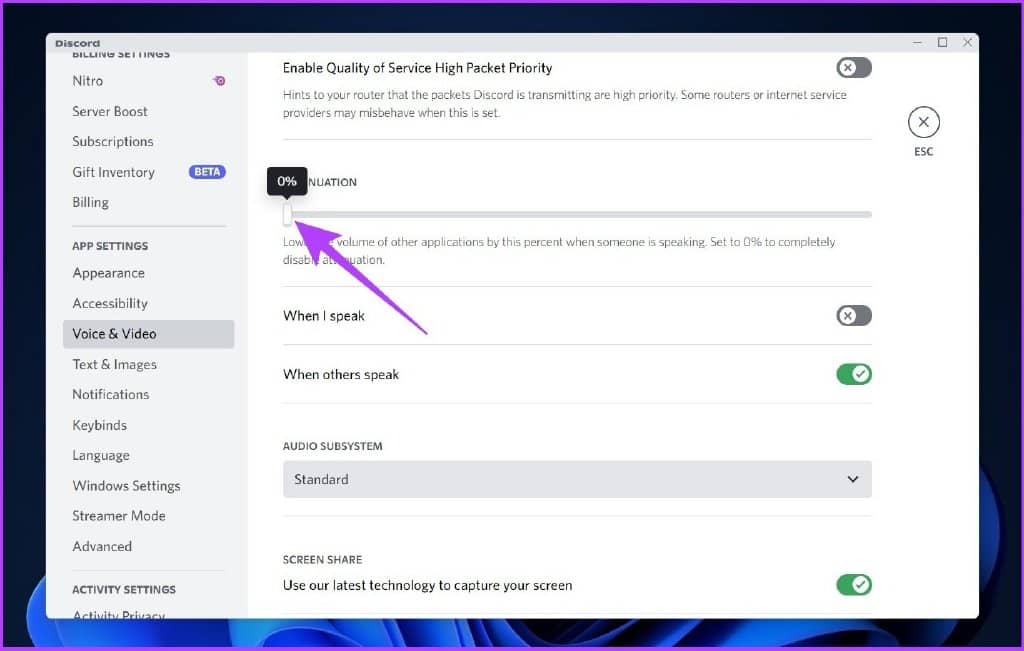
就是这样。这应该可以解决 Discord 降低 Windows 上其他应用程序音量的问题。但是,在某些情况下,即使更改设置后也无法关闭 Discord Attenuation。
为什么DISCORD衰减没有关闭
Discord Attenuation 未关闭的原因可能有多种,但在大多数情况下,问题的发生是因为 Discord 的设置与 Windows 声音设置之间存在冲突。请按照下一节解决此问题。
修复 DISCORD 衰减不关闭的 3 种方法
有时,即使关闭 Discord Attenuation 设置后,其他音频源的音量仍然在降低,让您无能为力。好吧,在大多数情况下,它不是 Discord,而是 Windows。
Windows 声音设置会干扰其他应用程序以阻碍音频输出。现在,这里有 3 个简单的修复方法。让我们开始吧。
1. 禁用 Windows 通信活动
这是最常见的修复程序之一。一旦 Windows 通过应用程序检测到活动通信,Windows 通信活动设置将确定并决定如何处理其他来源。这是分步修复。
第 1 步:使用 Windows 搜索打开“设置”。
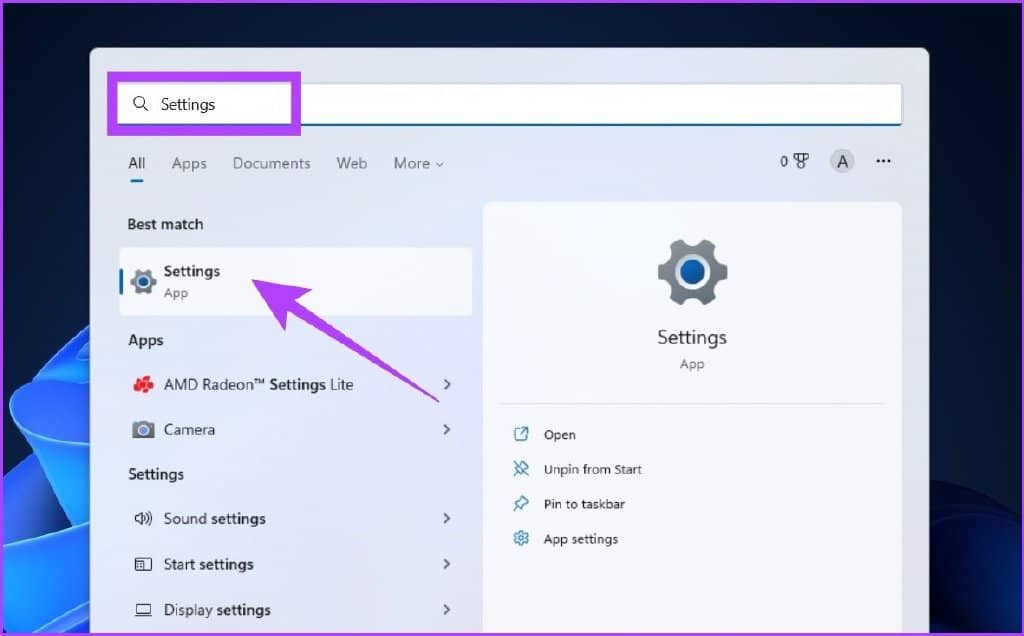
第 2 步:在“系统”下,单击“声音”。
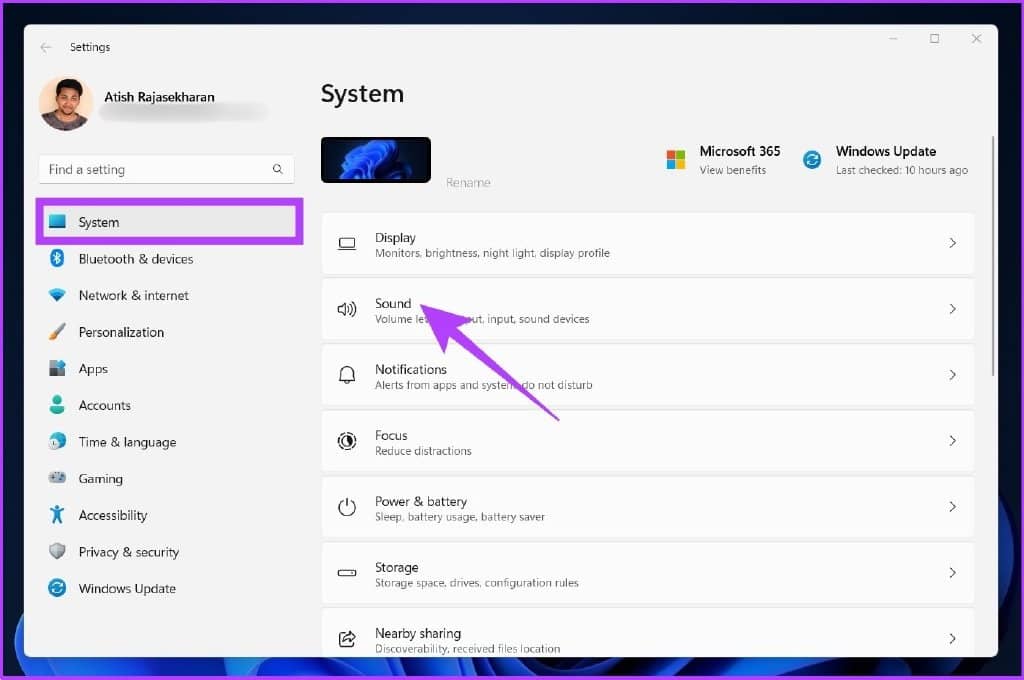
第 3 步:向下滚动并点击“更多声音设置”。
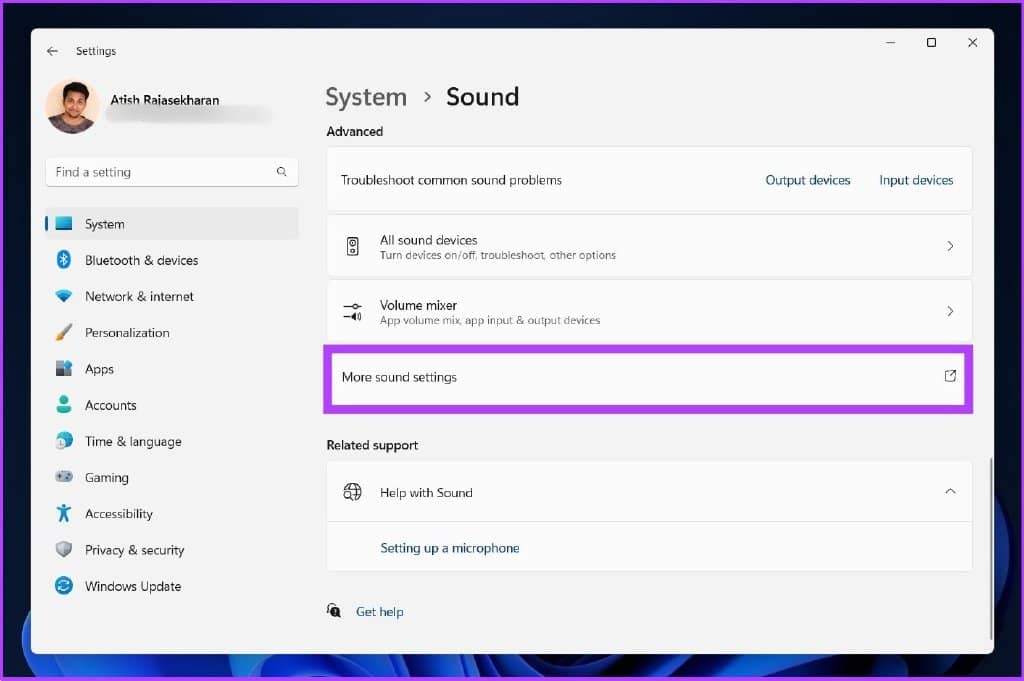
第 4 步:在“声音”对话框中,转到“通信”选项卡。
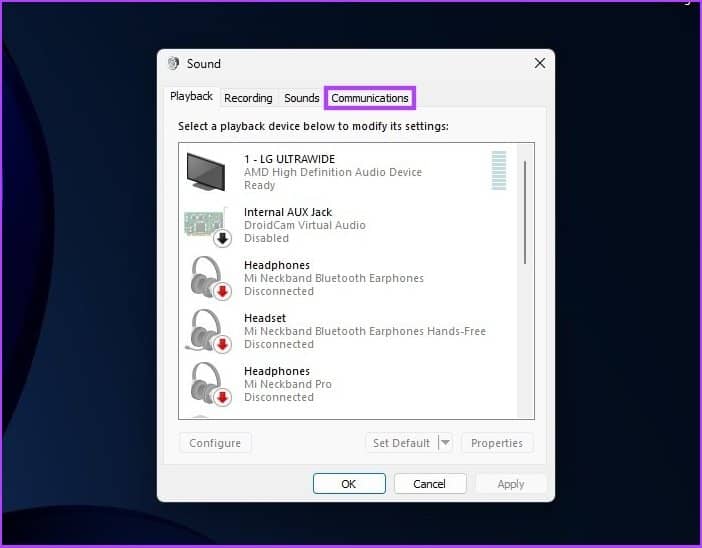
第 5 步:选择什么都不做,单击应用,然后单击确定。
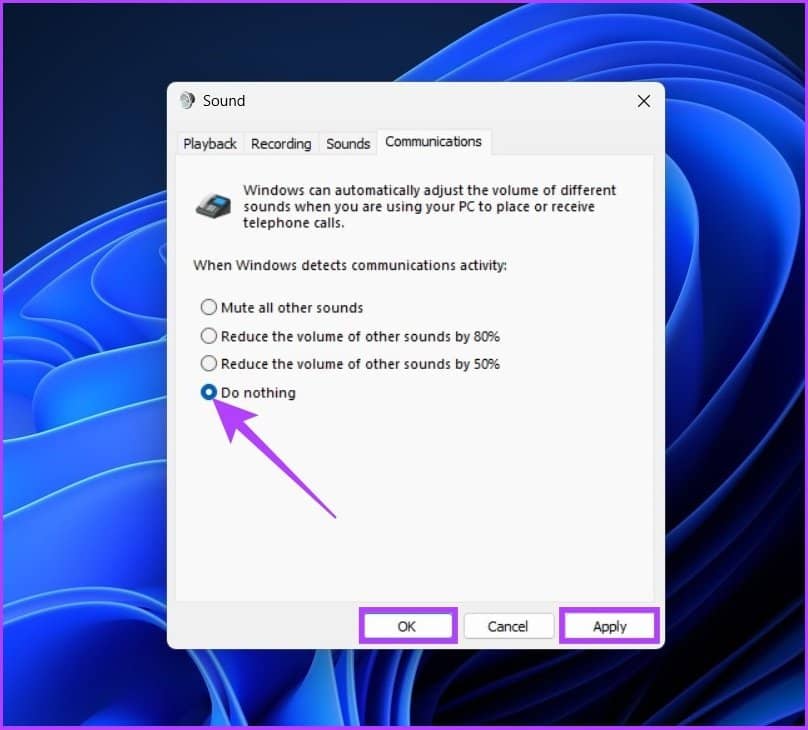
你有它。应解决其他应用程序中音量降低的问题。但是,如果没有,请按照下一个方法进行操作。
2.关闭独占控制
几乎所有需要Windows 声音访问的应用程序(包括 Discord)都已获得对声音输出的独占控制权。这有时会导致应用程序的音量降低。这是修复它的方法。
第 1 步:使用 Windows 搜索打开“设置”。
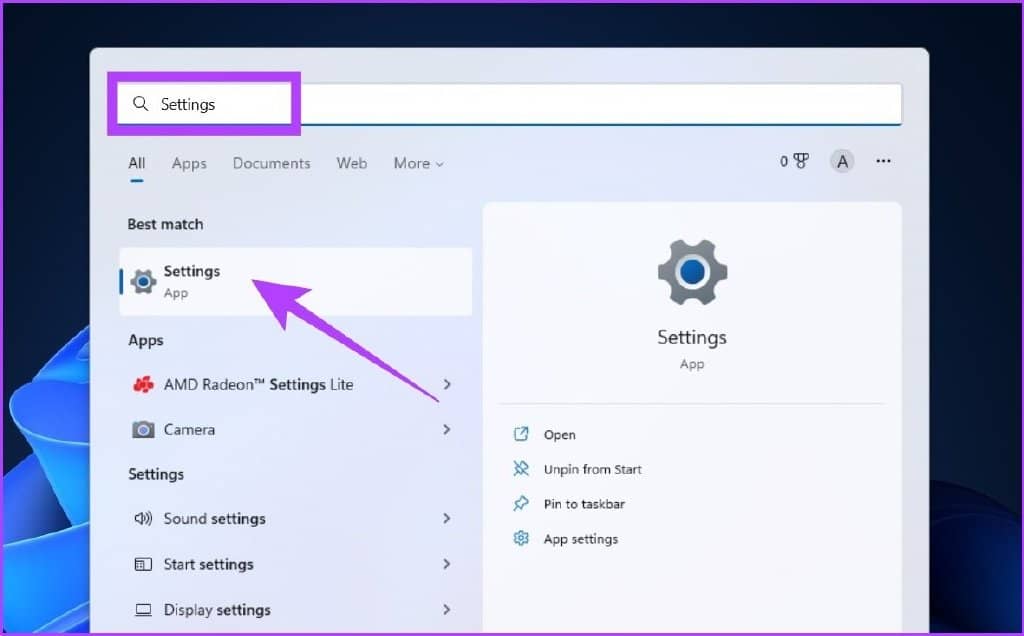
第 2 步:在“系统”下,单击“声音”。
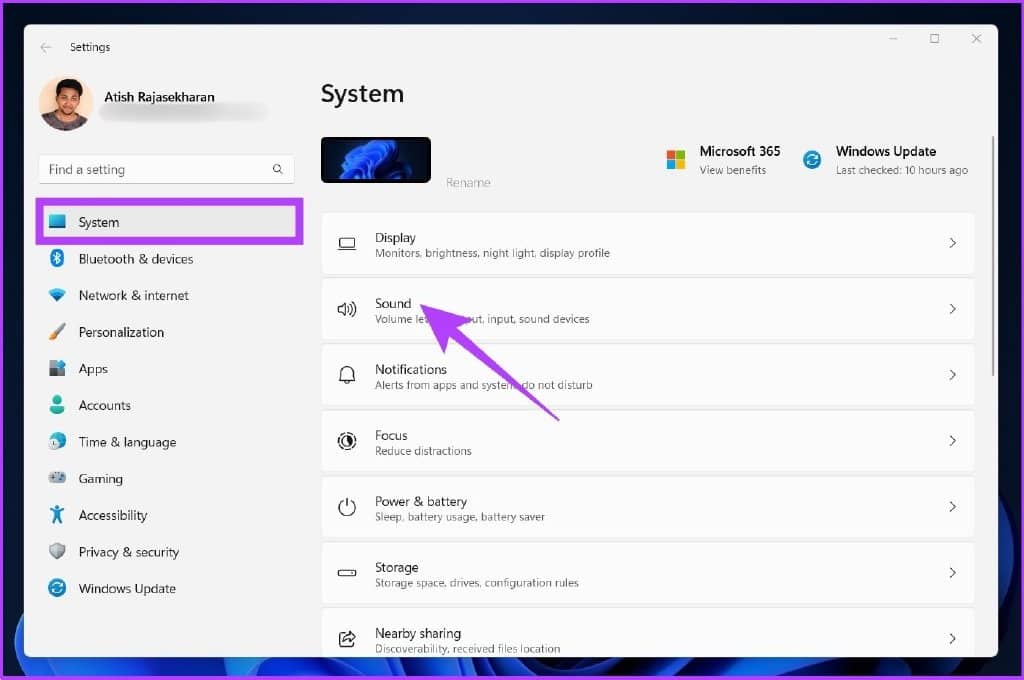
第 3 步:向下滚动并点击“更多声音设置”。
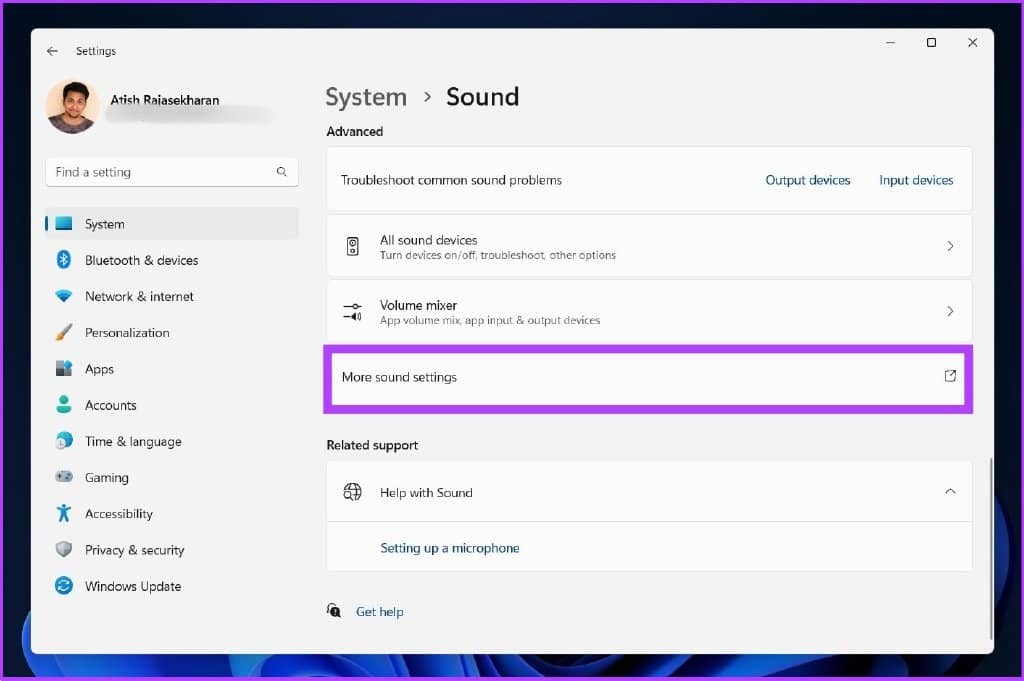
第 4 步:右键单击音频设备并选择“属性”。

第 5 步:单击“高级”。
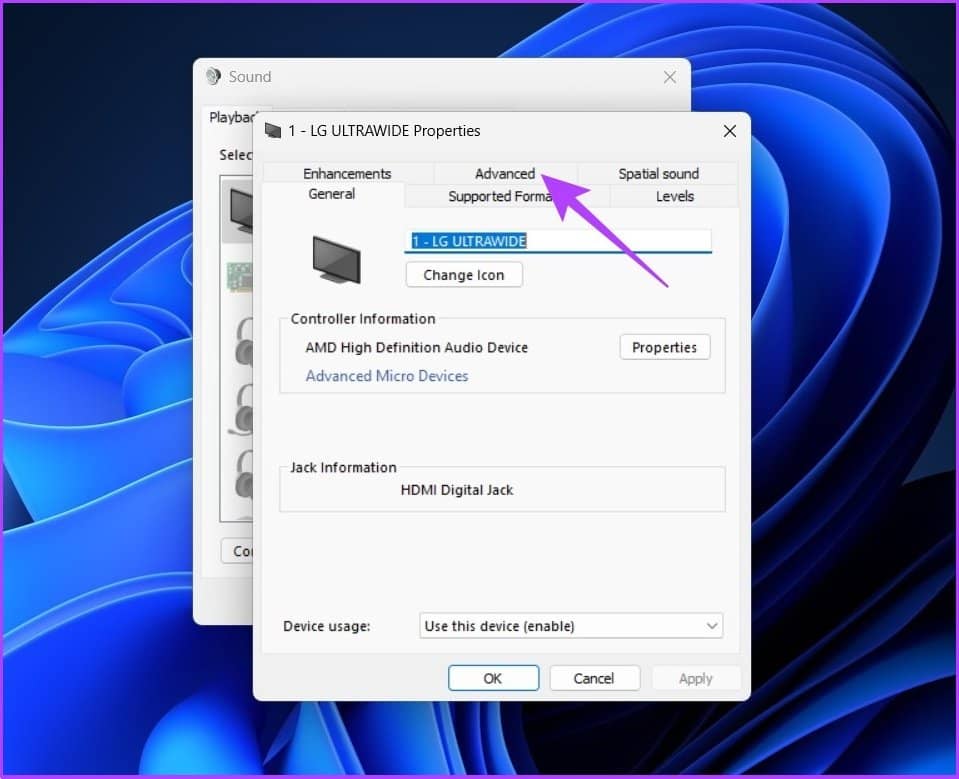
第 6 步:现在,取消选中“允许应用程序独占控制此设备”。
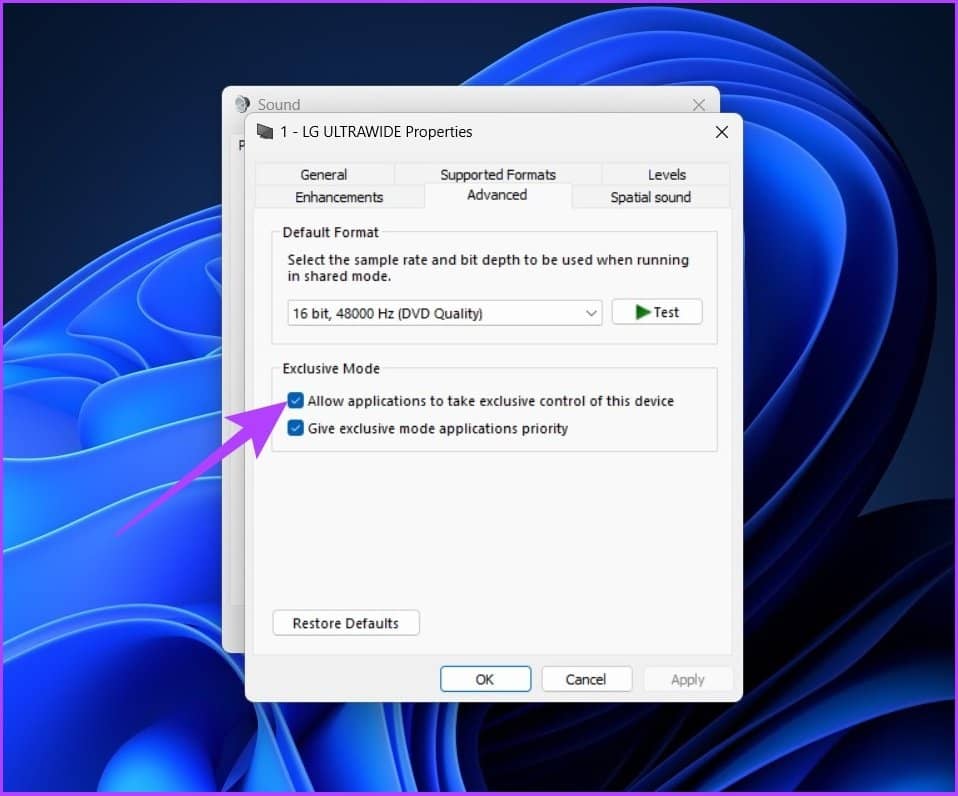
第 7 步:单击“应用”,然后单击“确定”。
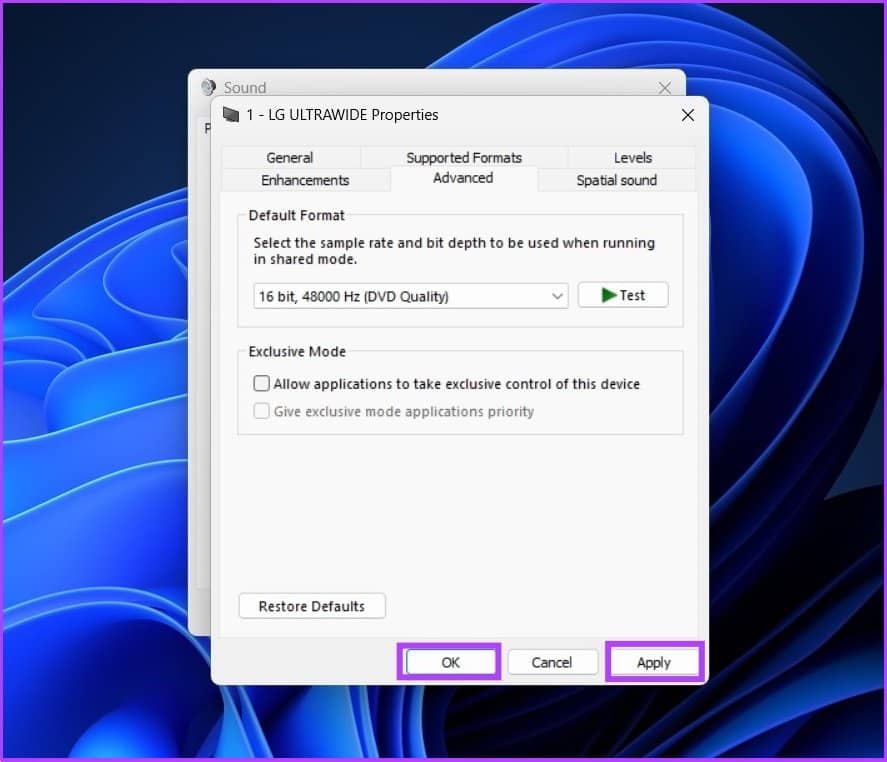
这样一来,像 Discord 这样的应用程序就无法完全控制您系统的音频输出。在此之后,如果 Discord 的文本转语音不起作用,请查看我们的综合指南。
3. 检查混音器/音频监控应用程序
在这个时代,用户拥有和使用音频监控应用程序来均衡音质或将它们用于混音是很常见的。如果您属于此类,并且上述两种方法都没有任何效果,那么您的混音或均衡软件一定是罪魁祸首。
因此,请检查您的音频应用程序的设置,看看它是否会在您使用 Discord 时降低音量并解决问题。
DISCORD衰减常见问题解答
1. 你如何在 Discord 手机上测试音频?
导航到用户设置 > 语音和视频。您会在输入和输出音量滑块下找到这个新的麦克风测试功能。点击 Let's Check 并开始说话。然后您选择的输出设备将播放声音。
2. 如何更改 Discord 移动设备上的音频输出?
点击个人资料图片 > 向下滚动到应用程序设置 > 点击语音 > 在屏幕底部,点击“一键通”或语音活动,具体取决于您要使用的模式。
没有更多的音频障碍
为提高可用性而发布的功能适得其反并将整个用户体验置于垃圾堆中的情况并不少见。使用 Discord 的 Attenuation,一切正常,但当您关闭它时,Windows 不会回滚所有默认设置。如果您遇到这个问题,我们希望本文能帮助您一劳永逸地解决它。







