您是否经常使用Windows 任务栏来查看后台运行的活动应用程序和服务?您可能已经注意到一个圆点(位置图标)表示“您的位置当前正在使用中。” 这并不意味着您的 Windows PC 或笔记本电脑在监视您,而只是保留一个标签以了解您使用计算机的位置。以下是您需要了解的有关 Windows 活动位置服务的所有信息。
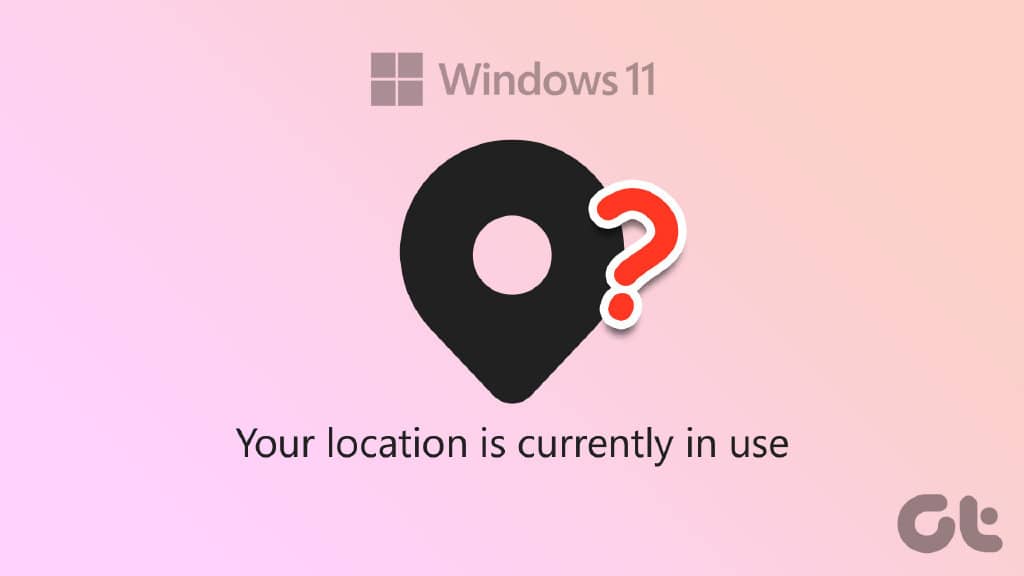
当应用程序或服务不断在后台跟踪您的行踪时,您会继续在任务栏的右下角看到定位服务图标。让我们首先了解该行为,然后检查如何为不相关的应用程序禁用它。
您的位置当前正在 WINDOWS 上使用
与 iOS 和 Android 等移动平台不同,Microsoft 不提供对 Windows 上位置权限的精确控制。您不能要求应用程序在使用中跟踪您的位置——谢天谢地,这就是访问位置权限在应用程序中的工作方式。但是,当您启用定位服务时,任何应用程序都可以在后台跟踪您的位置。当应用程序发送请求以跟踪您的位置时,您会注意到任务栏上出现一个圆点。在关闭 Windows 上的位置权限之前,让我们首先了解为什么某些应用首先需要您的位置。
为什么应用程序会在 WINDOWS 上跟踪您的位置
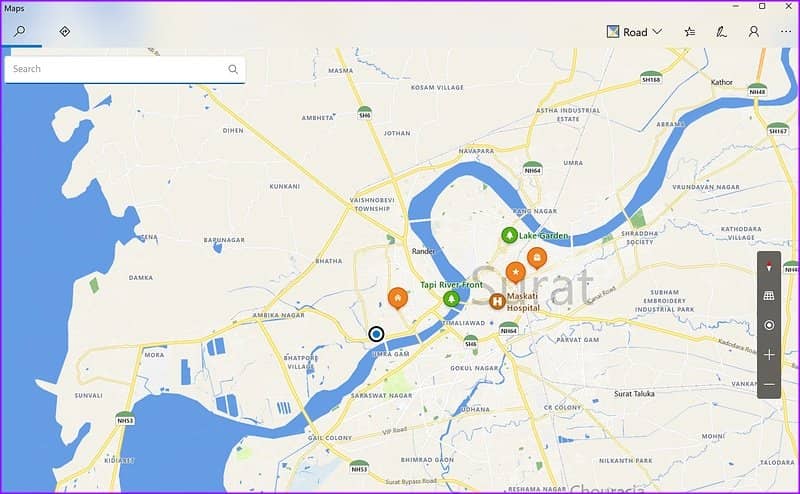
天气、地图和新闻小部件经常使用您的位置来提供准确的结果。当您经常使用 Windows 笔记本电脑从一个地方到另一个地方旅行时,定位服务可以帮助这些应用程序显示准确的信息。毕竟,当您在加利福尼亚时,您不会希望看到纽约的天气状况。
当您使用 Google Earth、Amazon(确定您的交付位置)和网络上需要您的当前位置才能正常运行的其他服务时,Windows 位置服务也会启动。在 Windows 上使用第三方 YouTube 应用程序(例如 myTube)需要您的位置才能在主页上显示本地内容。
但是,并非每个第三方应用程序都会善意地跟踪您的位置。某些应用程序可能会出于广告目的一直跟踪您的位置。值得庆幸的是,Windows 有一个方便的隐私菜单,可以禁用 PC 上未知应用程序的位置权限。
禁用选定应用程序的位置权限
您始终可以在您的 PC 上完全关闭位置权限。但它可能会影响天气和新闻等有用的应用程序。相反,您可以仅为不相关的应用程序关闭相同的功能。请按照以下步骤操作。
第 1 步:按 Windows + I 快捷键打开 Windows PC 上的“设置”。
第 2 步:从左侧边栏中选择“隐私和安全”。滚动到应用程序权限并单击位置。

第 3 步:检查哪些应用有权访问您的位置。
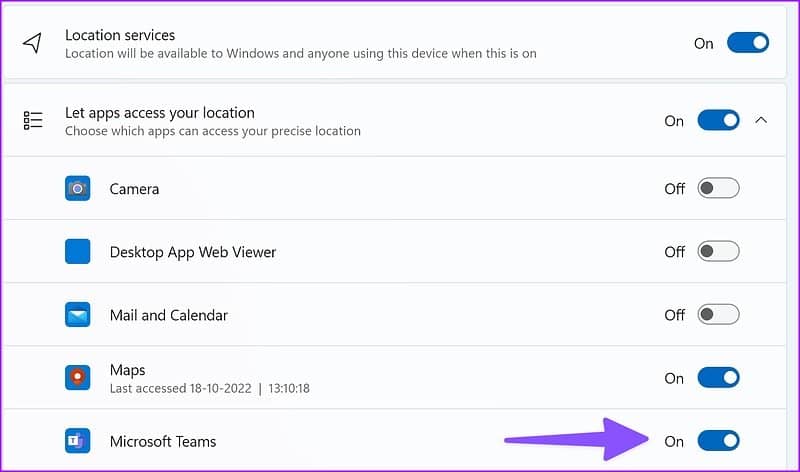
禁用看似不必要的应用程序的位置权限。您可以查看过去 7 天内哪些应用访问了您的位置。单击同一菜单中的“最近的活动”以查看应用程序的名称、日期和位置访问时间。
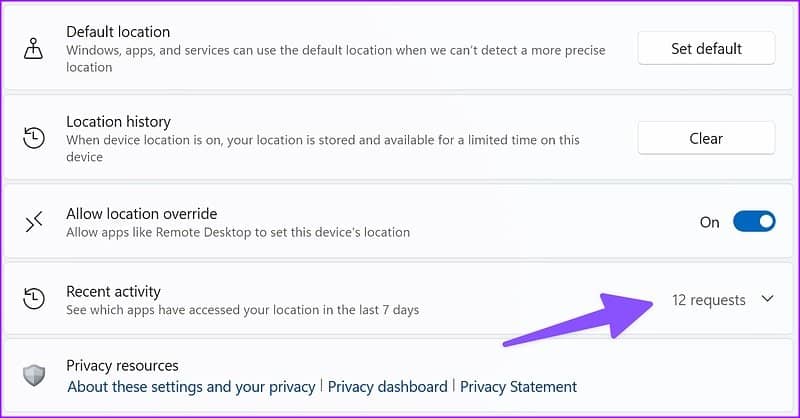
完全关闭位置访问
如果您不希望任何应用访问您的位置,您可以在 Windows 机器上完全关闭该功能。这是您需要做的。
第 1 步:打开 Windows 设置中的位置菜单(参考上述步骤)。
第 2 步:禁用“位置服务”开关。
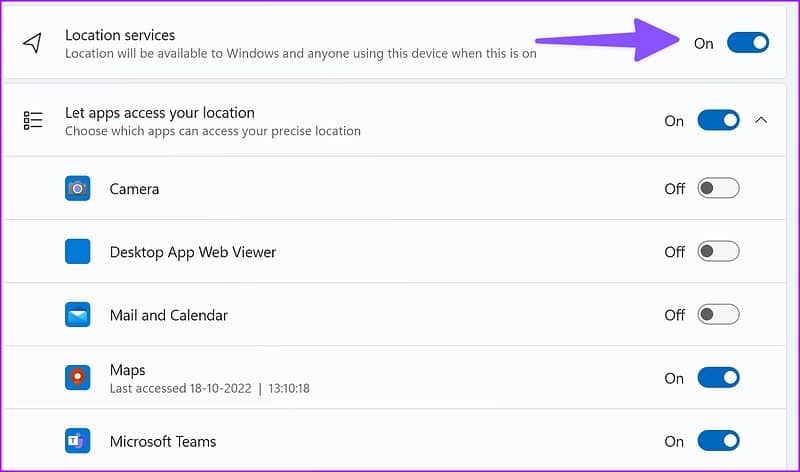
在 WINDOWS 上删除位置历史记录
当设备位置打开时,Windows 会存储你的位置数据并使其在你的电脑上限时可用。即使位置权限关闭,应用程序也可以访问存储的位置。完成以下步骤以清除 Windows 上保存的位置历史记录。
第 1 步:在 Windows 设置中打开隐私和安全(检查上述步骤)。
第 2 步:选择位置。
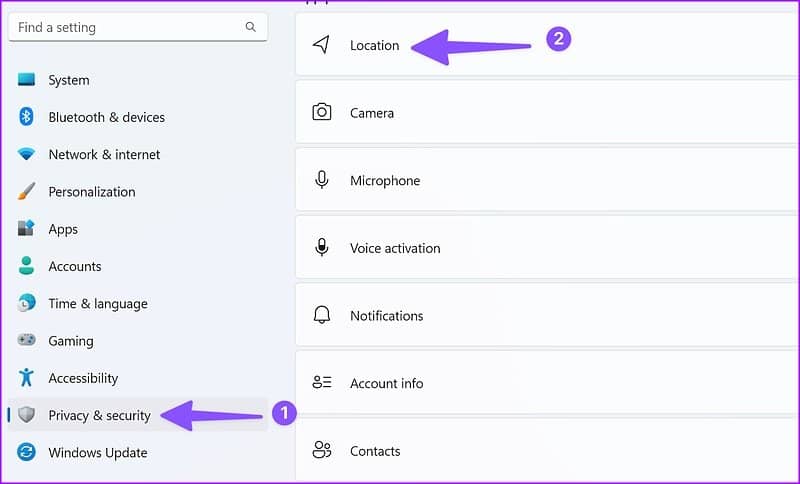
第 3 步:向下滚动并选择“位置历史记录”旁边的清除,一切顺利。
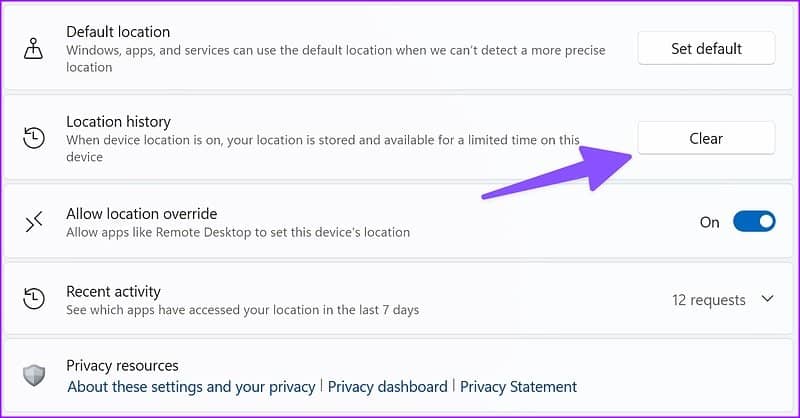
Windows 将在“清除”按钮旁边显示一个复选标记。
在 WINDOWS 11 上设置默认位置
当 Windows 操作系统、应用程序和服务无法检测到更精确的位置时,它们可以使用设置的默认位置来完成工作。以下是在 Windows 11 上设置默认位置的方法。
第 1 步:打开隐私和安全中的位置菜单(检查上述步骤)。
第 2 步:滚动到“默认位置”并选择“设置默认值”。
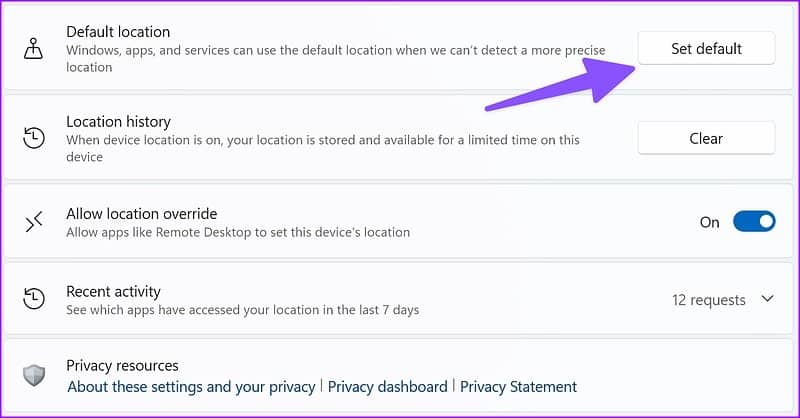
第 3 步:它将打开 Windows 上的默认地图应用程序。
第 4 步:使用左上角的搜索栏固定您的精确位置。

了解 WINDOWS 上的位置权限
我们建议在 Windows 上启用位置权限以确保安全并密切关注您的计算机,尤其是笔记本电脑。但是您应该经常检查哪些应用程序不必要地请求在后台访问位置的权限。







