所有键盘快捷键都可以让您快速访问程序或执行某些操作,以节省时间并最大限度地提高工作效率。在处理多个打开的窗口时,Alt+Tab 是一个方便的键盘快捷键,它使 Windows 用户能够在 Microsoft Edge 中的打开程序或浏览器选项卡之间即时切换。
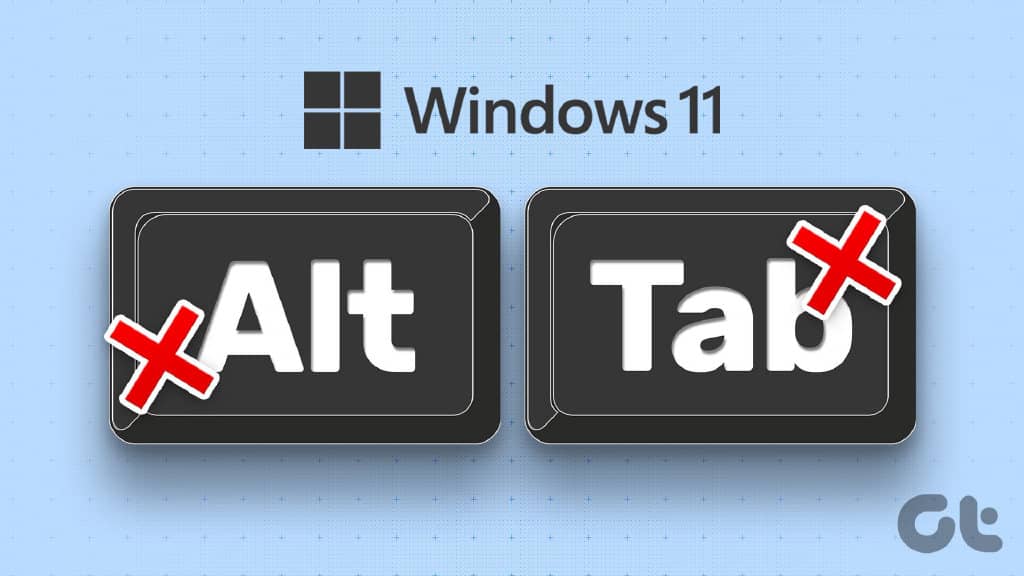
虽然非常有用,但 Alt+Tab 快捷方式可能会由于未知原因意外停止工作,并迫使您在任务栏上打开的应用程序之间单击。当 Alt+Tab 快捷方式在您的 Windows 11 计算机上不起作用时,我们编制了一份最佳修复列表。
1.检查键盘相关问题
您需要检查的第一件事是键盘是否有任何问题。要检查它是否是键盘故障或软件相关问题,请将键盘连接到另一台电脑并检查它是否按预期工作。如果键盘不起作用,请参阅我们的修复键盘在 Windows 11 上不起作用的指南。
或者,几乎所有与 Windows 兼容的键盘都带有两组 Alt 键——一组在右侧,一组在左侧。测试两个 Alt 键,以检查哪一个键可以缩小故障键的范围。
2.在设置中检查ALT+TAB是否配置正确
Windows 11 没有提供可用于启用 Alt+Tab 快捷方式的开关。但是,如果未在“设置”中正确配置,Alt+Tab 快捷方式可能无法按预期工作,尤其是在多显示器设置中。
以下是检查 Windows 计算机上是否正确配置了 Alt+Tab 的方法:
第 1 步: 按键盘上的 Windows + I 键打开“设置”应用程序。然后向下滚动并单击多任务处理。
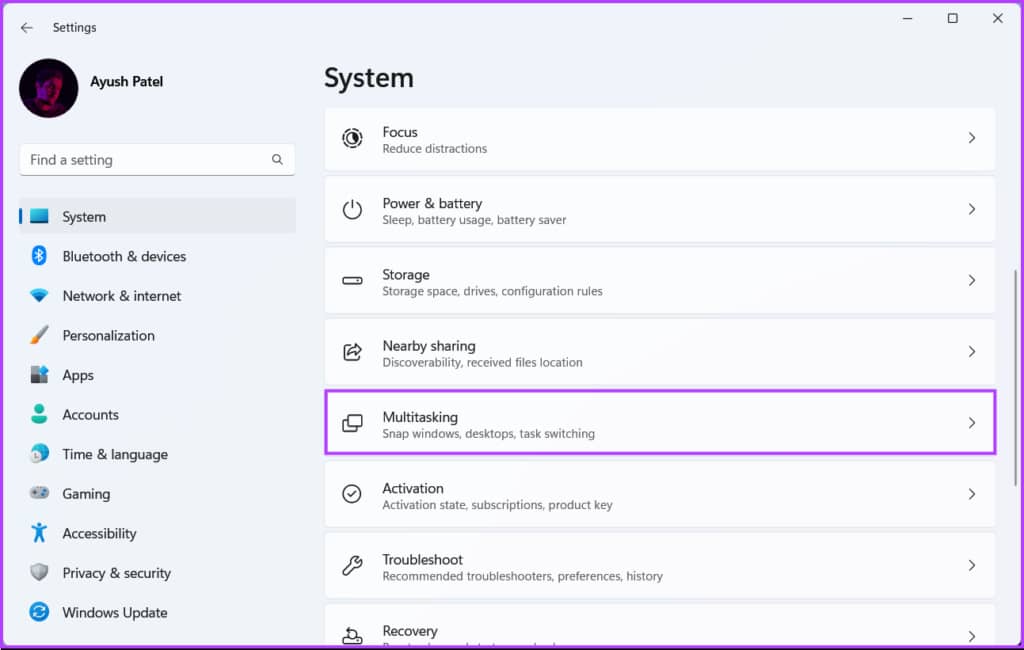
第 2 步: 在“多任务处理”页面上,单击“桌面”下拉菜单。
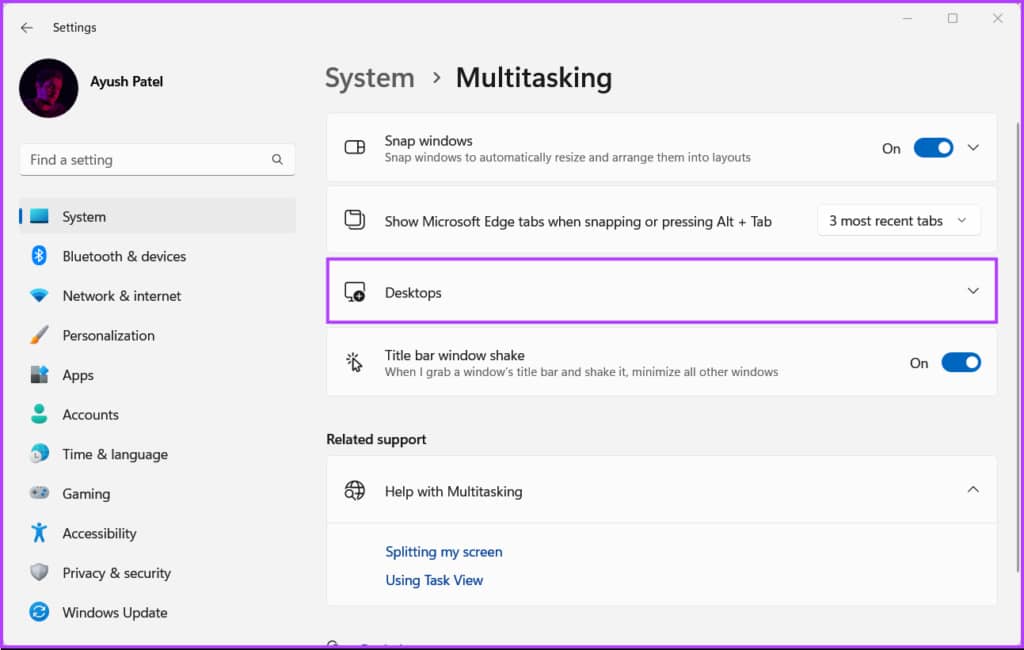
第 3 步: 在“桌面”部分下,单击“按 Aft + Tab 时显示所有打开的窗口”旁边的下拉菜单,然后选择“在所有桌面上”。
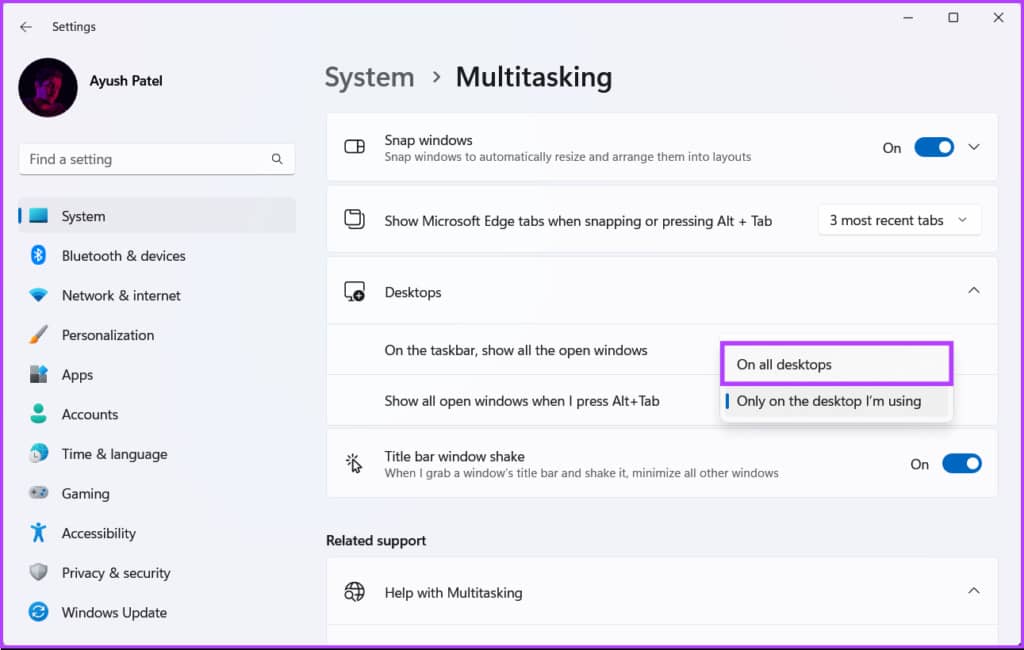
更改设置后,您可以访问 Alt+Tab 查看器以在显示器上的应用程序之间切换。
3. 重新启动 WINDOWS 资源管理器
Windows 资源管理器(以前称为文件资源管理器)在无法正常运行时会导致多个问题,您可能会遇到任务栏图标消失、 预览窗格不工作等故障。
值得庆幸的是,您可以通过重新启动 Windows 资源管理器来快速解决此类问题。请按照以下步骤操作:
步骤 1: 按 Windows + X 键打开高级用户菜单并选择任务管理器。
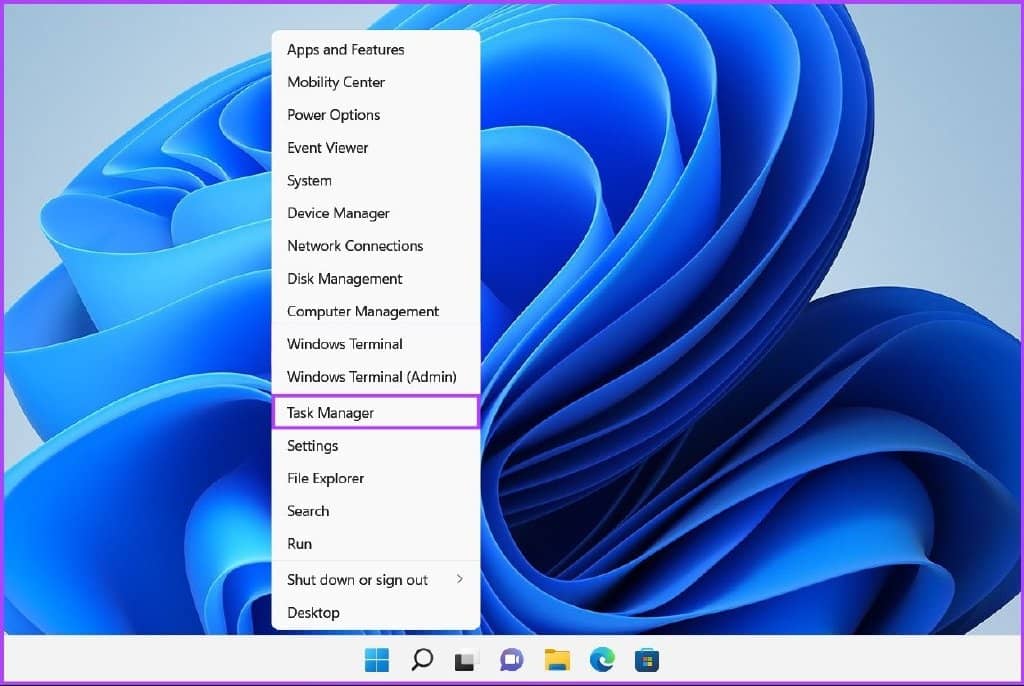
第 2 步: 在出现的“任务管理器”窗口中,前往“进程”选项卡并选择 Windows 资源管理器进程。然后,单击顶部的“重新启动任务”按钮。
如果您看到多个与 Windows 资源管理器相关的进程,请选择内存使用量较多的进程。
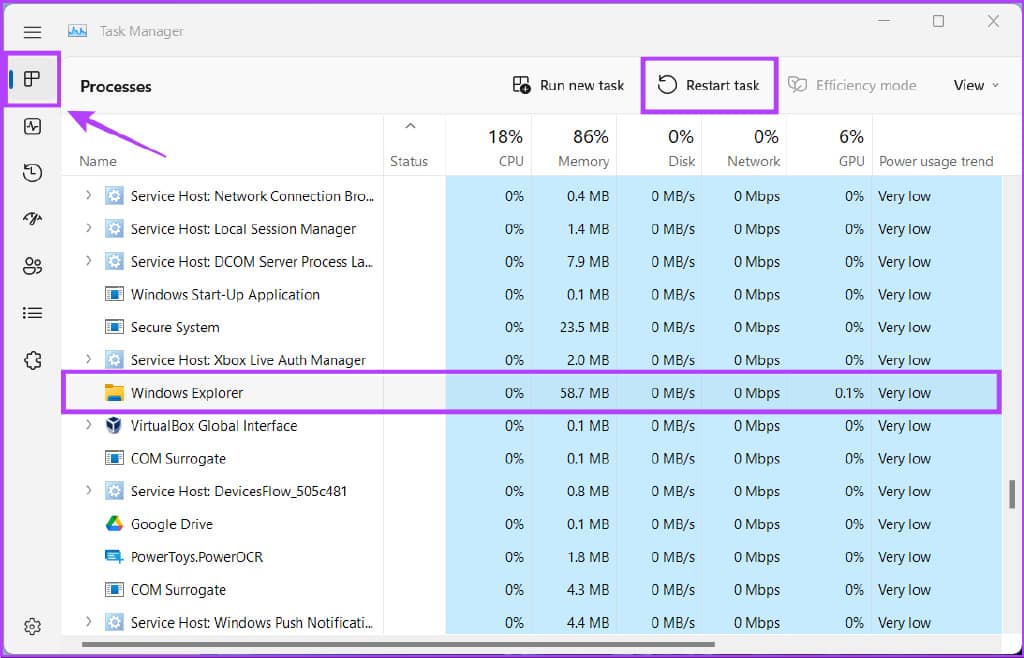
重新启动 Windows 资源管理器后,Alt+Tab 快捷方式将正常运行。如果这不起作用,请转到下一个解决方案。
4.更新或重新安装键盘驱动程序
由于不稳定或过时的驱动程序,Windows 11 容易出现与硬件相关的问题。此类过时或损坏的驱动程序可能会导致键盘出现故障。因此,最好在您的计算机上更新或重新安装键盘驱动程序,尤其是当您已从 Windows 10 升级到 Windows 11 时。
您可以通过以下方式轻松地更新或重新安装计算机上的键盘驱动程序,以解决 Alt+Tab 快捷方式不起作用的问题。
步骤 1: 右键单击“开始”按钮,然后从列表中选择“设备管理器”。
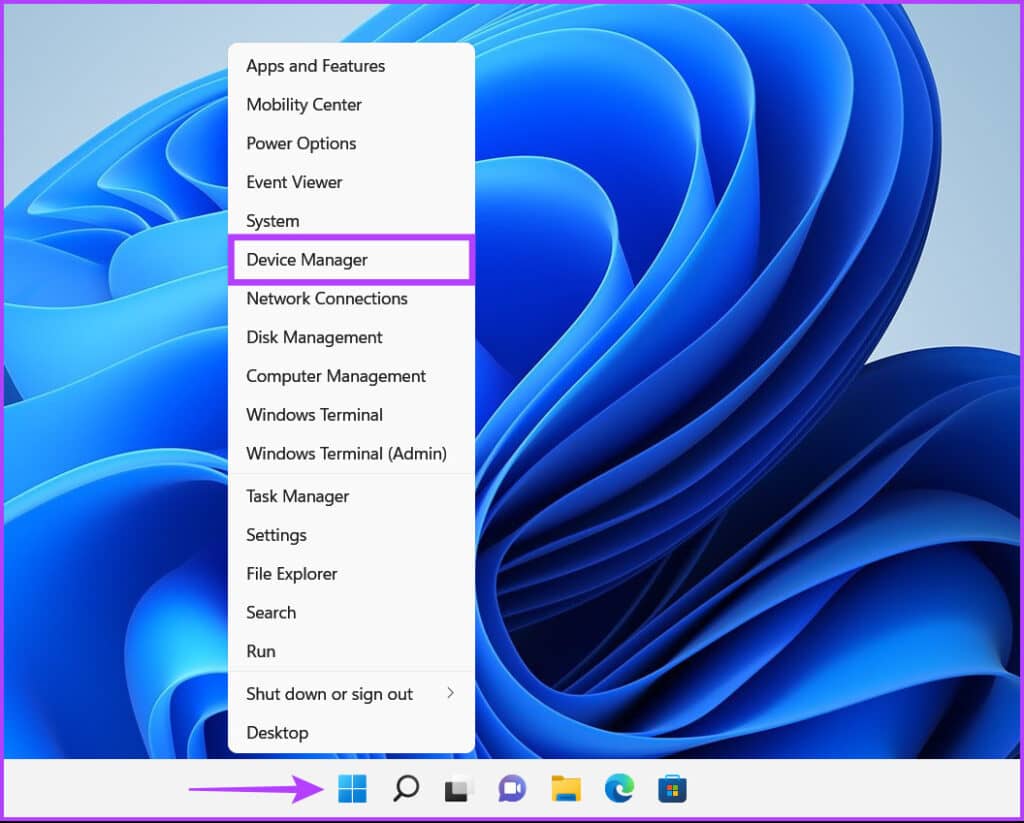
第 2 步: 在“设备管理器”窗口中,查找“键盘”条目并双击将其展开。
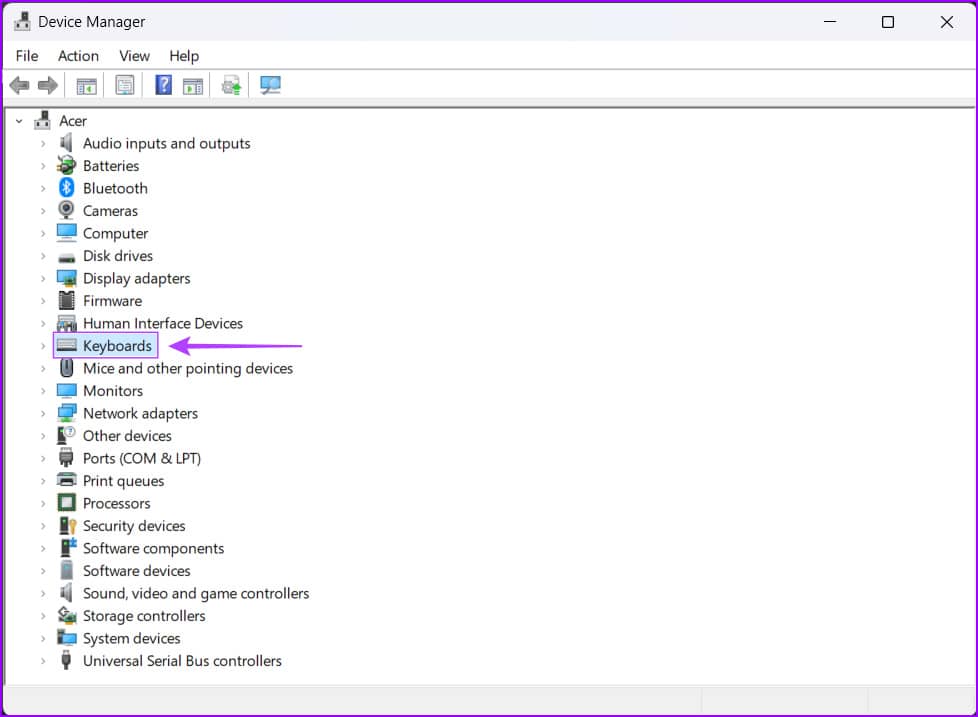
第 3 步:在人机接口设备下,右键单击“HID 键盘设备”并选择“更新驱动程序”。
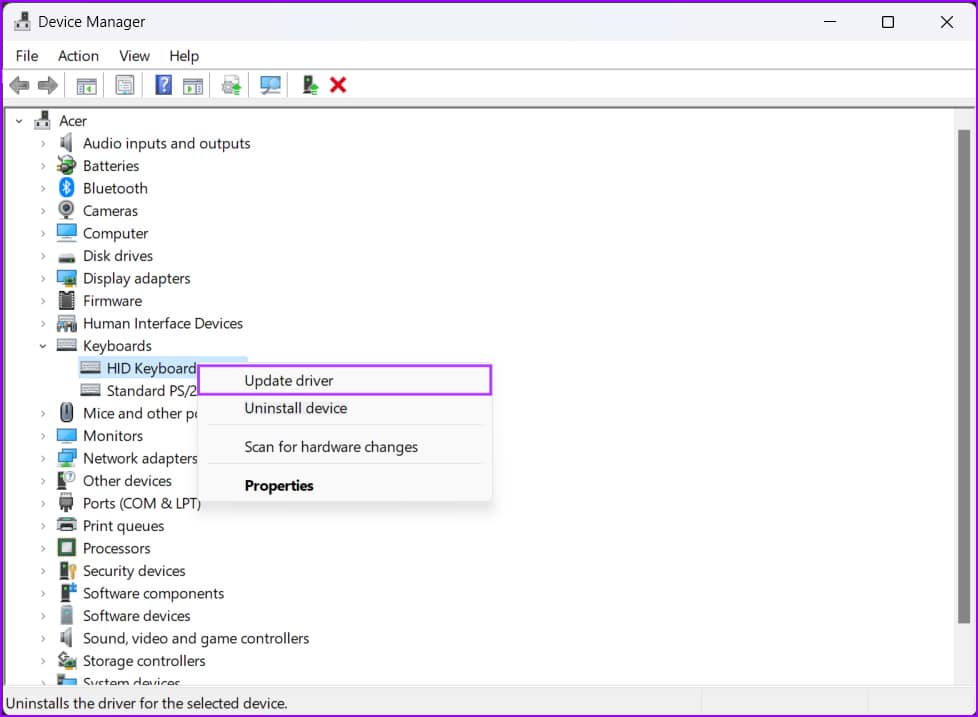
第 4 步:在“更新驱动程序”窗口中,单击“自动搜索驱动程序”。
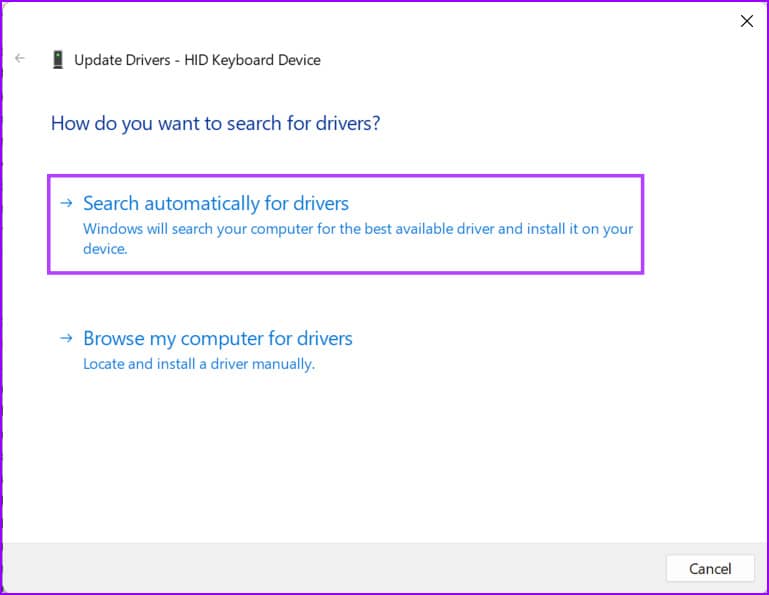
第 5 步:让它为您的键盘搜索经 Microsoft 验证的最新驱动程序。它将查找并安装最新的驱动程序(如果有)。否则,请单击右下角的关闭按钮。
当您看到一条消息表明您的计算机安装了最佳驱动程序时,您可以要求该应用程序通过 Windows 更新搜索新驱动程序。之后,您应该查看键盘制造商的网站以获取最新的驱动程序。
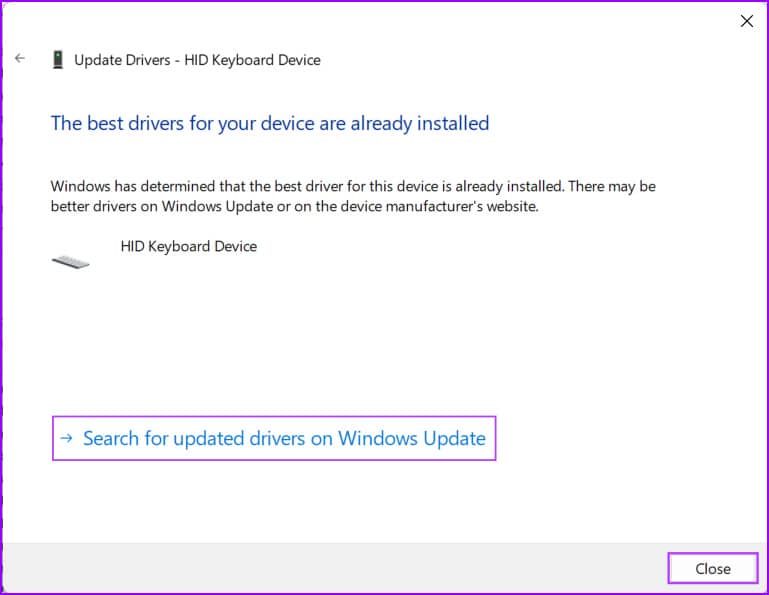
第 6 步:如果您找不到任何新的键盘驱动程序,请右键单击“HID 键盘设备”并选择“卸载设备”。
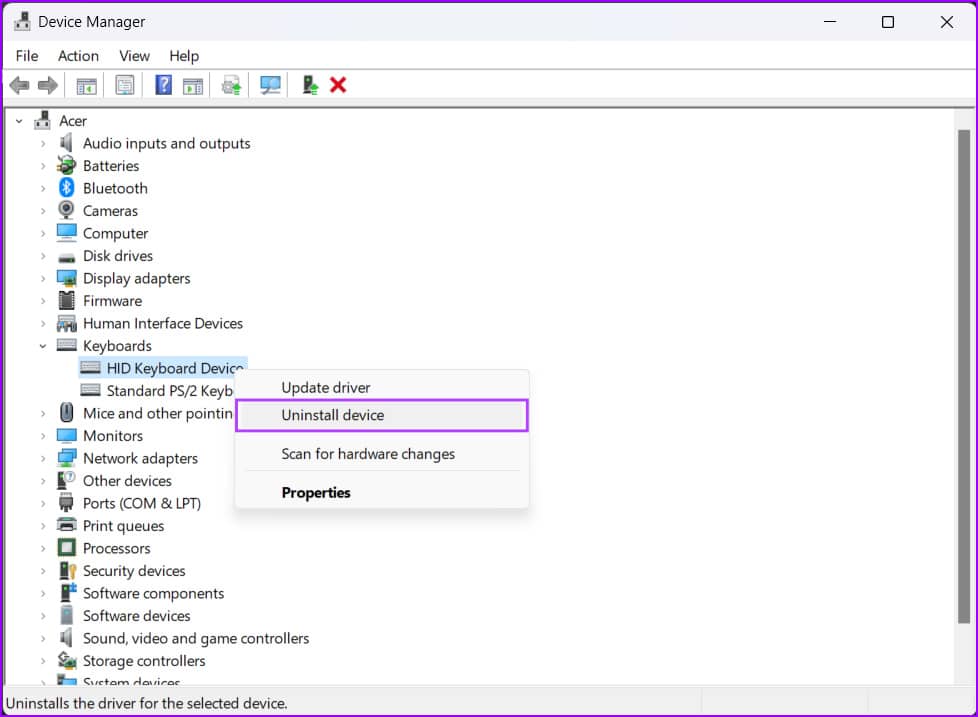
第 7 步:在出现的确认对话框中,单击“卸载”。
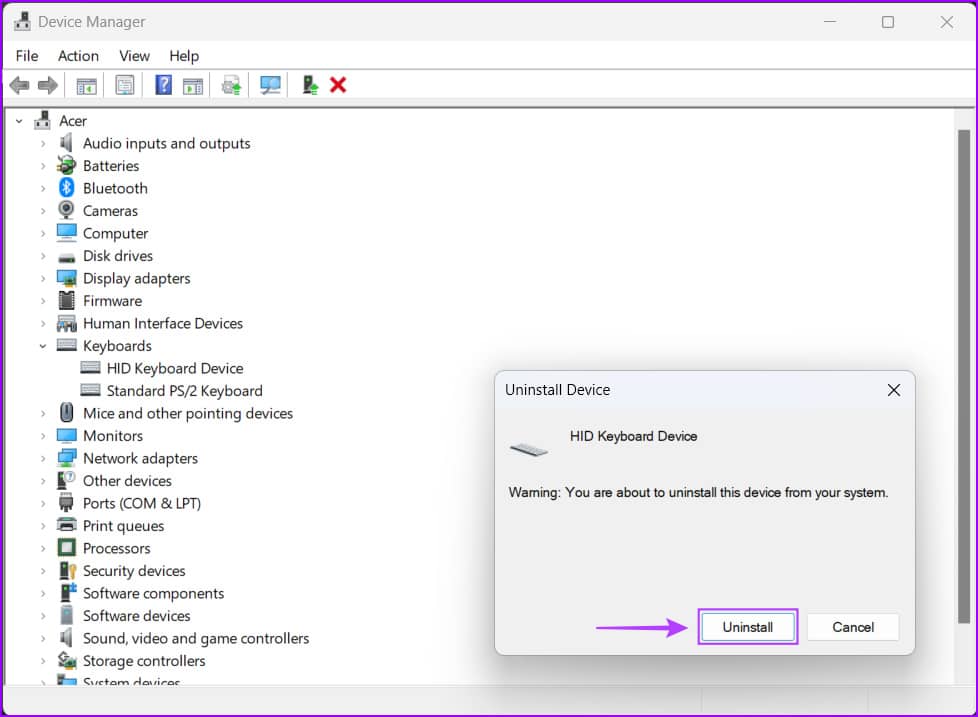
第 8 步:重新启动您的 PC。
重启电脑后,Windows 11会自动搜索并安装相关的键盘驱动程序。
5. 在桌面启用 PEEK
Windows 中的 Peek 功能可让您将鼠标悬停在任务栏的右上角或使用 Ctrl + ,(逗号)快捷方式来查看桌面。此外,Alt+Tab 快捷方式还依赖于 Peek 才能正常工作。
如果您的 PC 上未启用速览功能,则 Alt+Tab 快捷方式可能无法按预期工作。请按照以下步骤启用它:
步骤 1:按 Windows + R 键打开运行工具并键入 sysdm.cpl。然后按回车。

第 2 步:在“系统属性”对话框中,选择“高级”选项卡。然后单击性能部分下的设置按钮。

第 3 步:出现“性能选项”对话框时,如果尚未启用,请单击“启用查看”复选框。然后单击应用。
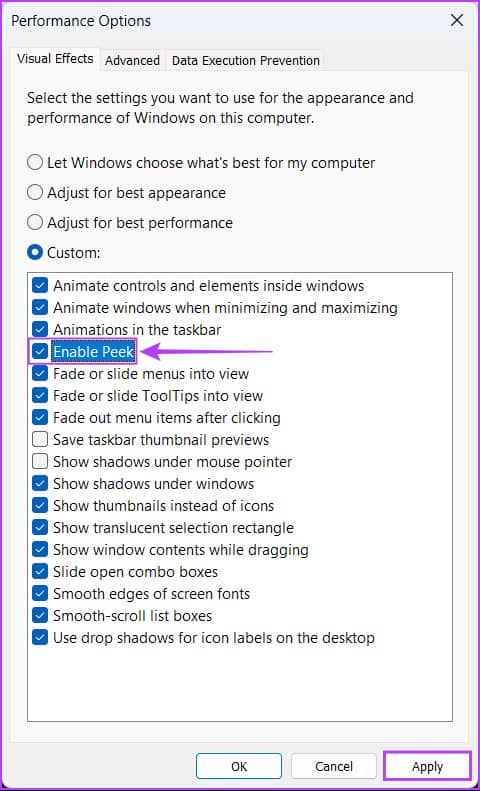
启用 Peek 后,您可以像以前一样使用 Alt+Tab 快捷方式。
6. 检查是否启用了 WINDOWS 热键
Windows 热键本质上是特定的组合键,例如 Alt+Tab、Windows + R、Windows + I 等,内置于 Windows 中,允许用户访问常用的 shell 功能。但是,如果您的计算机上禁用了 Windows 热键,这些快捷方式可能会停止工作。此解决方案不适用于 Windows 11 家庭版用户,因为他们无法访问组策略编辑器。
以下是检查 Windows 11 计算机上是否启用了 Windows 热键的方法:
第 1 步:按放大镜访问“搜索”并键入“ 编辑组策略” 。在出现的搜索结果中,单击“打开”。
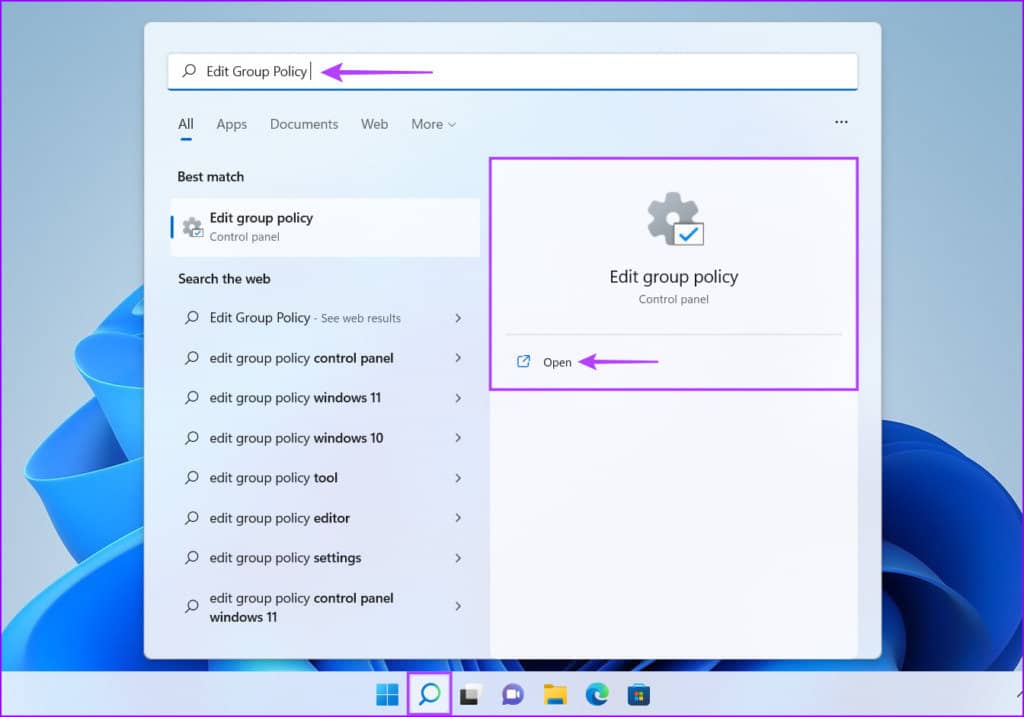
第 2 步:在本地组策略编辑器中,导航至以下路径:
User Configuration > Administrative Templates > Windows Components > File Explorer
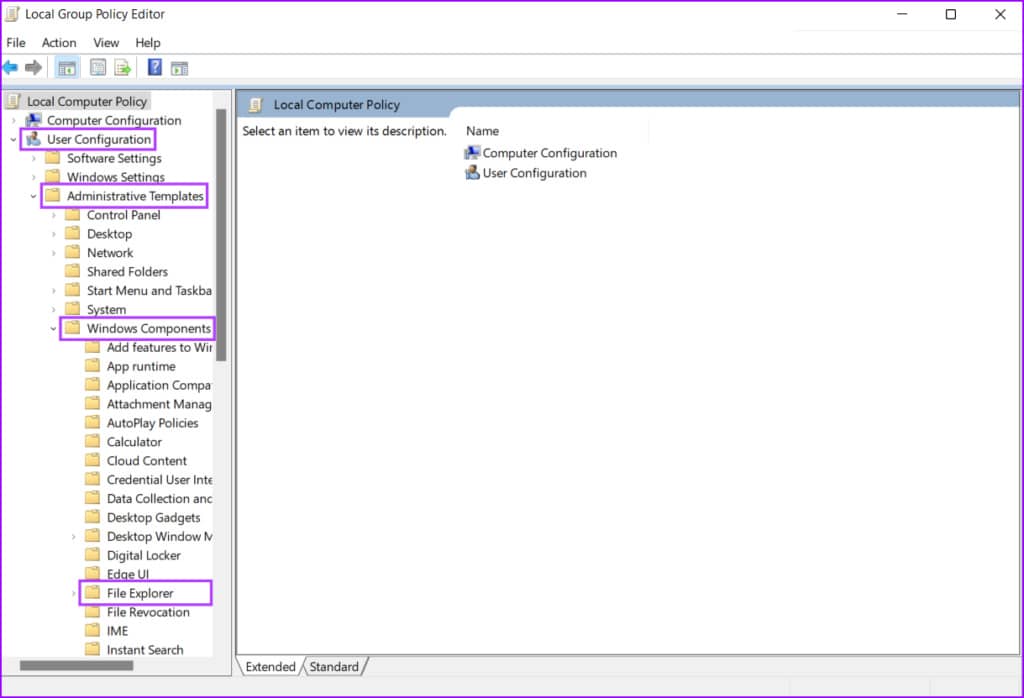
第 3 步:在文件资源管理器文件夹下,查找名为“关闭 Windows 键热键”的策略并双击它。
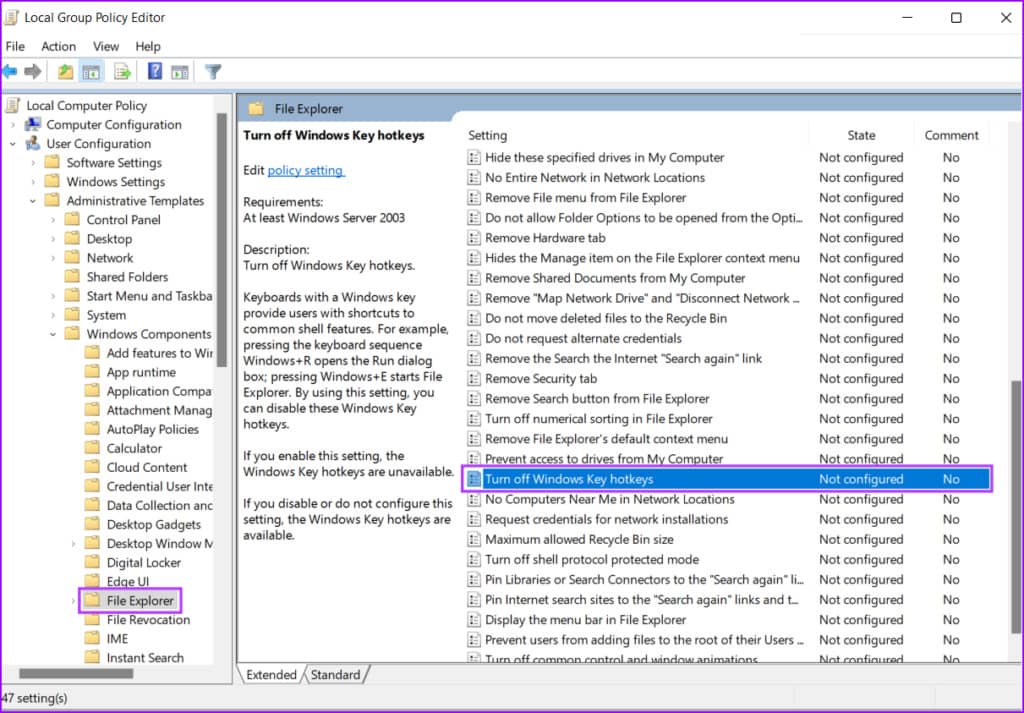
第四步:在打开的“关闭Windows键热键”对话框窗口中,检查策略是否未启用,是否为未配置或已禁用。
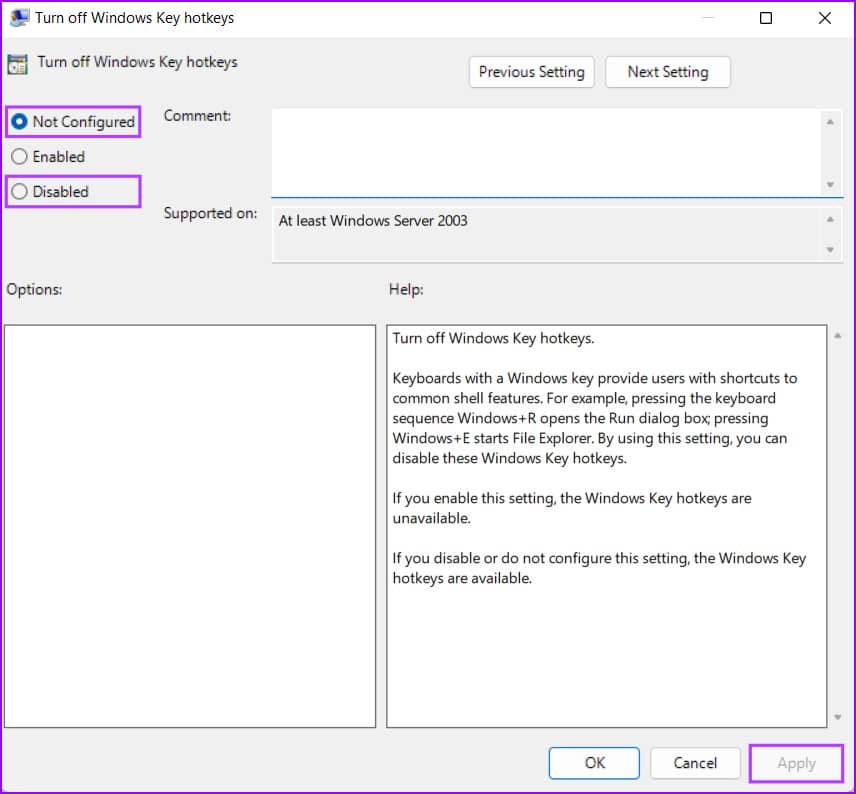
如果此策略已启用,您将需要单击未配置,然后单击应用。然后重新启动您的电脑并检查它是否为您修复了 Alt+Tab 快捷方式。
7. 检查 WINDOWS 更新
虽然这看起来微不足道,但您可以通过简单的软件更新来解决您在 Windows 计算机上可能遇到的几乎所有问题的最佳方法之一。
更新到最新版本的 Windows 可确保您拥有最新的错误修复和安全更新,以提高系统的性能和稳定性。以下是在 Windows 11 PC 上检查 Windows 更新的方法:
第 1 步:同时按下 Windows + I 键以打开“设置”应用程序。
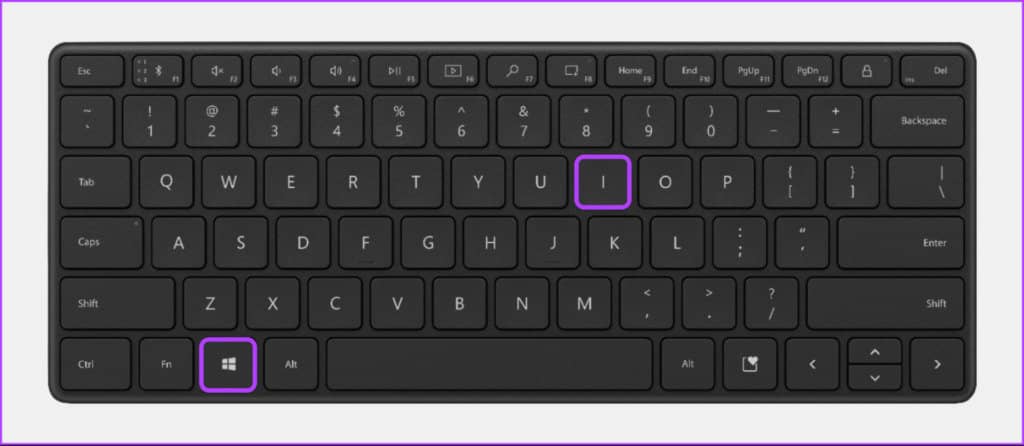
第 3 步:在“设置”窗口中,从左侧栏中选择“Windows 更新”。
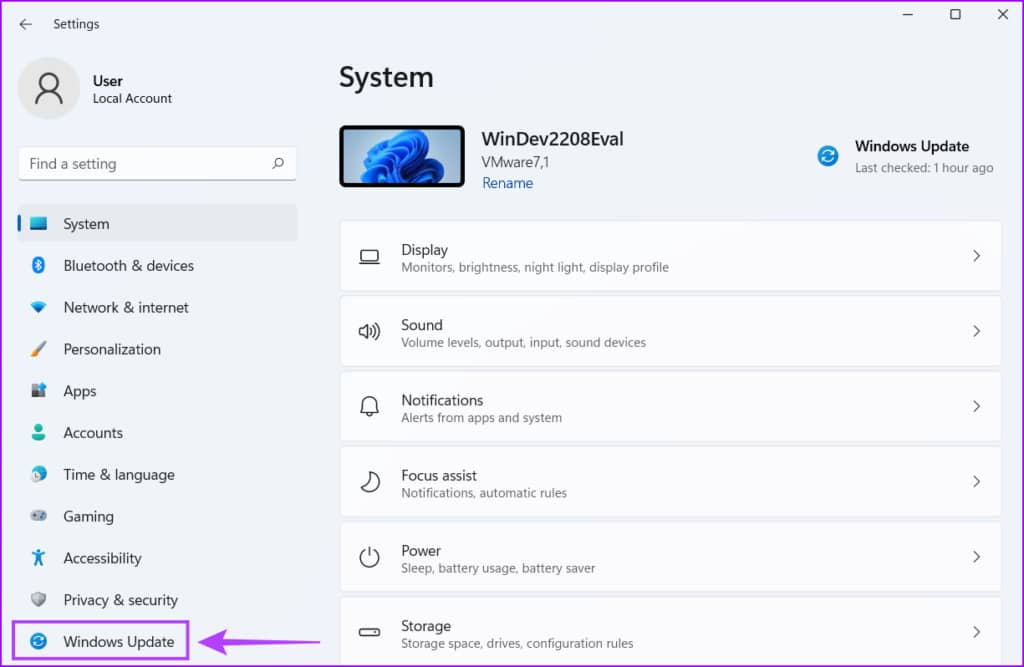
第 4 步:单击“检查更新”按钮。
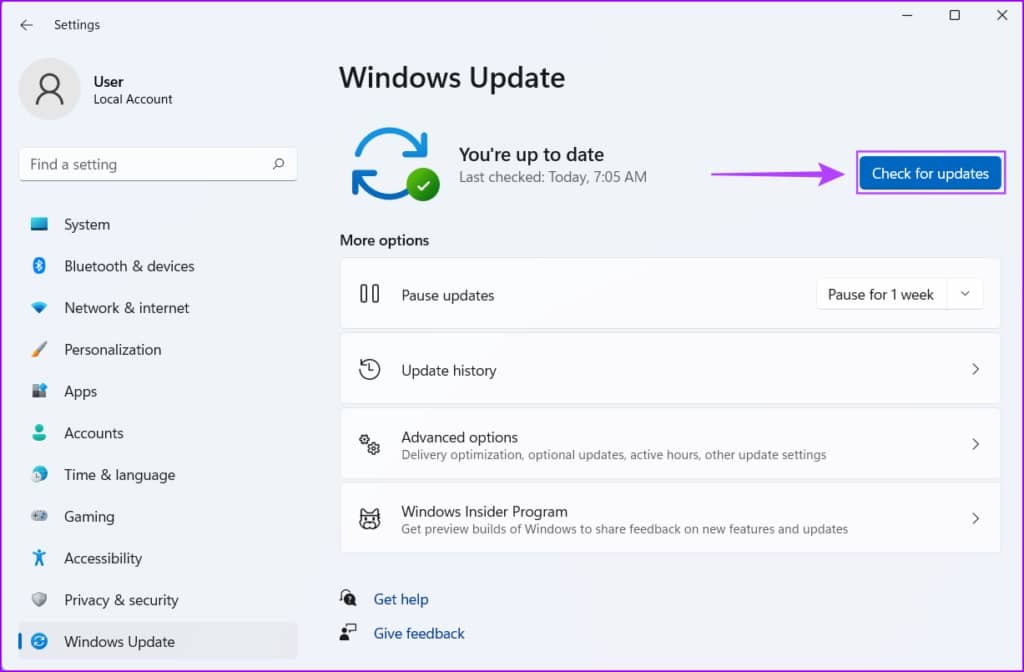
如果有新的 Windows 更新可用,请安装它并检查它是否为您修复了 Alt+Tab 快捷方式。
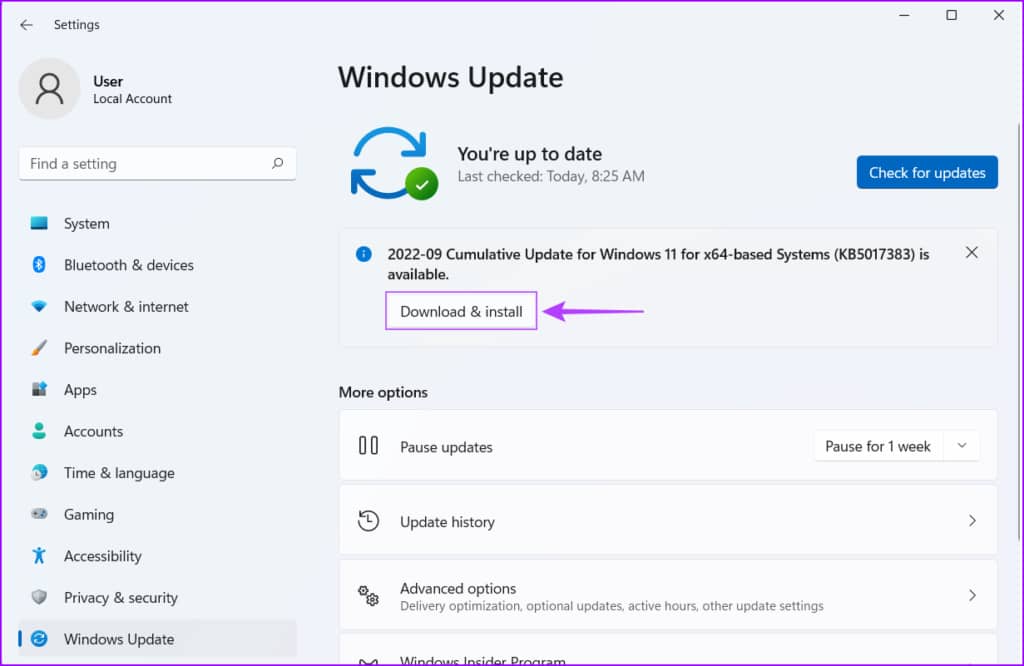
8.运行防病毒扫描
隐藏的恶意软件通常会导致文件损坏,从而破坏系统上的许多重要功能。值得庆幸的是,您可以使用内置的 Windows 安全应用程序或任何第三方应用程序(例如 Malwarebytes)来清除此类恶意软件。
以下是使用 Windows 计算机上的 Windows 安全应用程序检测和清除恶意软件的方法:
第 1 步:按 Windows + S 键访问“搜索”并键入“ Windows 安全” 。在搜索结果中,单击“Windows 安全”下的“打开”。
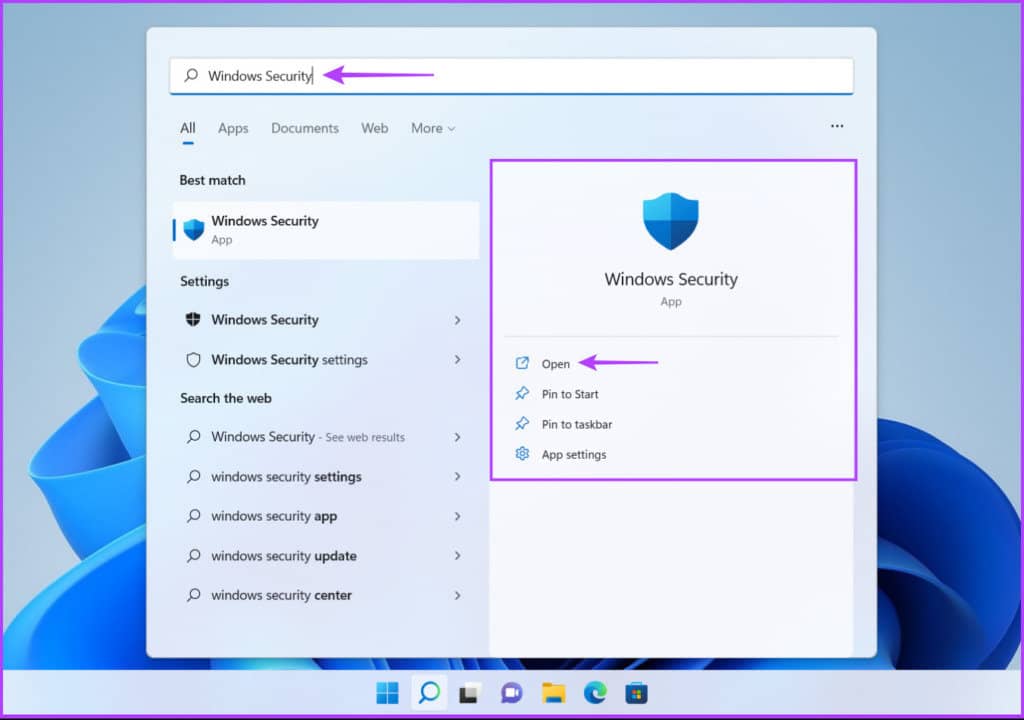
第 2 步:单击“病毒和威胁防护”选项。
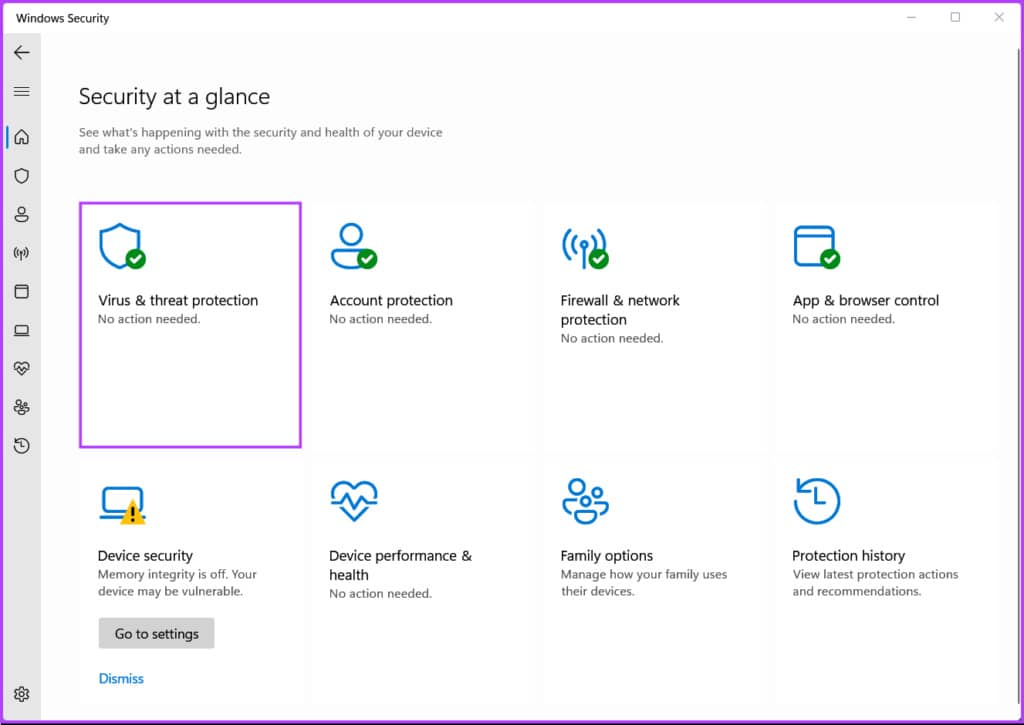
第 3 步:在“病毒和威胁防护”页面上,单击“快速扫描”。

如果您在系统上发现恶意软件,请将其删除并检查是否修复了 Alt+Tab 快捷方式。
如果这没有帮助,请转到下一个解决方案,它可以帮助您逆转和修复由于恶意软件或其他因素导致的损坏。
9. 运行 SFC 扫描
无论是由于硬盘驱动器损坏还是系统中潜伏着恶意软件,损坏的配置文件都可能导致 Windows 出现多个不利问题。
如果您认为您的系统存在这种情况,您可以快速运行 SFC(系统文件检查器)扫描来检测和修复损坏的文件,具体步骤如下:
第 1 步: 按 Windows + S 键并键入 命令提示符。从命令提示符的结果中,单击“以管理员身份运行”。
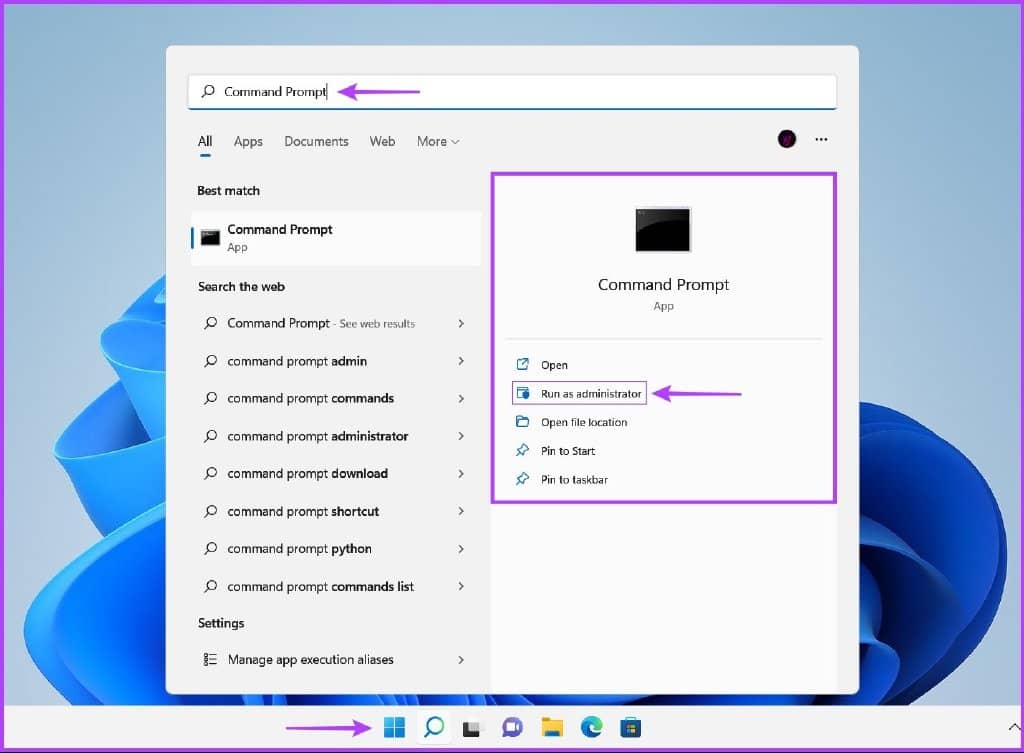
第 2 步: 当屏幕上出现用户帐户控制 (UAC) 提示时,单击是。
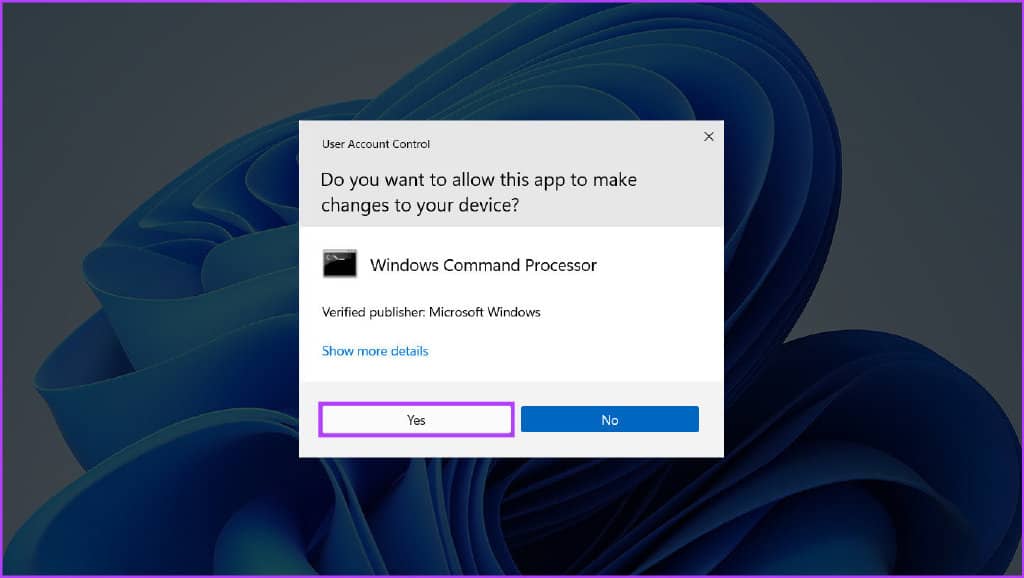
第 3 步: 在命令提示符窗口中键入以下命令,然后按 Enter:
SFC /scannow
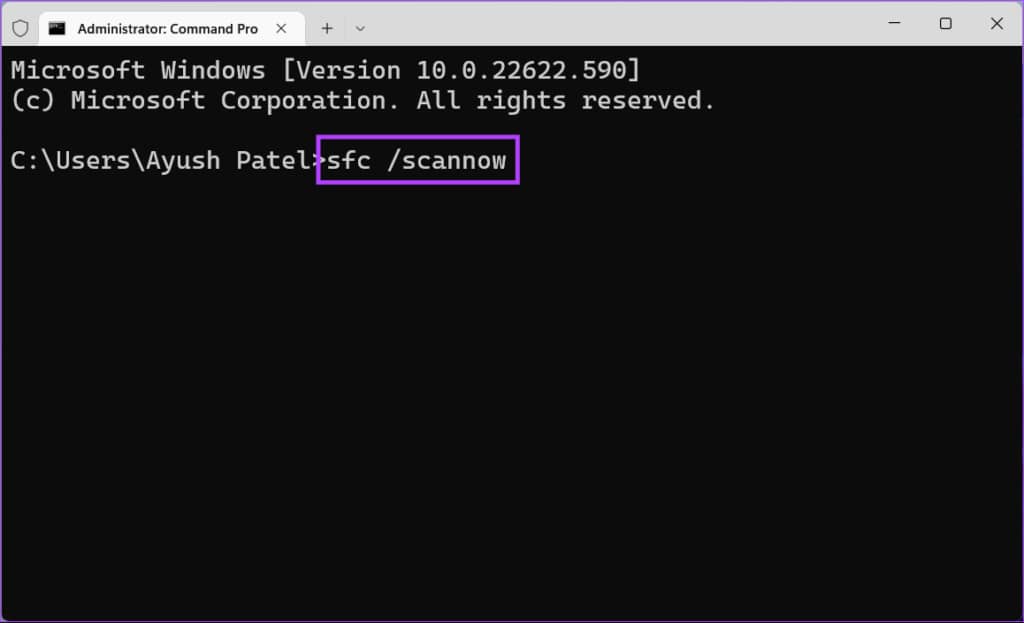
扫描完成后,您会看到一条消息,说明是否发现任何问题。如果 SFC 扫描未发现任何问题,您将看到一条消息,内容为“Windows 资源保护未发现任何完整性违规”。
但是,如果您发现与损坏的配置文件相关的问题,它会自动修复它们。

10. 切换到旧版 ALT+TAB 查看器
如果所有方法都不起作用,您最后能做的就是切换到 Windows 11 计算机上的旧版或经典 Alt+Tab 查看器。
以下是使用 Windows 11 PC 上的注册表编辑器切换到旧版 Alt+Tab 查看器的方法:
步骤 1: 按 Windows 键 + R 键打开“运行”对话框,然后 在文本字段中键入regedit 。然后,按 Enter。
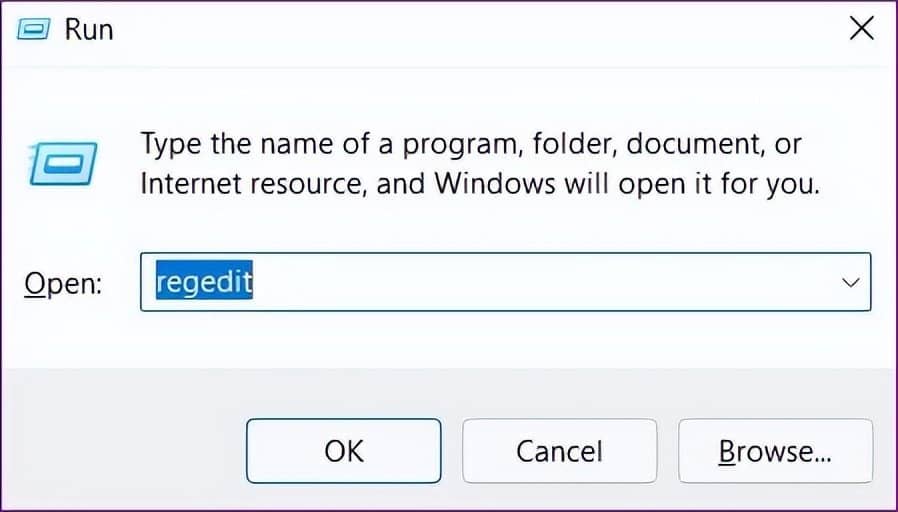
第 2 步: 将以下位置复制并粘贴到导航栏中:
HKEY_CURRENT_USER\Software\Microsoft\Windows\CurrentVersion\Explorer
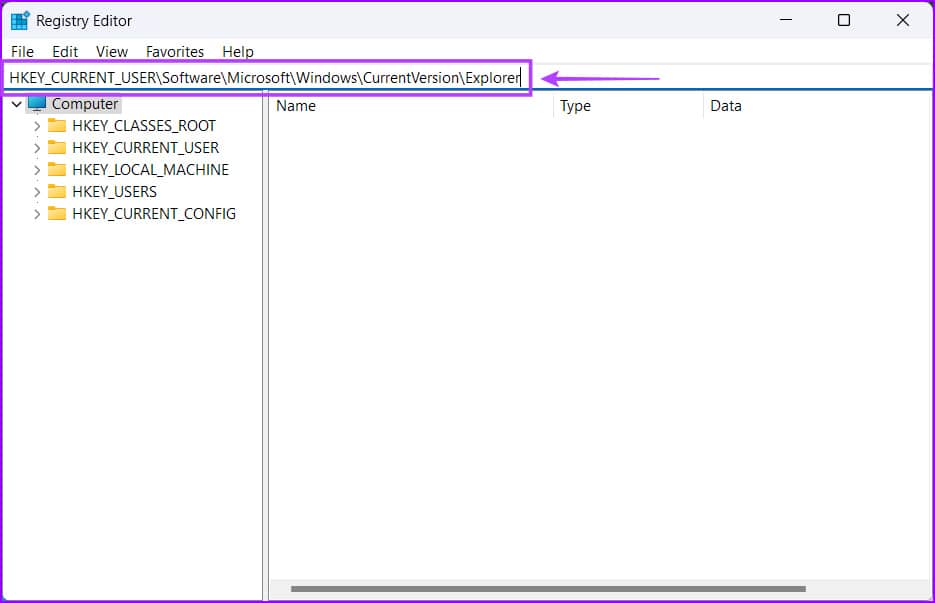
第 3 步: 右键单击右窗格中的任意位置,然后选择显示“DWORD(32 位)值”的选项。
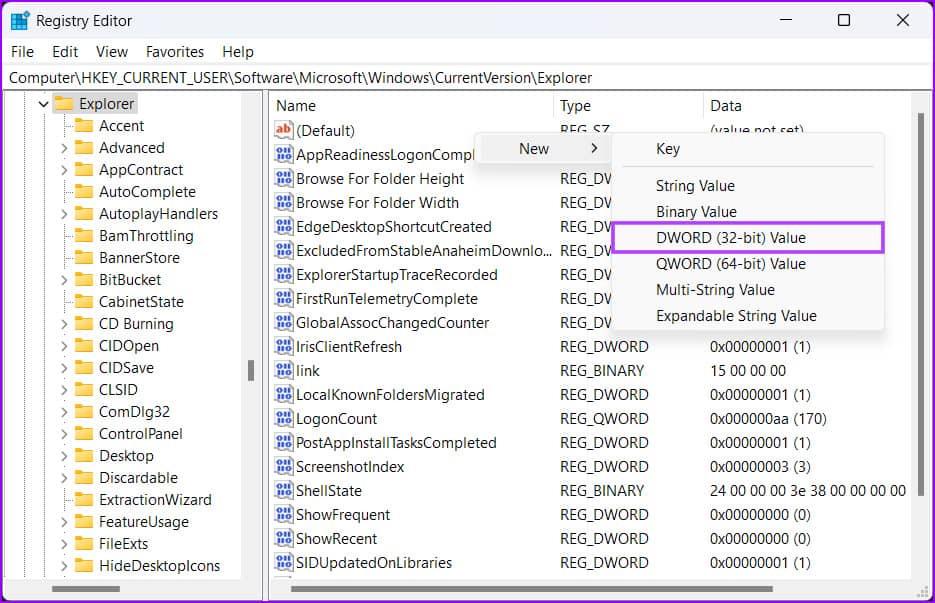
第 4 步: 键入 AltTabSettings 并按 Enter 以创建 DWORD(32 位)值。
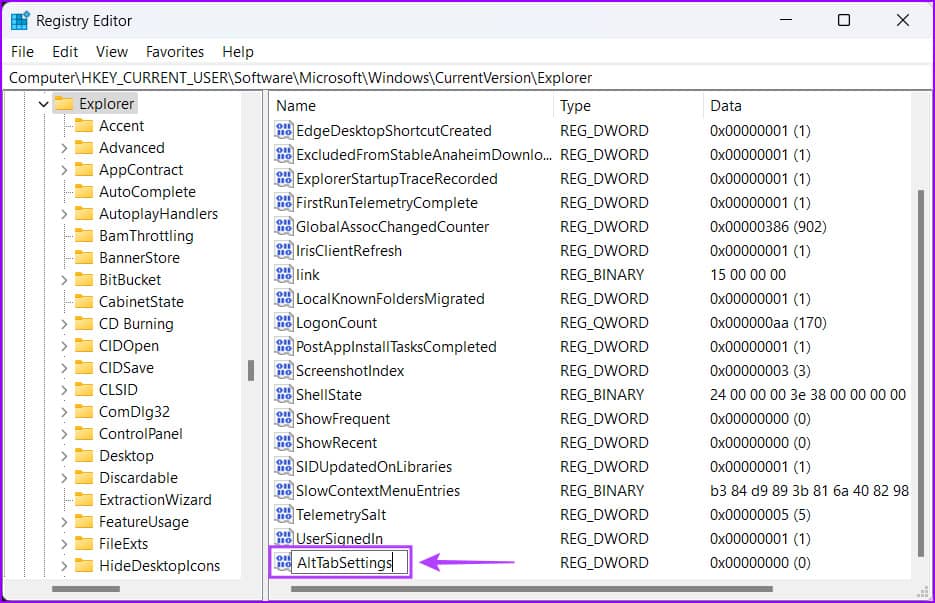
第五步: 双击新建的 AltTabSettings 条目,将其数值数据设置为 1。然后,单击确定保存更改。
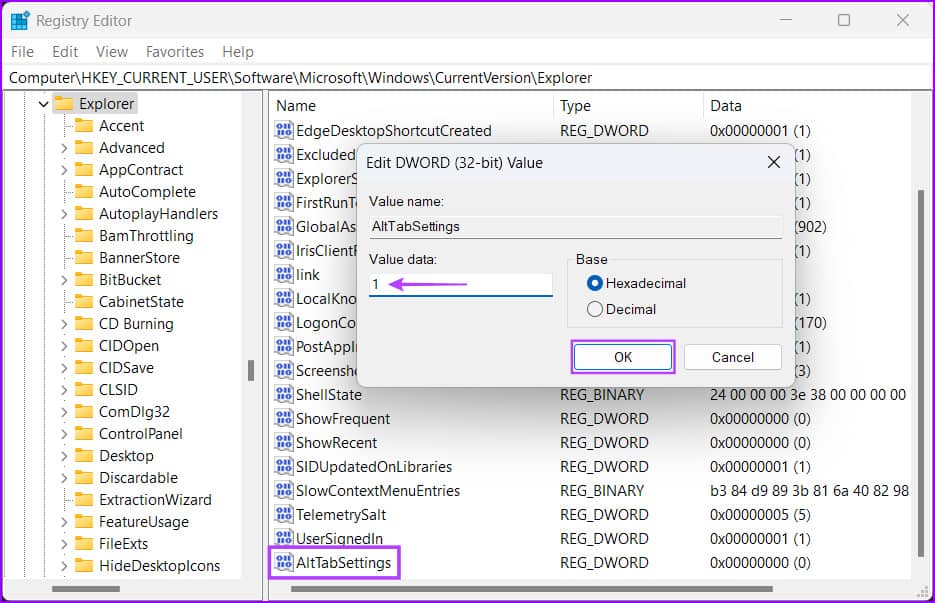
重新启动计算机以应用注册表更改,并检查按 Alt+Tab 快捷键是否打开了应用程序切换器。
启动并运行 ALT+TAB
执行上述修复后,您将启动并运行 Alt+Tab 快捷方式,以在 Windows 11 计算机上的应用程序窗口之间即时切换。
让我们知道哪种解决方案适合您,或者您是否找到了另一种让 Alt+Tab 快捷方式起作用的方法。







