设备驱动程序是允许 Windows 与您的硬件设备通信的程序。没有它们,计算机将无法运行其中的某些组件。如果您 PC 上的这些设备驱动程序之一导致问题,您可能想要完全摆脱它。
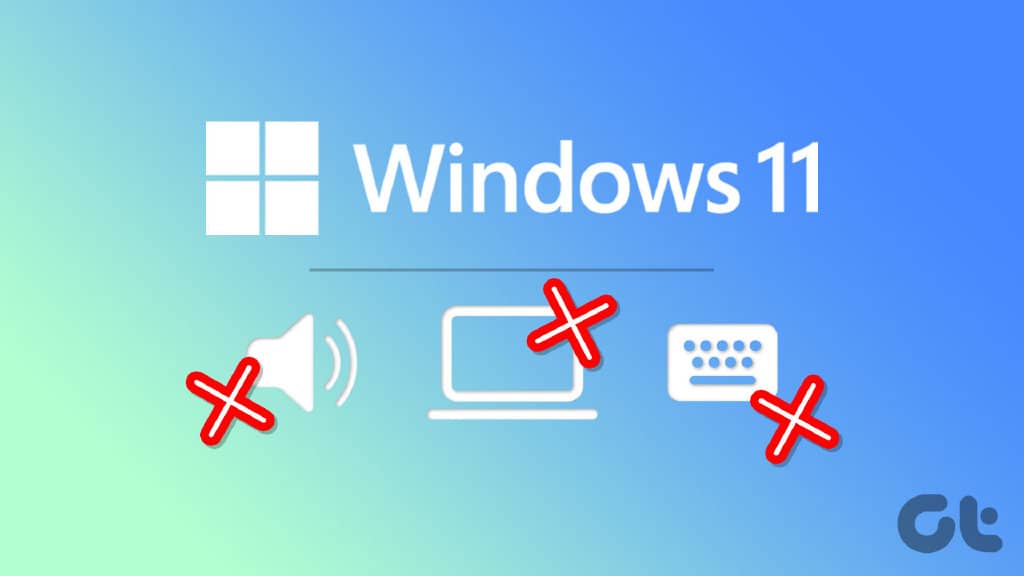
Windows 11 使摆脱不需要的设备驱动程序变得相当容易。您可以从设备管理器、设置应用程序、控制面板或命令提示符终端卸载驱动程序。我们将向您展示如何详细使用它们。
1.使用设备管理器卸载驱动程序
设备管理器是一个方便的实用程序,可让您管理系统上安装的各种硬件设备。您还可以使用它轻松地从计算机上卸载驱动程序。这是如何做的。
步骤 1:右键单击“开始”图标或按 Windows 键 + X 打开高级用户菜单。然后,从列表中选择设备管理器。
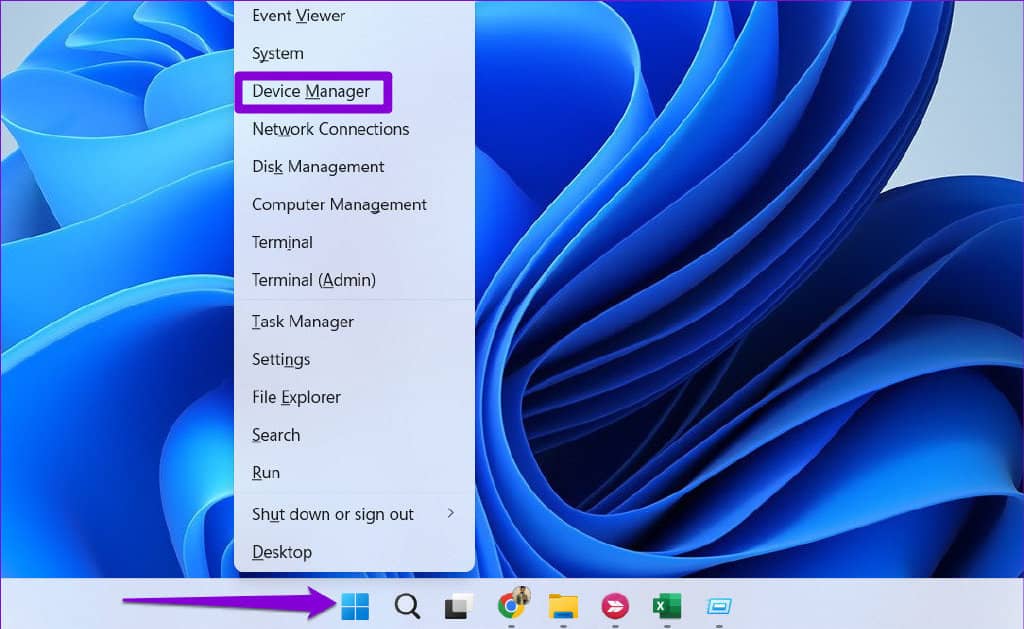
第 2 步:在“设备管理器”窗口中,找到要删除的驱动程序。右键单击它并选择卸载设备。
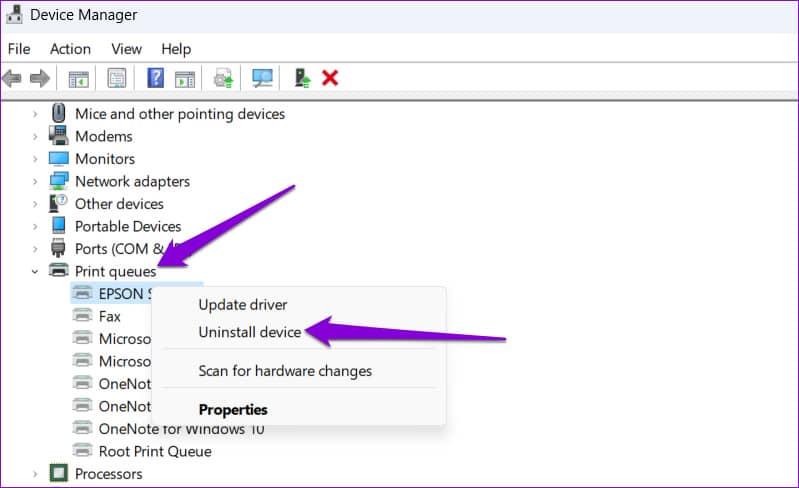
第 3 步:出现提示时选择卸载。
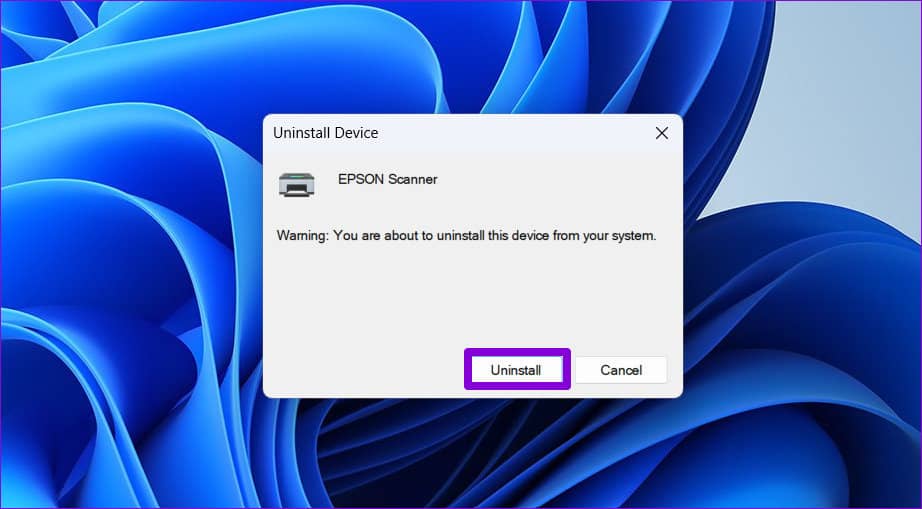
完成这些步骤后,您的计算机将从您的 PC 中删除臭名昭著的驱动程序。
2. 通过设置应用程序卸载驱动程序
在 Windows 11 中卸载驱动程序的另一个选项是使用“设置”应用程序。就像从 Windows卸载应用程序一样简单 。以下是您可以遵循的步骤。
第 1 步:打开“开始”菜单并单击齿轮形图标以启动“设置”应用程序。或者,您可以按 Windows 键 + I 来实现相同的目的。
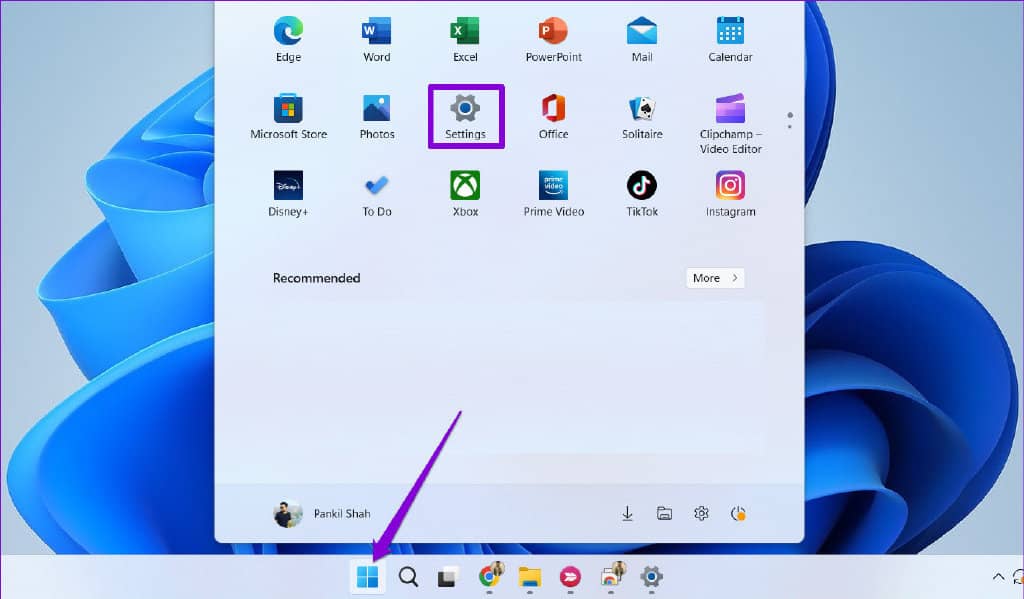
第 2 步:使用左侧窗格导航至“应用程序”选项卡。然后,单击已安装的应用程序。

第 3 步:向下滚动或使用顶部的搜索栏找到您要删除的驱动程序。单击它旁边的三点菜单图标,然后选择卸载。
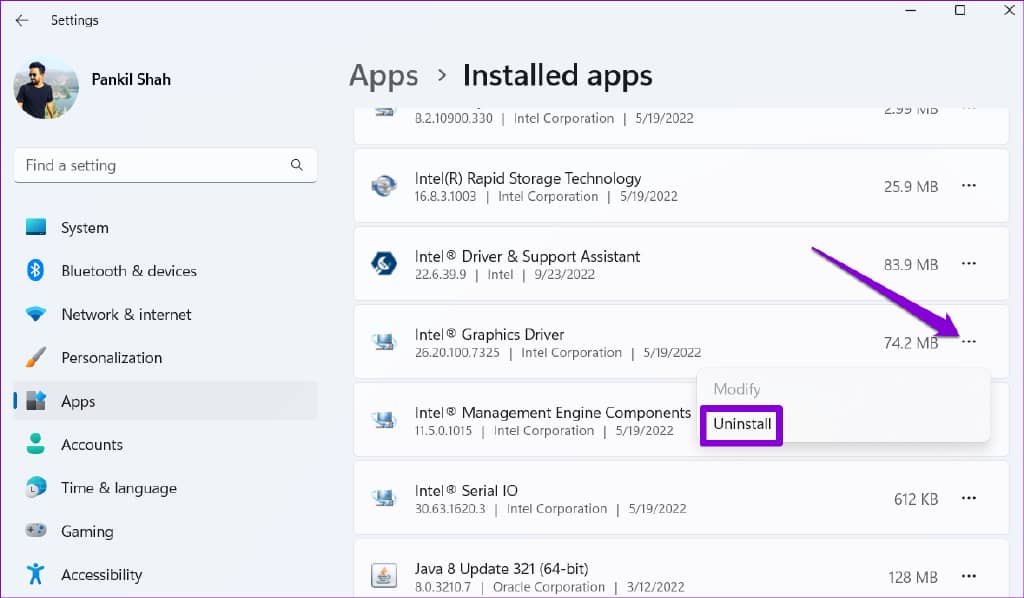
第 4 步:再次选择“卸载”进行确认。
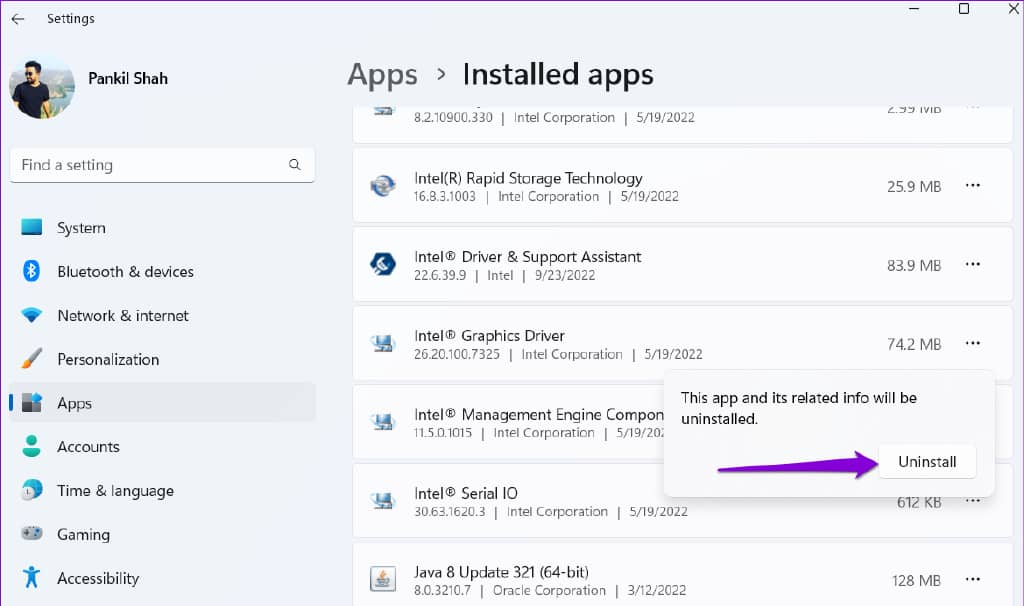
3.使用控制面板卸载驱动程序
尽管 Microsoft 打算很快淘汰控制面板,但它仍然是在 Windows 上进行系统级更改的流行选项。如果您是喜欢控制面板的资深 Windows 用户,则可以采用以下步骤来摆脱设备驱动程序。
步骤 1:按 Windows 键 + R 打开“运行”对话框。在框中键入控件,然后按 Enter。
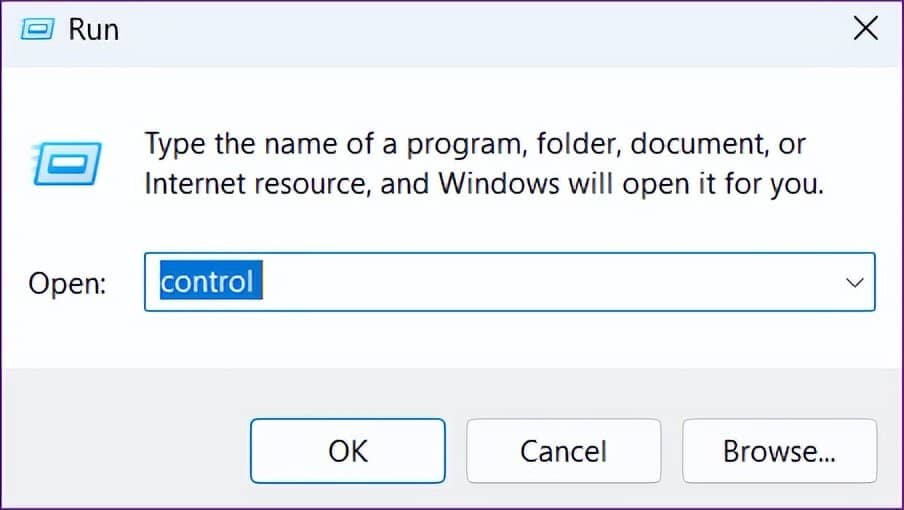
第 2 步:使用右上角的下拉菜单将视图类型更改为小图标或大图标。然后,单击程序和功能。
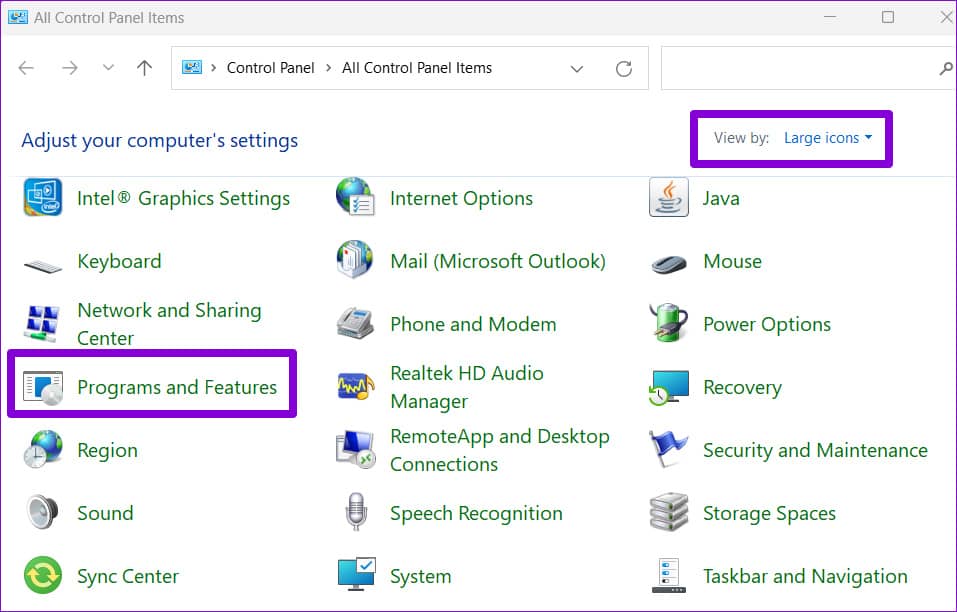
第 3 步:从列表中找到并选择不需要的驱动程序。然后,单击顶部的卸载选项。

第 4 步:出现用户帐户控制 (UAC) 提示时选择是。
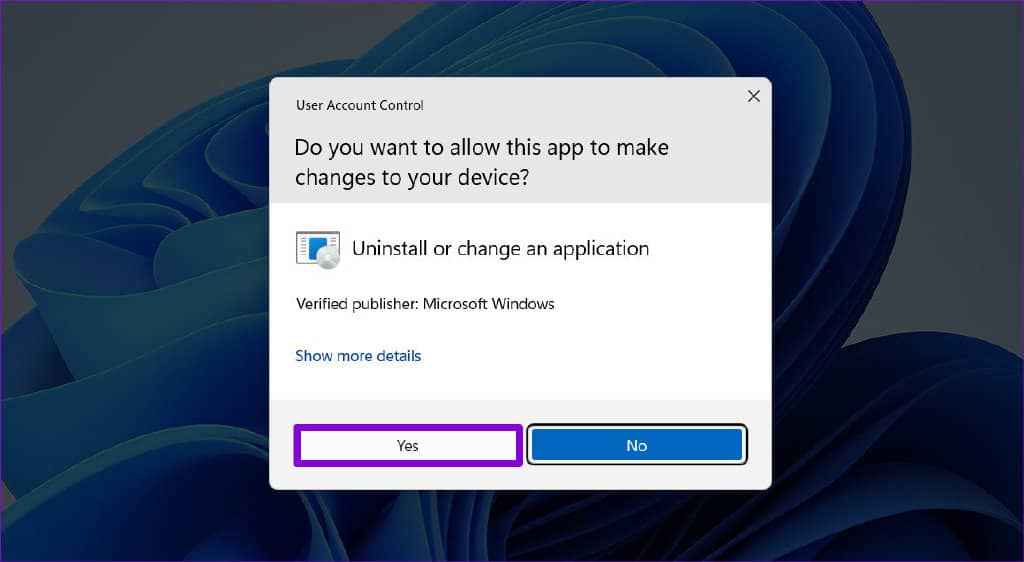
从那里,按照屏幕上的提示删除驱动程序。
4.使用命令提示符卸载驱动程序
命令提示符是Windows 上可用的两个命令行解释器之一。如果您是终端极客,您可能已经在使用命令提示符来运行批处理文件、解决系统问题以及执行各种其他任务。但是您知道您还可以使用它从您的 Windows PC 上卸载驱动程序吗?我们会告诉你怎么做。
步骤 1:单击任务栏上的搜索图标或按 Windows 键 + S 打开搜索菜单。在搜索框中键入cmd ,然后选择以管理员身份运行。

第 2 步:出现用户帐户控制 (UAC) 提示时选择是。

第 3 步:粘贴以下命令并按 Enter 以查看 PC 上的可用驱动程序列表。
Dism /online /Get-Drivers /Format:Table
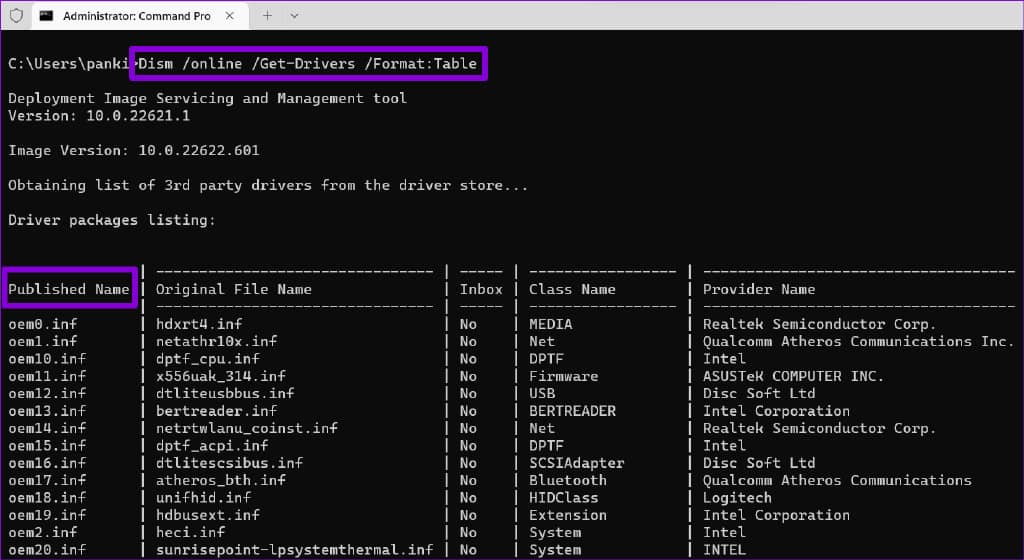
第 4 步:记下要卸载的驱动程序的发布名称。
步骤5:最后,运行以下命令删除驱动程序。
pnputil /delete-driver [Published Name] /uninstall /force
将上述命令中的 [Published Name] 替换为上一步中记下的名称。
在下面的示例中,我们尝试删除 Samsung Electronics 调制解调器驱动程序。所以,这是我们使用的命令:
pnputil /delete-driver oem52.inf /uninstall /force
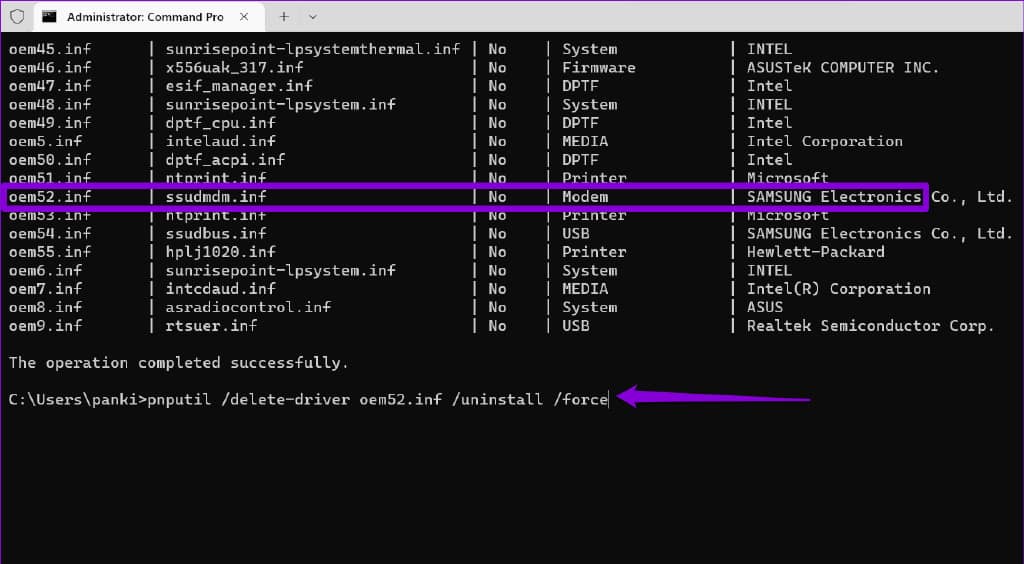
运行上述命令后,Windows 将从您的 PC 中删除指定的驱动程序。同样,您可以根据需要使用上述命令卸载更多驱动程序。
删除不需要的
您的 Windows 11 PC 可能包含您不再使用的设备的驱动程序。删除旧的或未使用的驱动程序至关重要,这样您的系统才能平稳运行。幸运的是,Windows 11 提供了几种卸载设备驱动程序的方法。在下面的评论部分让我们知道您将使用哪种方法。







