Microsoft Phone Link,以前称为Your Phone,是一款将 Windows PC 连接到 Android 设备的应用程序。您可以在 Windows PC 上查看手机通知、回复短信,甚至拨打或接听电话。但是,如果您因为 Phone Link 应用程序无法在 Windows 11 上运行而无法获得它的好处,我们可以提供帮助。
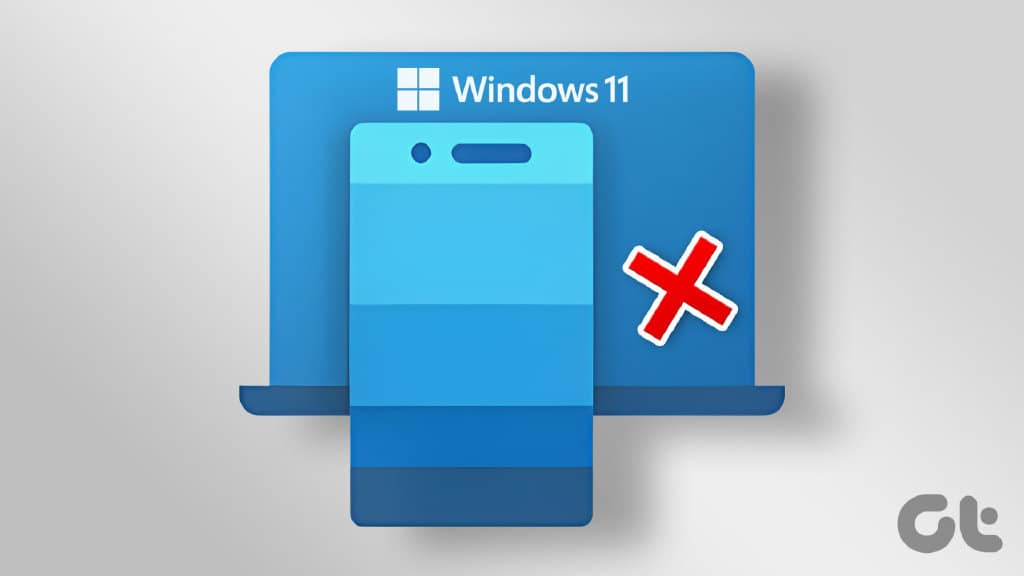
无论 Phone Link 是在同步您的数据时遇到问题还是无法显示您的通知,以下故障排除提示都应该有助于解决所有这些问题。那么,让我们检查一下。
1.启用电话链接功能
Phone Link 应用程序允许您单独启用或禁用链接设备的特定功能。因此,如果您在使用特定功能(例如通话、消息或通知)时遇到问题,您应该检查 Phone Link 的应用程序功能以确保它们已启用。
第 1 步:在您的 PC 上打开 Phone Link 应用程序,然后单击右上角的齿轮形图标以访问“设置”菜单。
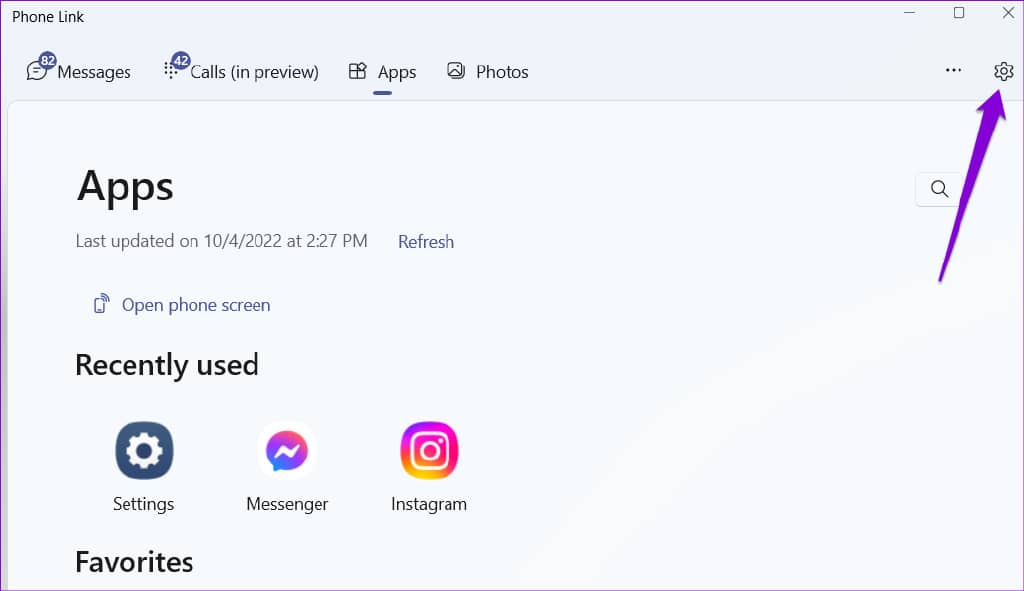
第 2 步:切换到“功能”选项卡以查看通话、消息、通知、照片等的设置。然后,使用相应的开关启用您要使用的所有功能。
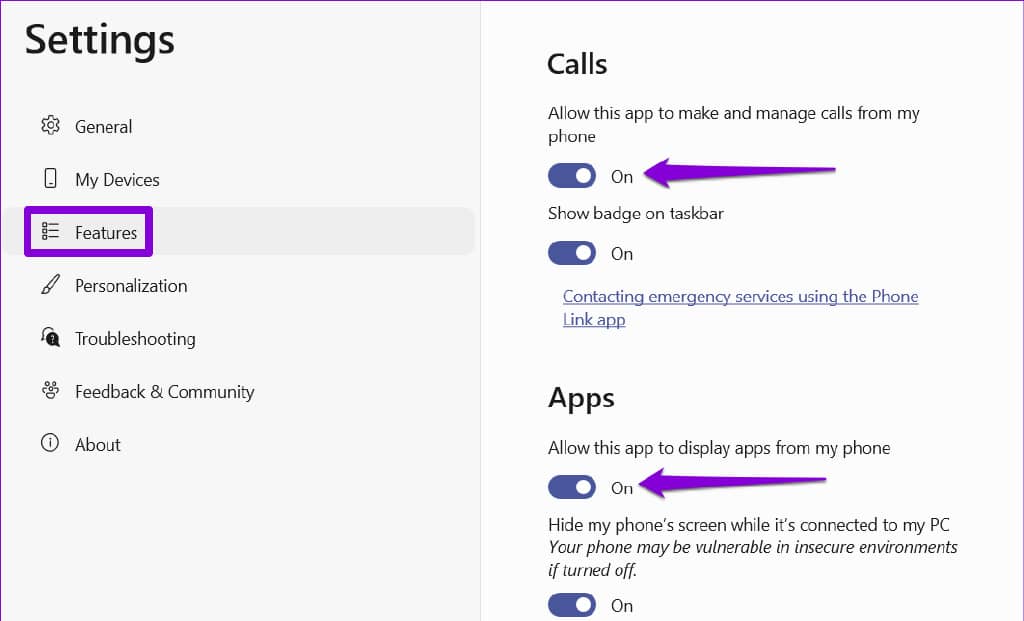
在此之后,检查您是否可以按照 Phone Link 应用程序中的预期使用这些功能。
2.允许应用程序在后台运行
如果 Phone Link 应用程序缺少在后台运行的必要权限,它可能无法同步您的数据或显示通知。这是更改它的方法。
第 1 步:右键单击“开始”图标,然后从列表中选择“设置”。

第 2 步:在“应用程序”选项卡中,单击“已安装的应用程序”。
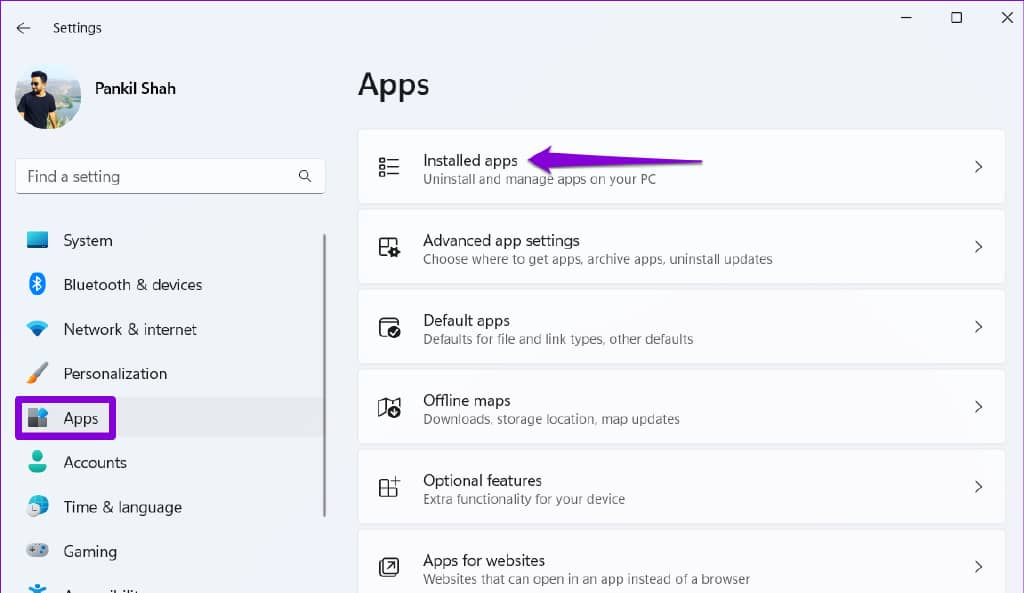
第 3 步:向下滚动以找到 Phone Link 应用程序。单击它旁边的三点菜单,然后选择高级选项。
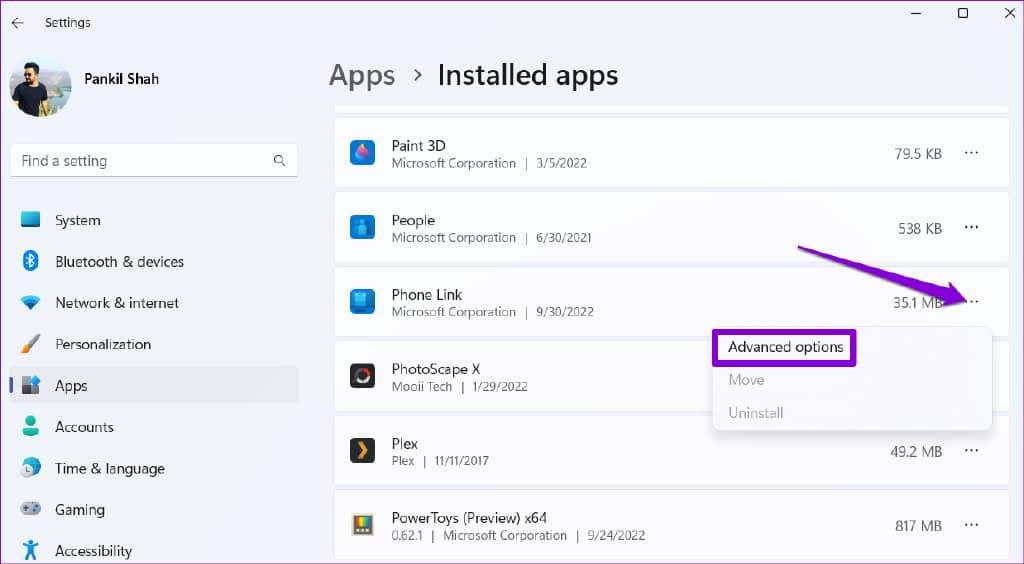
第 4 步:使用后台应用程序权限下的下拉菜单选择始终。
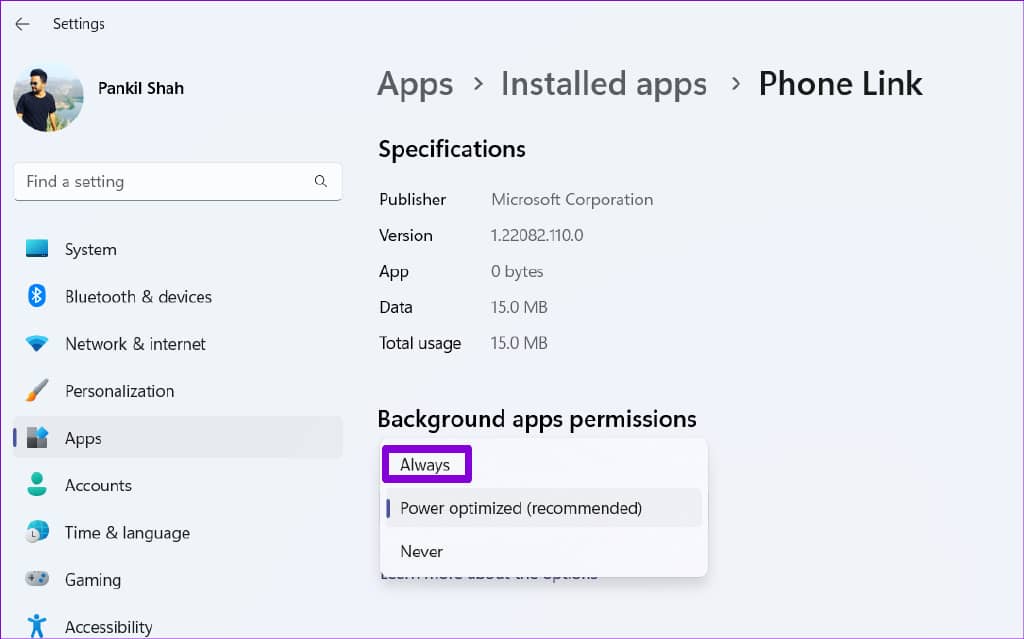
重新启动 Phone Link 应用程序,看看问题是否仍然存在。
3.检查应用程序权限以链接到手机上的WINDOWS应用程序
如果您没有在 Android 手机上正确设置配套应用,Phone Link 应用可能无法在 Windows 11 上运行。您需要确保手机上的“链接到 Windows”应用程序具有所需的所有权限。
第 1 步:长按“链接到 Windows”应用程序图标,然后从出现的菜单中点击信息图标。
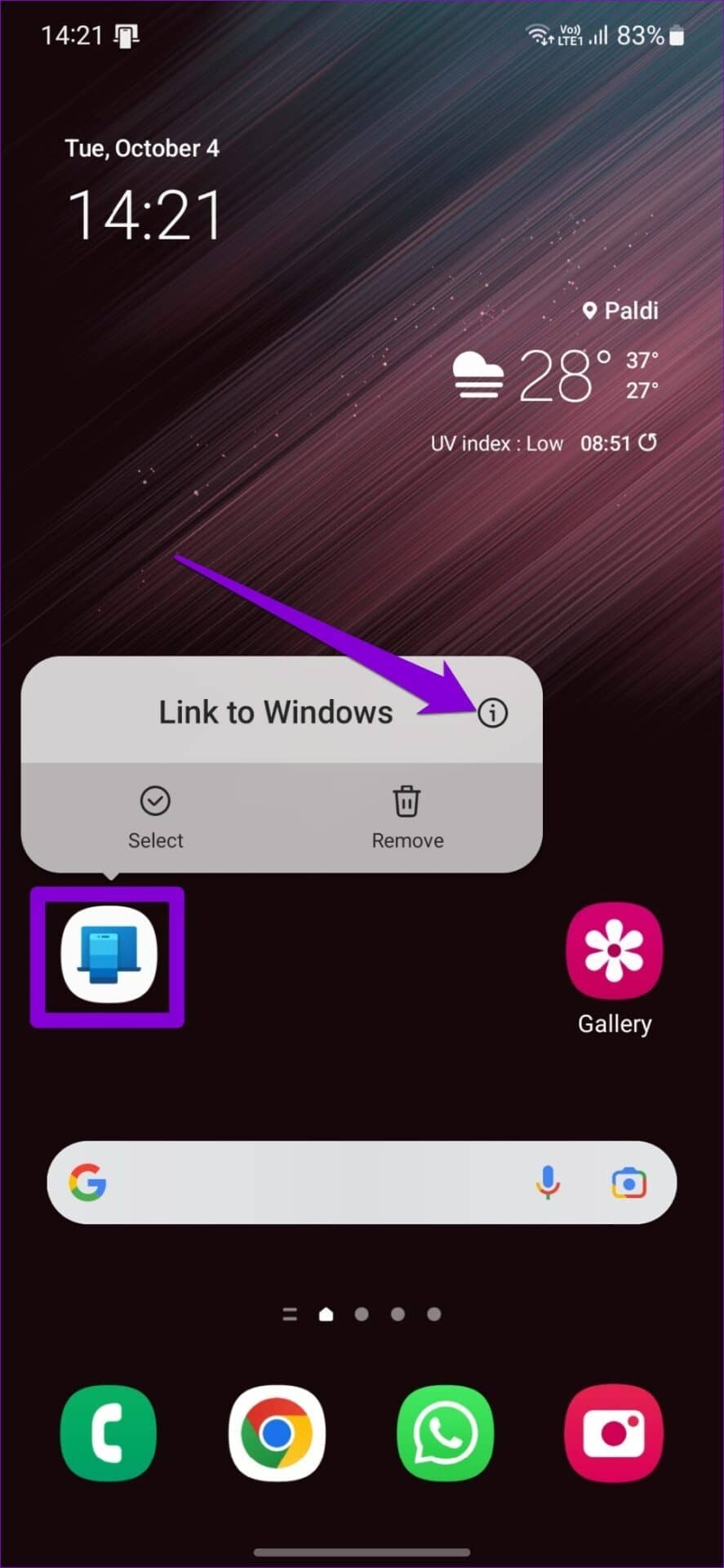
第 2 步:点击权限。

第 3 步:通过每个权限并允许它。
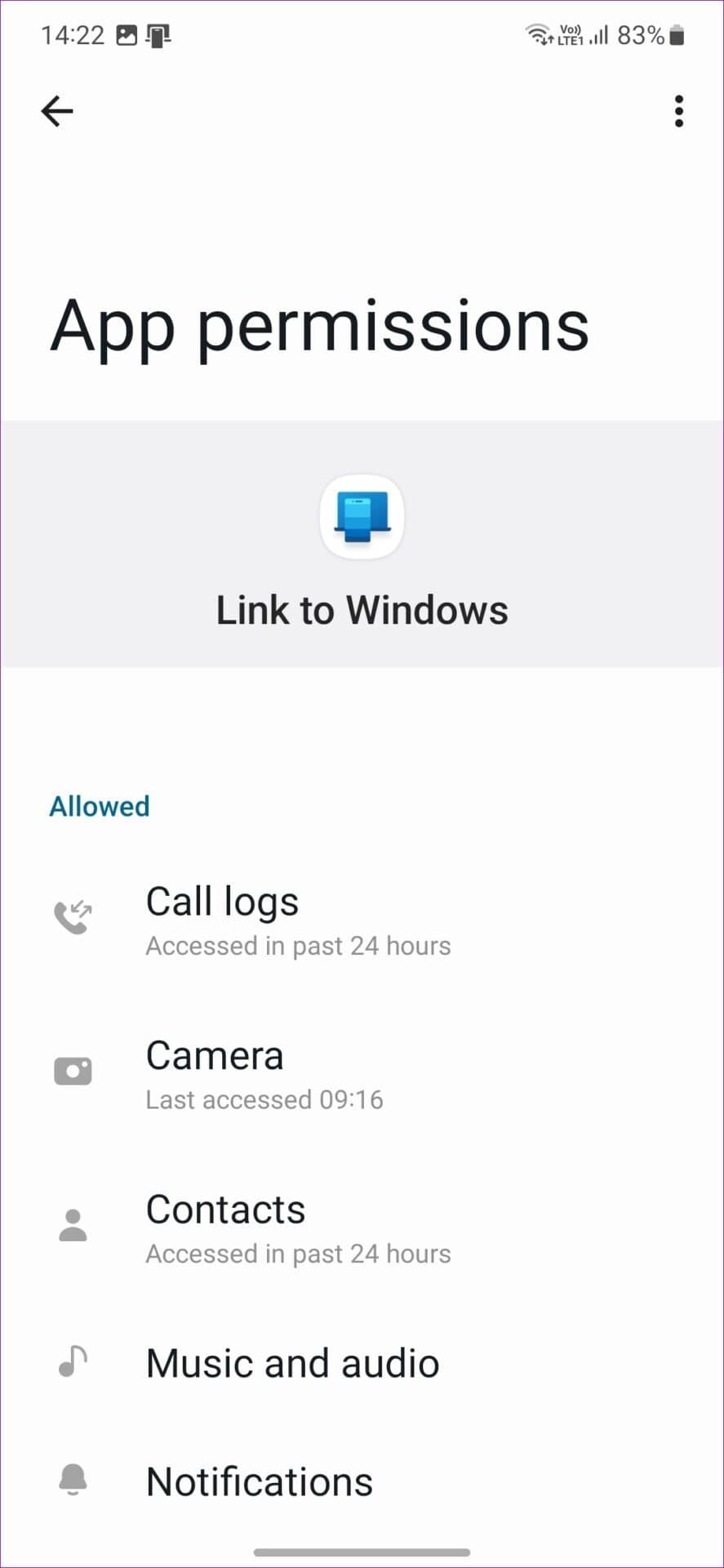
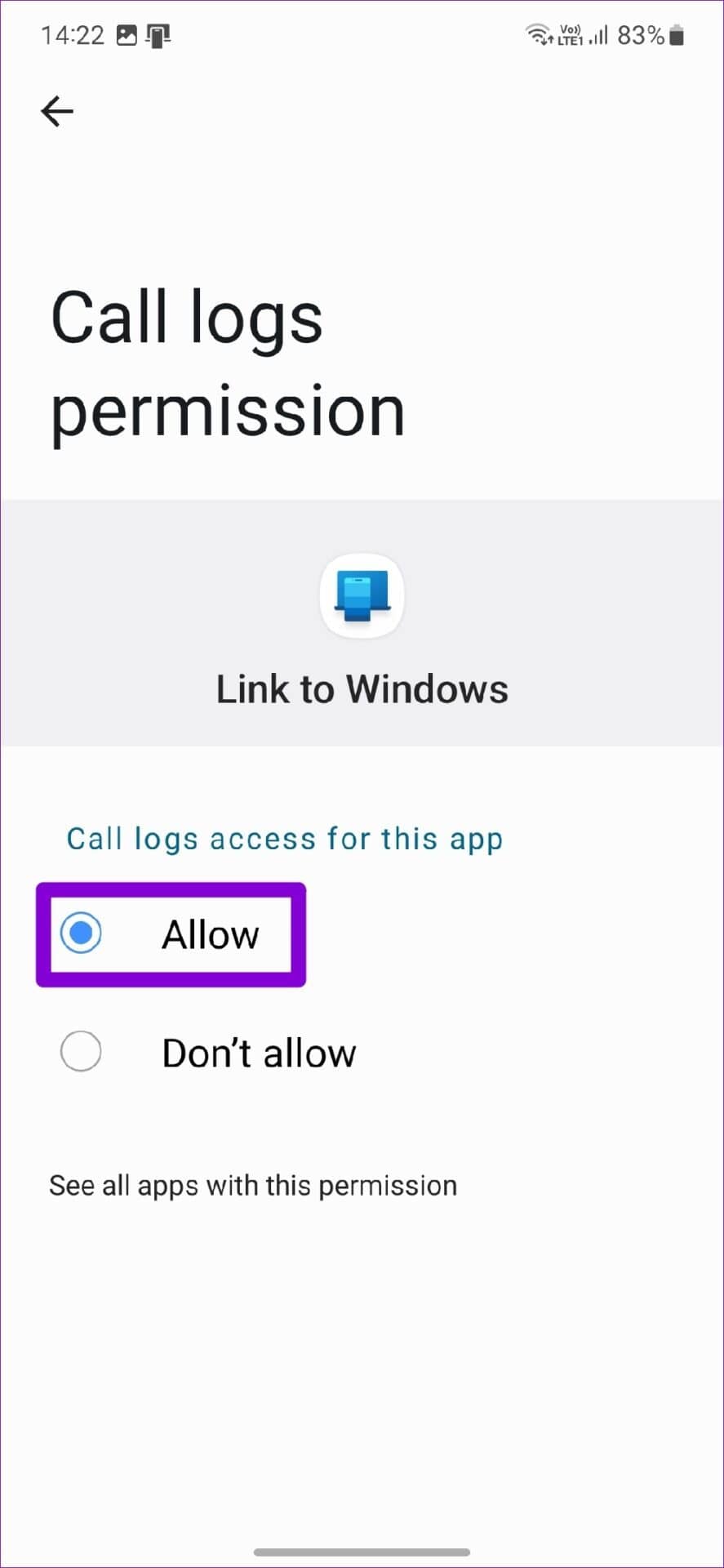
第 4 步:返回应用信息页面并点击电池。然后,从以下菜单中选择不受限制。
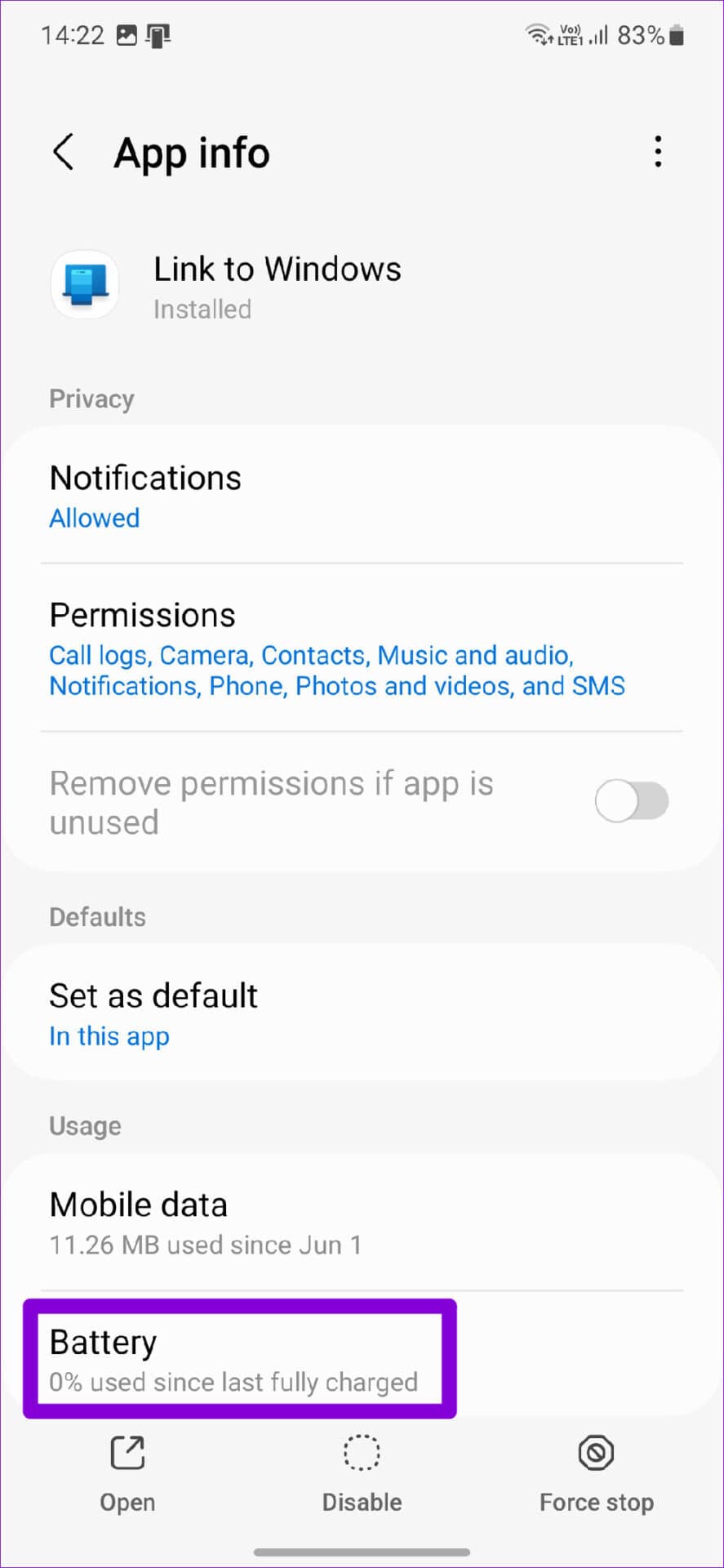
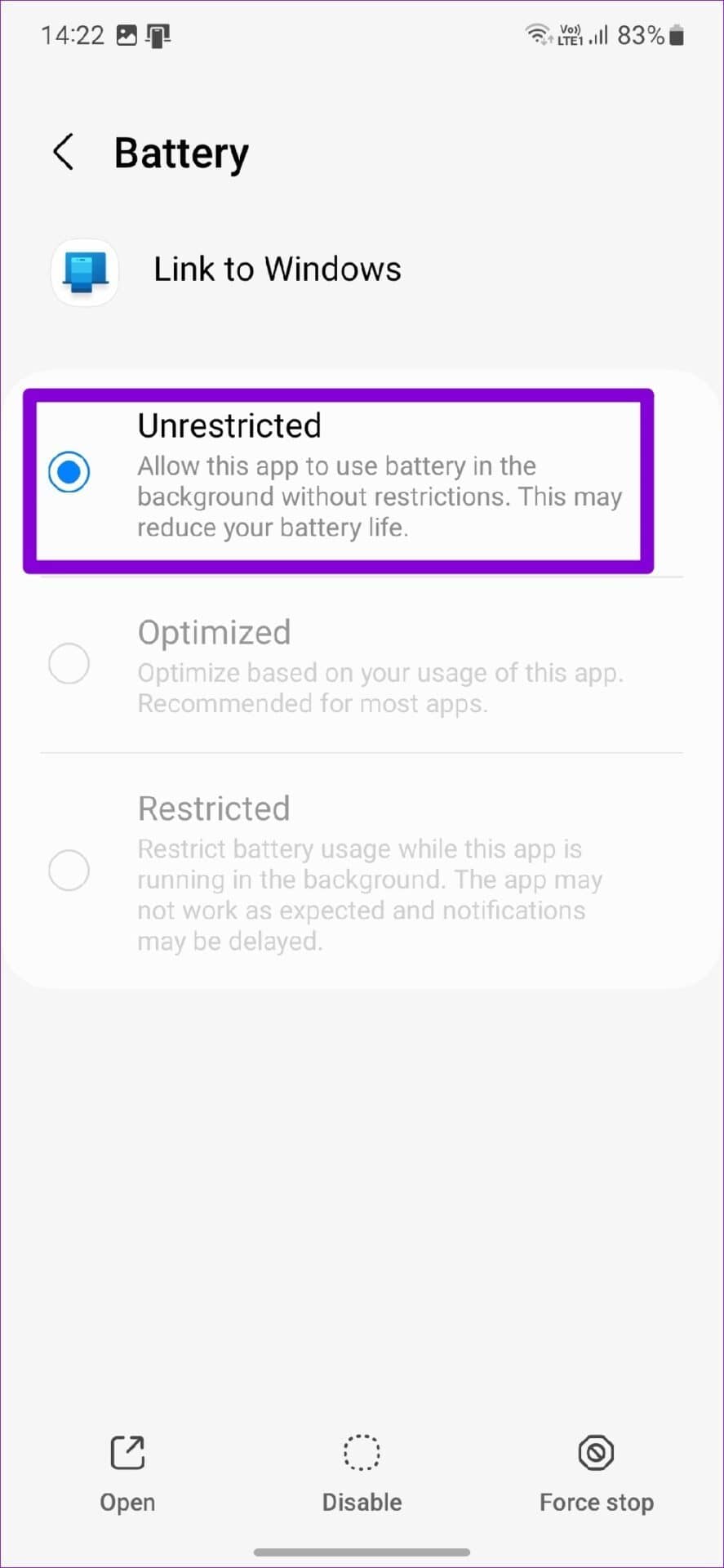
4. 禁用省电模式(仅限笔记本电脑)
Windows 上的节电模式可能会妨碍应用程序正常运行并导致问题。为避免这种情况,您需要在笔记本电脑上禁用节电模式。
步骤 1:右键单击任务栏上的电池图标,然后选择电源和睡眠设置。

第 2 步:单击省电模式将其展开。然后,单击“立即关闭”按钮以禁用节电模式。
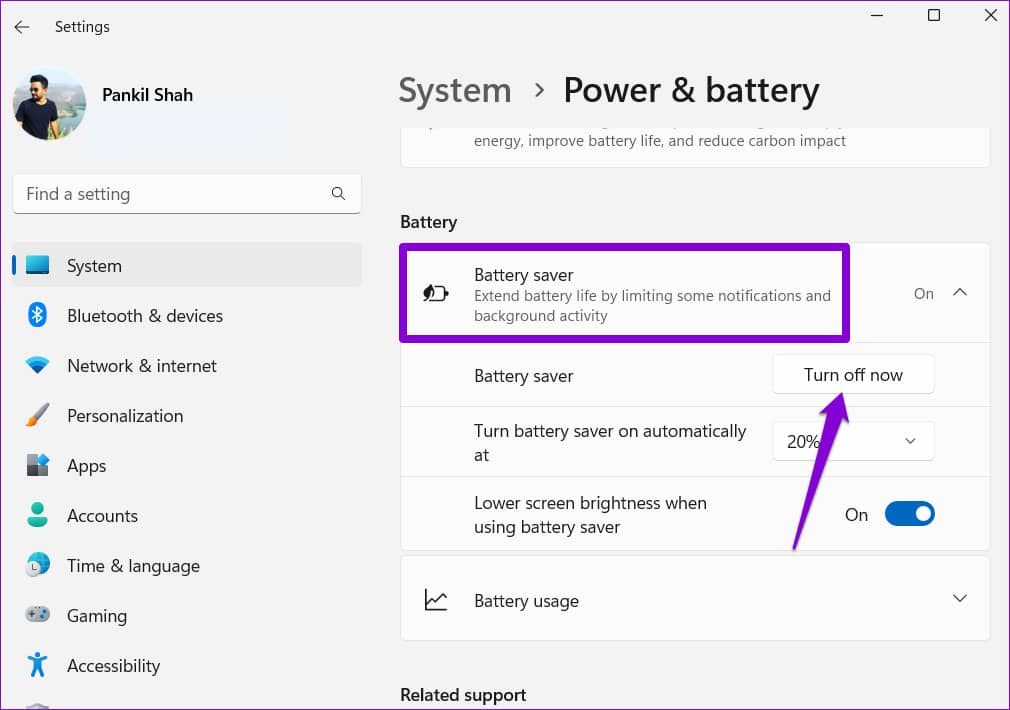
请注意,只要笔记本电脑的电池电量低于 20%,Windows 上的节电模式就会自动启动。因此,您还需要确保您的 Windows 笔记本电脑或平板电脑有足够的电量。
5.取消链接并再次链接您的手机
如果您仍然无法使用 Phone Link 应用程序,您可以取消手机与该应用程序的链接并重新链接。这应该有助于重新建立 Windows 和手机之间的连接并修复所有小问题。
第 1 步:在您的 PC 上打开 Phone Link 应用程序,然后点击右上角的齿轮形图标以打开“设置”。
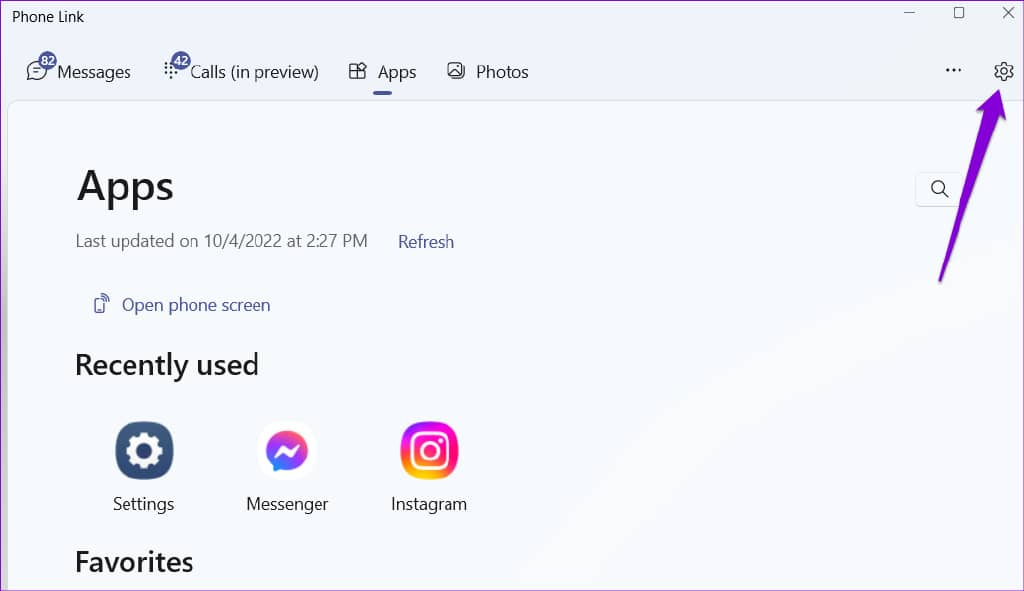
第 2 步:在“我的设备”选项卡中,单击手机旁边的三点菜单图标,然后选择“删除”。
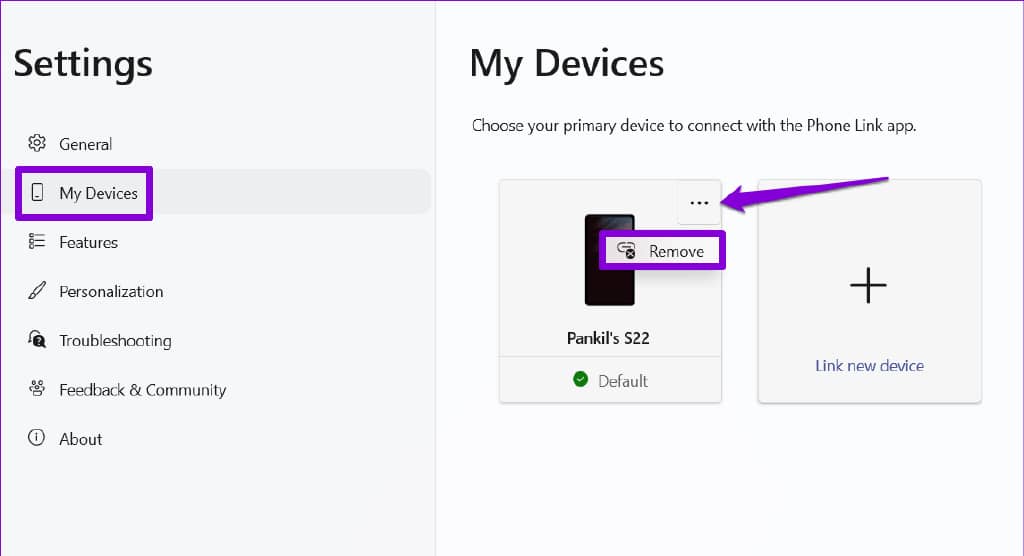
重新启动 Phone Link 应用程序并按照屏幕上的说明将您的设备与 Windows 配对。在此之后,该应用程序应该可以正常工作。
6. 运行 WINDOWS 应用商店应用疑难解答
Windows 应用商店应用程序疑难解答程序是一个内置工具,可以扫描您的应用程序以查找常见问题并提出相应的修复建议。您可以使用它来恢复和运行 Phone Link 应用程序。
第 1 步:按 Windows 键 + I 启动“设置”应用程序。在“系统”选项卡中,单击“疑难解答”。
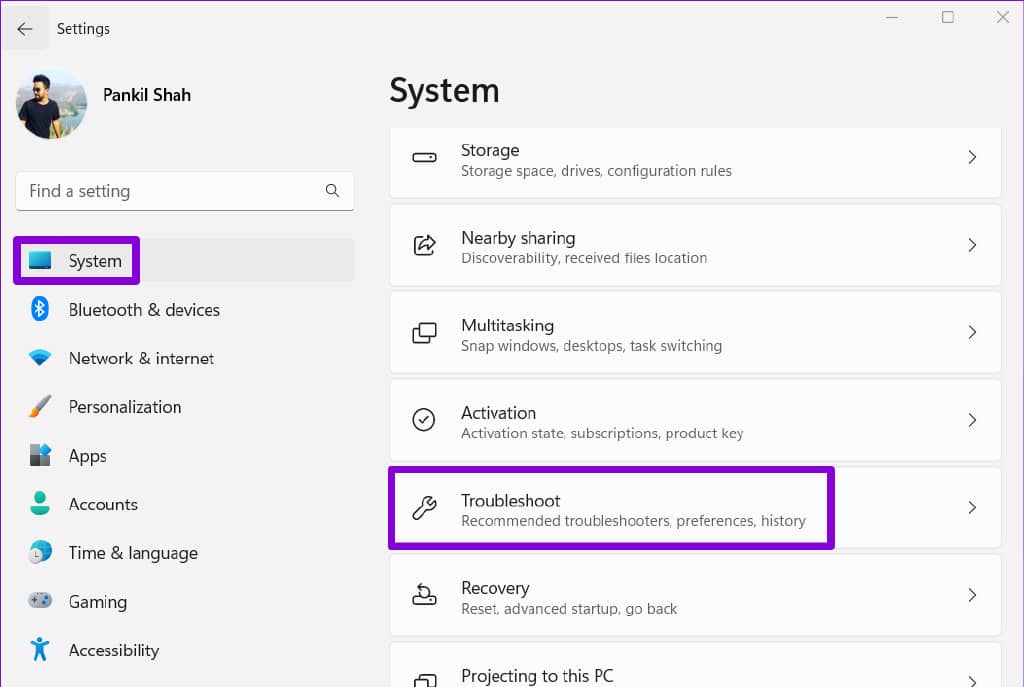
第 2 步:转到其他疑难解答。
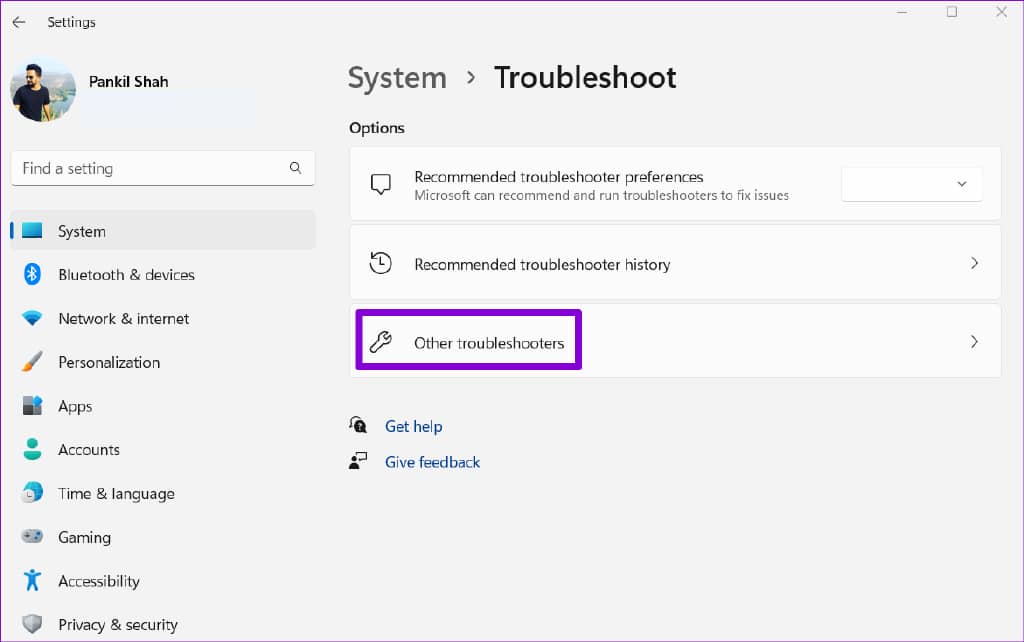
第 3 步:单击 Windows 应用商店应用程序旁边的运行按钮。
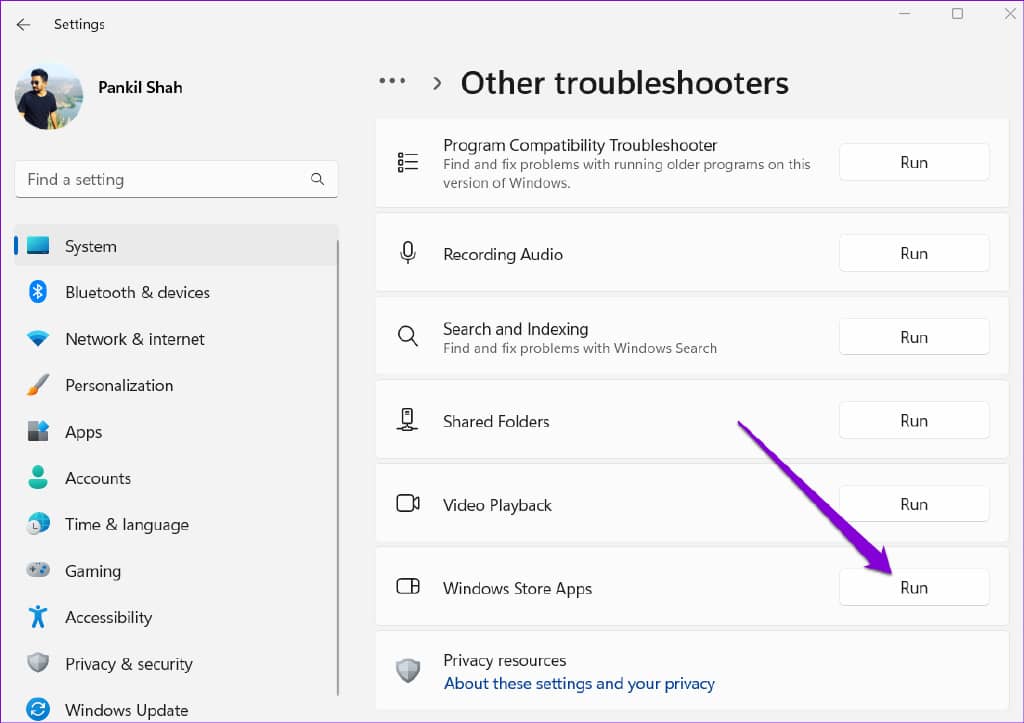
允许疑难解答程序诊断您的应用并解决所有问题。
7.修复或重置应用程序
如果没有任何效果,作为最后的手段,您可以在 Windows 上修复 Phone Link 应用程序。就是这样:
第 1 步:单击任务栏上的搜索图标,键入电话链接,然后选择应用程序设置。
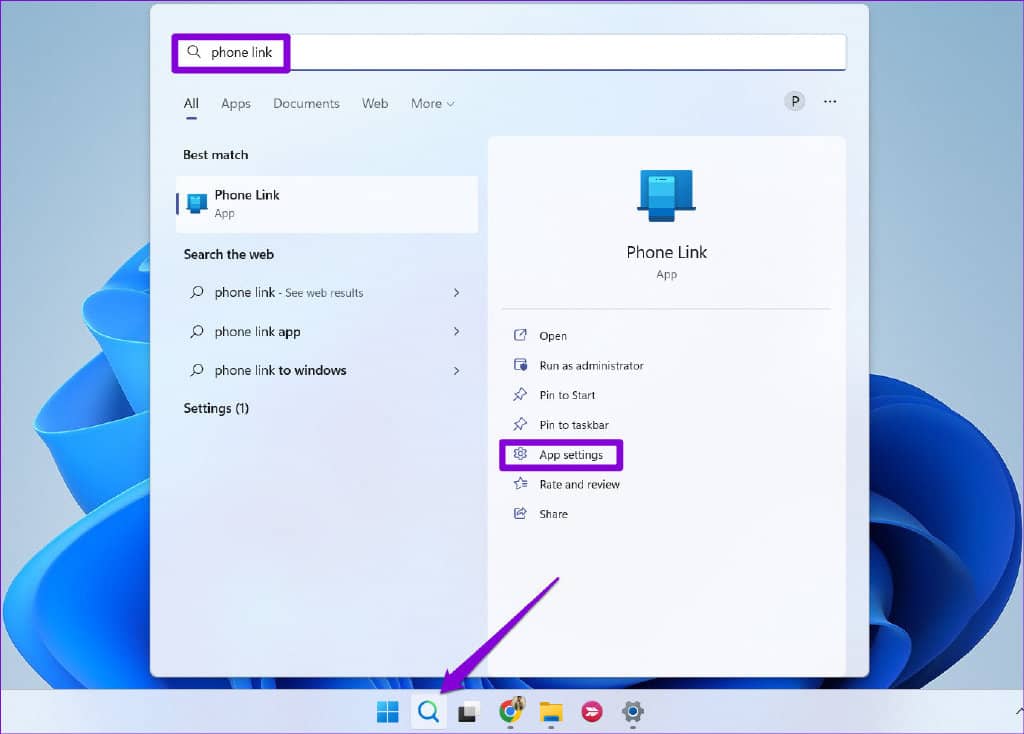
第 2 步:向下滚动到“重置”部分,然后单击“修复”按钮。
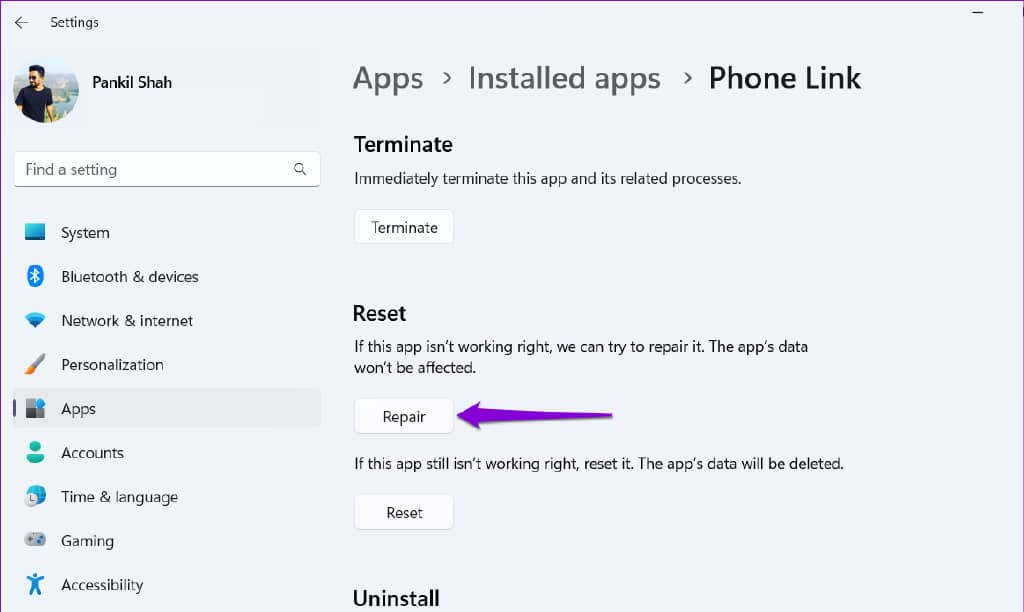
如果修复应用程序没有帮助,您可以尝试从同一菜单中重置它。这将删除所有应用程序数据并将应用程序重置为默认状态。
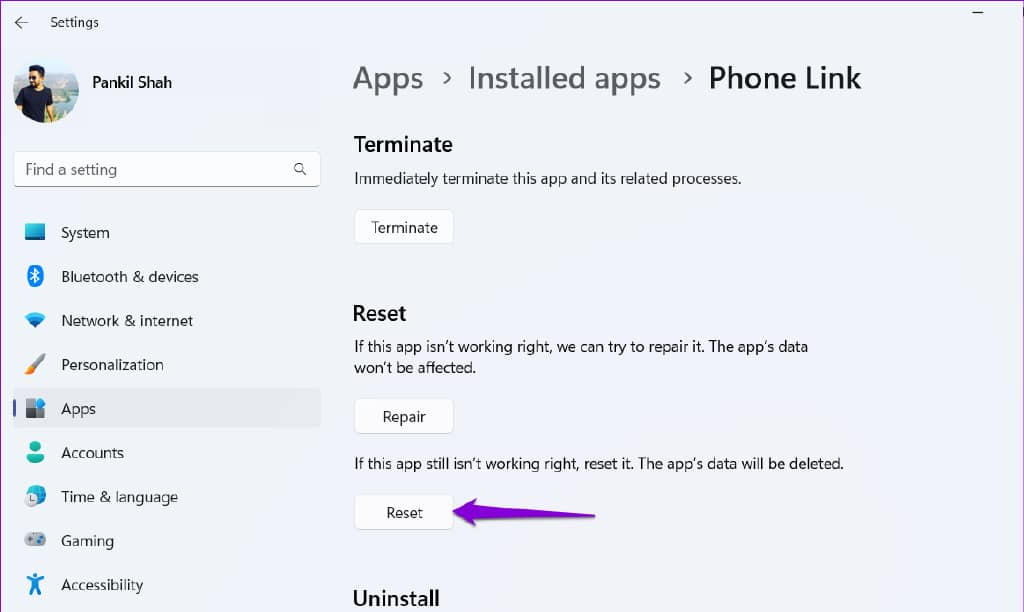
保持联系
Windows Phone Link 是一款实用的应用程序,让您无需看一眼就可以与您的 Android 手机进行交互。但是,当应用程序无法按预期运行时,可能会带来不便。希望通过上述解决方案可以帮助您解决 Phone Link 应用程序的任何问题,让您安心。







