Spotlight 搜索是我们最喜欢的 iPhone 功能之一。我们喜欢在 iPhone 上向下轻扫并搜索任何你想要的东西的简单性。但是,有时它似乎不起作用。考虑到我们对这个功能的依赖程度,它变得很麻烦。如果您也遇到此问题,可以通过以下方法解决 Spotlight 搜索在 iPhone 和 iPad 上不起作用的问题。
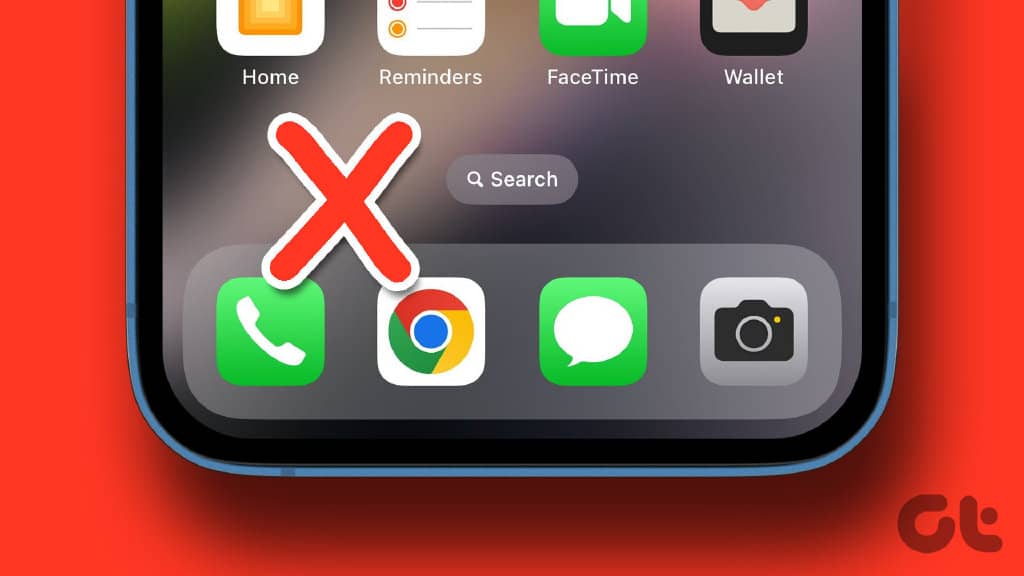
虽然我们已经有一篇关于修复 Spotlight 搜索在 Mac 上不起作用的文章,但这篇文章的重点是解决 iPhone 和 iPad 上的问题。我们提供的方法很容易理解。此外,如果应用程序搜索不起作用,这些问题也会对您有所帮助。但是,在我们开始修复之前,让我们首先了解这个问题的原因。
为什么 SPOTLIGHT 搜索不起作用
Spotlight 搜索无法在您的 iPhone 上运行的原因有很多。这可能是配置和设置的问题。此外,由于它必须为大量文件和文件夹编制索引才能为您提供搜索结果,因此语言和存储方面也可能存在一些问题。
这里有十种方法可以修复 iPhone 和 iPad 上的 Spotlight 搜索栏,以便您恢复所有功能。让我们开始吧。
如何修复 IPHONE SPOTLIGHT 搜索不工作
Spotlight Search 提供在线搜索结果的关键要求是良好的互联网连接,让我们从确保您拥有一个互联网连接开始,然后逐步转向其他修复。
1. 检查互联网连接
要从 Safari 加载在线搜索结果,您需要良好的互联网连接。确保您使用的是全强度蜂窝信号。如果您在 Wi-Fi 上操作,请确保您在网络范围内以获得最佳效果。
如果在全强度信号下您似乎没有获得良好的速度,您可以联系您的服务提供商以了解您的计划是否有效。

如果这不起作用,您可以尝试从 iPhone 中删除快捷方式小部件。
2.删除小部件快捷方式
一些错误以神秘的方式修复,这些方法是用户在社区论坛上无意中发现的。删除主屏幕上的快捷方式小部件是修复 Spotlight 搜索不起作用的一种方法。
第 1 步:从主屏幕的第一页向右滑动。
第 2 步:长按快捷方式小部件。
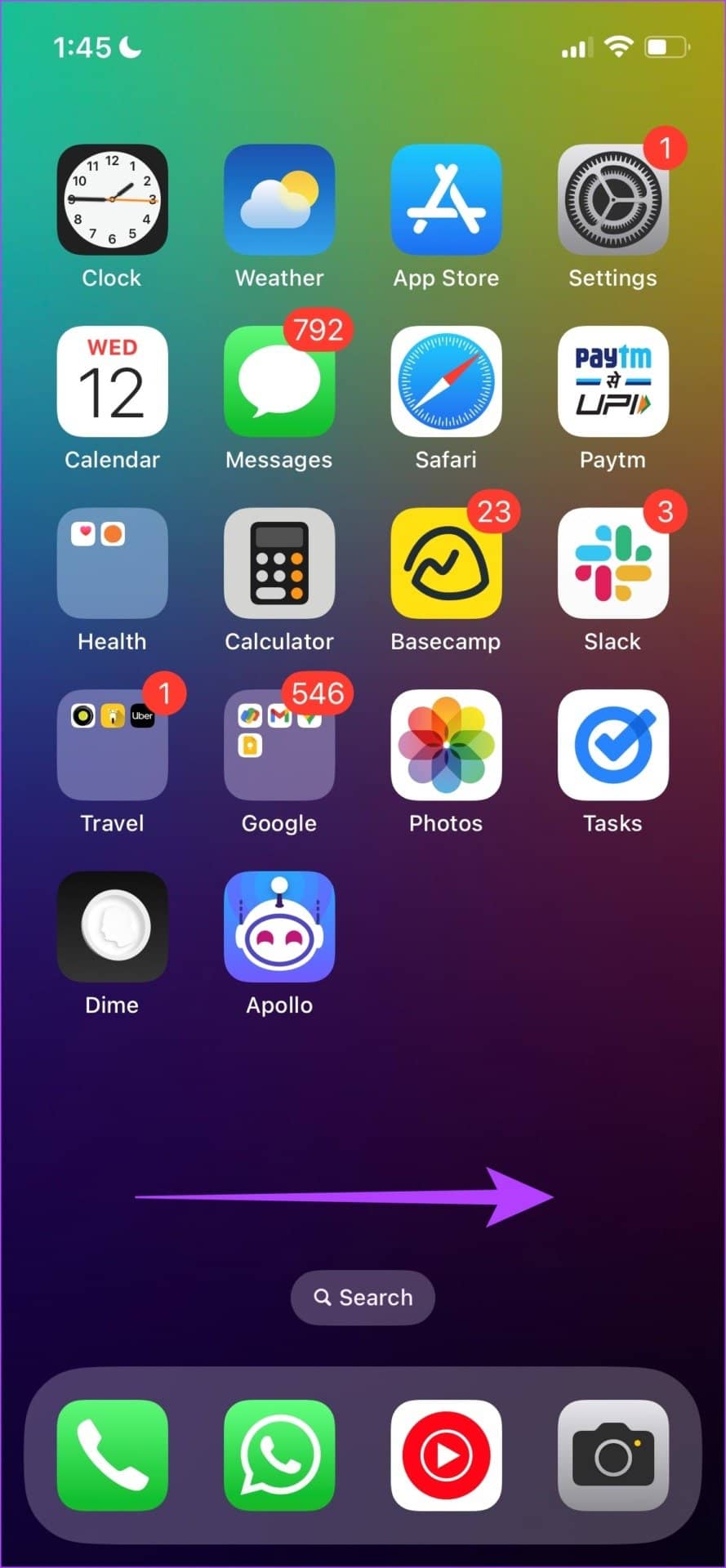

第 3 步:点击删除小部件。
第 4 步:再次点击删除以删除小部件。
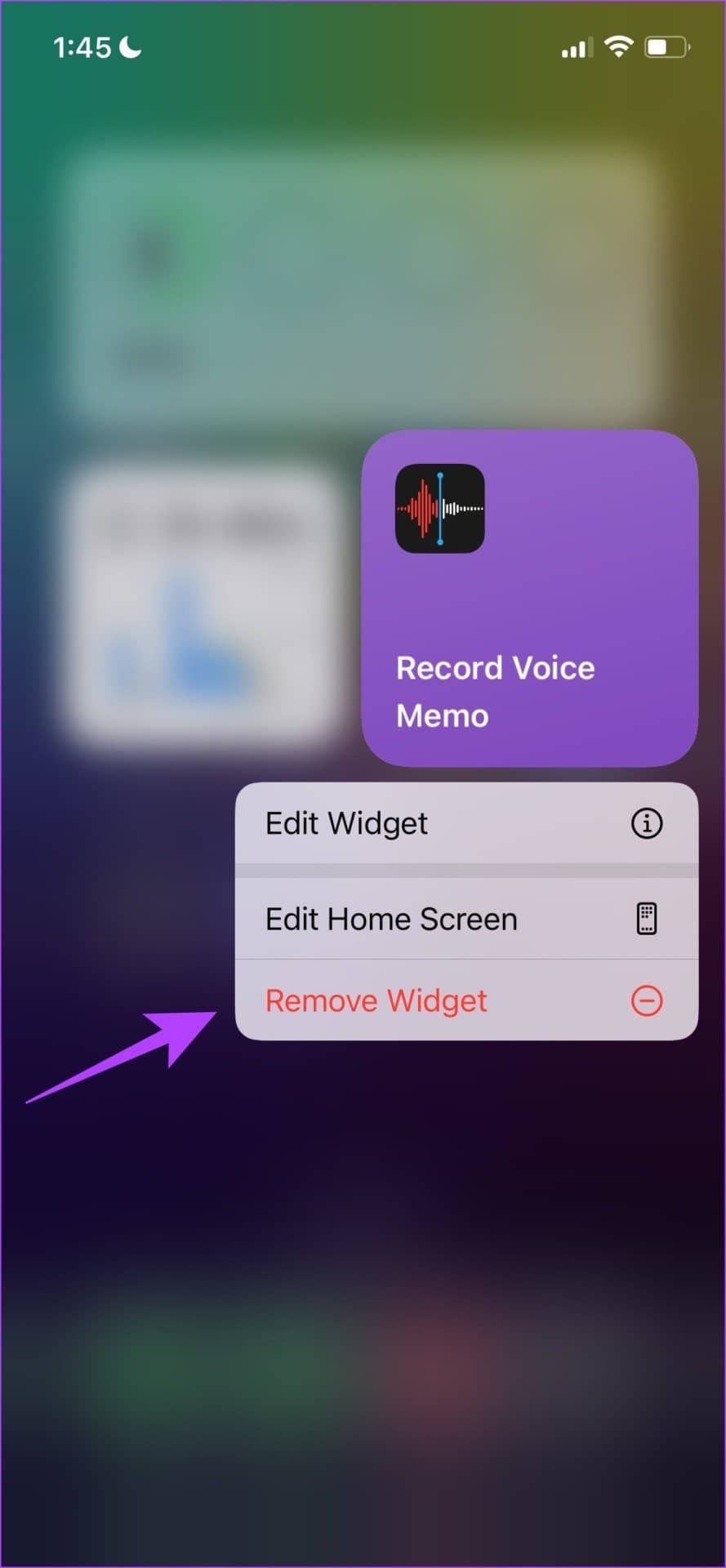
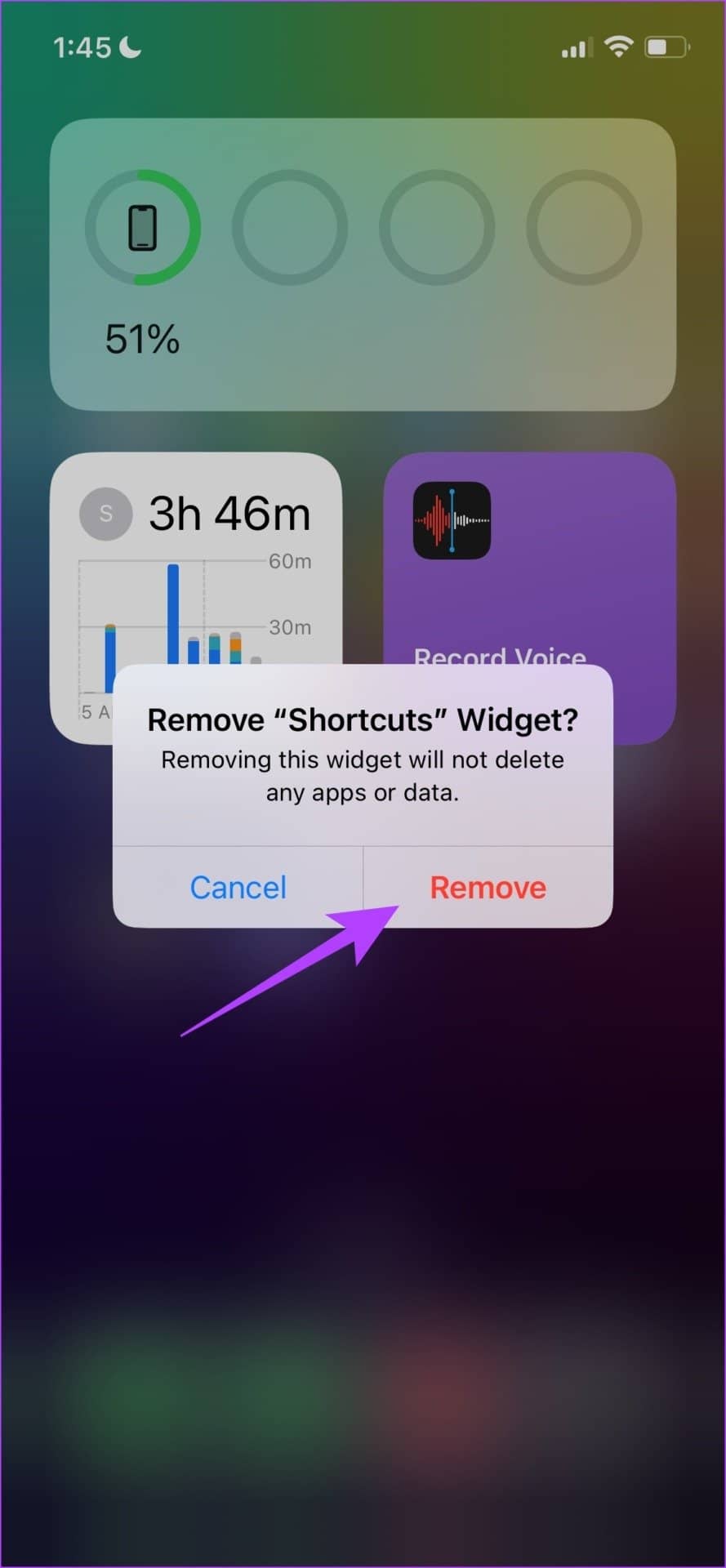
这就是您从 iPhone 中删除快捷方式小部件的方法。解决此问题的另一种此类方法是从控制中心禁用家庭控件。
3.禁用“显示家庭控制”
第 1 步:打开“设置”应用程序。
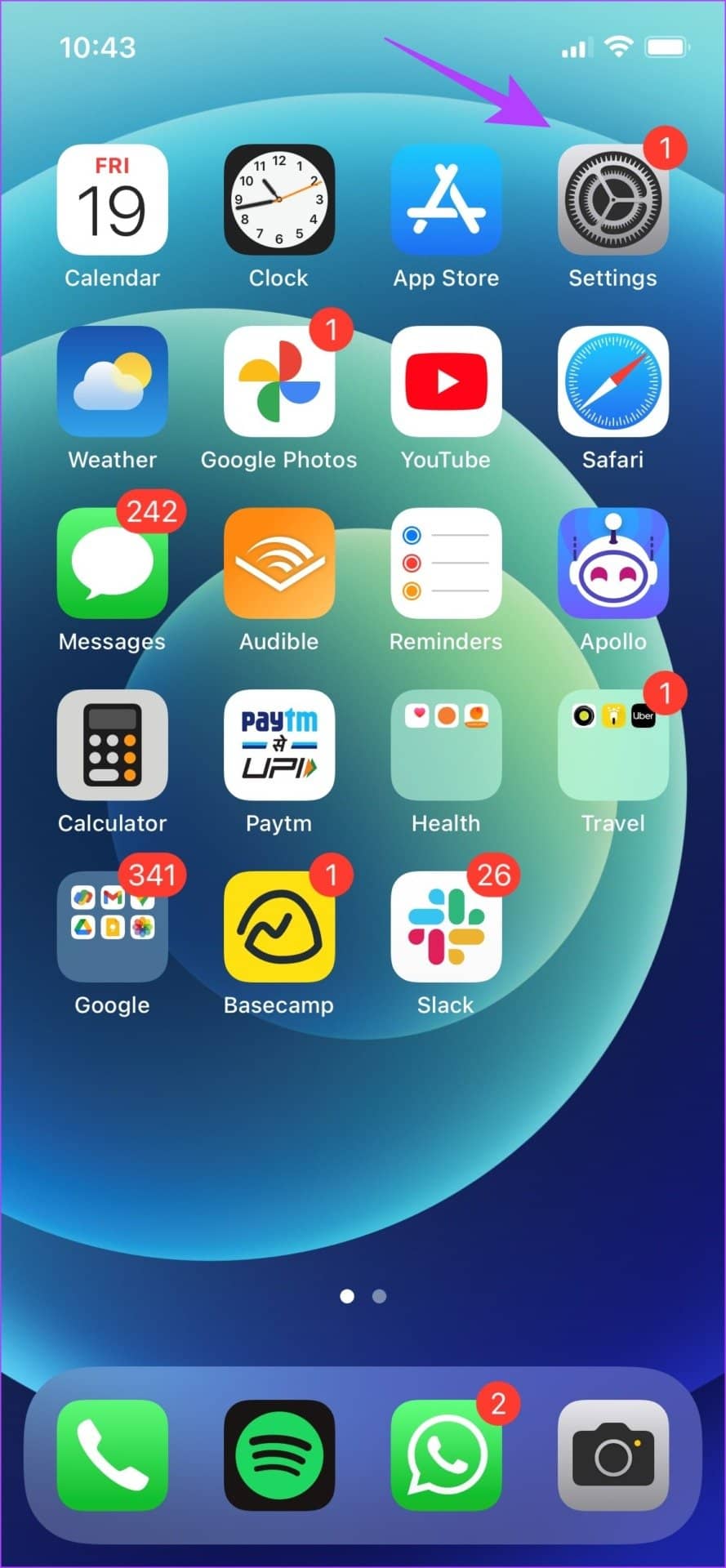
第 2 步:选择控制中心。
第 3 步:关闭“显示家庭控件”的开关。
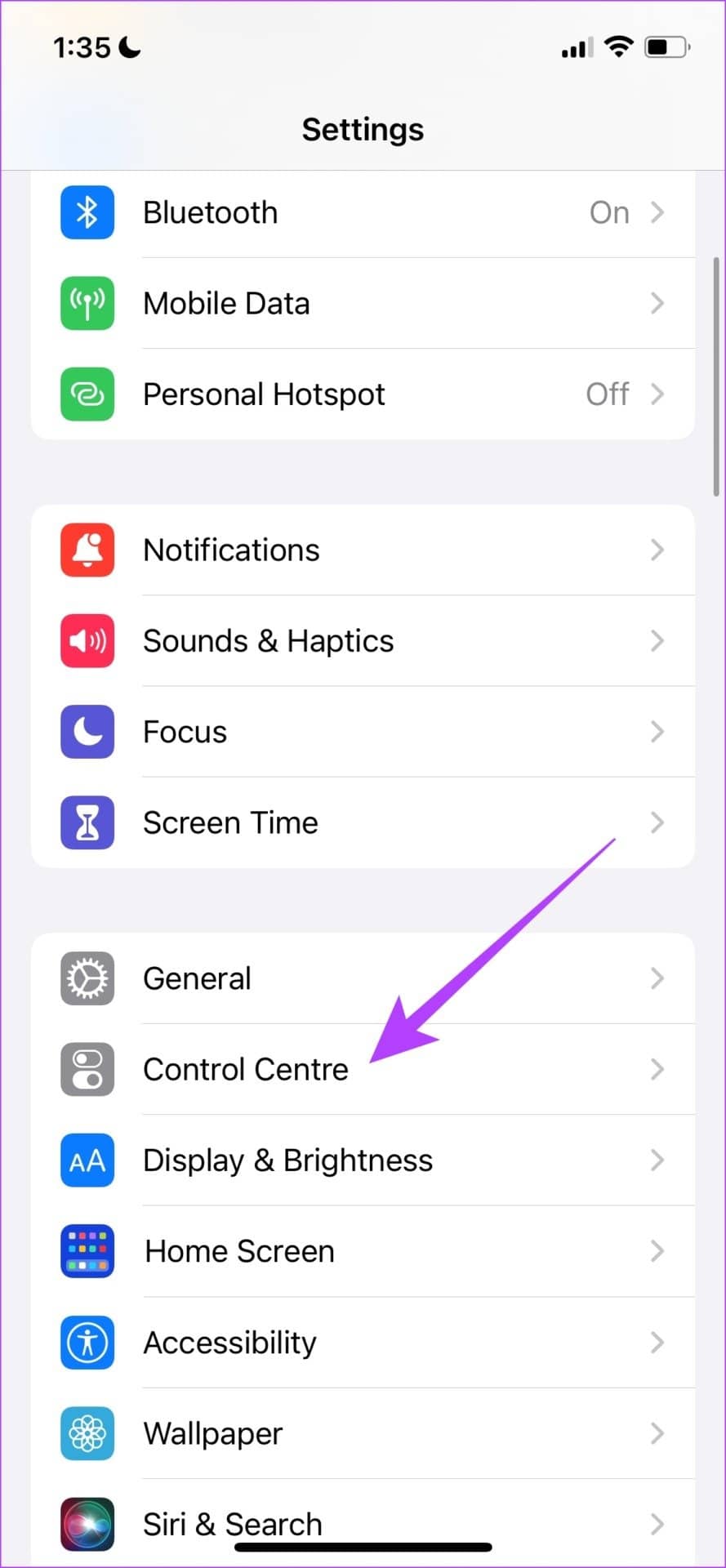
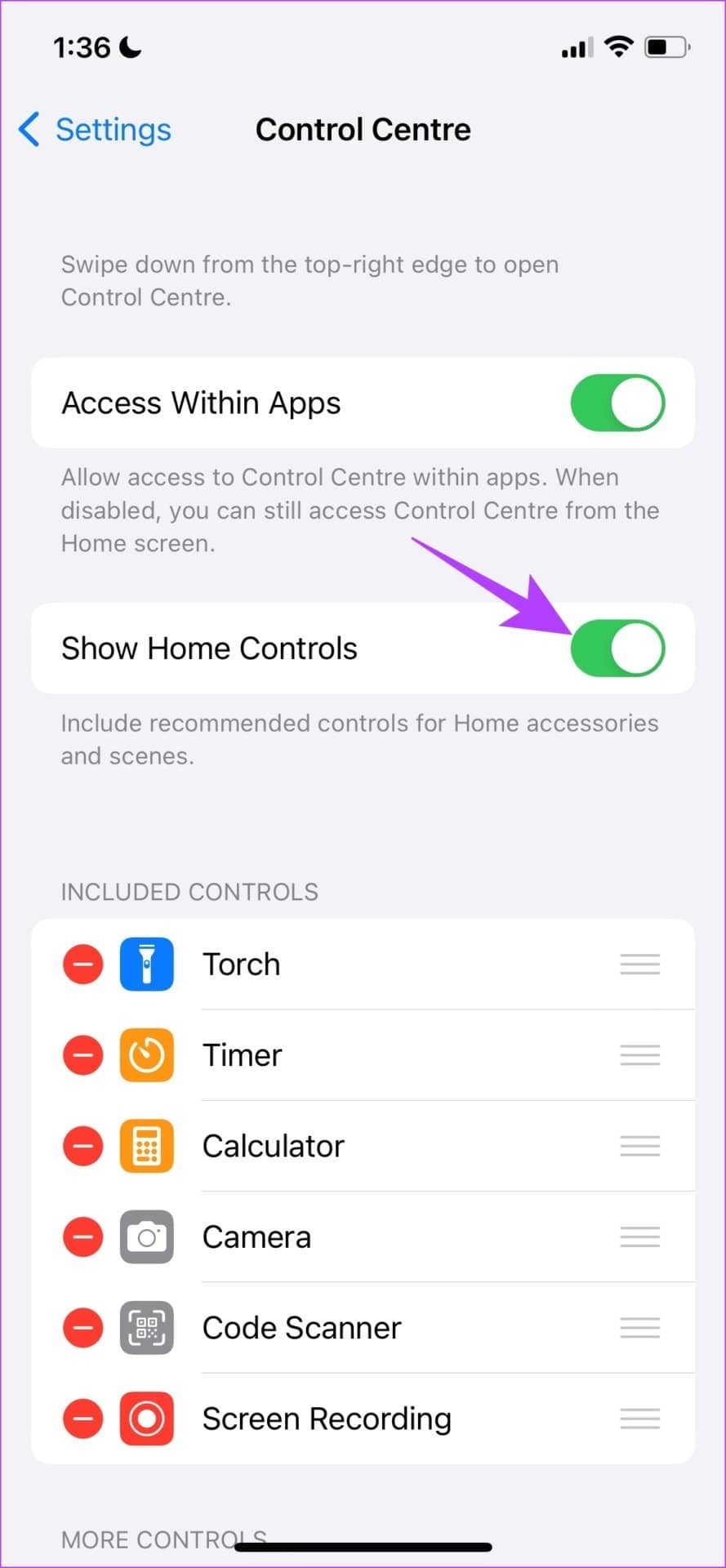
这是找到 Spotlight 搜索在 iPhone 和 iPad 上不工作的修复方法的一种方法。另一个可行的方法是检查您是否有足够的存储空间。
4.检查存储空间
由于 Spotlight Search 必须为 iPhone 上的每个文件或文件夹编制索引,因此该过程可能会变得缓慢,或者如果存储空间不足,则可能根本无法运行。以下是检查 iPhone 存储空间的方法。
第 1 步:打开“设置”应用程序,然后选择“通用”。
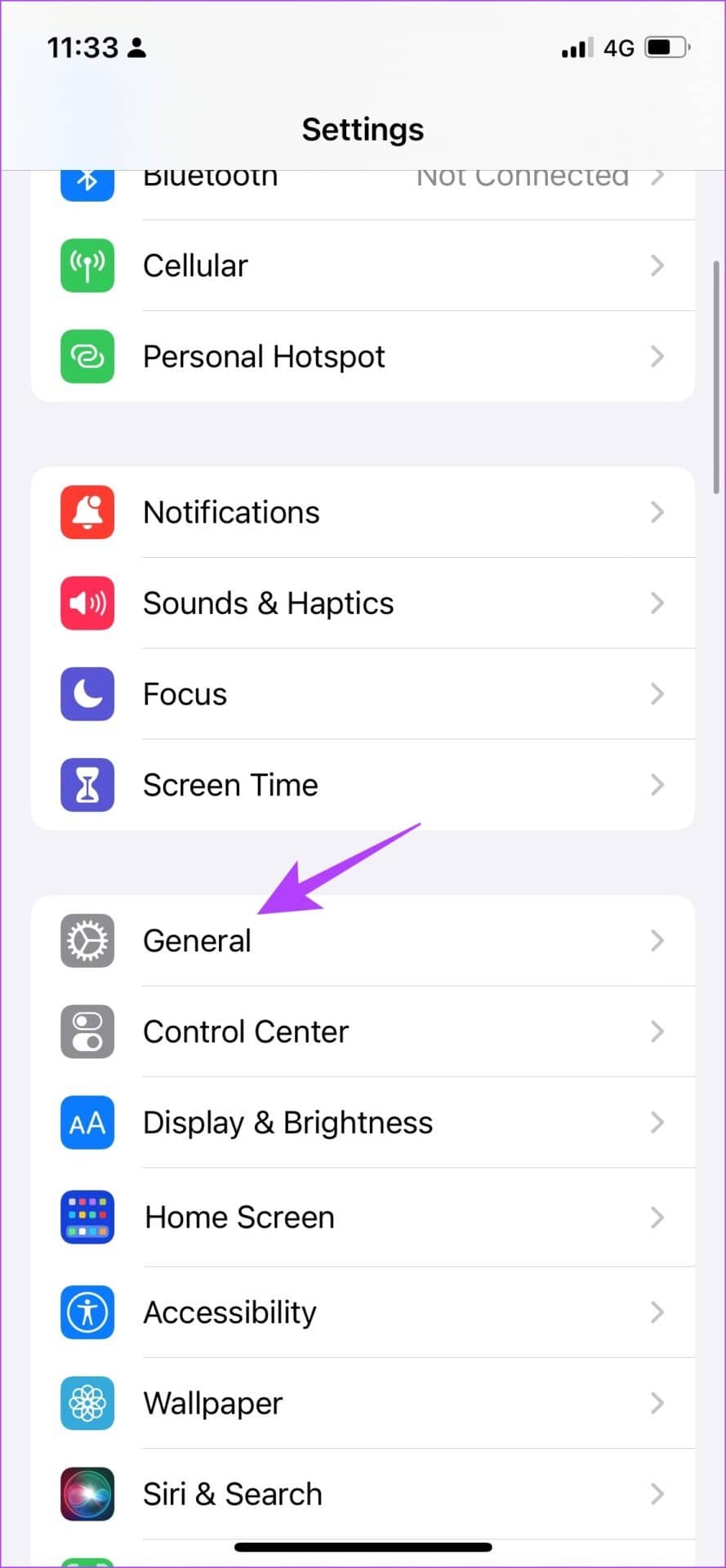
第 2 步:点击 iPhone 存储。检查您是否有足够的存储空间。
第 3 步:如果没有,请清理您的存储空间。

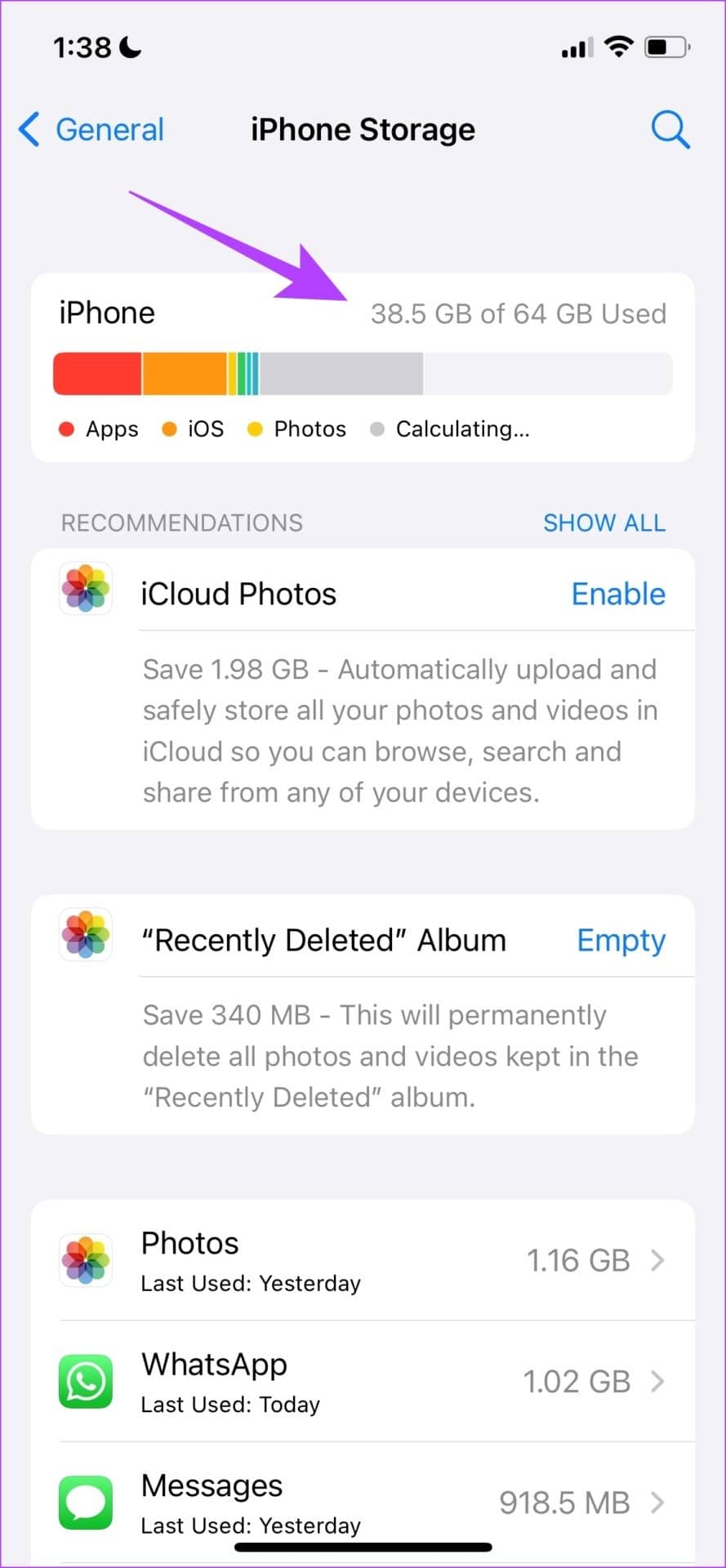
要快速清理您的存储空间,请卸载所有不需要的应用程序,并删除多余的照片。如果这不起作用,您可以尝试更改 iPhone 的默认语言。
5.更改默认语言
有时,Spotlight 搜索在使用设置的默认语言时可能会遇到一些问题。因此,您可以尝试更改默认语言。这是如何做的。
第 1 步:打开“设置”应用程序并选择“通用”。
第 2 步:选择“语言和地区”。
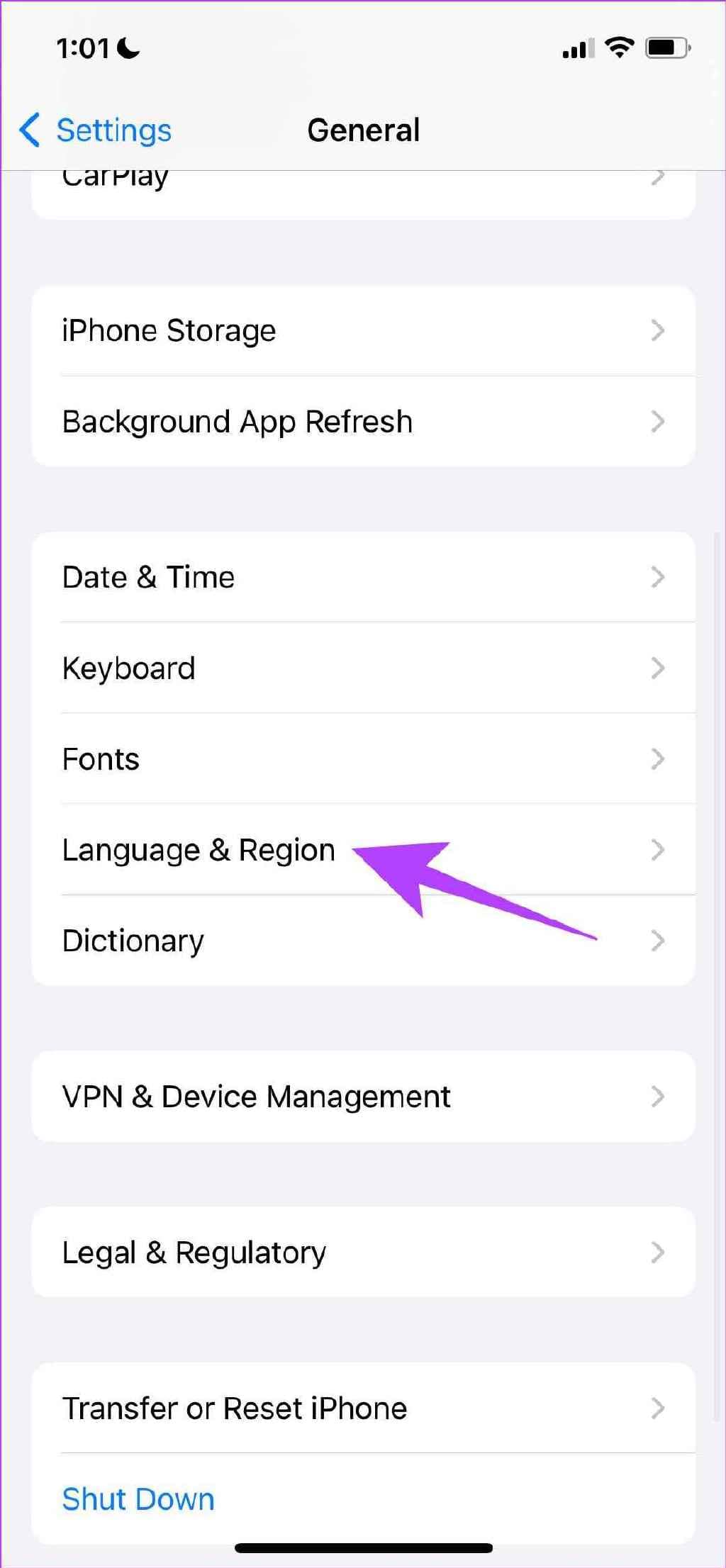
第 3 步:点击“添加语言...”。
第 4 步:选择您熟悉的语言。如果您更喜欢英语,您可以随时选择它的替代版本。
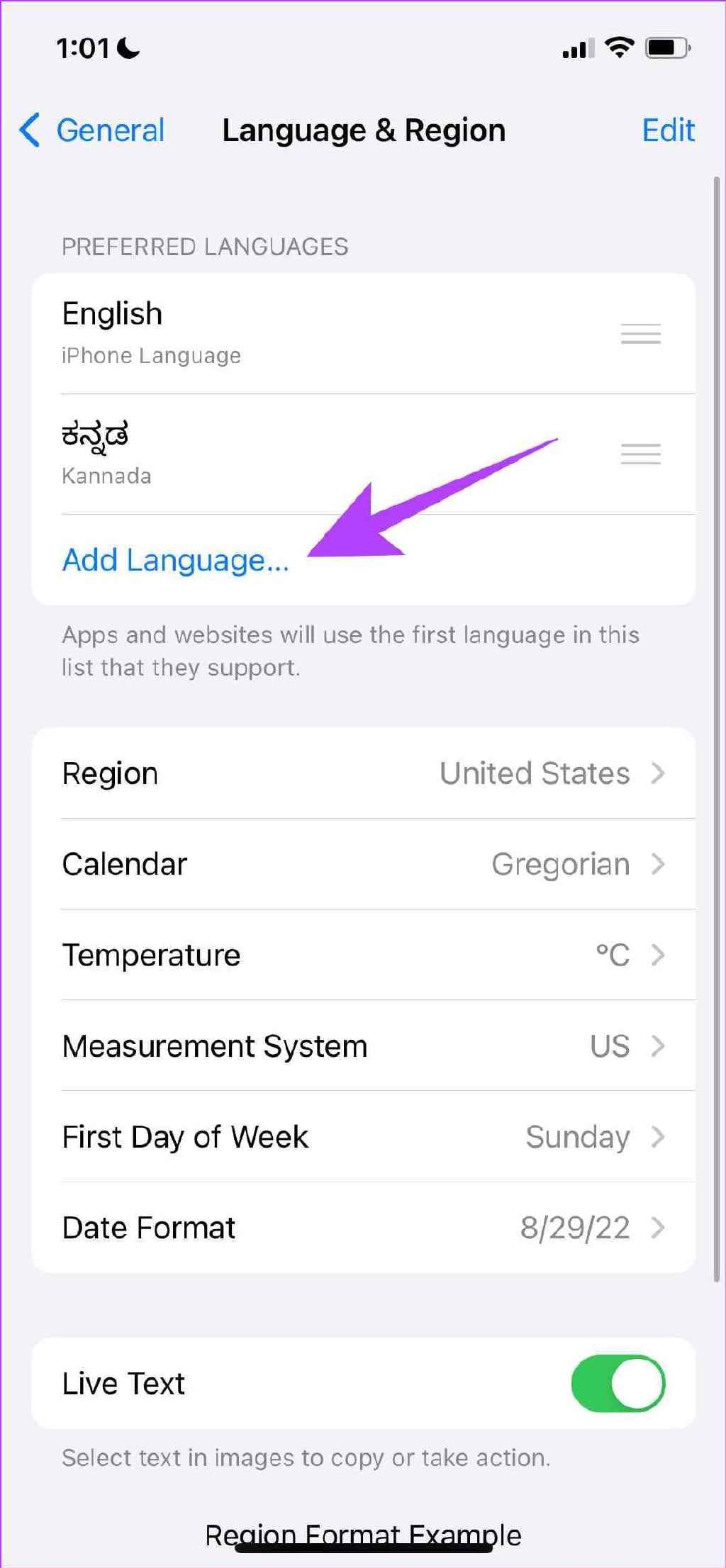
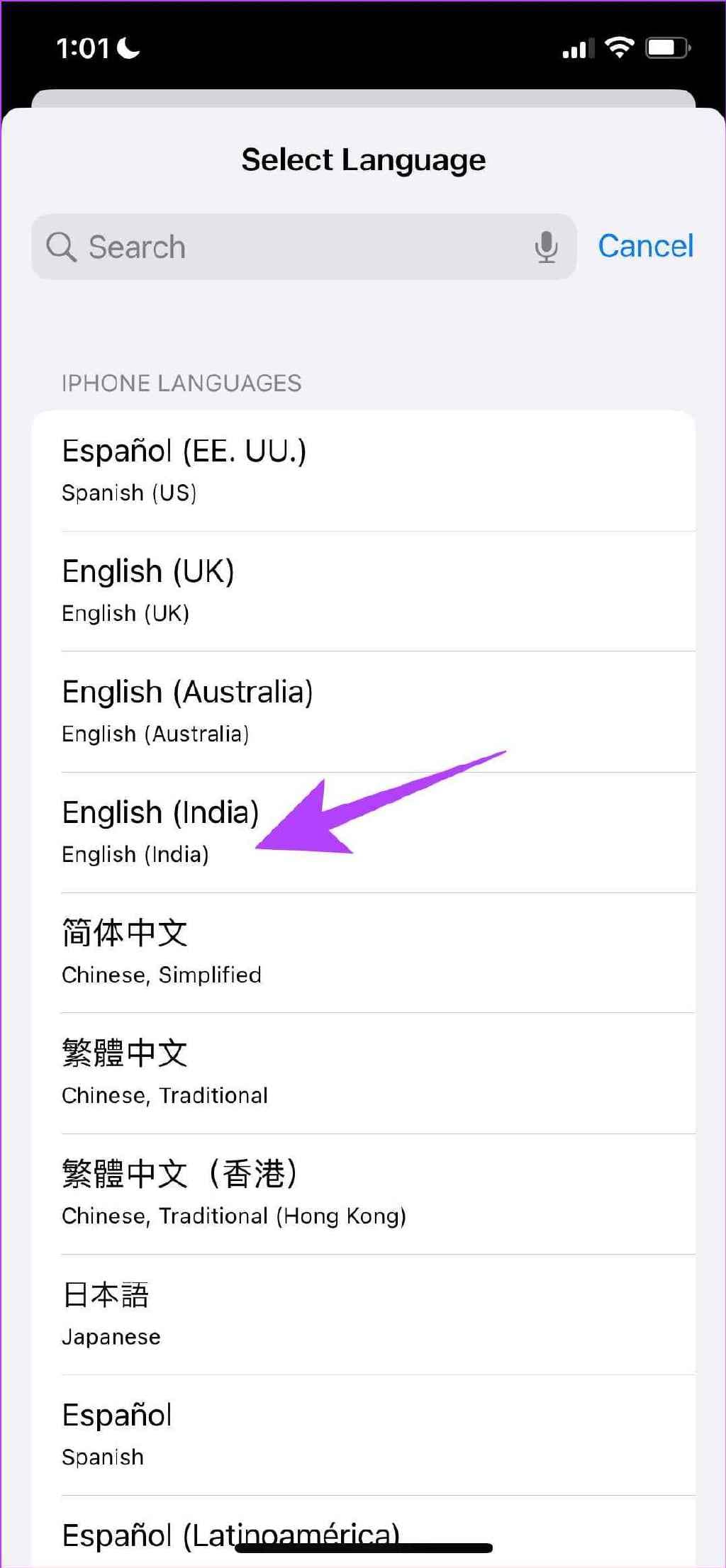
第 3 步:现在,您可以确认将所选语言用作 iPhone 的主要语言。
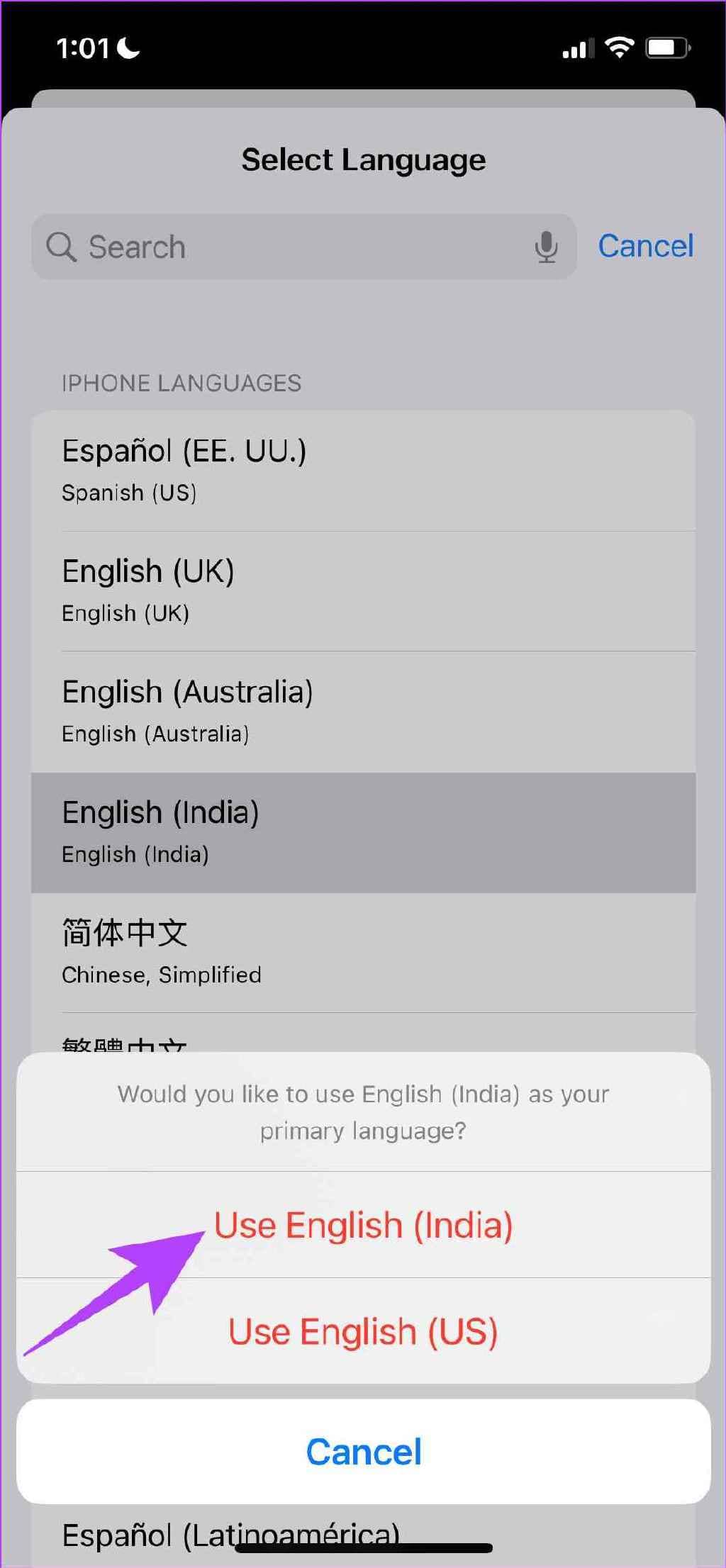
您可以返回查看问题是否已解决。但是,我们也遇到了在使用搜索栏时键盘无法加载的问题。这主要发生在使用第三方键盘时。因此,您可以尝试移除第三方键盘来解决问题。
6.删除第三方键盘
第 1 步:打开“设置”应用程序并选择“通用”。
第 2 步:选择键盘。
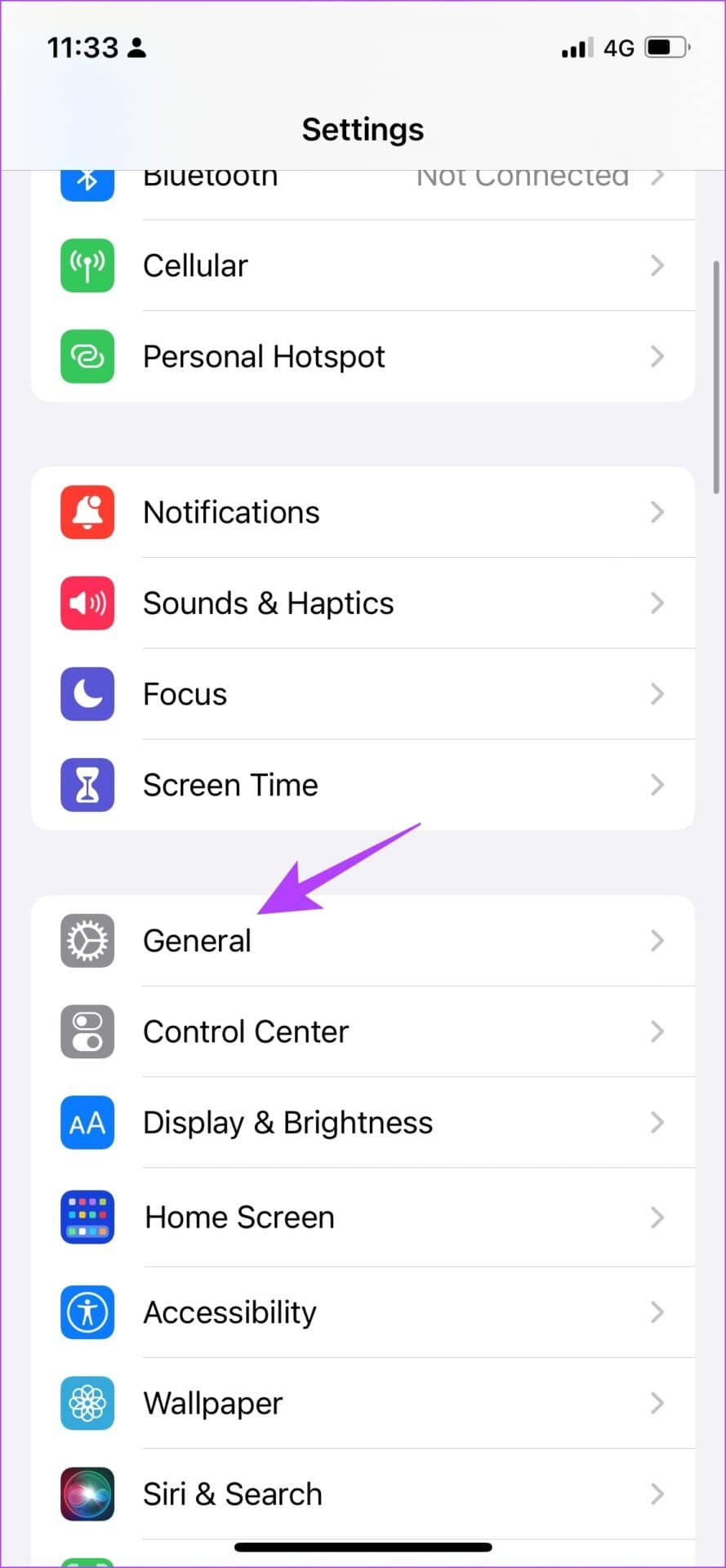
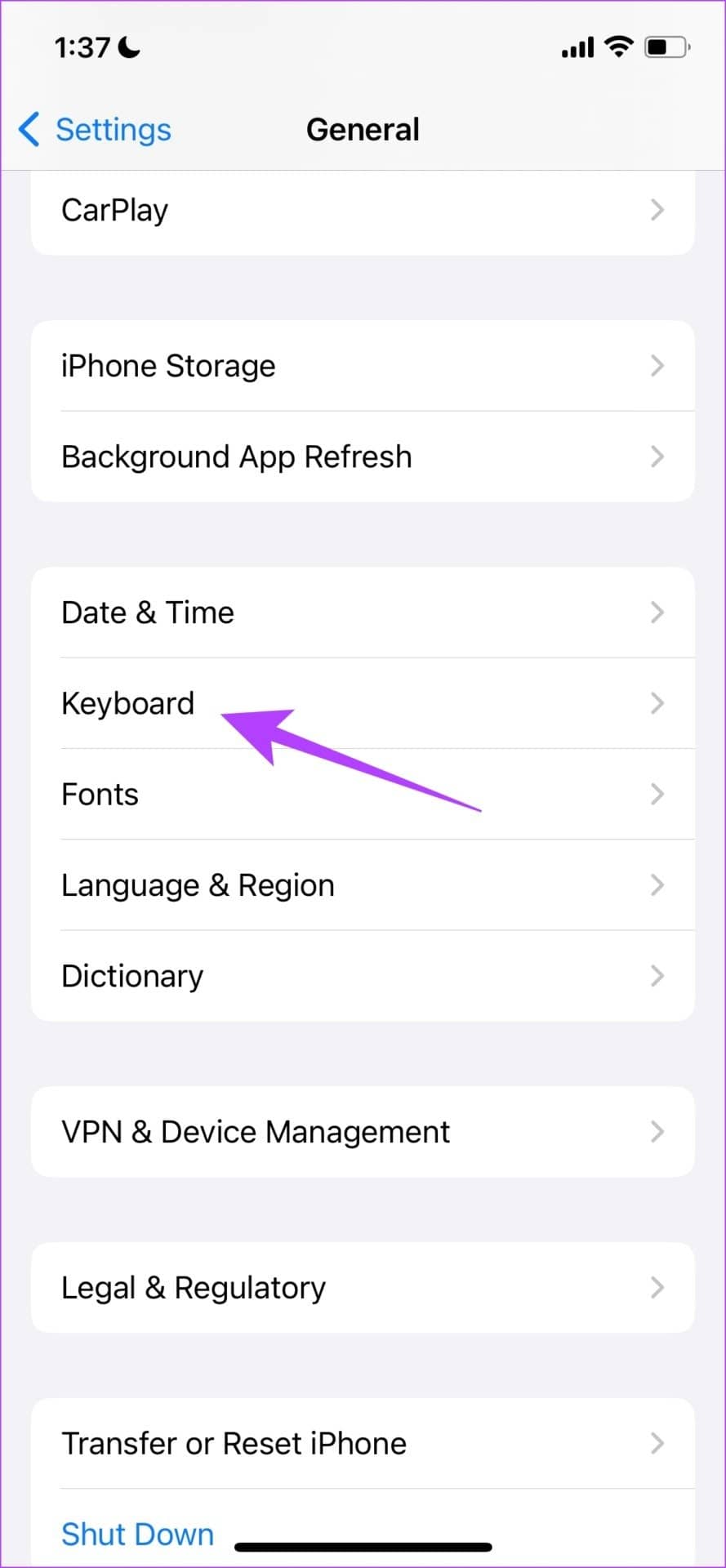
第三步:选择Keyboards,打开第三方键盘。
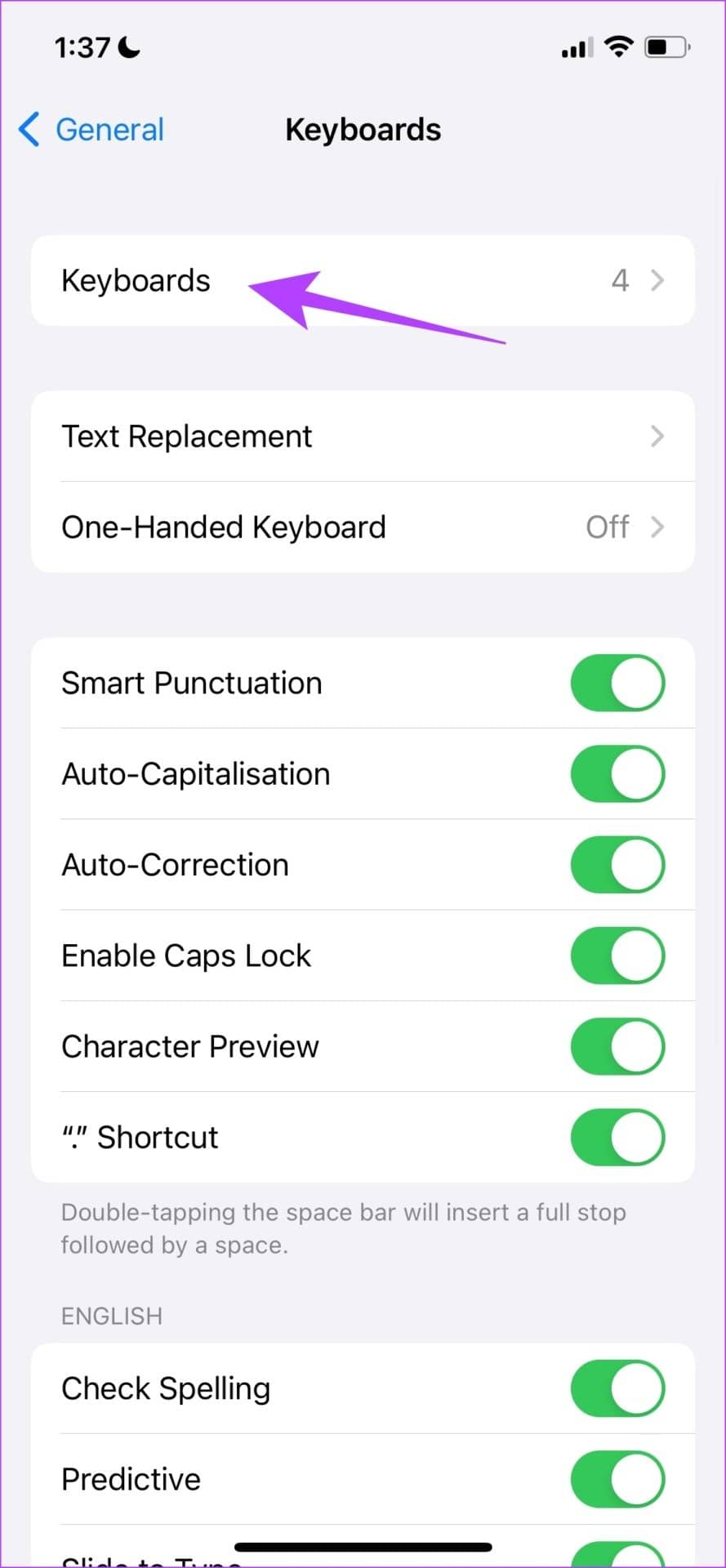
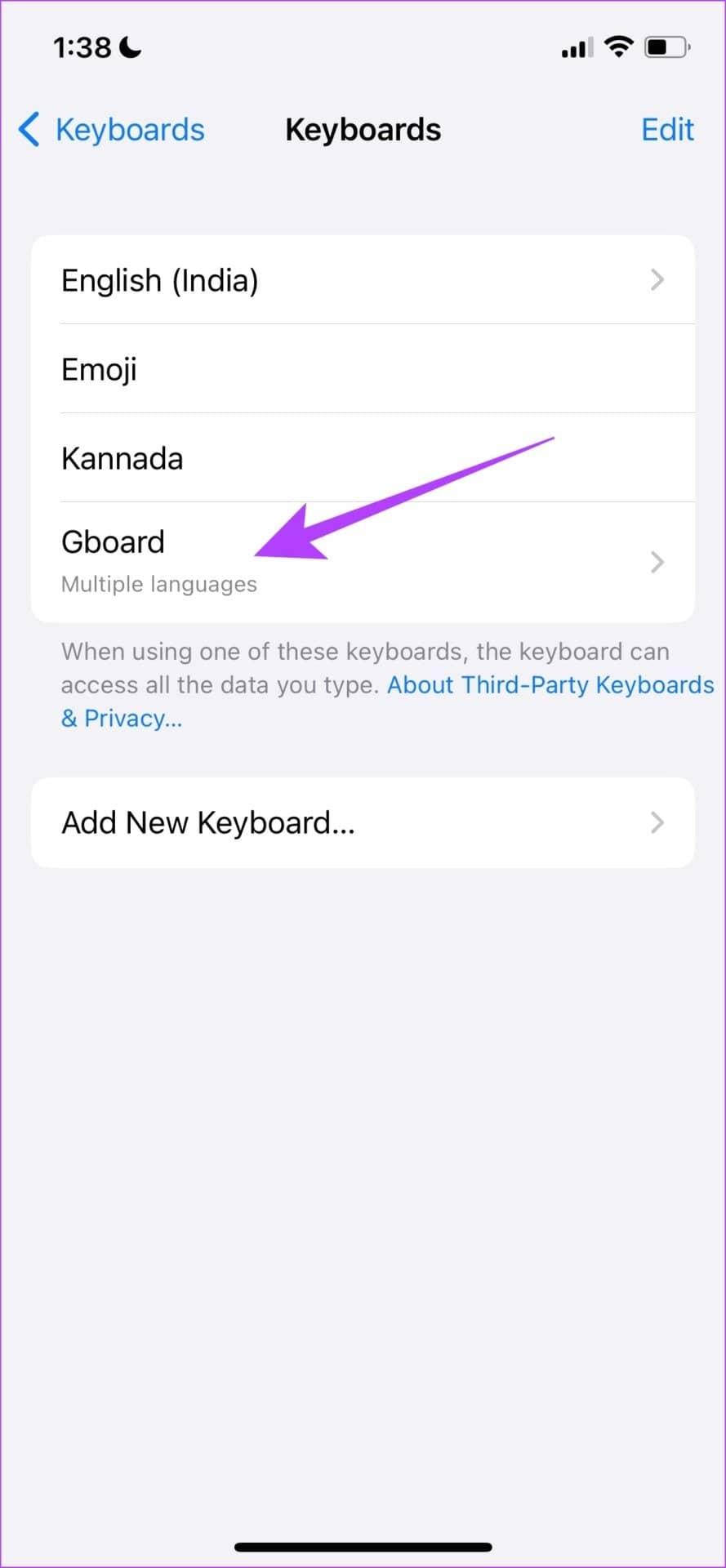
第 4 步:现在,关闭“允许完全访问”的开关。
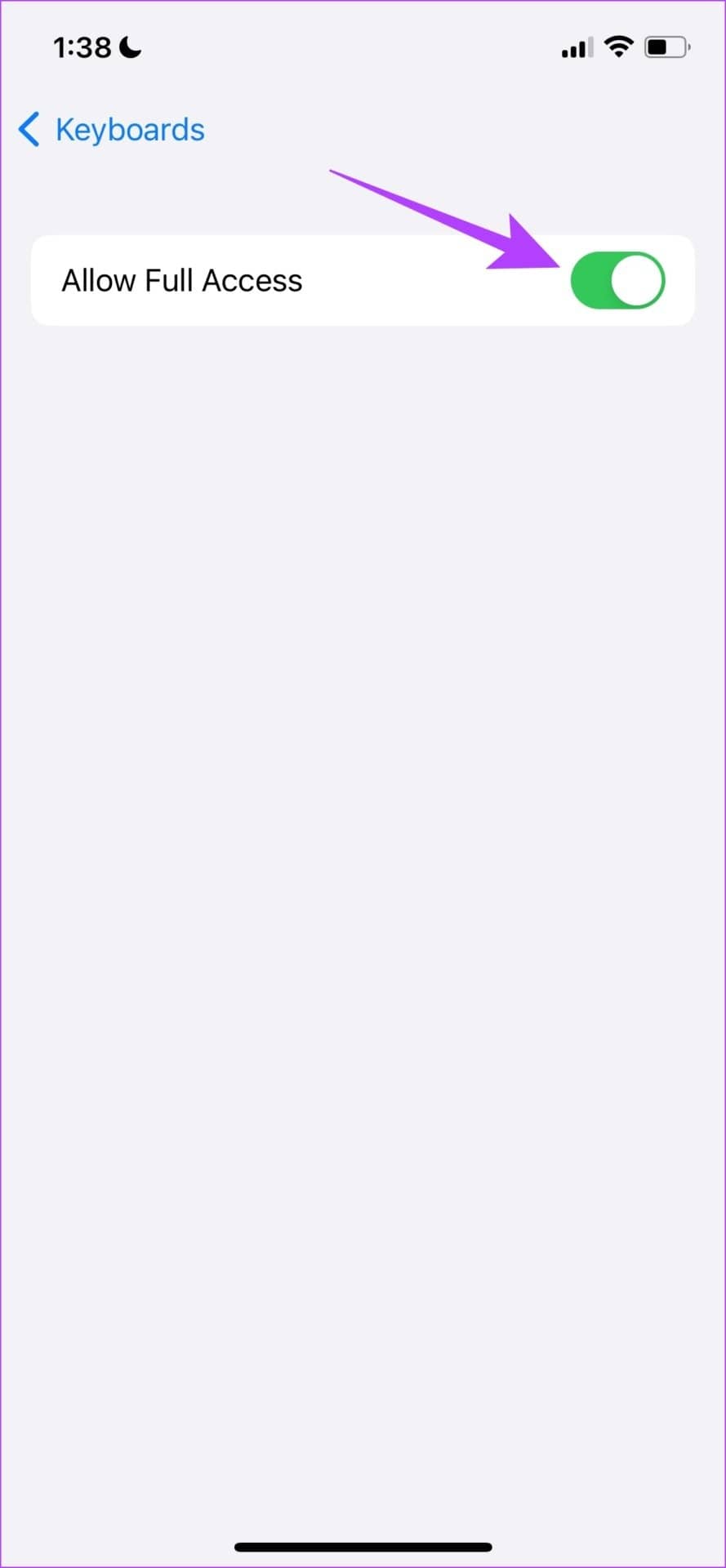
这将确保始终使用默认的 iPhone 键盘。如果这不能解决问题,您可以尝试在应用程序中禁用和启用 Spotlight 搜索。
7.禁用和启用应用程序搜索
当您在“设置”应用中关闭并打开 Spotlight 搜索时,您实际上是在刷新它。此外,使用此方法解决问题的可能性很高。因此,这是相同的分步过程。
第 1 步:打开“设置”应用并选择“Siri 与搜索”。
第 2 步:没有切换开关可以在您的 iPhone 和 iPad 上完全禁用 Spotlight 搜索。但是,您可以在每个应用程序的基础上禁用它。因此,从列表中选择一个应用程序。
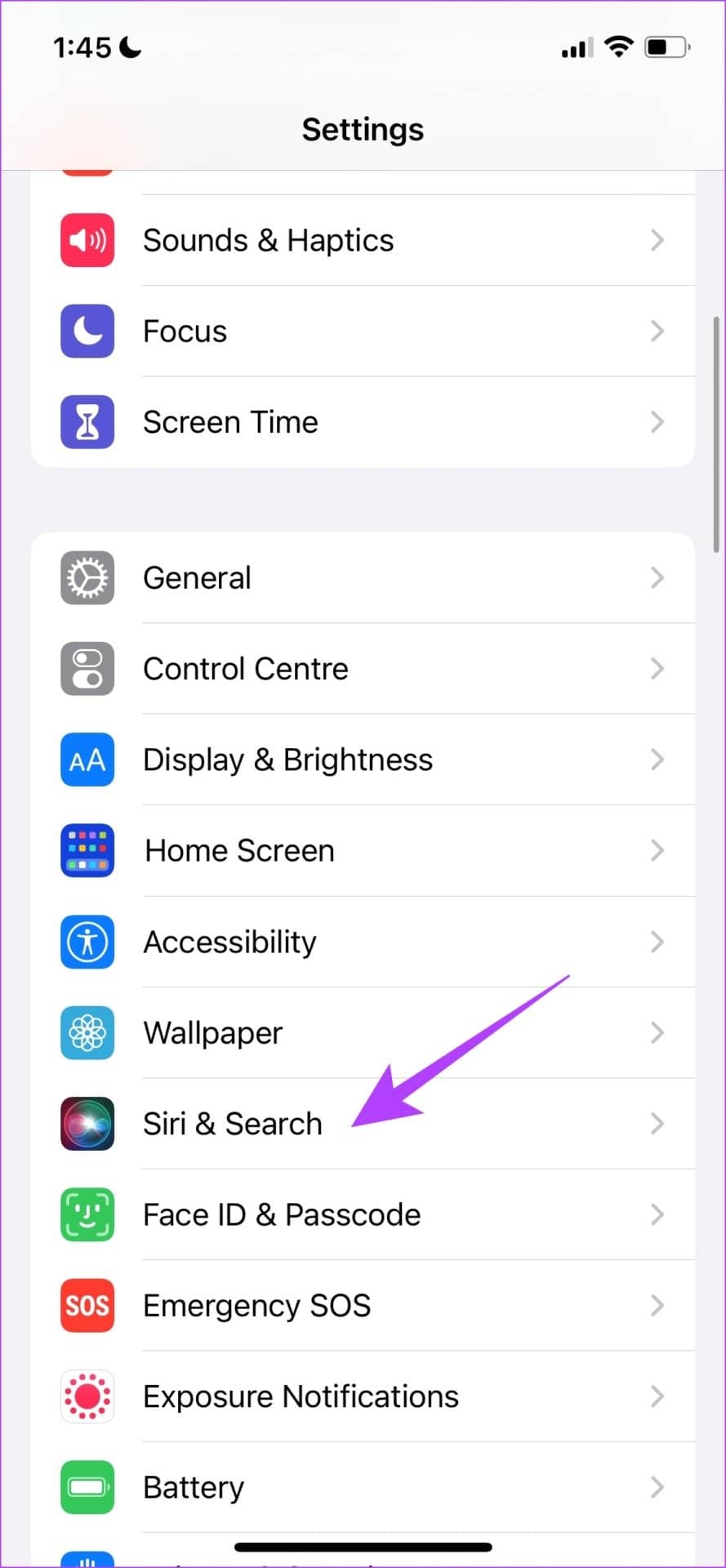
第 3 步:关闭“在搜索中显示应用程序”开关,然后重新打开。
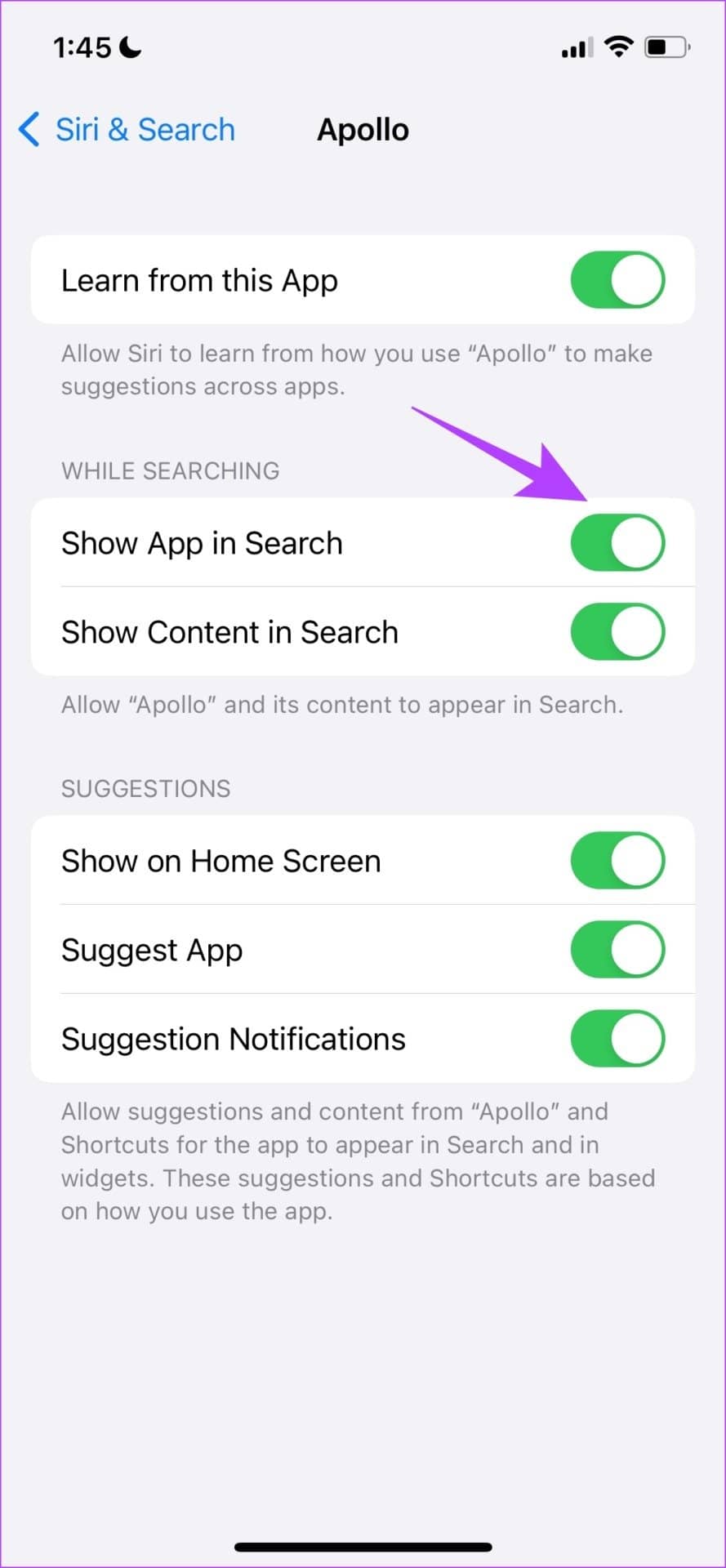
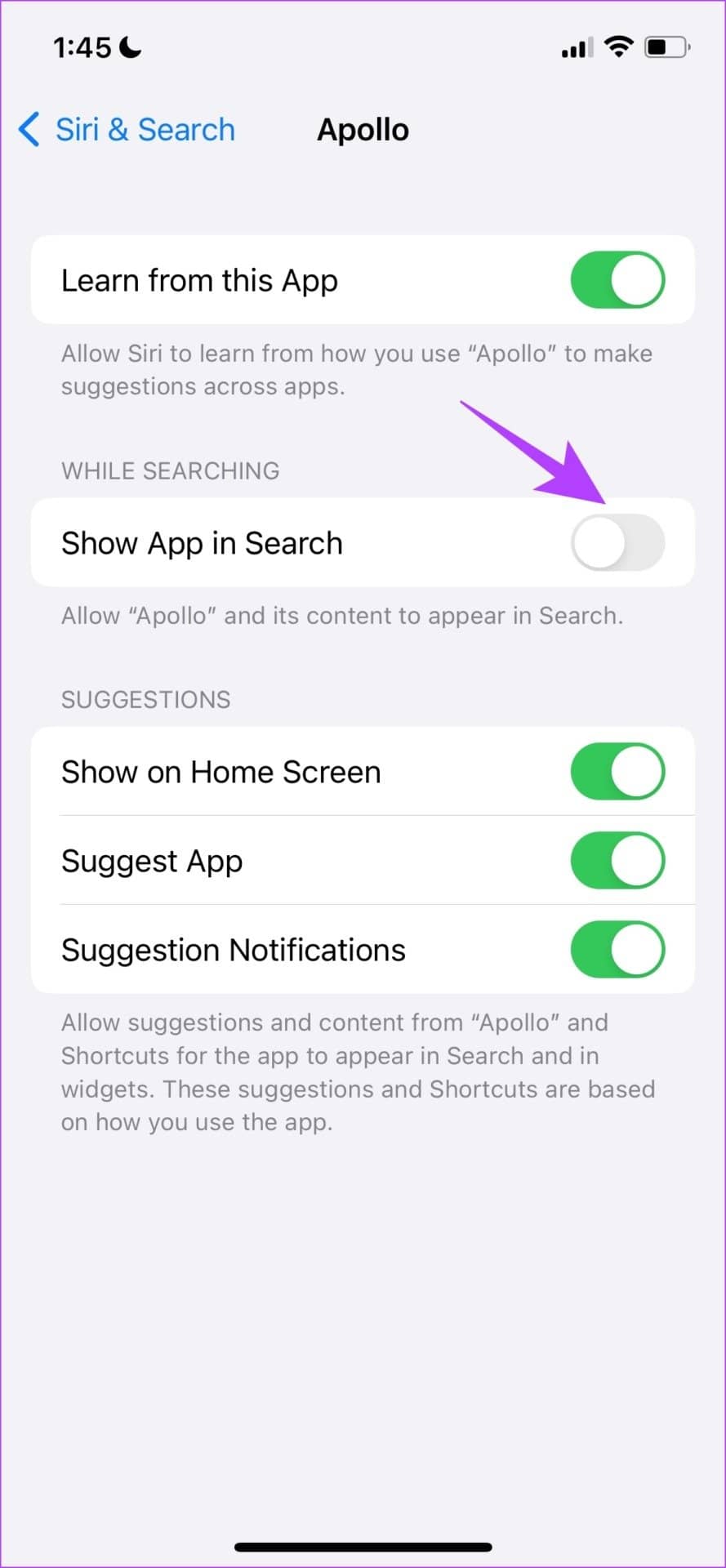
您可以检查它是否解决了 Spotlight 搜索在 iPhone 和 iPad 上不工作的问题。但是,对所有应用程序执行此操作是一个非常乏味的过程。
因此,您可以尝试一些通用方法,这些方法通常是解决 iPhone 上任何问题的最后手段。让我们尝试重新启动您的 iPhone 或 iPad。
8. 重新启动 iPhone
要重启您的 iPhone 或 iPad,请按照以下步骤操作。
第 1 步: 首先,关闭您的设备。
- 在 iPhone X 及更高版本上按住音量调低和侧边按钮。
- 在 iPhone SE 第二代或第三代、7 和 8 系列上:按住侧边按钮。
- 在 iPhone SE 第一代、5s、5c 或 5上:按住顶部的电源按钮。
- 在 iPad 上: 按住顶部的电源按钮。
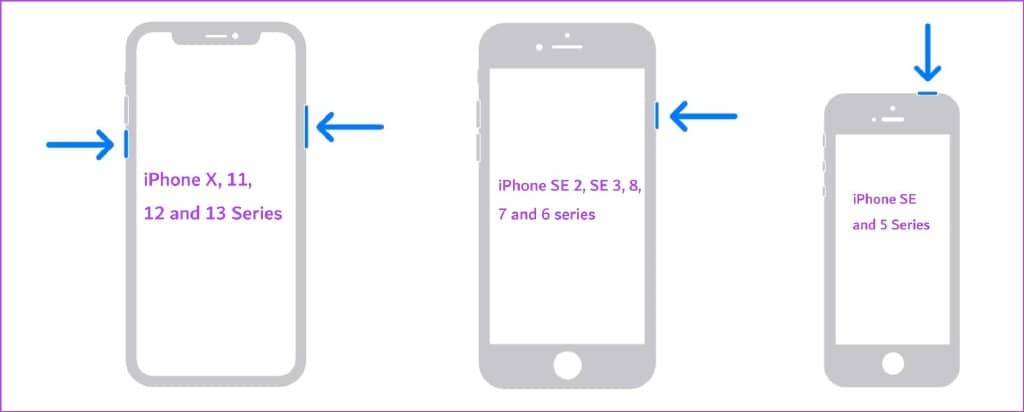
第 2 步: 现在,拖动电源滑块以关闭设备。
第 3 步: 接下来,按住 iPhone 上的电源按钮打开设备。
如果这也不起作用,您可以尝试更新您的 iPhone。
9. 检查 iOS 更新
如果你使用的是 iPhone 8 或更高版本,我们假设你的 iPhone 或 iPad 运行的是 iOS 16。虽然我们喜欢新的更新和它附带的所有新功能,但它仍然很新,需要一些迭代更新以修复所有错误。
iOS 16 中的错误很可能导致 Spotlight 搜索无法正常工作。因此,请确保您使用的是最新版本的 iOS。
第 1 步:打开“设置”应用程序并打开“常规”。
第 2 步:选择软件更新。
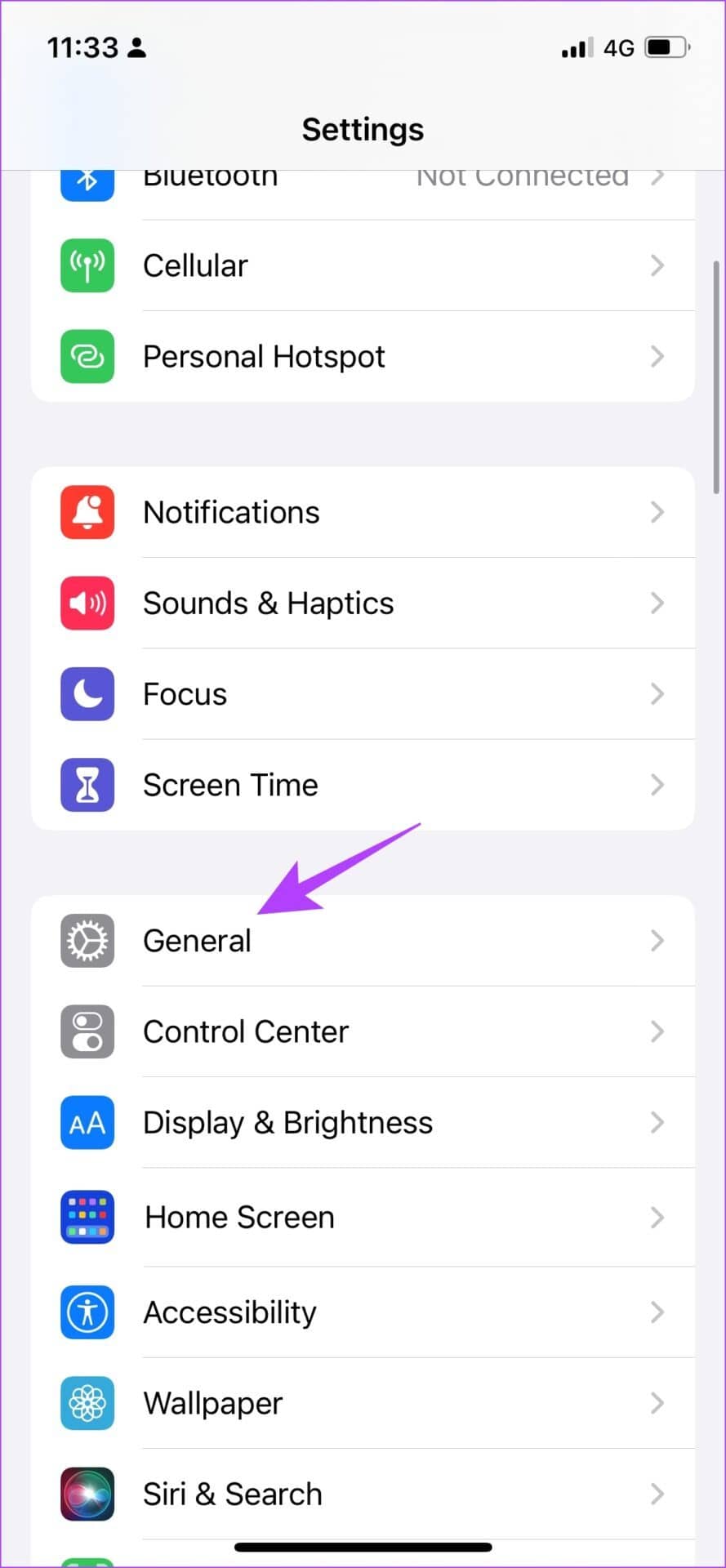
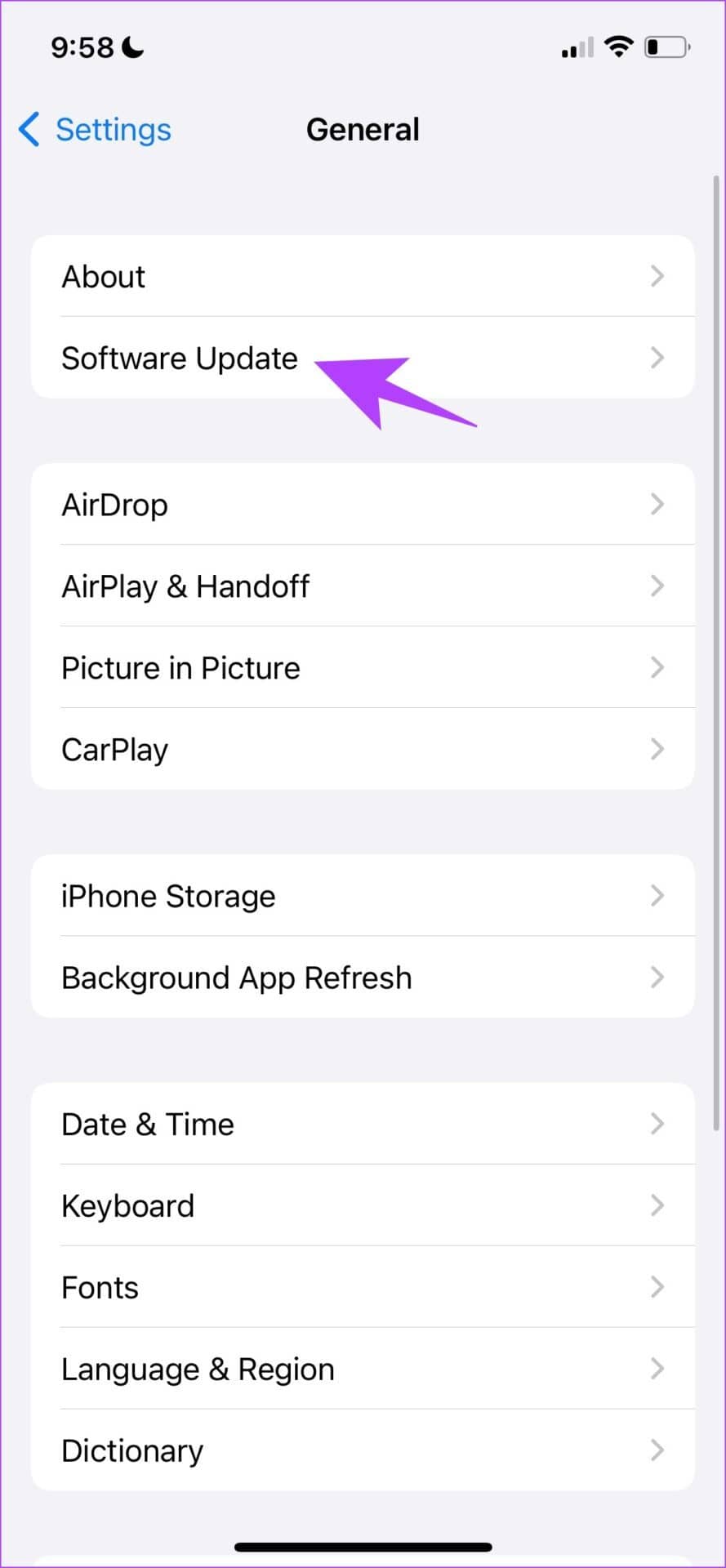
第 3 步:确保您运行的是最新版本的 iOS。如果没有,您将获得“下载并安装”更新的选项。
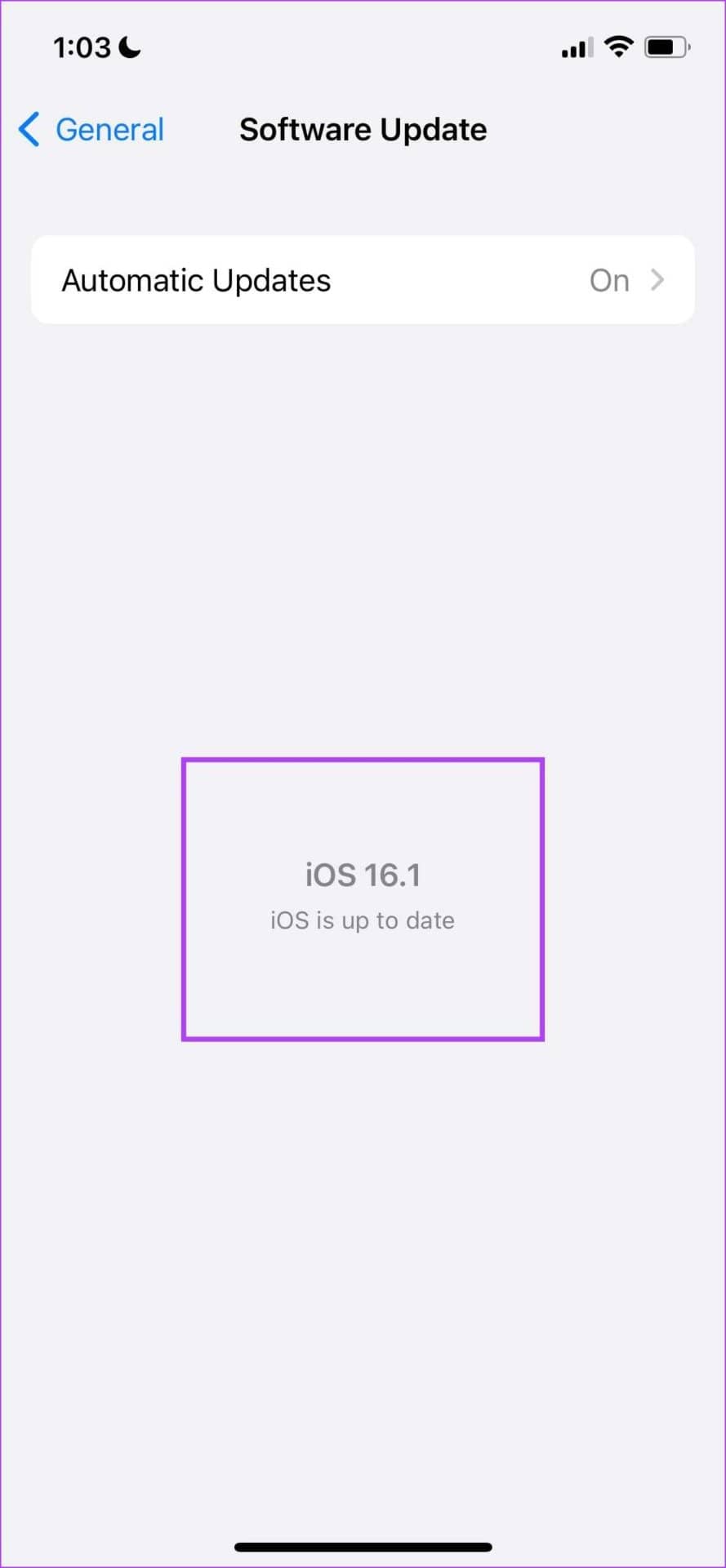
最后,如果这些方法都不起作用,您可以尝试重置您的 iPhone。
10. 重置你的 iPhone
以下是重置 iPhone 以解决 Spotlight 搜索不工作问题的方法。
第 1 步:打开“设置”应用程序,然后点击“常规”。
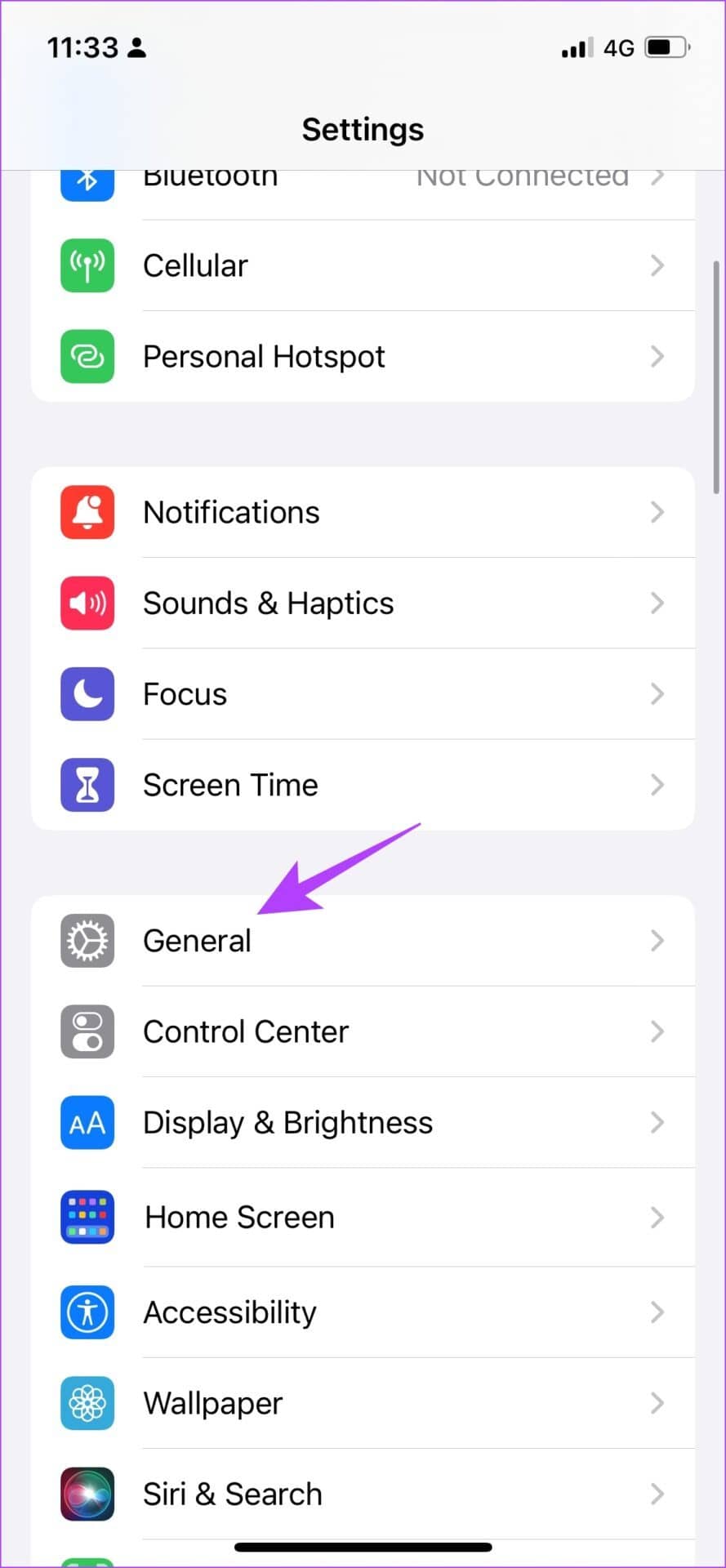
第 2 步:选择“转移或重置 iPhone”。
第 3 步:点击重置。
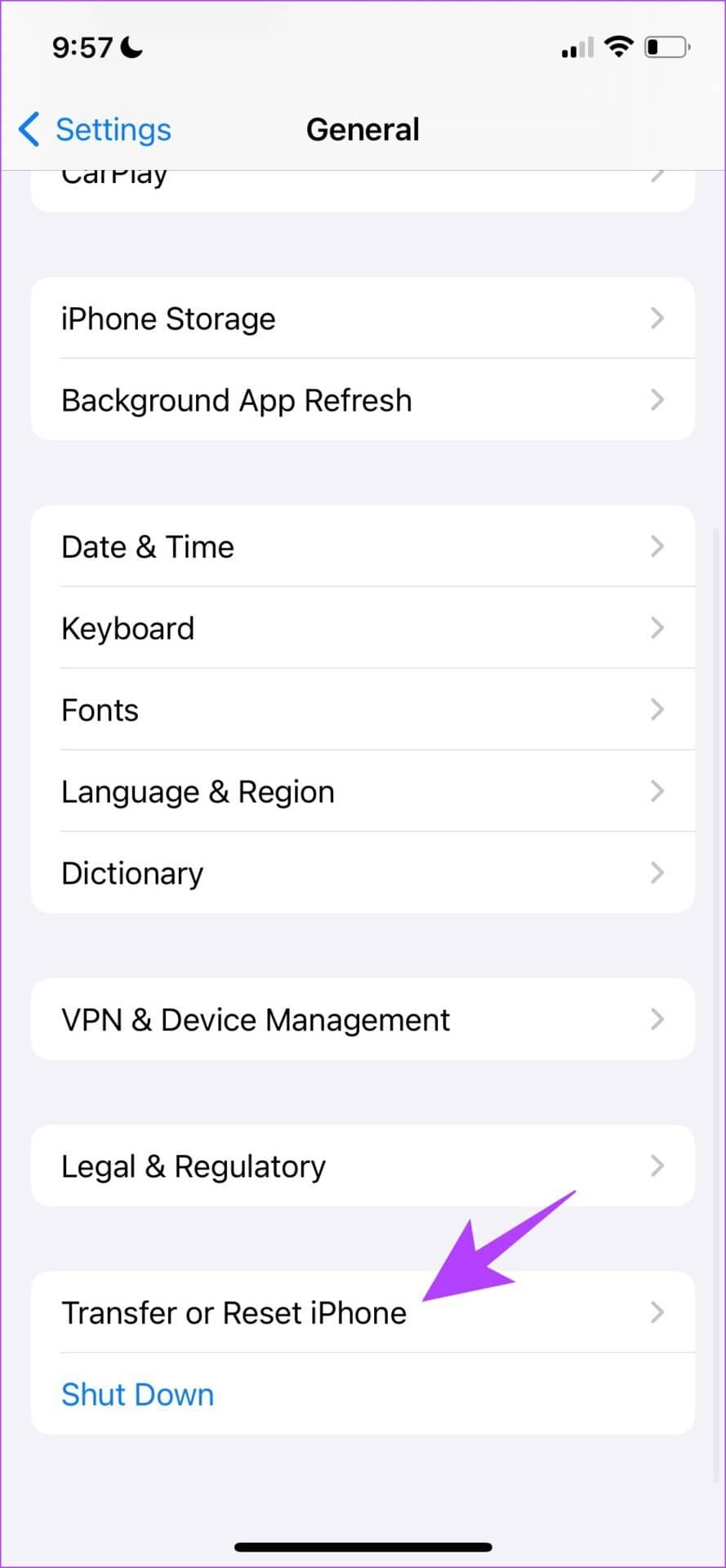
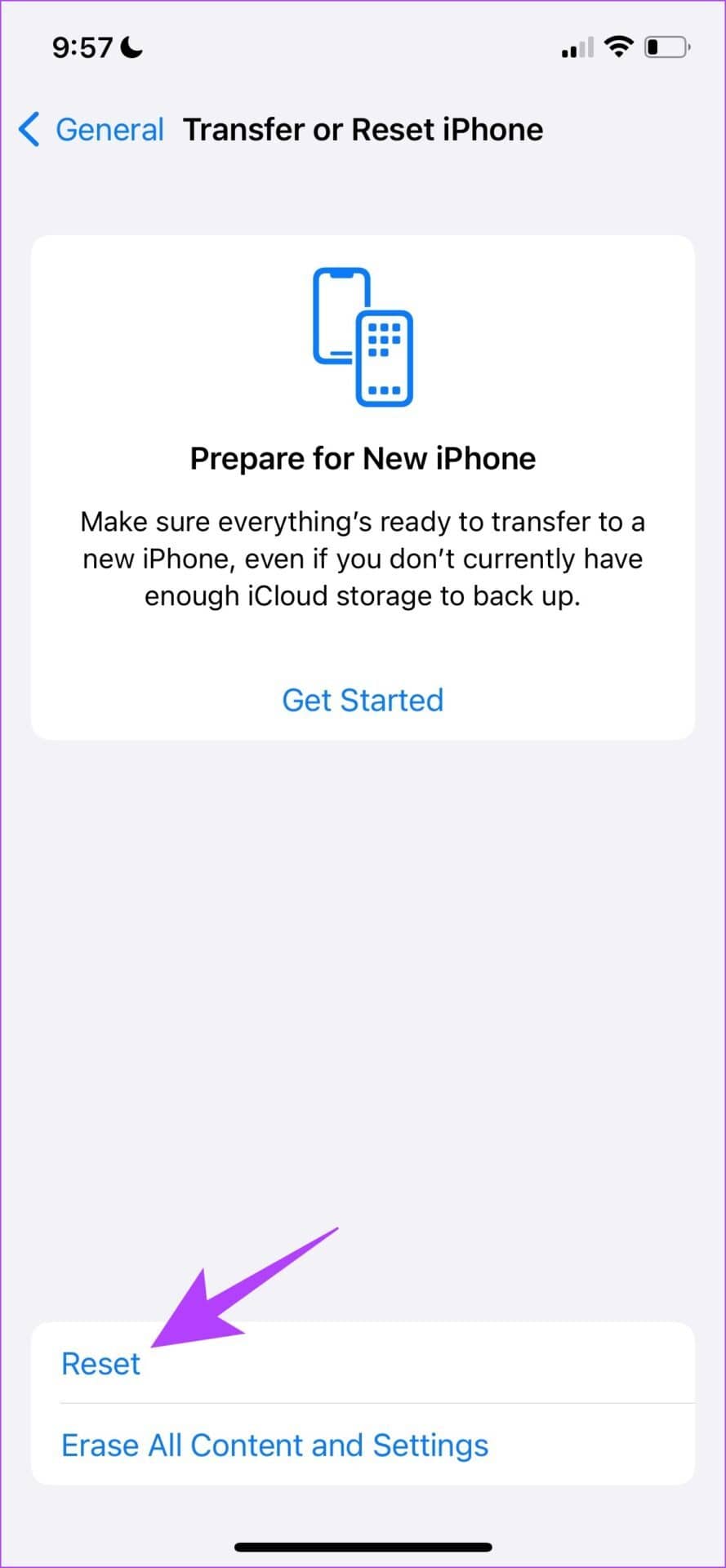
第 4 步:点击“重置所有设置”可将所有配置恢复为默认状态。这很可能会解决此问题。
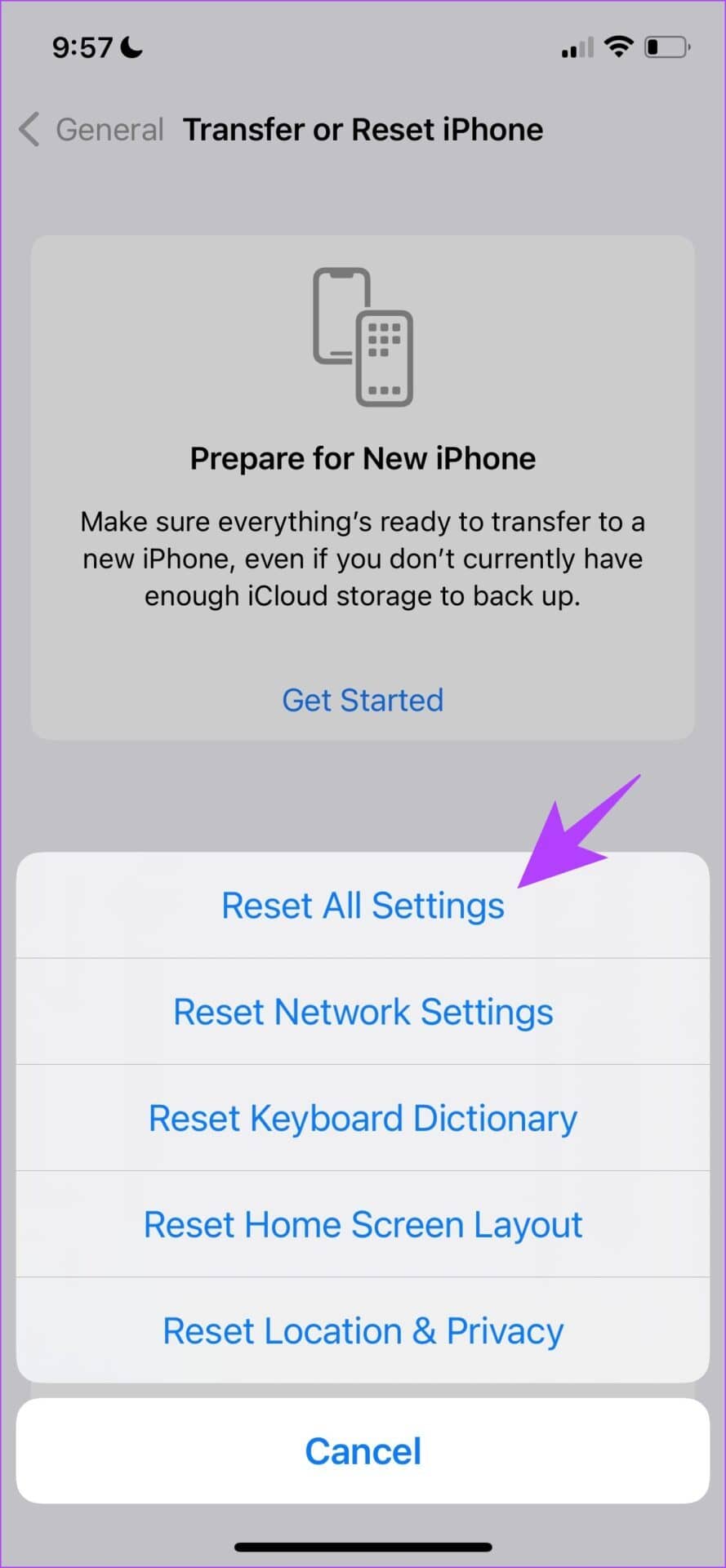
作为最后的选择,您可以“清除所有内容和设置”并在 iPhone 或 iPad 上重新开始。显然,这将删除您的所有数据,因此请确保您已做好备份。
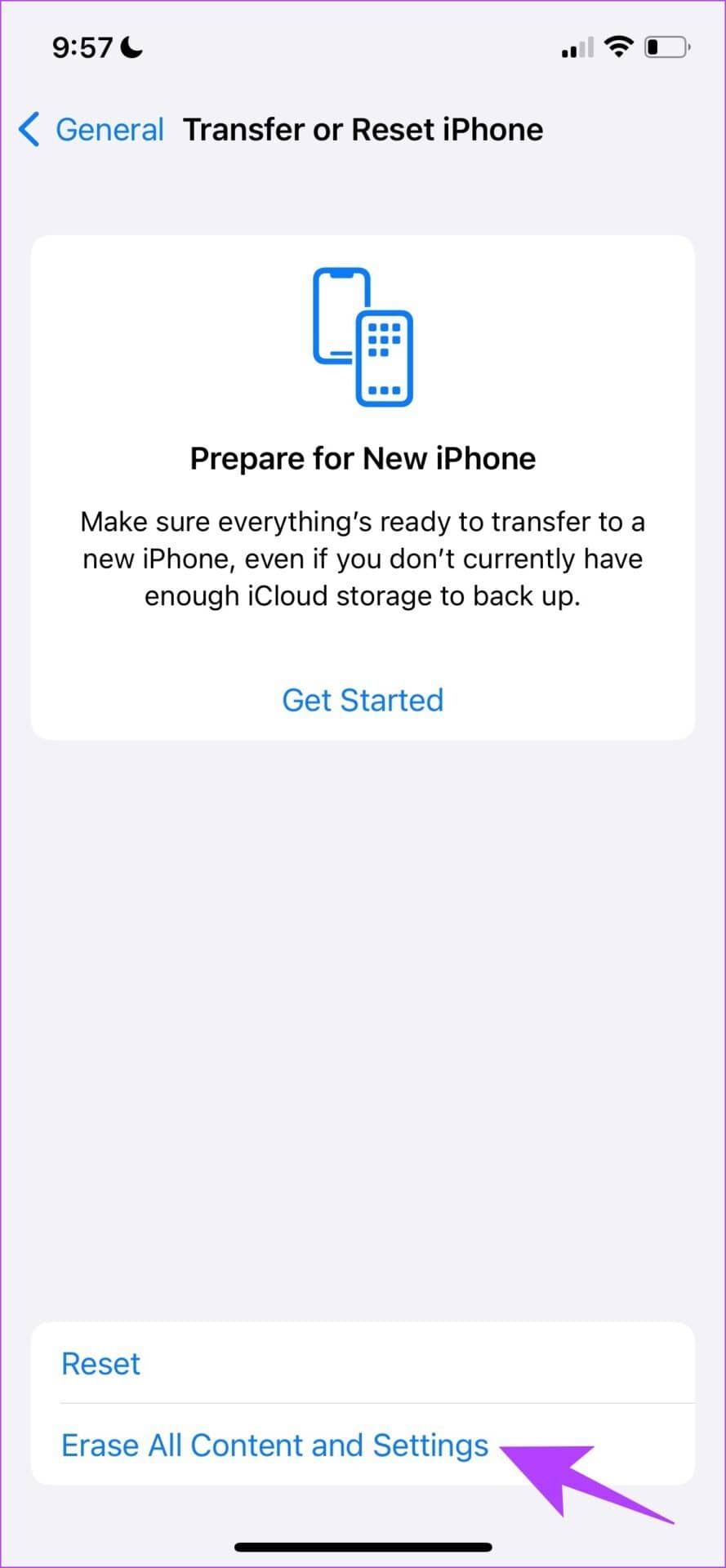
这些是我们建议修复 Spotlight 搜索在 iPhone 或 iPad 上不起作用的所有方法。但是,如果您还有其他问题,可以查看下面的常见问题解答部分。
IPHONE SPOTLIGHT 搜索不工作的常见问题解答
1、为什么有的应用搜索不到?
它们可能已被卸载或卸载。如果没有,您可以使用上面提到的一些方法来解决这个问题。
2. Spotlight 搜索会耗尽电池吗?
不,不知道会耗尽大量电池。
3. Spotlight Search 会在 iMessage 上显示已删除的消息吗?
不,它不显示任何已删除的消息。
4. Spotlight 搜索是否显示电子邮件?
是的,它只从默认的邮件应用程序加载电子邮件。
5. 如何删除 Spotlight 搜索记录?
您可以长按最近的搜索项,然后选择“清除最近的结果”以删除搜索历史记录。
在 IPHONE 和 IPAD 上恢复 SPOTLIGHT 搜索
这些方法可用于修复 Spotlight 搜索在 iPhone 和 iPad 上不起作用。包括我们在内的大多数用户都使用搜索栏进行应用搜索,这显然是一个你不能被破坏的功能。但是,我们确信我们在本文中提到的一些方法可以帮助您解决问题。







