Google TV 应用程序可让您在 Android 和 iPhone 上购买或租借电影。就像您可以将手机用作 Fire TV 遥控器一样,Google TV 应用程序还可以让您将手机用作遥控器。此 Google TV 功能仅适用于 Android 用户。但后来,它也可供 iPhone 用户使用。
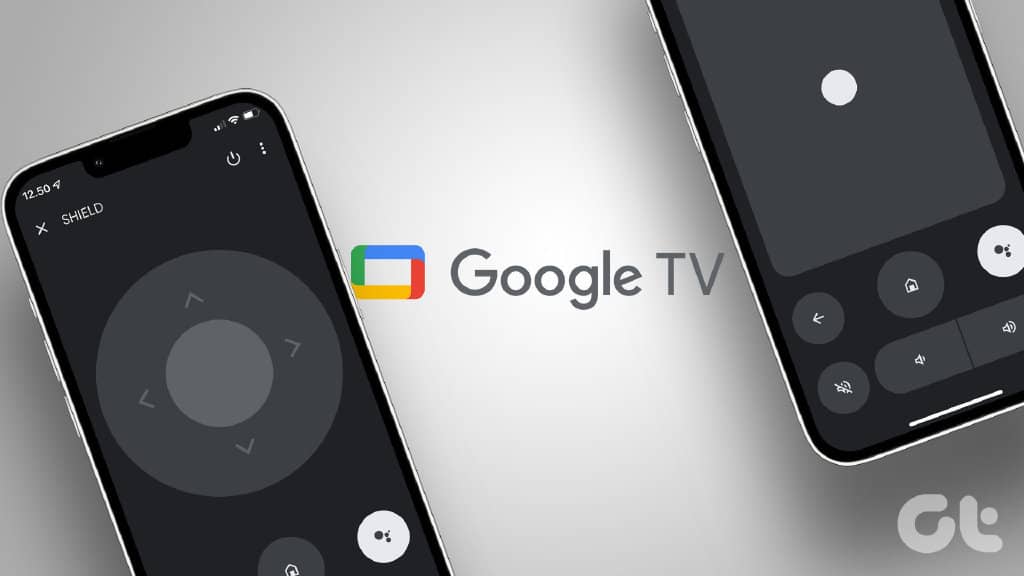
在本文中,我们将展示如何将 iPhone 用作 Google TV Remote。请注意,您需要有一台带有 Google TV 接口的 Android TV或与您的电视连接的 Google TV 智能棒。
如何在 IPHONE 上设置 GOOGLE TV 应用程序
让我们首先向您展示如何在 iPhone 上下载和设置 Google TV 应用程序。如果您已经安装了该应用程序,请确保在您的 iPhone 上使用其最新版本。
第 1 步: 打开 iPhone 上的 App Store。
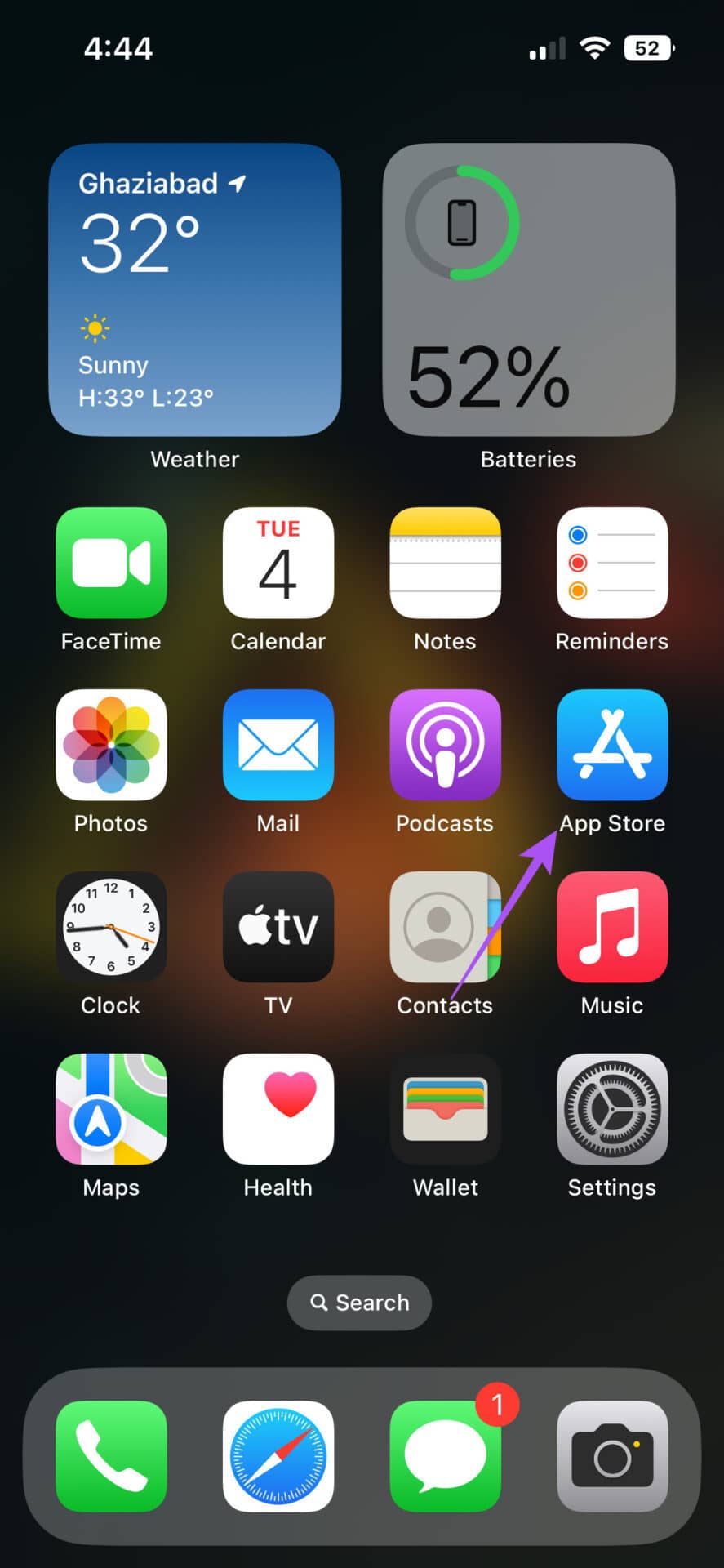
第 2 步: 搜索 Google TV。
第 3 步: 下载并安装应用程序。
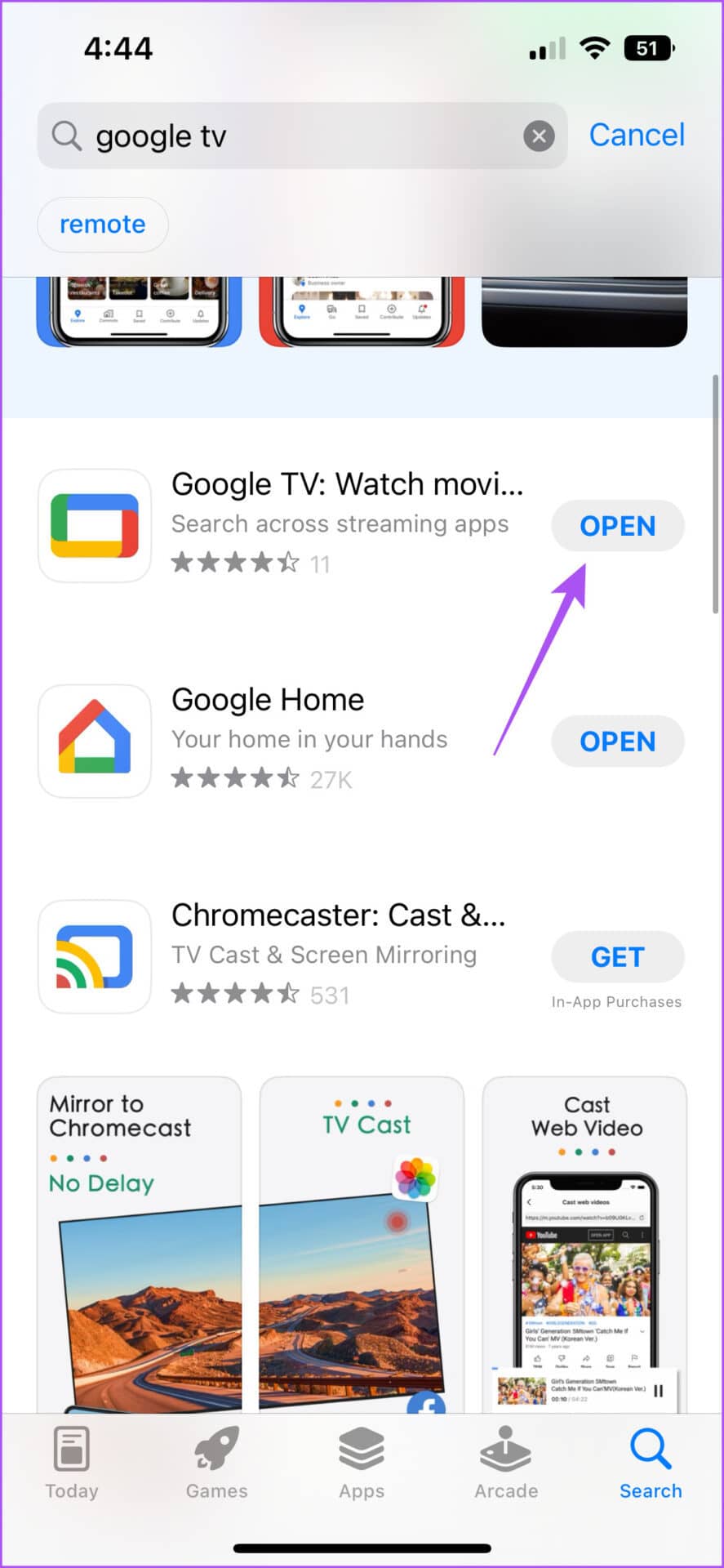
第 4 步: 在您的 iPhone 上安装应用程序后打开该应用程序。
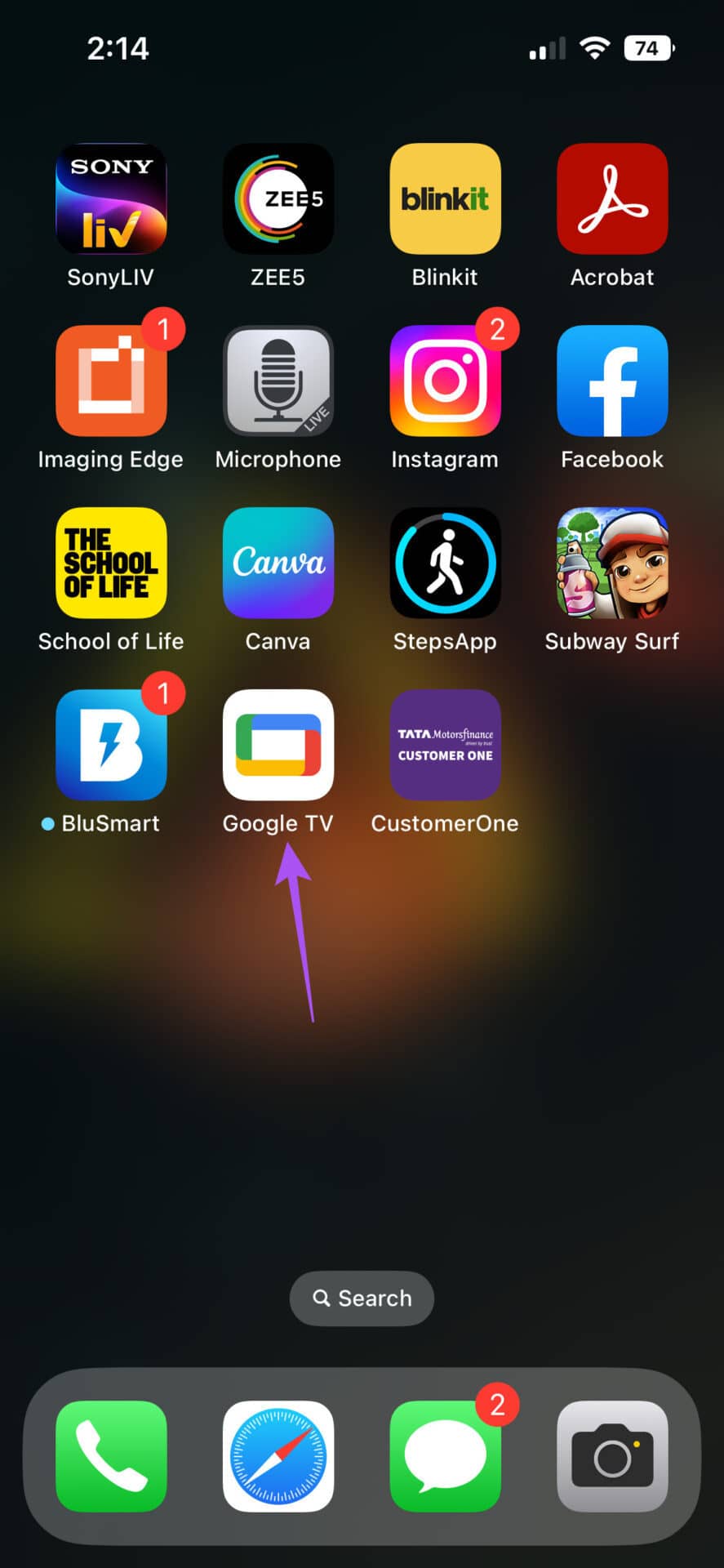
第 5 步: 点击底部的“继续为”以使用您的 Google 帐户登录。

第 6 步: 点击继续。
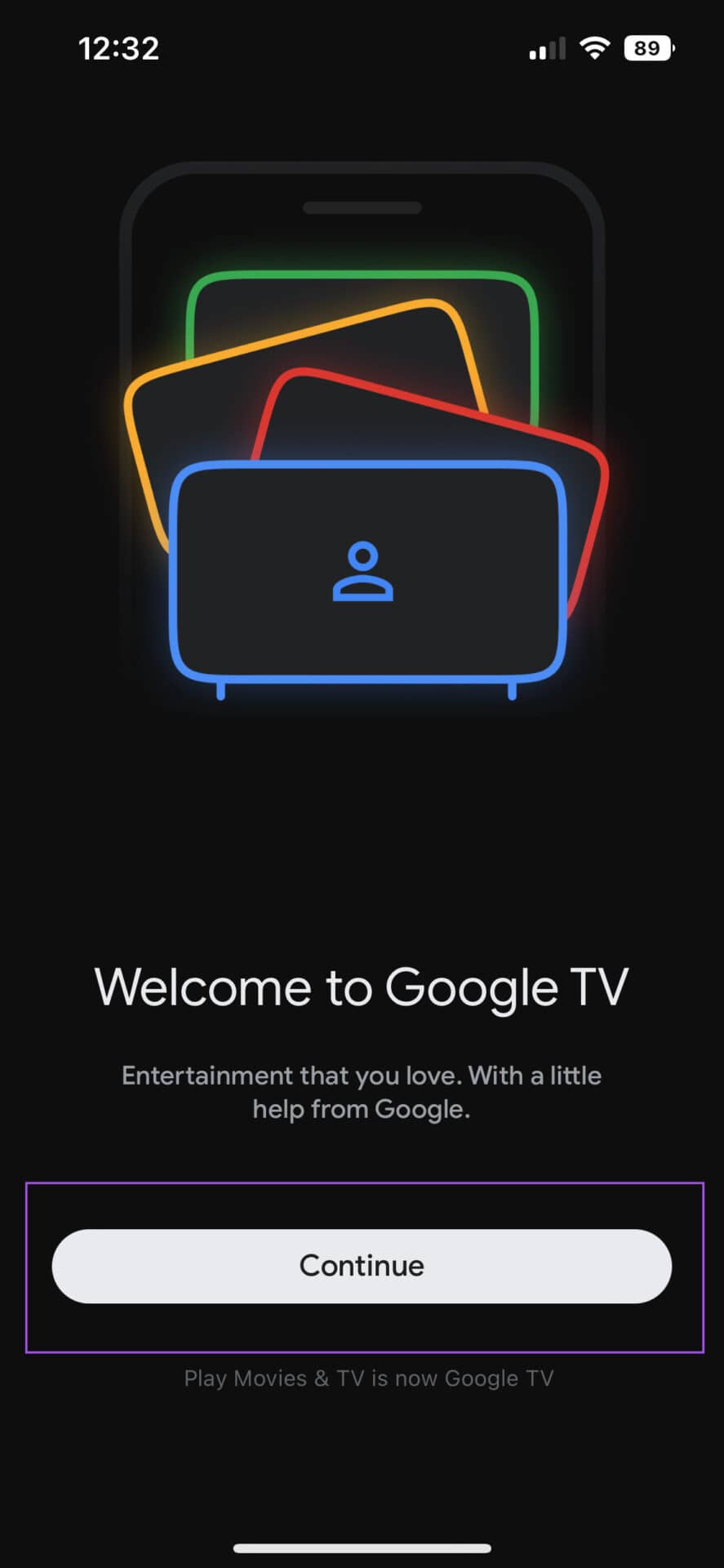
第 7 步: 您可以从选项列表中选择您喜欢的流媒体服务,以随时了解最新版本。然后点击右下角的完成。

安装该应用程序后,系统会提示您“查找并连接到本地网络上的设备”。请参阅我们关于如何在 iPhone 上管理访问本地网络的应用程序的帖子。
如何在 IPHONE 上设置 GOOGLE TV REMOTE
安装该应用程序后,您可以按照以下方法使用 Google TV 应用程序将 iPhone 用作 Google TV Remote。
第 1 步: 在 iPhone 上打开 Google TV 应用。
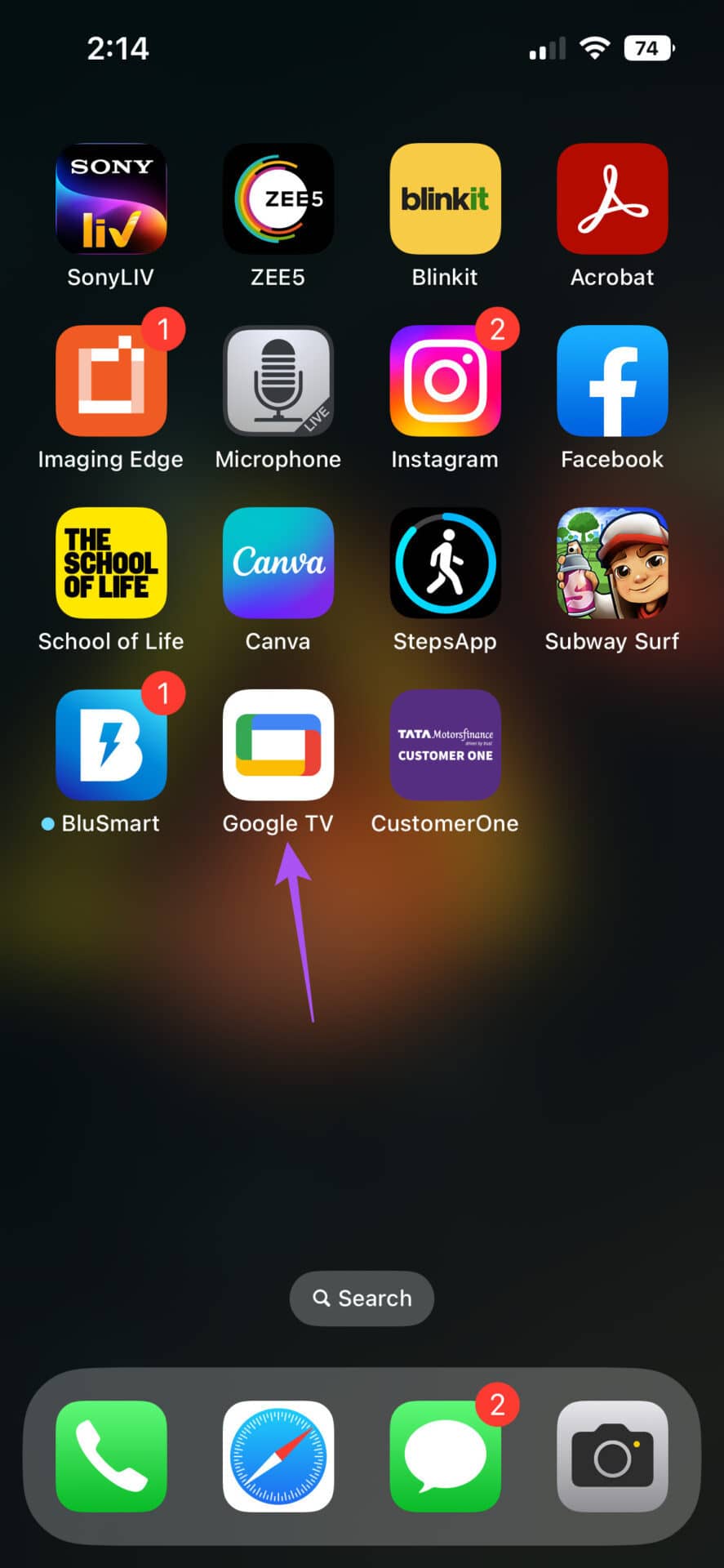
第 2 步: 点击右下角的电视遥控器。
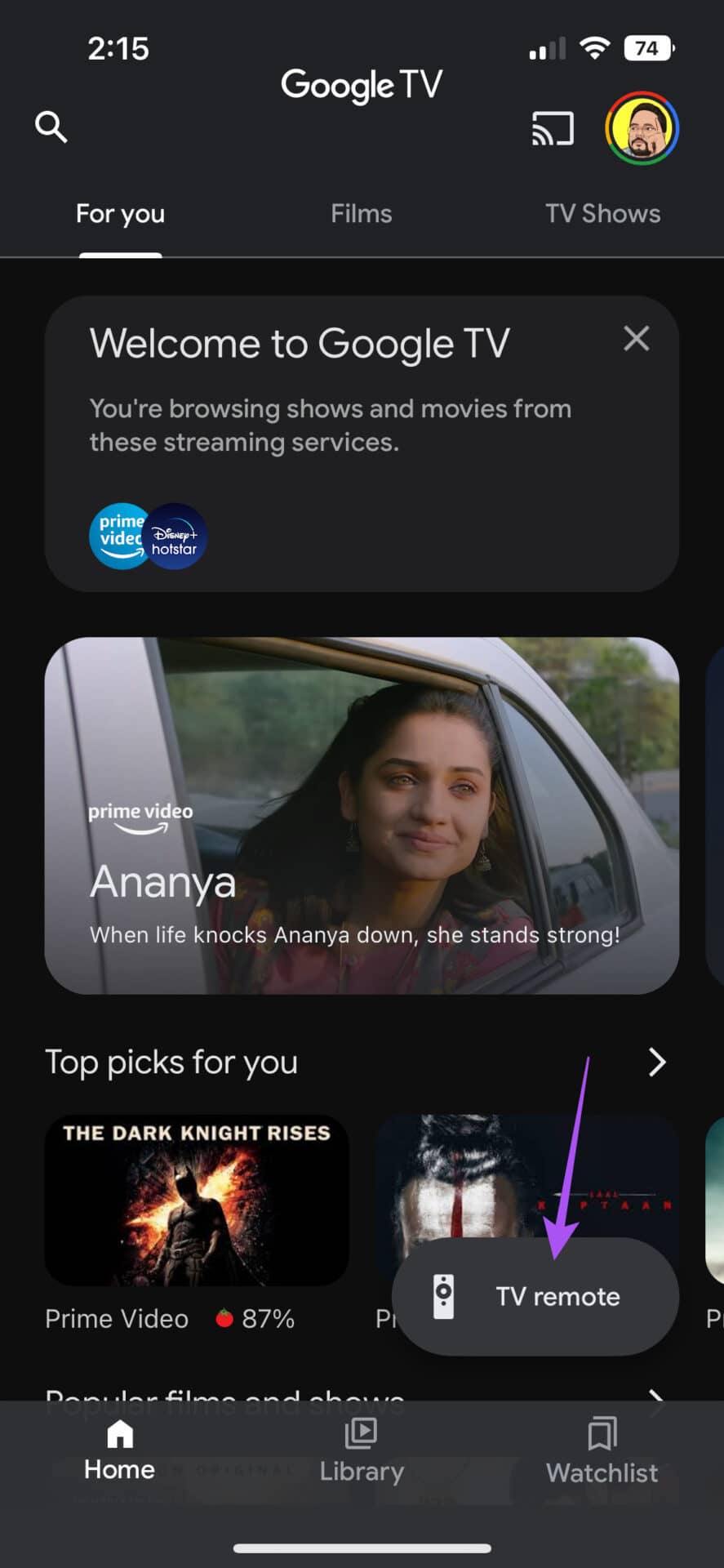
第 3 步: 点击左上角的选择设备。
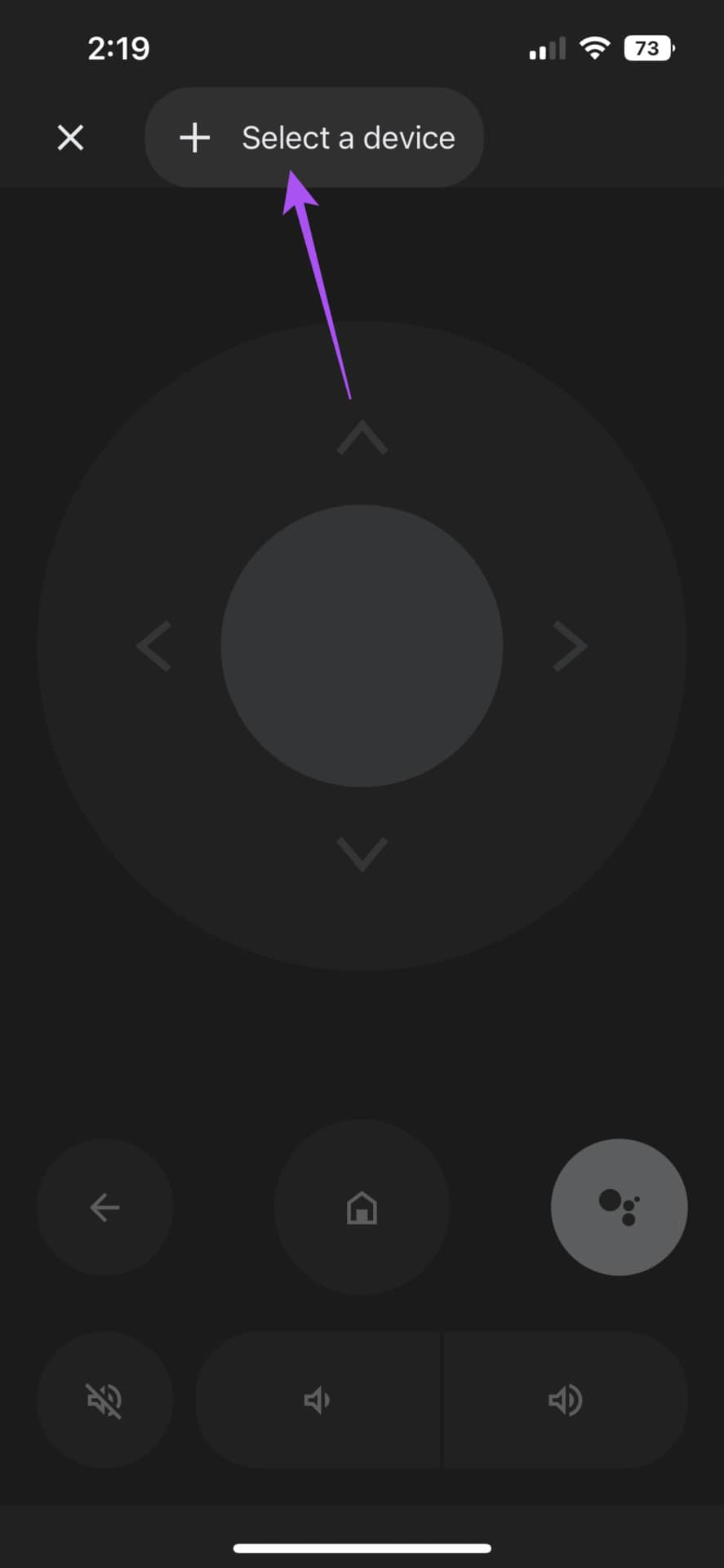
该应用程序将自动开始寻找您的 Google TV。确保您的电视和 iPhone 连接到同一 Wi-Fi 网络。
第 4 步: 在底部选择您的 Google TV 设备名称。
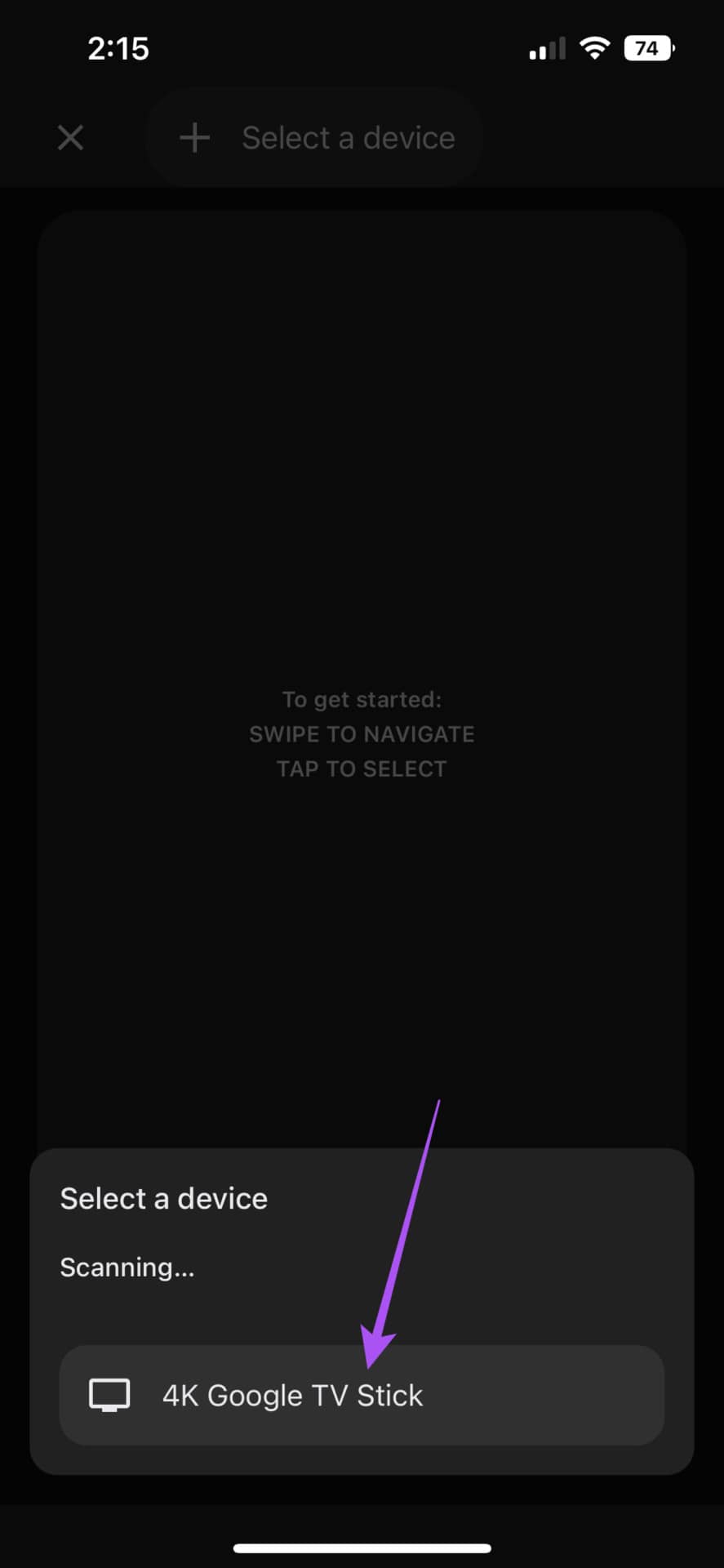
第 5 步: 在 Google TV 应用程序中输入电视屏幕上显示的 6 字符代码。
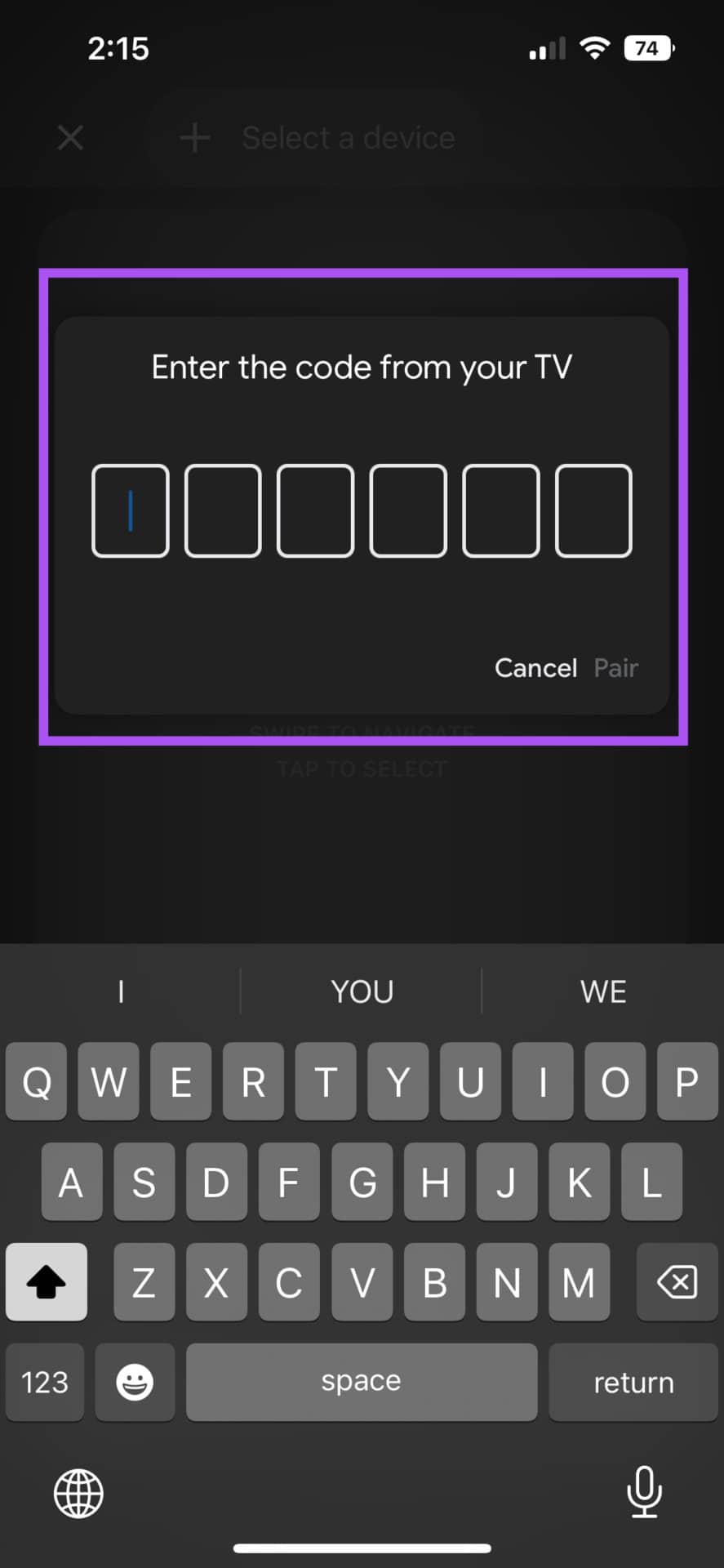
第 6 步: 点击配对以完成该过程。
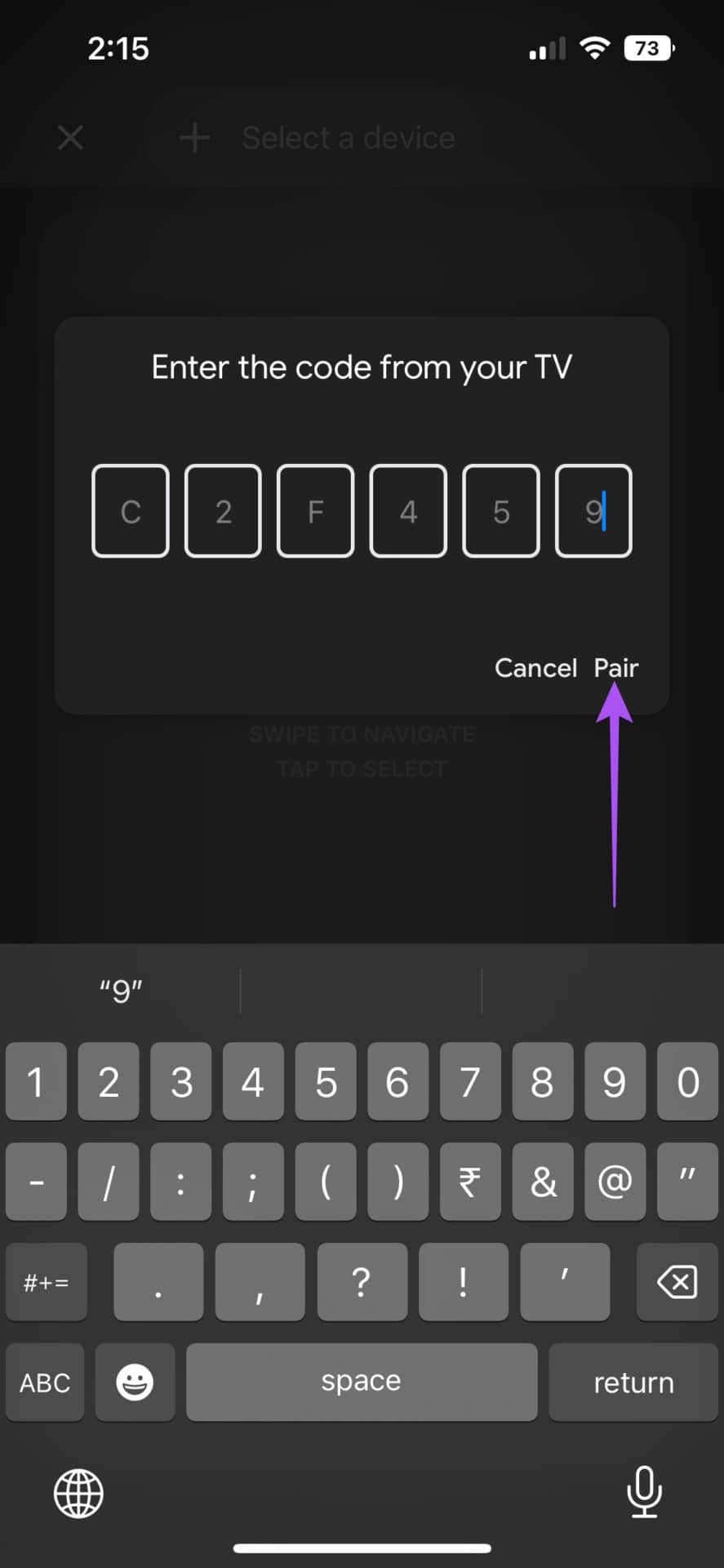
您现在将在 iPhone 上看到 Google TV 远程界面。点击或滑动导航区域以开始使用。

您可以通过 Google TV 远程应用程序控制各种功能,例如更改音量、静音和转到主页。
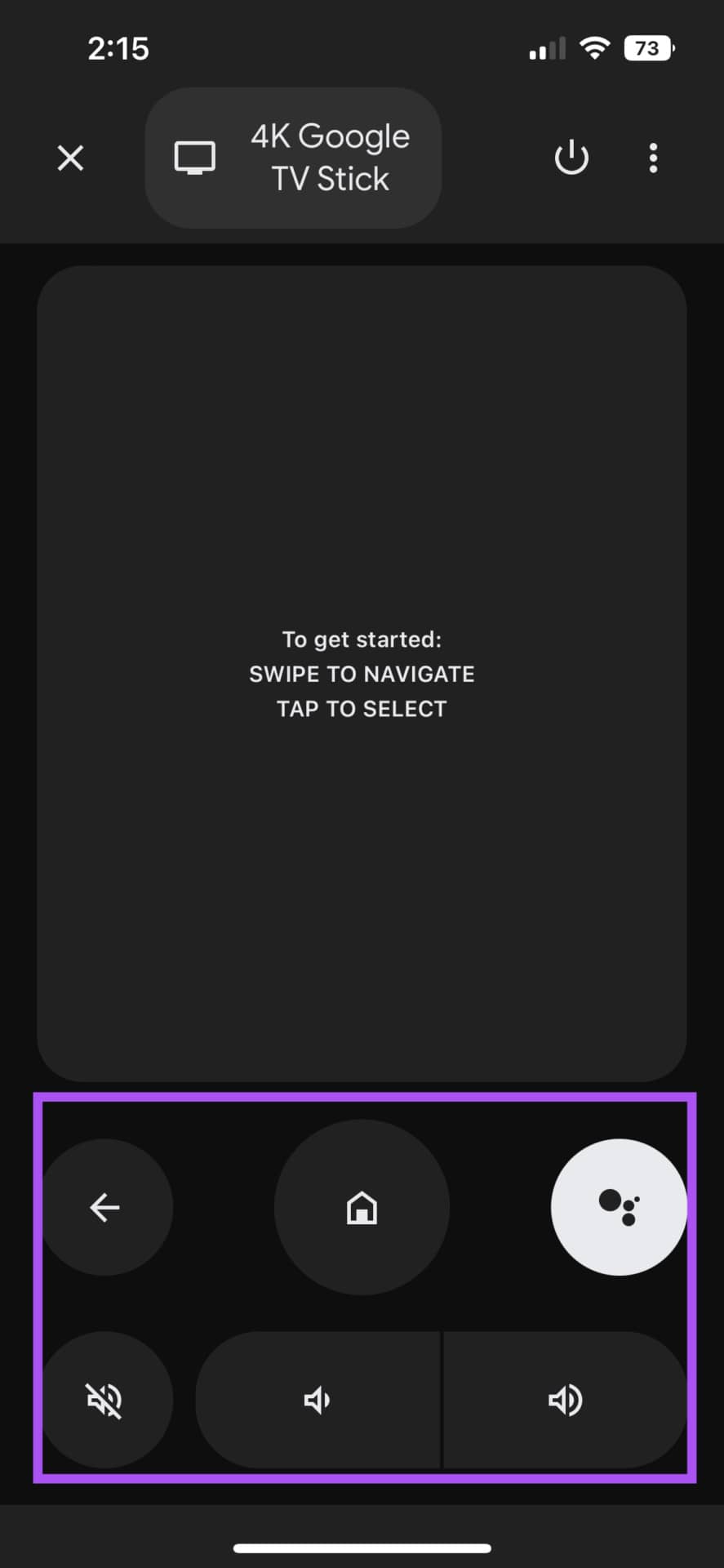
您还可以使用 Google TV 远程应用程序启动 Google 智能助理。点按 Google Assistant 图标并允许该应用访问您 iPhone 的麦克风以发出音频命令。
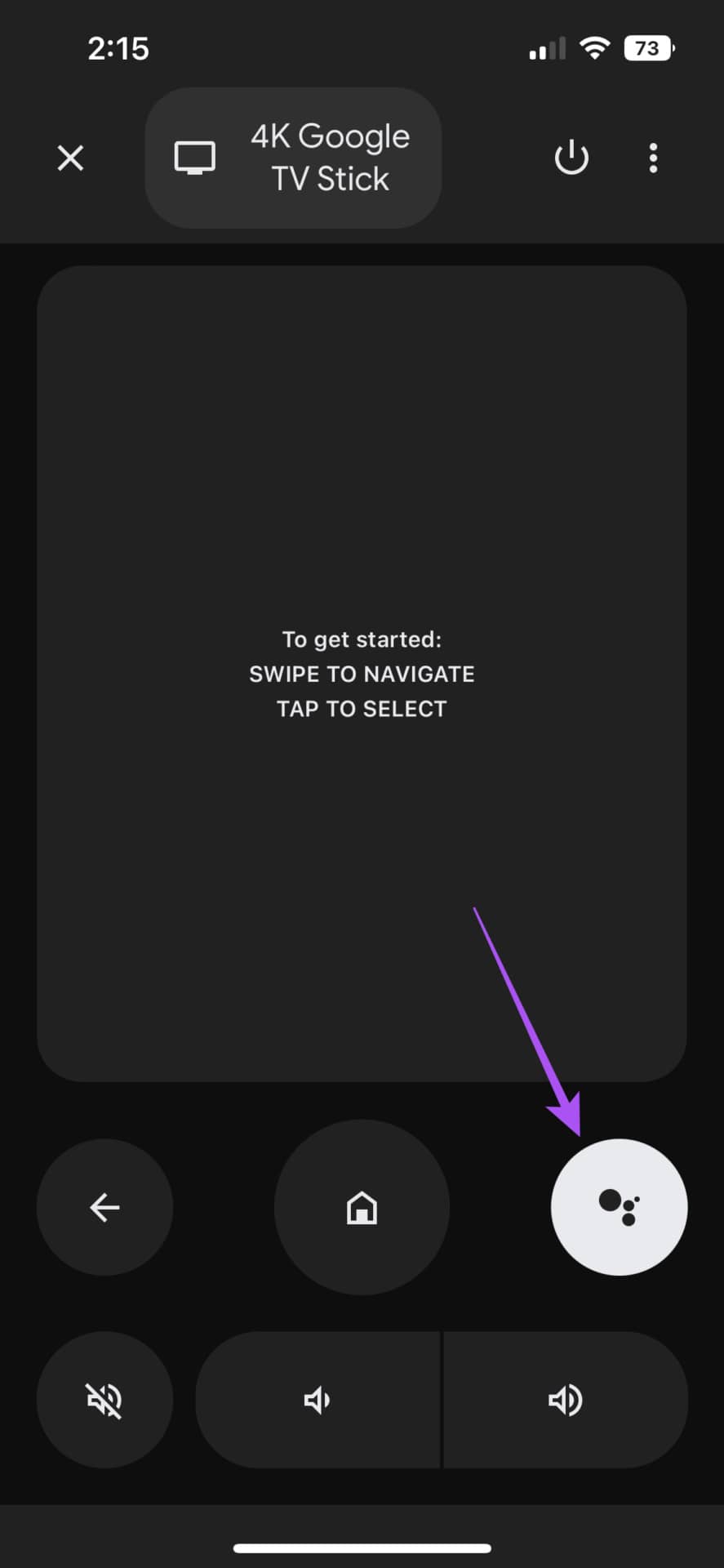
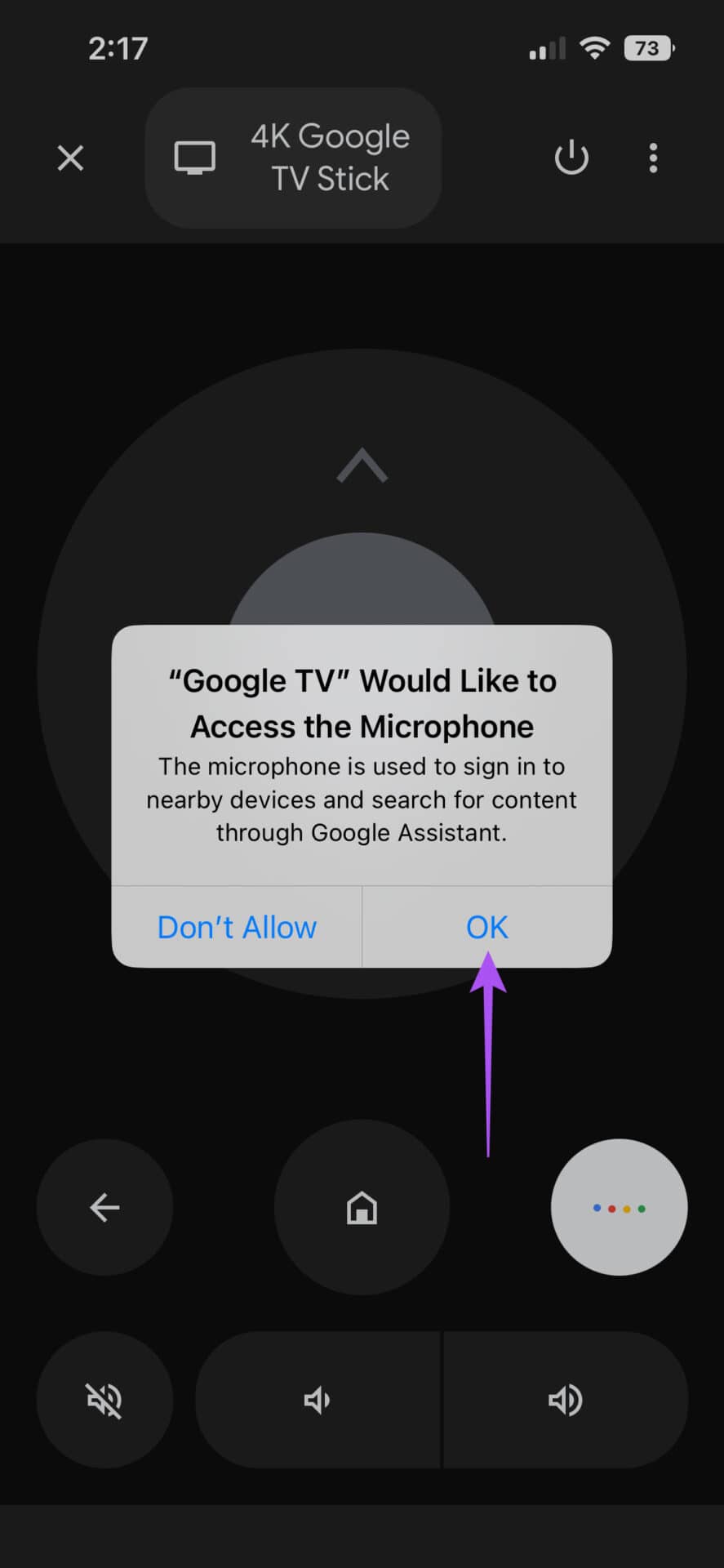
额外提示——更改 Google TV 应用中的导航控件布局
下面介绍了如何在 iPhone 上更改 Google TV 远程应用中的导航控件布局。
第 1 步: 在 iPhone 上打开 Google TV 应用。
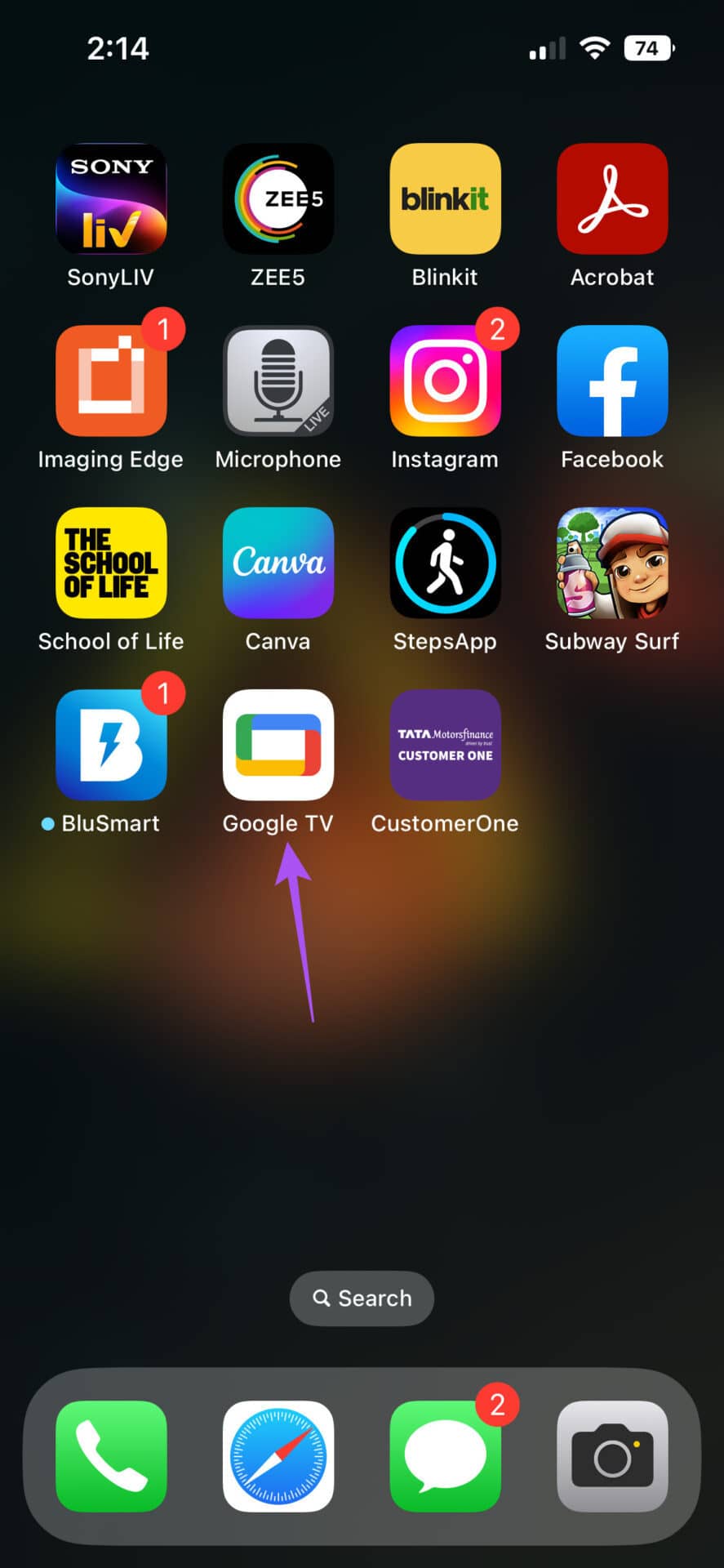
第 2 步: 将您的 Google TV 设备与该应用程序连接。
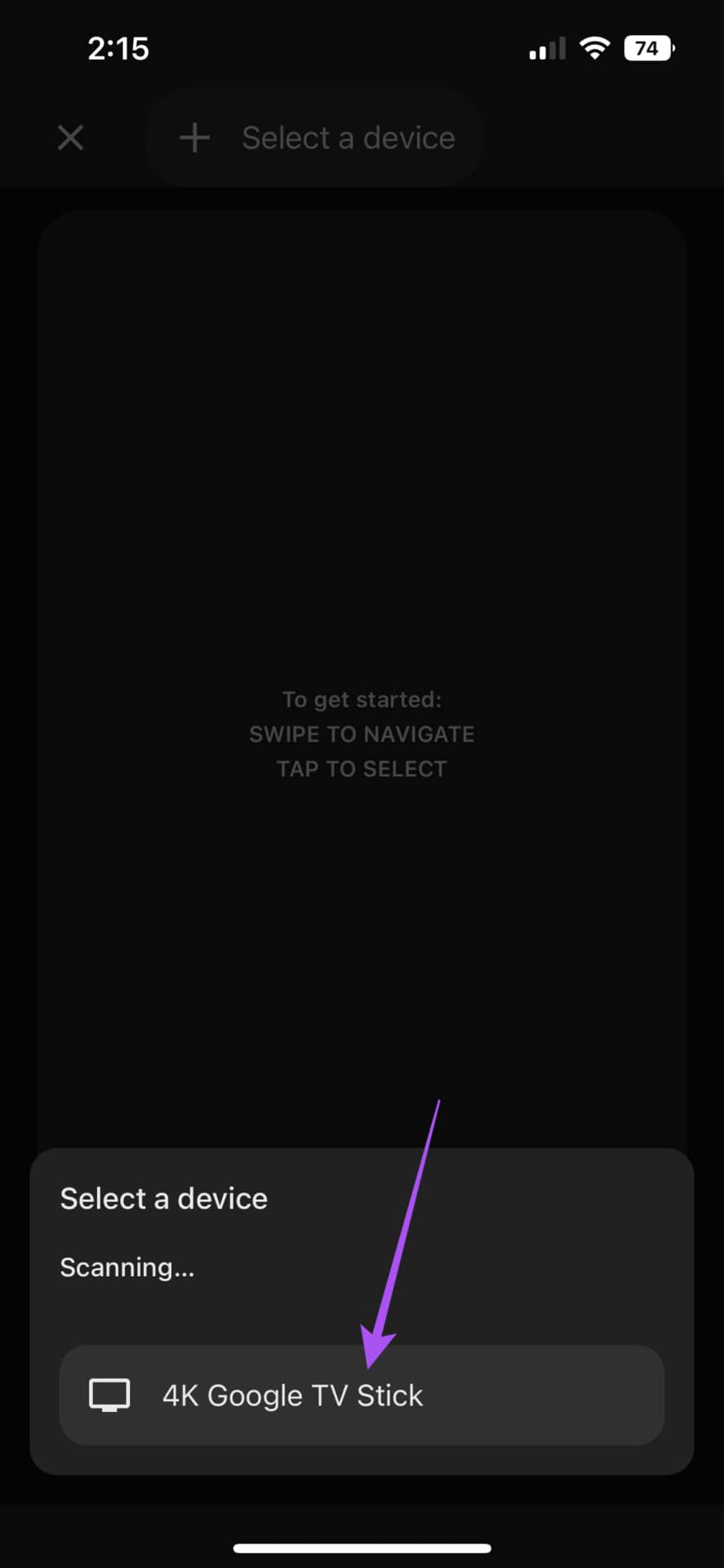
第 3 步: 在 Google TV 应用程序中输入电视屏幕上显示的 6 字符代码。

第 4 步: 点击配对以连接您的 iPhone。
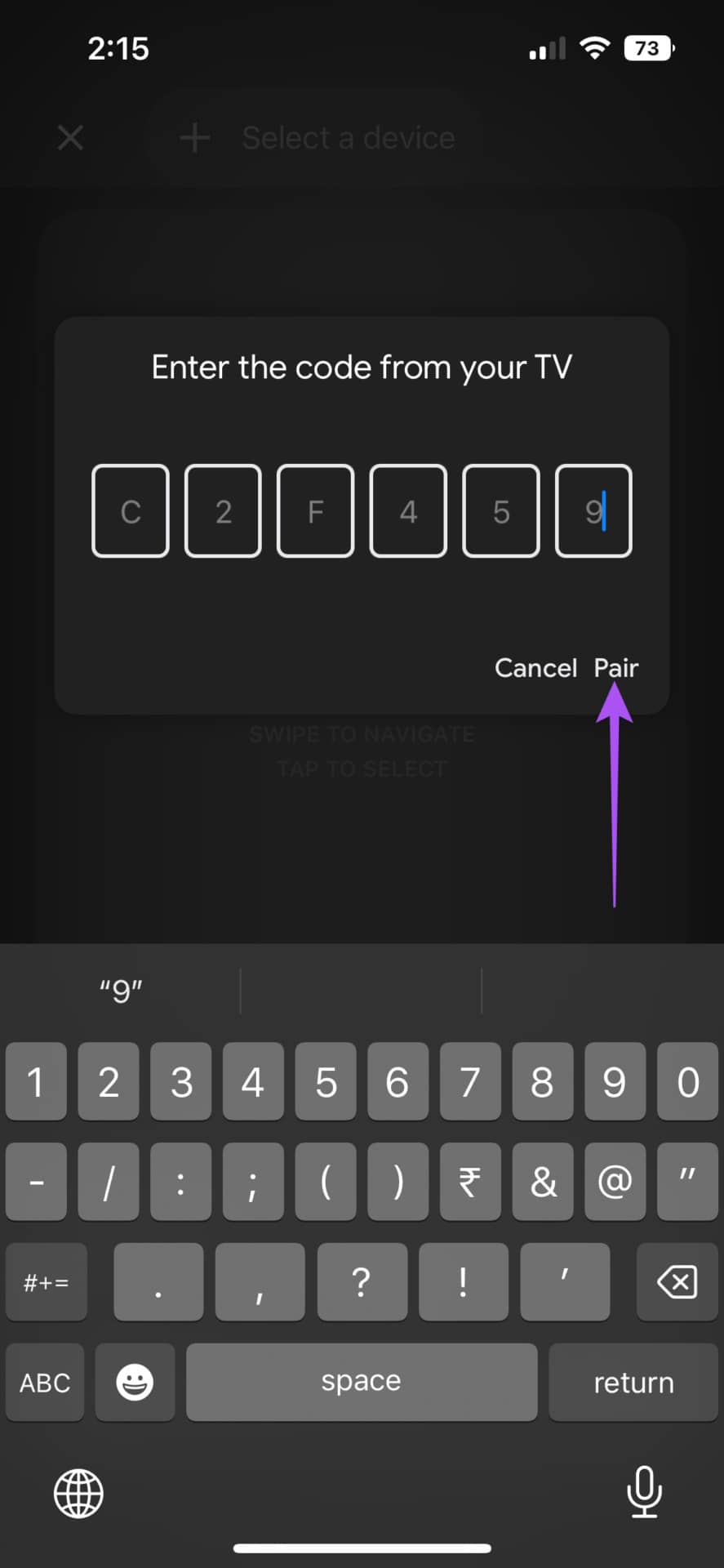
第 5 步: 一旦远程界面出现在屏幕上,点击右上角的三个点。
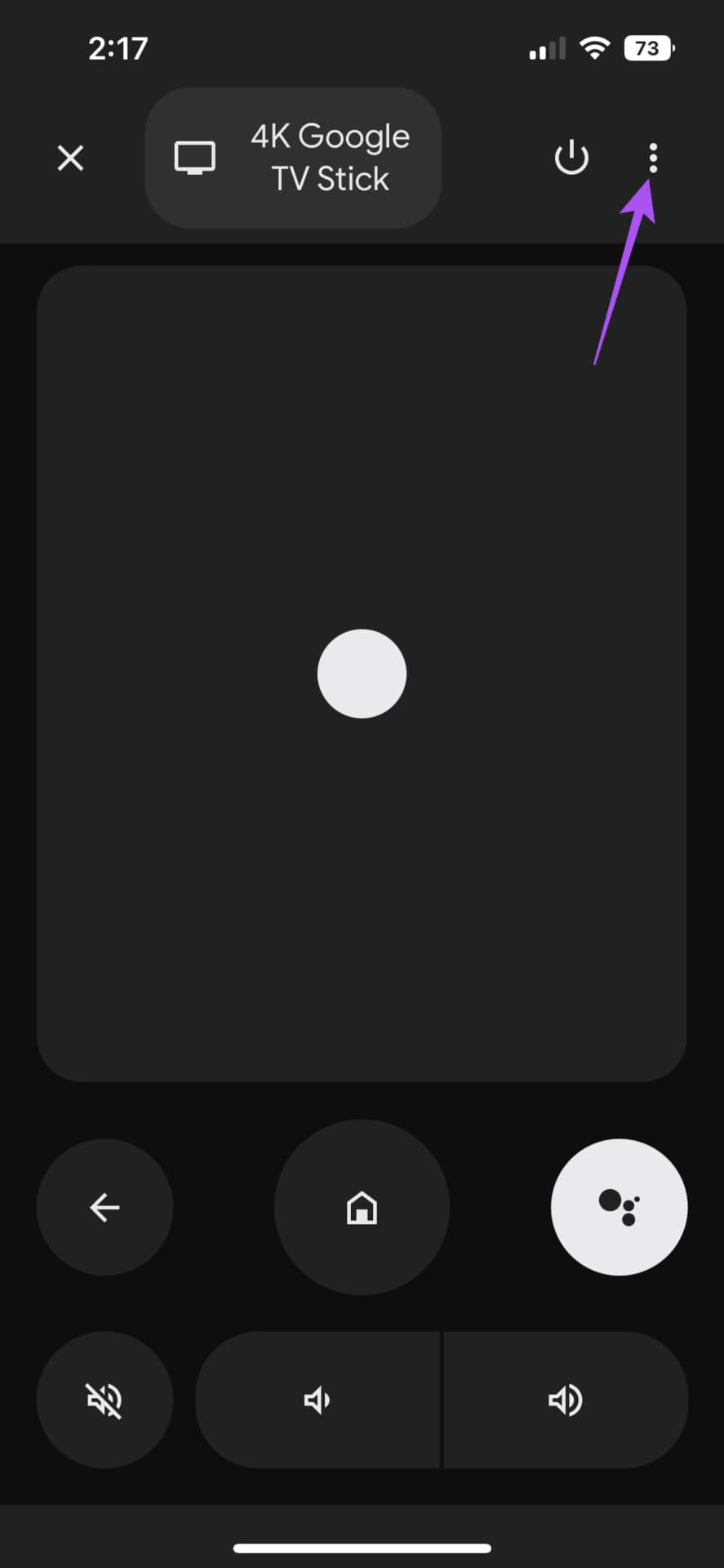
第 6 步: 选择方向键控制。
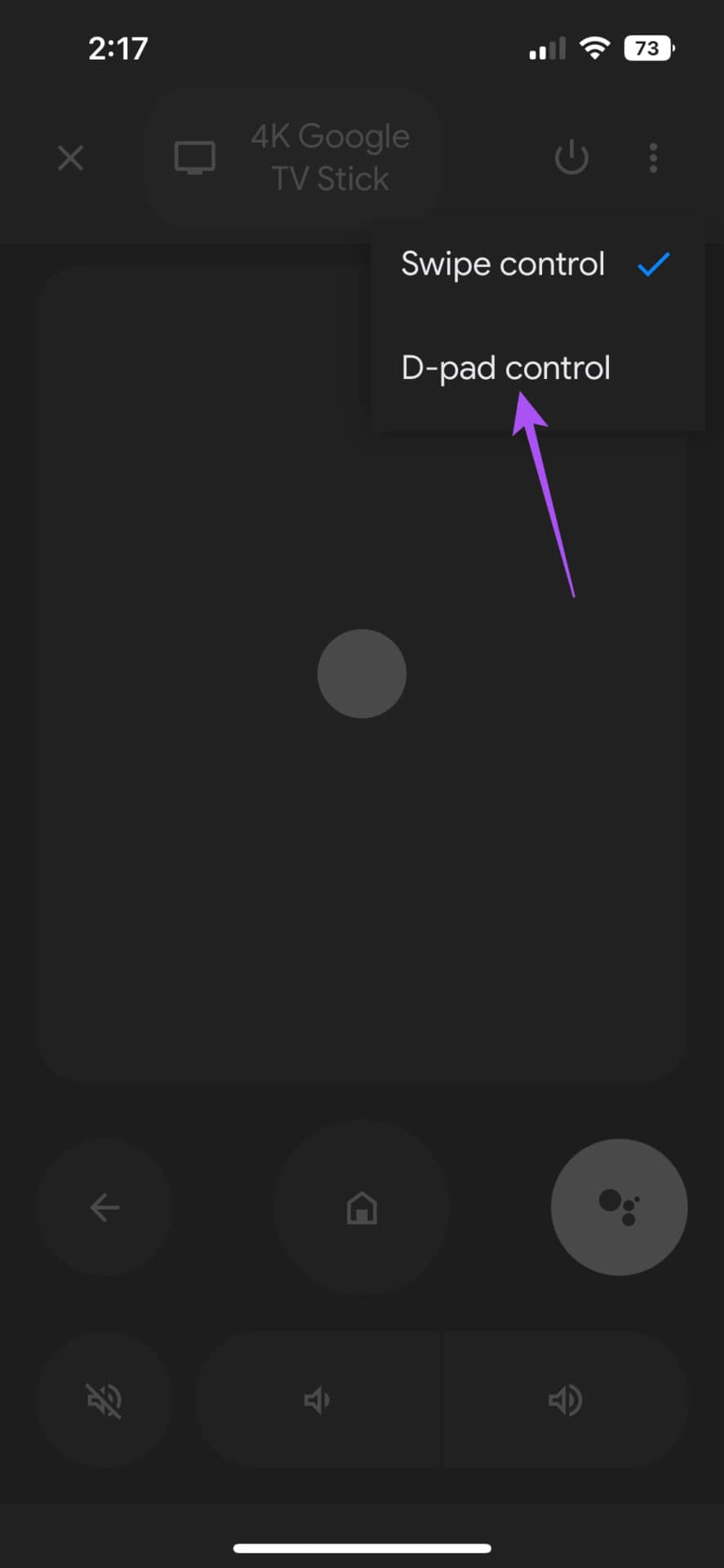
您现在将在应用程序中看到一个新的导航布局。您始终可以使用相同的步骤切换回默认布局。

如何从 GOOGLE TV REMOTE APP 中删除设备
如果您想从远程应用程序中删除您的 Google TV 设备,请按以下步骤操作。
第 1 步: 在 Google TV 应用中,点击右上角的设备名称。
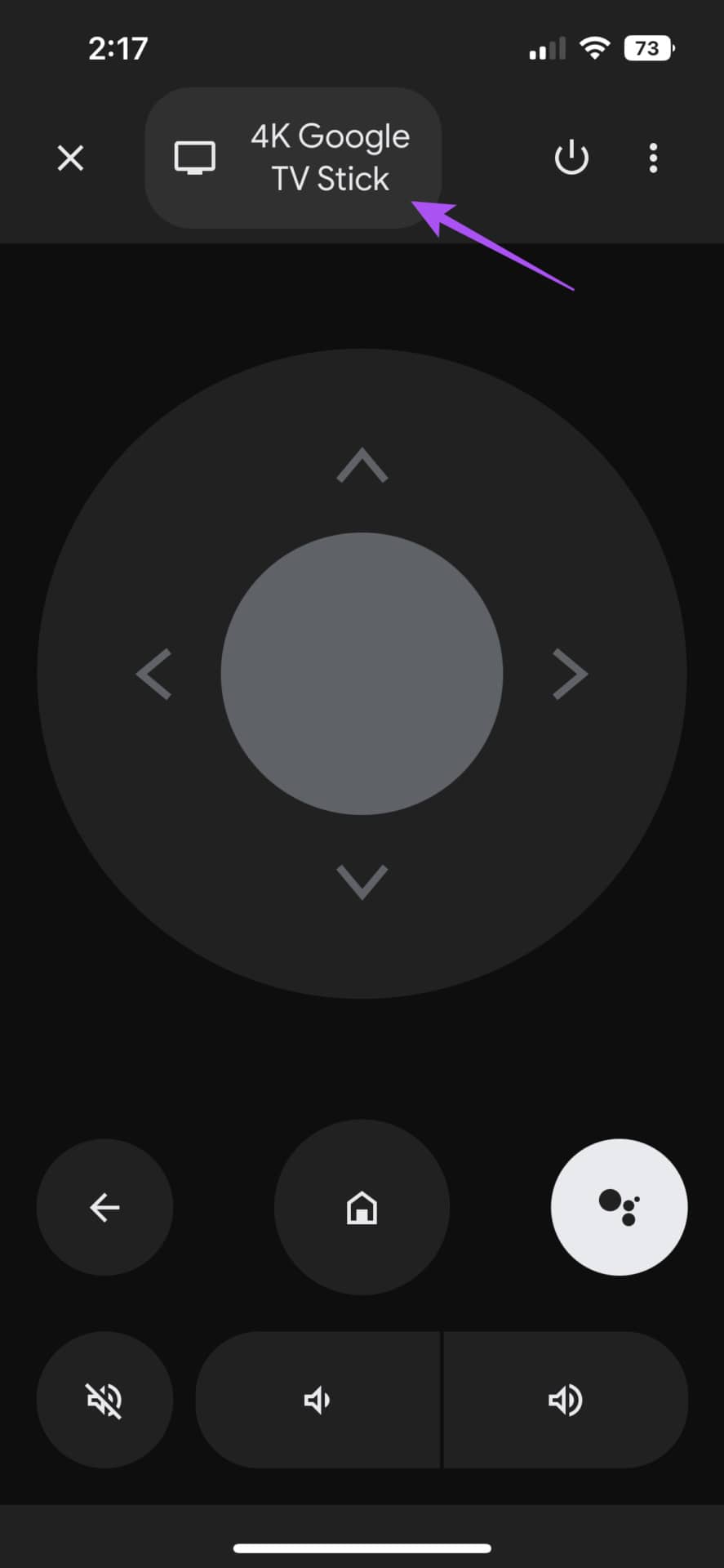
第 2 步: 点击右下角设备名称旁边的 X 图标。
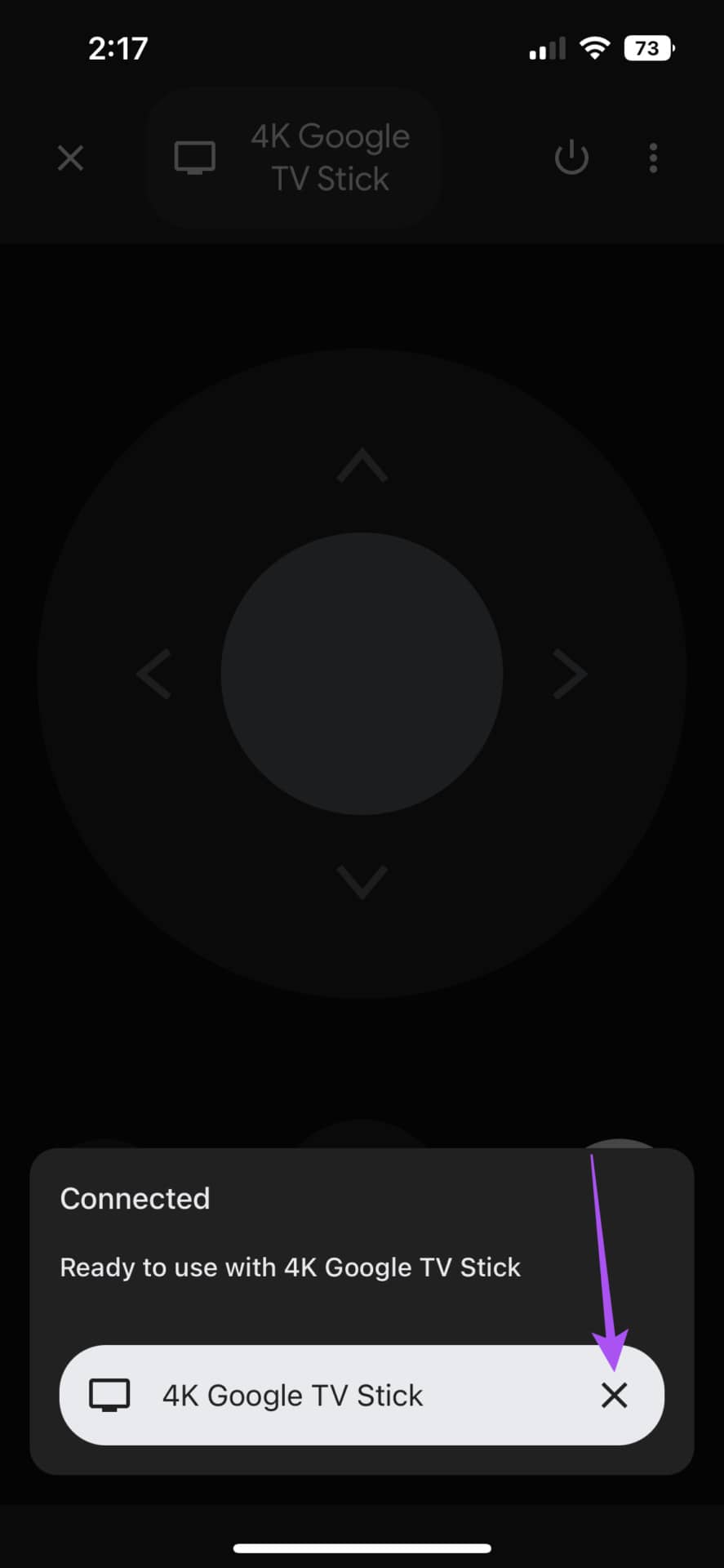
第 3 步: 移除设备后,点击左上角的 X 图标退出远程设置。
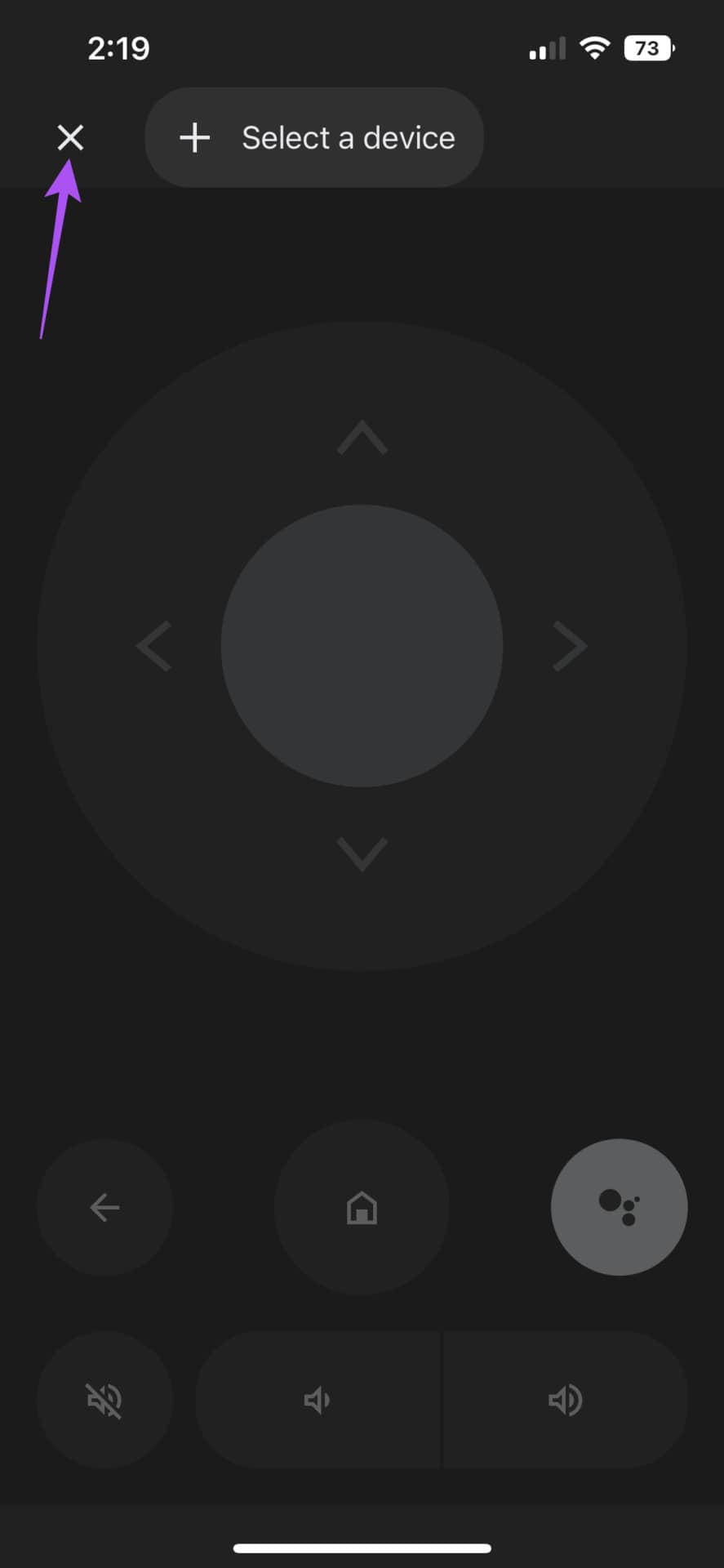
控制 GOOGLE TV
与之前的 Android TV 界面相比,Google TV 界面在设计和响应能力方面带来了许多改进。Google TV 应用程序可让您将 iPhone 用作遥控器。您应始终确保将 iPhone 直接指向电视,以避免在使用过程中遇到任何连接问题。我们还发布了一篇文章,解释 了显示器和电视之间的区别以及 您将根据需要选择哪一种。







