应用程序开发人员经常发布更新以添加新功能并修复 iPhone 上的错误。在您的 iPhone 上手动安装应用程序更新既累人又耗时。Apple 提供了一个巧妙的解决方案,可以在后台自动更新应用程序。但是,它并不总是像宣传的那样工作。如果 iOS 没有在您的 iPhone 上自动更新应用程序,这里是解决问题的最佳故障排除提示。
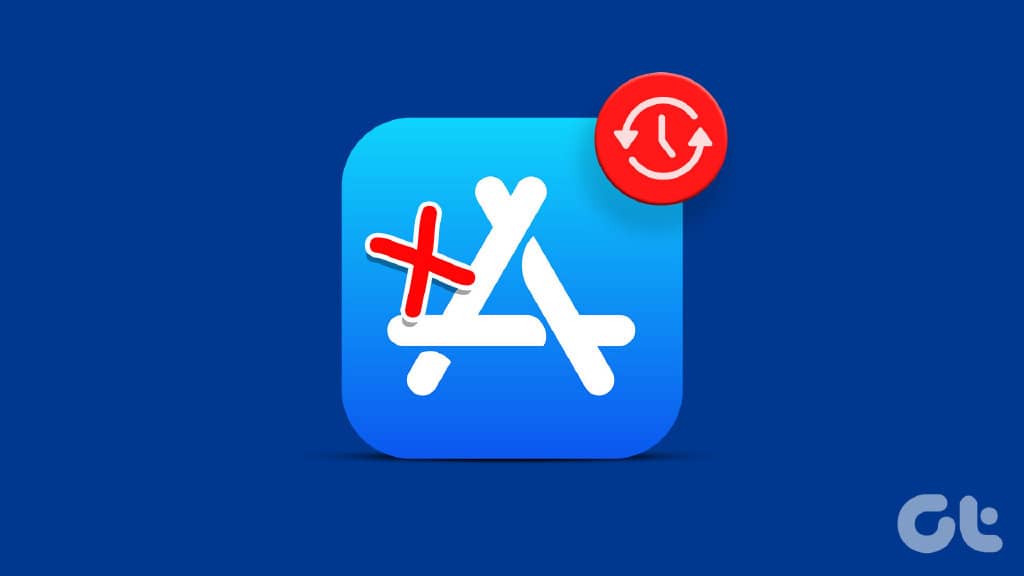
不自动更新的应用程序可能会在您的 iPhone 上留下过时的、错误的应用程序版本。在您最喜爱的应用程序开始遇到性能故障之前,请按照以下解决方案修复应用程序不会在您的 iPhone 上自动更新。
1.启用自动应用更新
如果您禁用了应用程序更新的自动下载,iPhone 将不会在后台启动下载过程。按照以下步骤在设置中进行调整。
第 1 步:打开 iPhone 上的“设置”应用。
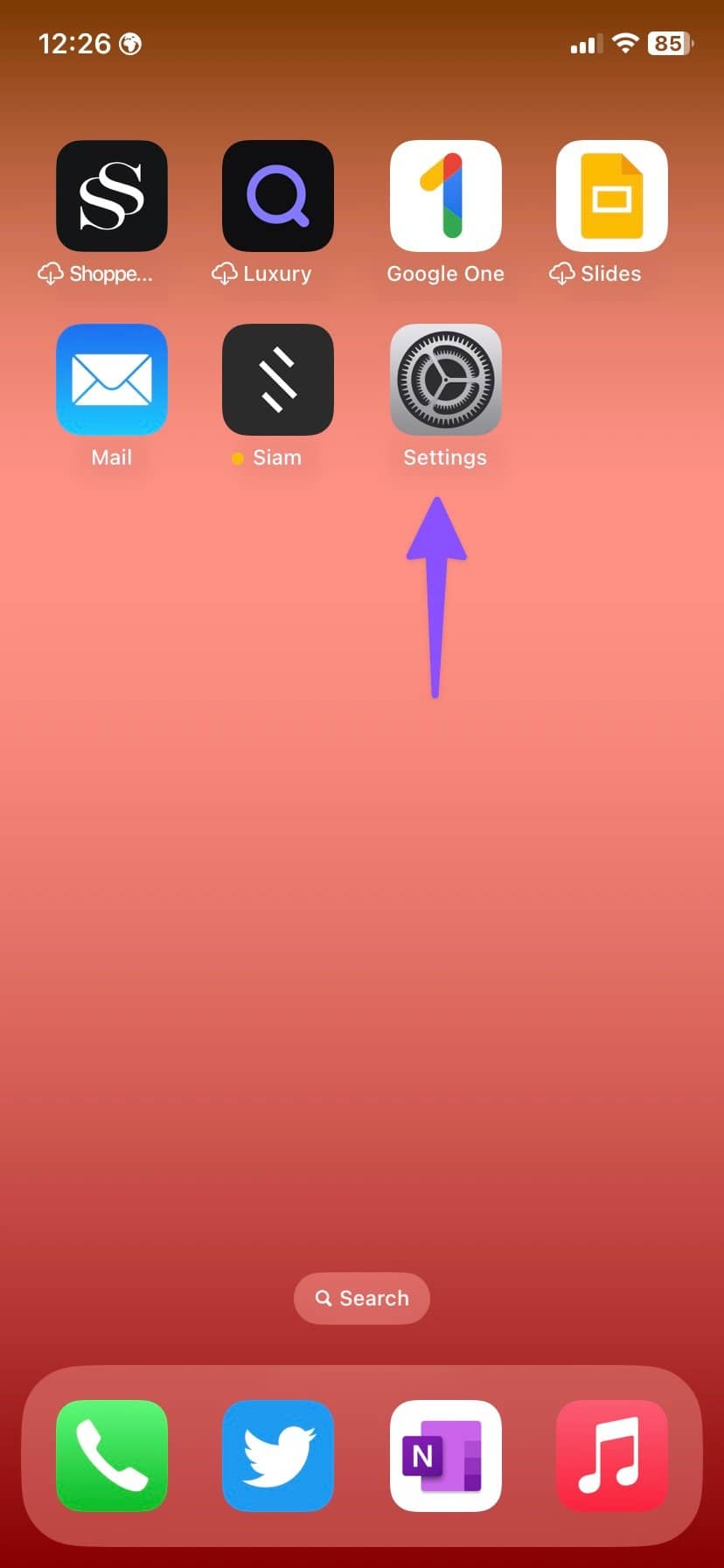
第 2 步:向下滚动到 App Store。
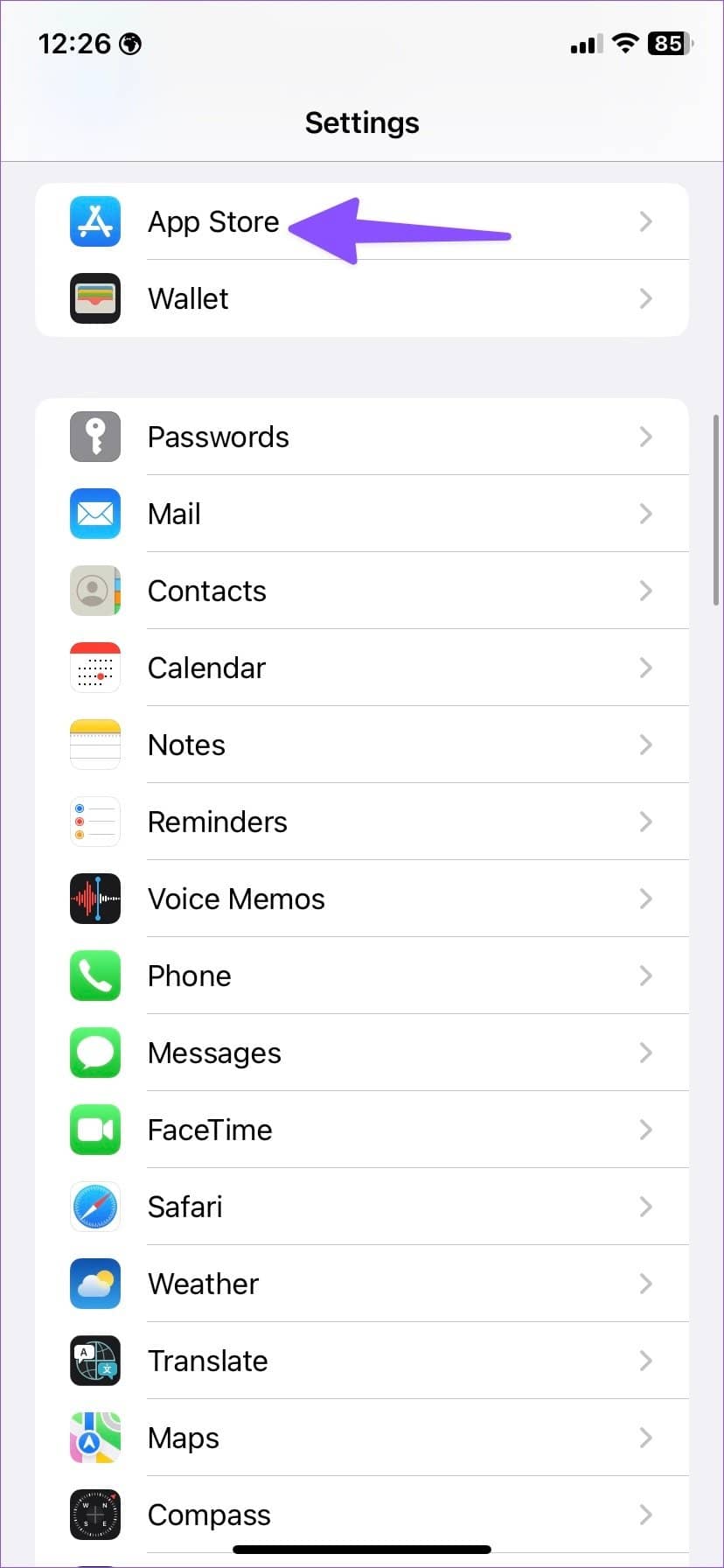
第 3 步:从“自动下载”部分启用应用程序更新切换。
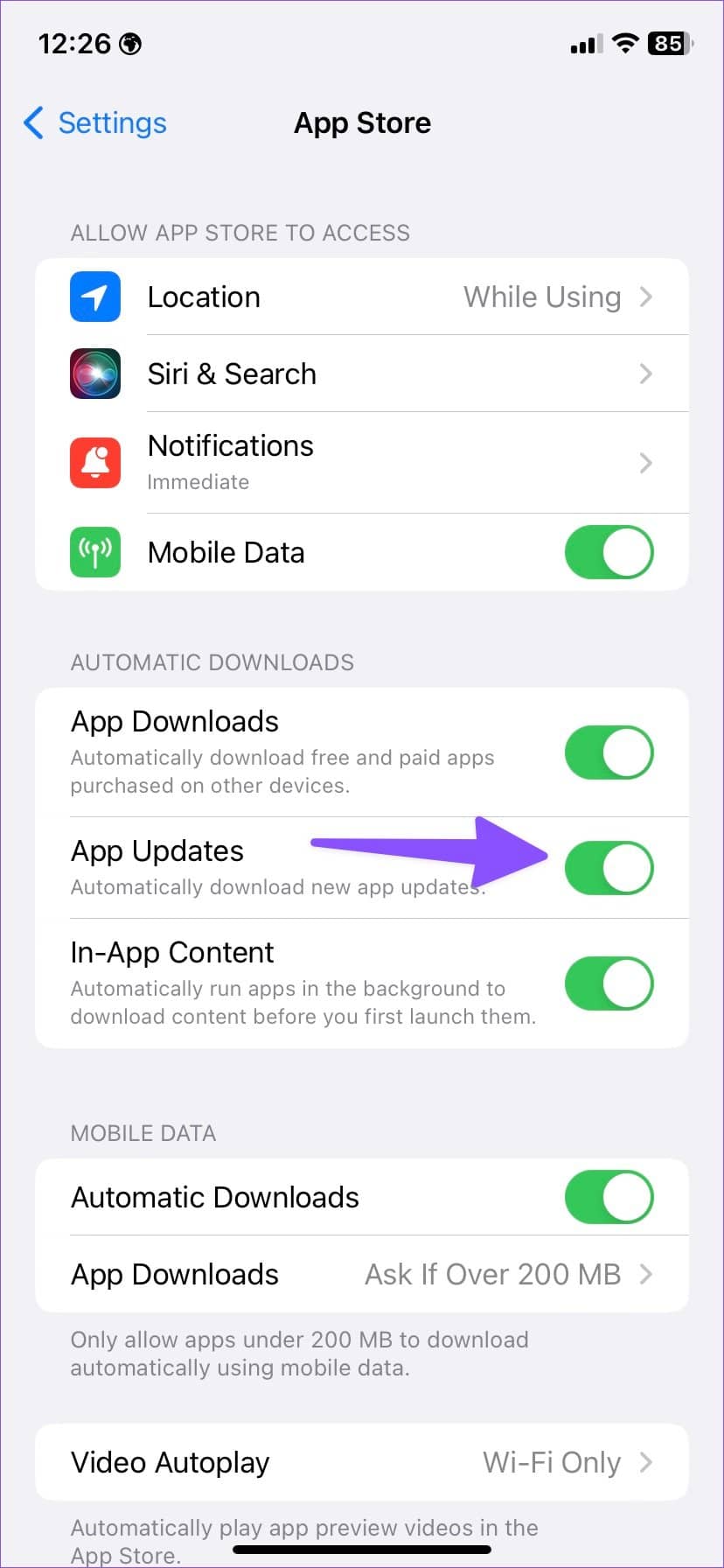
自动更新应用程序进程可能不会立即启动。当您连接到快速、可靠的 Wi-Fi 连接时,您的 iPhone 将开始自动更新应用程序。
2. 连接到 WI-FI 网络
您是否经常使用 iPhone 使用移动数据?虽然 iOS 允许您通过蜂窝数据自动下载在其他设备上购买的免费和付费应用程序,但您不能对新的应用程序更新执行相同的操作。您需要连接到强大的 Wi-Fi 网络。
第一步:从右上角向下滑动,打开控制中心。使用 Home 键的 iPhone 用户需要从底部向上滑动才能访问。
第 2 步:长按 Wi-Fi 图标并连接到高速网络。

要在后台进行无缝自动更新,请连接到更快的 5GHz Wi-Fi 频段。
3. 检查 IPHONE 上的存储空间
当您的 iPhone 内部存储空间不足时,系统可能会停止在后台自动更新应用程序。您可以通过以下方式检查 iPhone 上的存储情况。
第 1 步:打开 iPhone 上的“设置”应用程序。
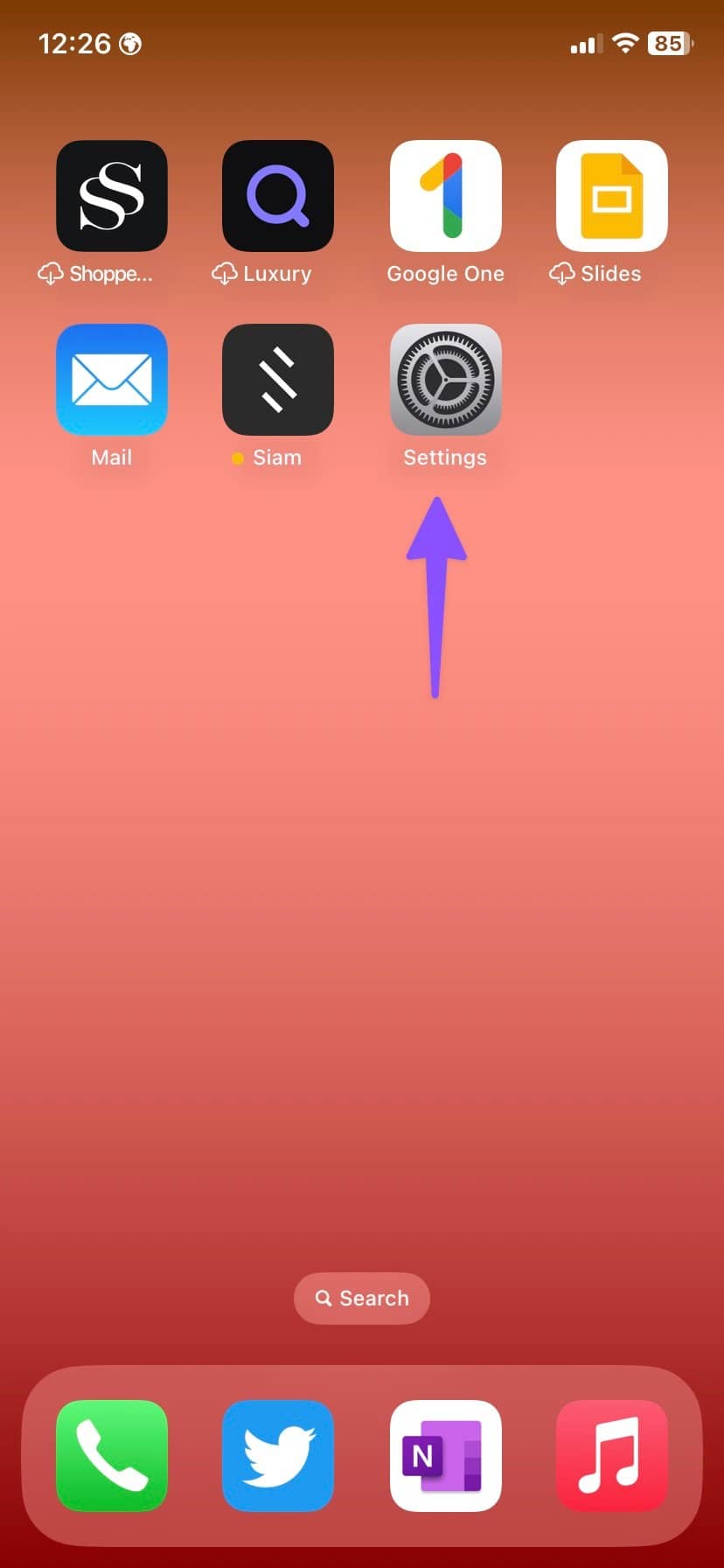
第 2 步:向下滚动到常规。
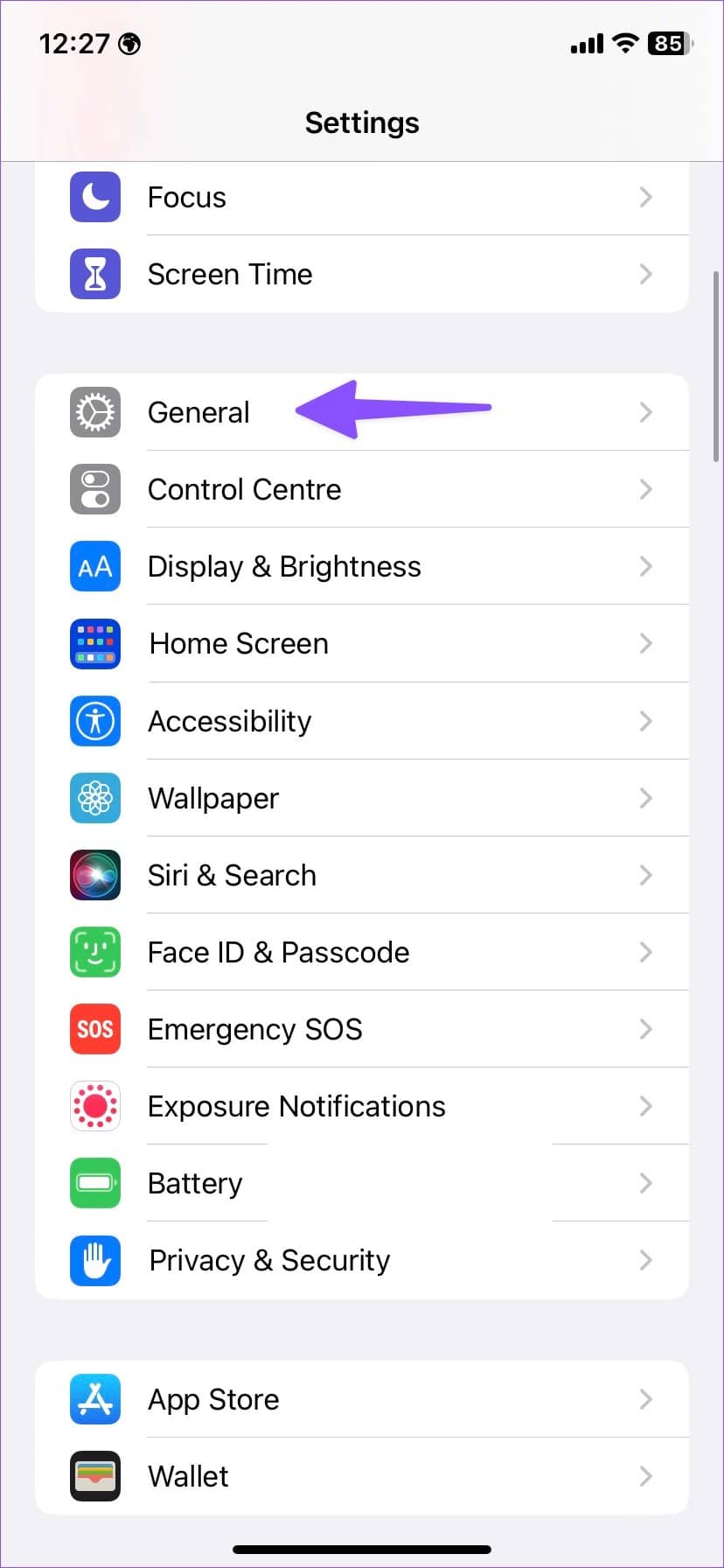
第 3 步:选择 iPhone 存储。
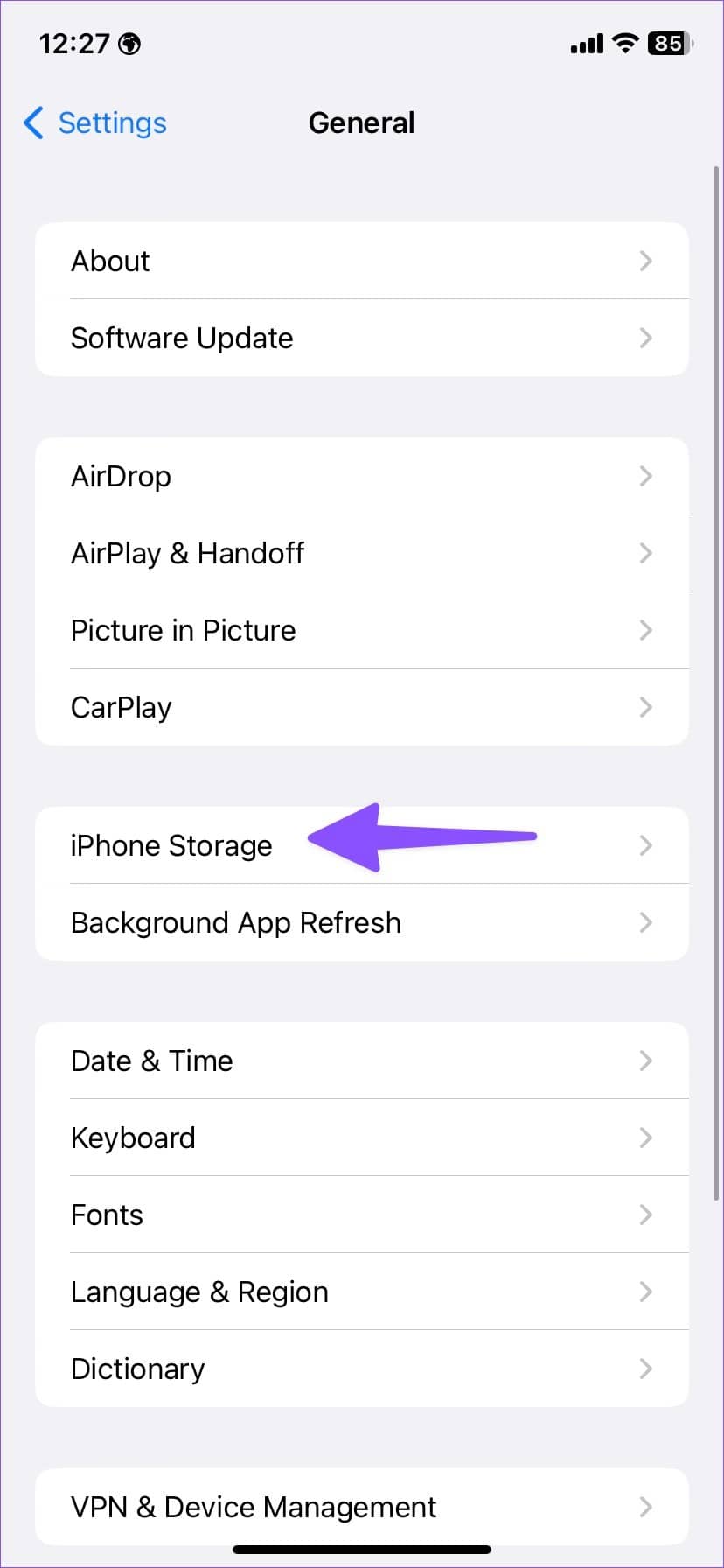
第 4 步:从以下菜单中检查详细的存储细分。
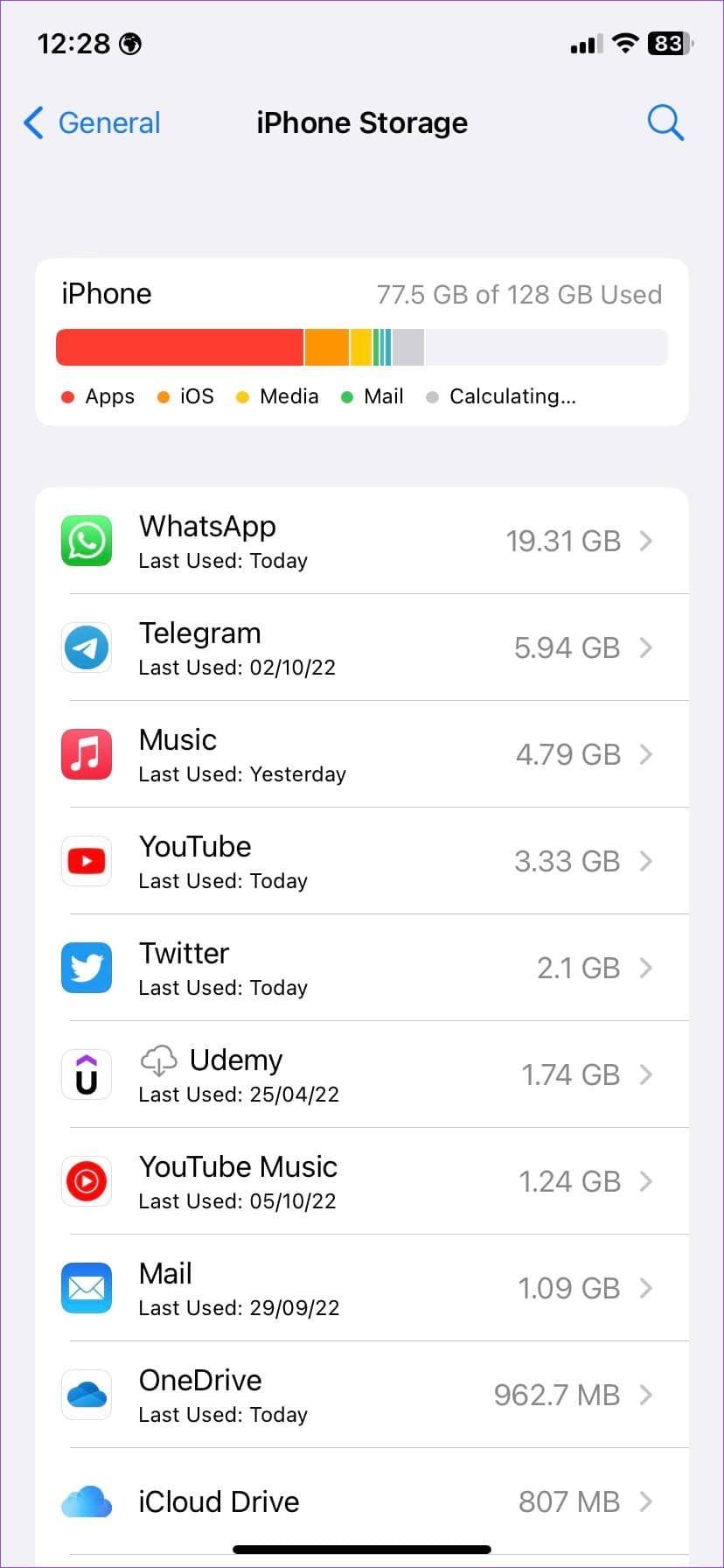
您可以查看占用 iPhone 大部分存储空间的应用程序。如果您发现列表中不需要的应用程序,请点击它并选择删除应用程序。确认释放空间的决定。对列表中所有不相关的应用程序重复相同的操作。

阅读我们的专门指南,了解如何在不删除应用程序的情况下释放 iPhone 上的空间。在 iPhone 上回收足够的存储空间后,iOS 将自动开始更新应用程序。
4.禁用低功耗模式
在主动低功耗模式下使用 iPhone 将停止后台活动,例如下载和邮件获取,直到您为手机充满电。这些活动还包括自动应用程序更新。完成以下步骤以禁用 iPhone 的低功耗模式。
第 1 步:打开 iPhone 上的“设置”应用。
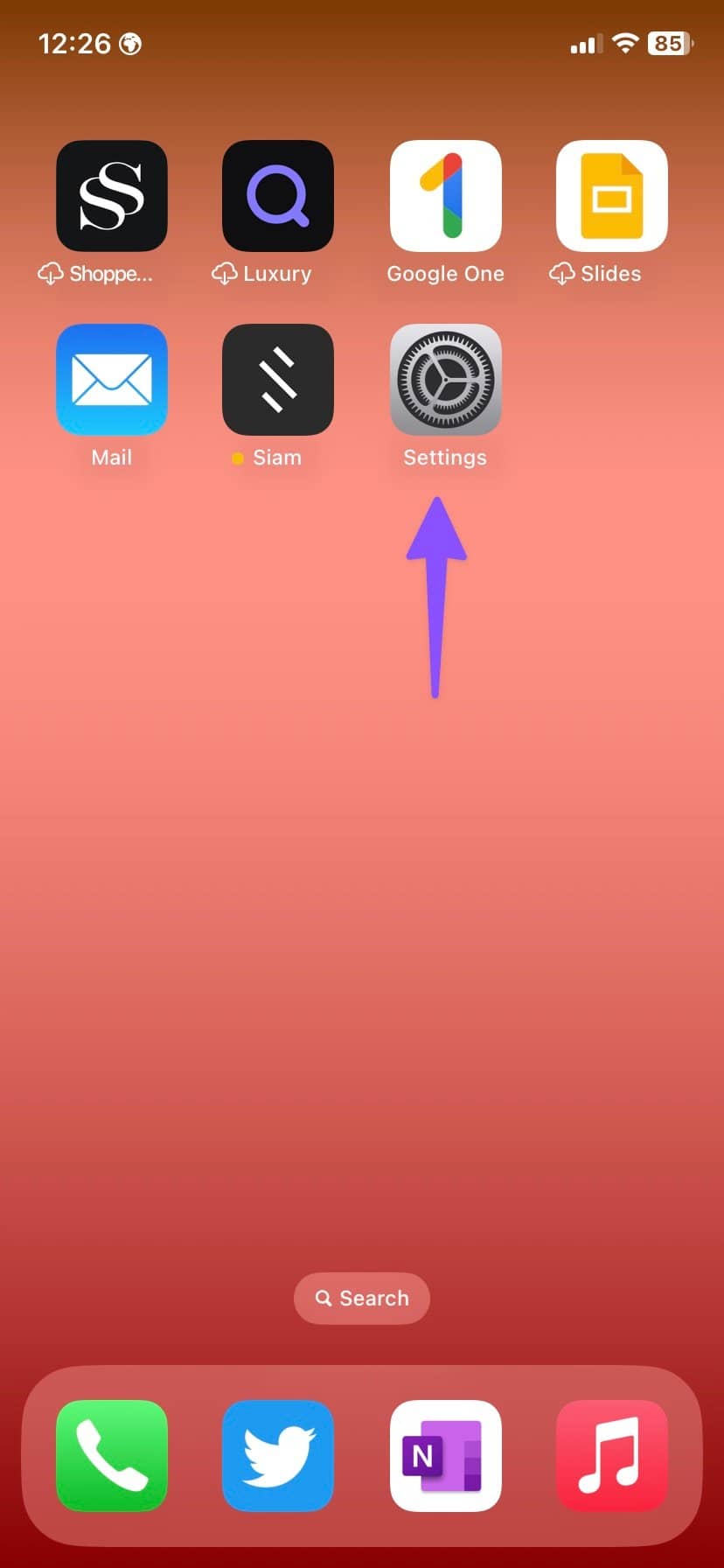
第 2 步:滚动到电池。
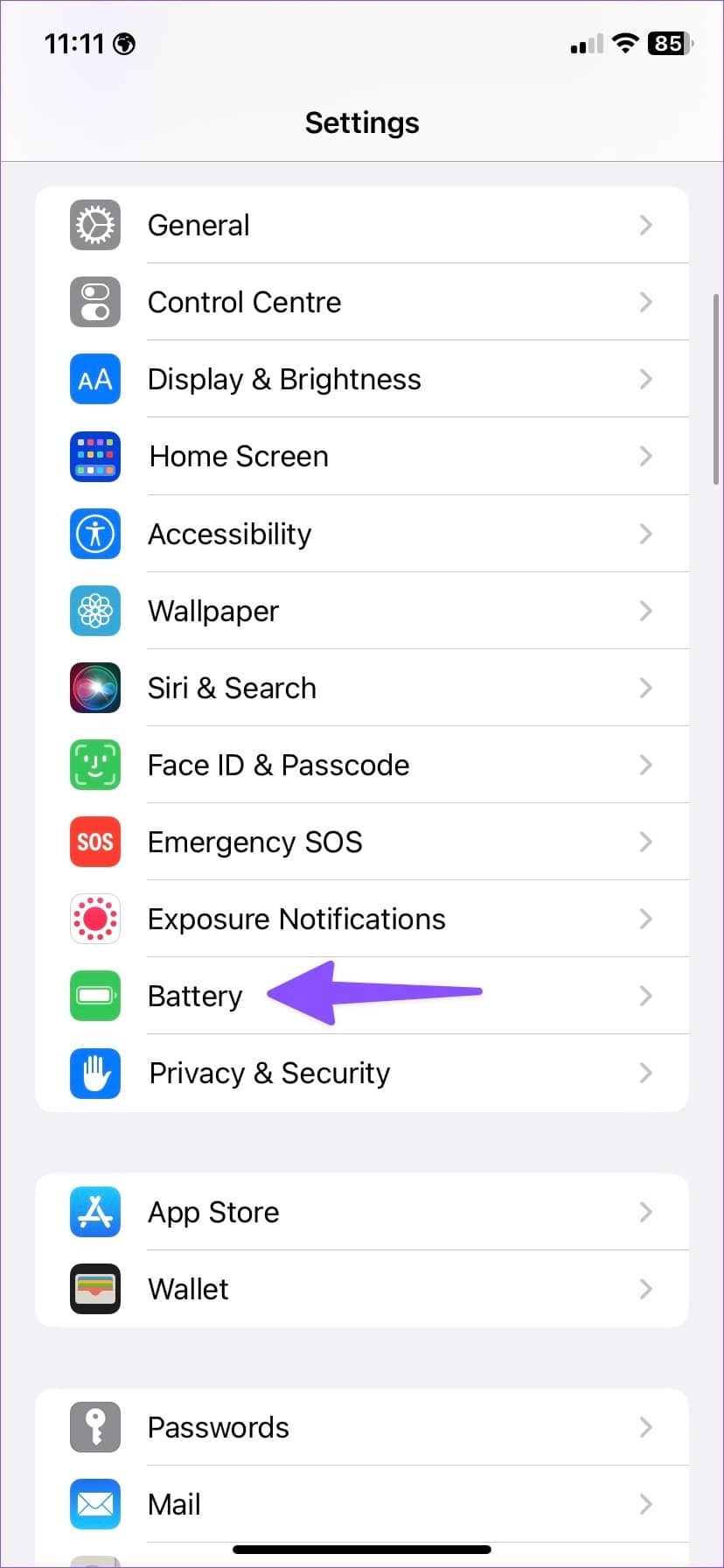
第 3 步:禁用低功耗模式切换。
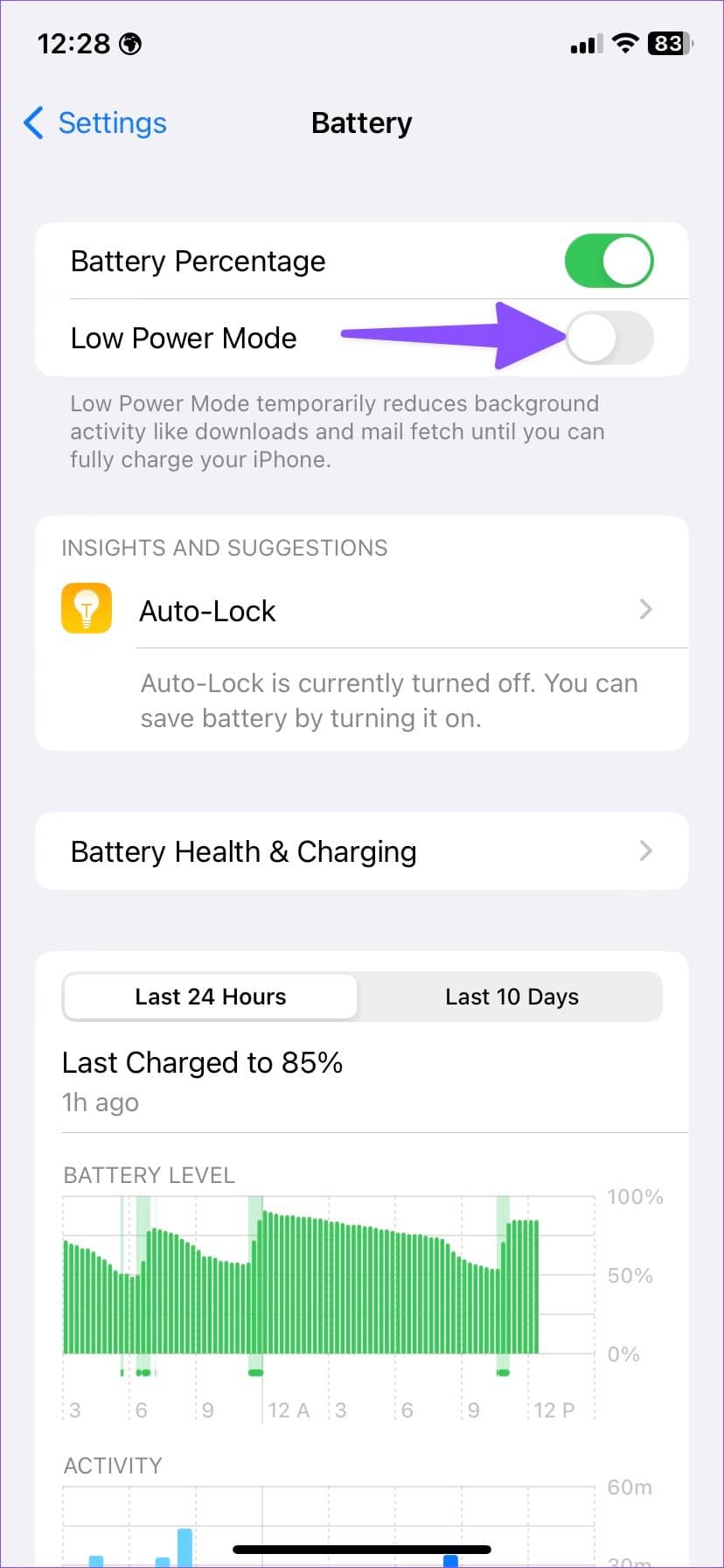
5. 为您首选的 WI-FI 网络禁用低数据模式
您是否为家庭或办公室 Wi-Fi 连接启用了低数据模式?启用低数据模式后,系统会暂停自动更新和后台任务,例如照片同步。
第 1 步:打开 iPhone 上的“设置”。
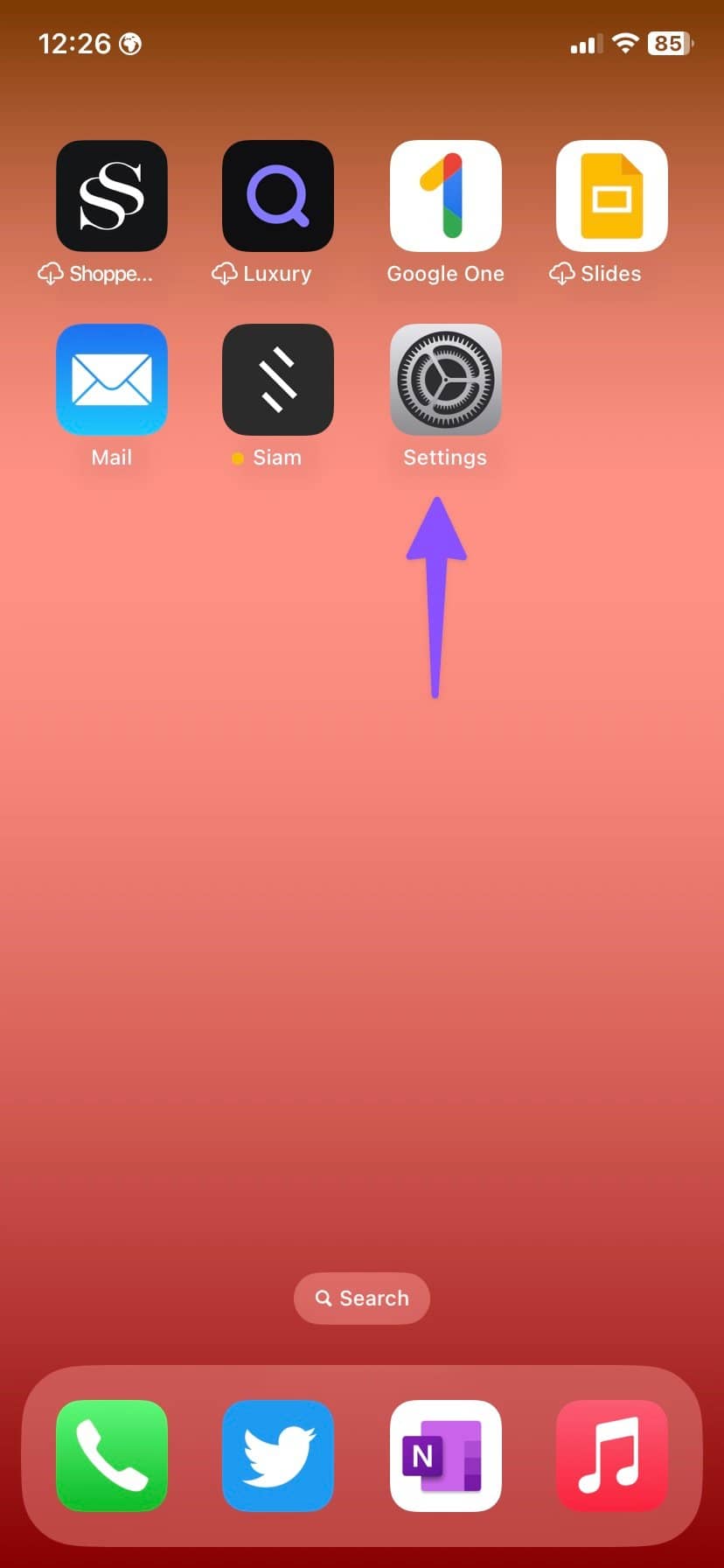
第 2 步:选择 Wi-Fi。
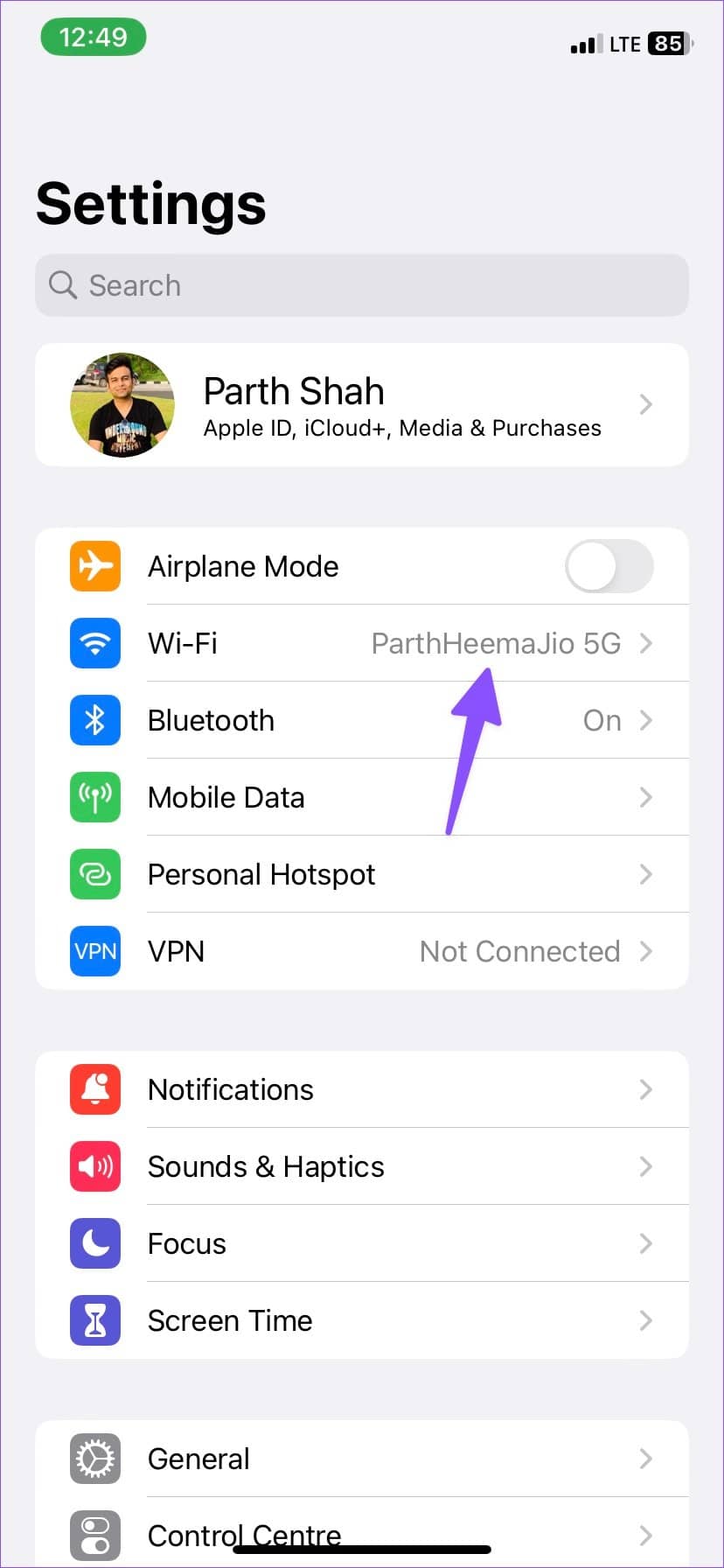
第 3 步:点击圆圈内的蓝色“i”按钮。然后,从以下菜单中禁用低数据模式切换。
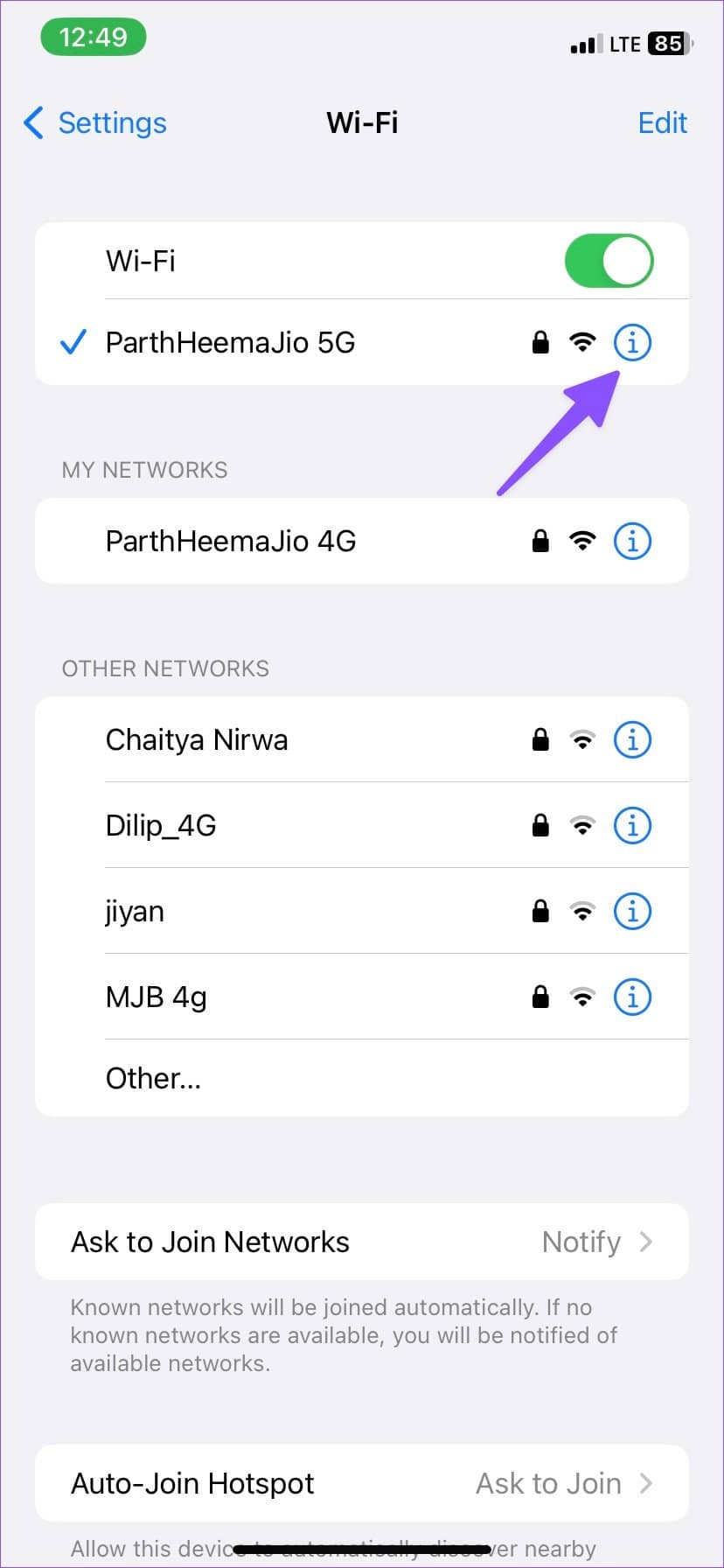
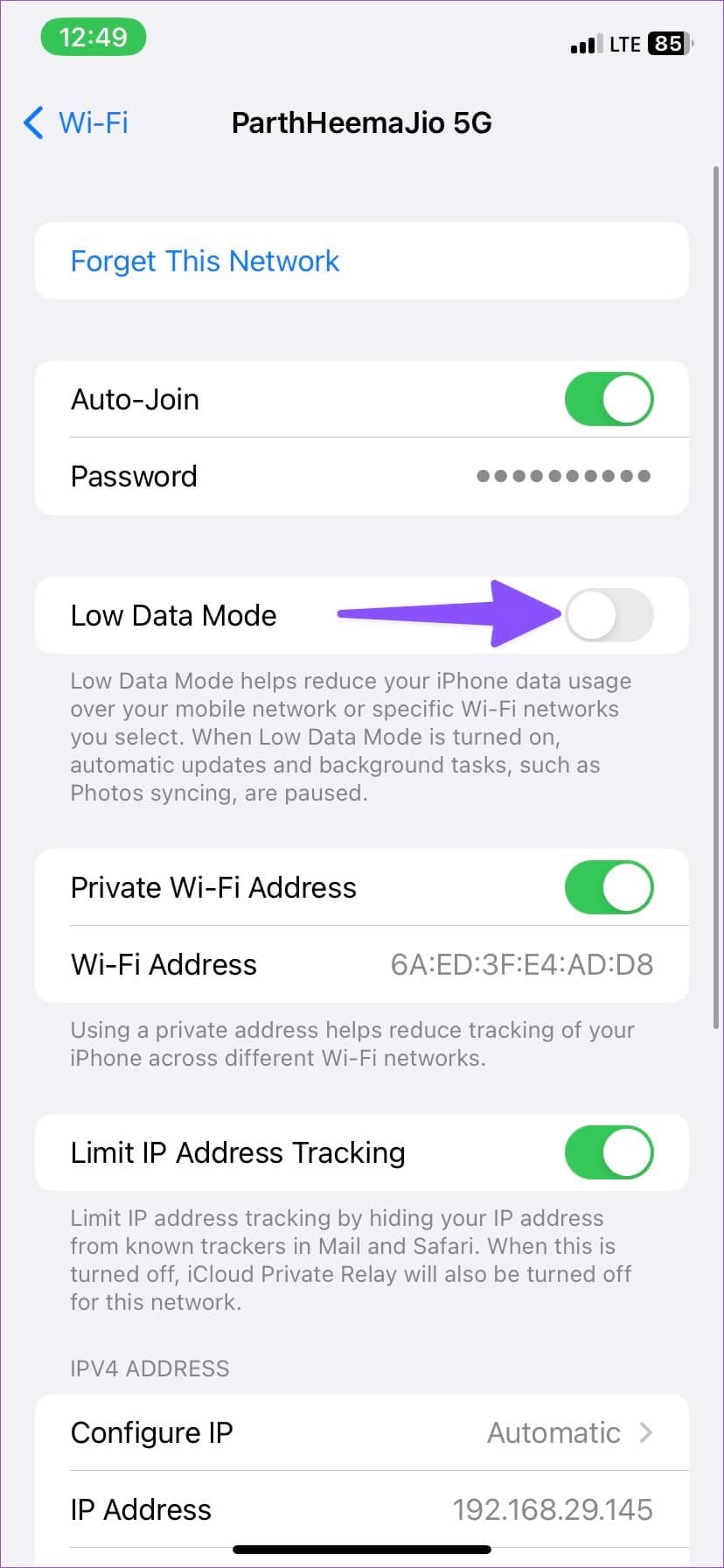
6.重置所有设置
错误的设置调整可能导致应用程序无法在 iPhone 上自动更新问题。很自然地会忘记您所做的设置是破坏性的。作为最后的手段,您可以重置 iPhone 上的所有设置并从头开始设置。不要担心,它不会删除您的数据,但您可能会丢失未与 iCloud 或其他云存储服务同步的照片、视频和其他数据。
第 1 步:打开 iPhone 上的“设置”应用并向下滚动到“常规”部分(请参阅上述步骤)。
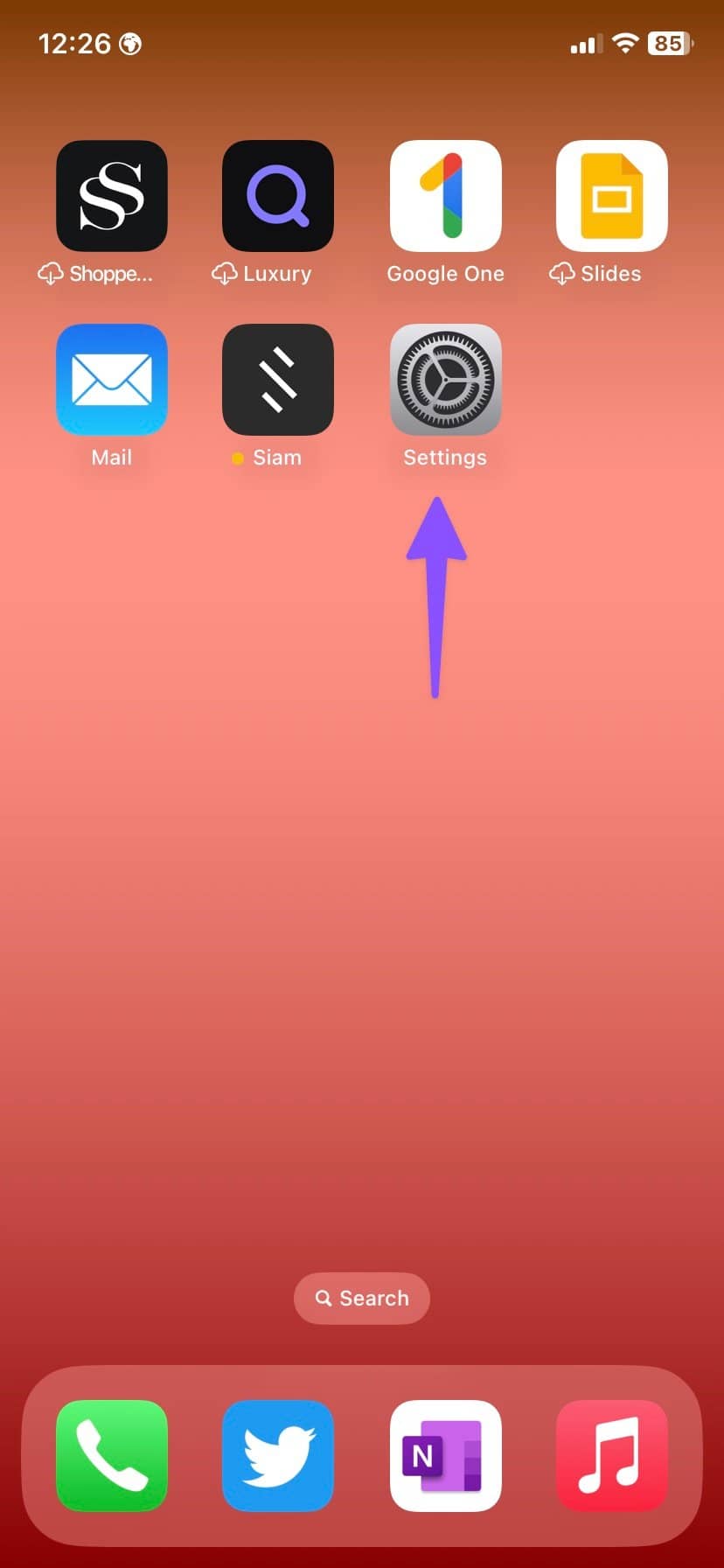
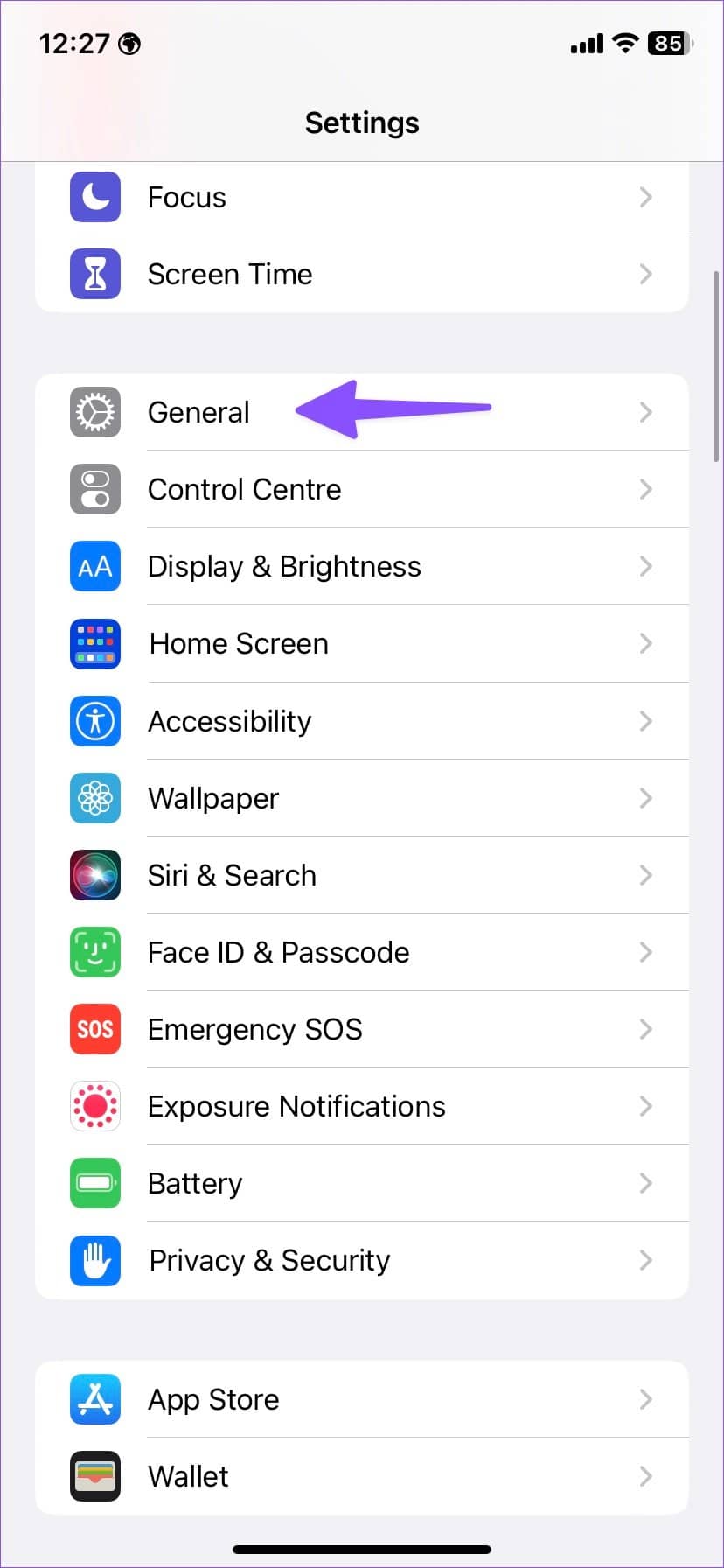
第 2 步:滚动到传输或重置 iPhone。
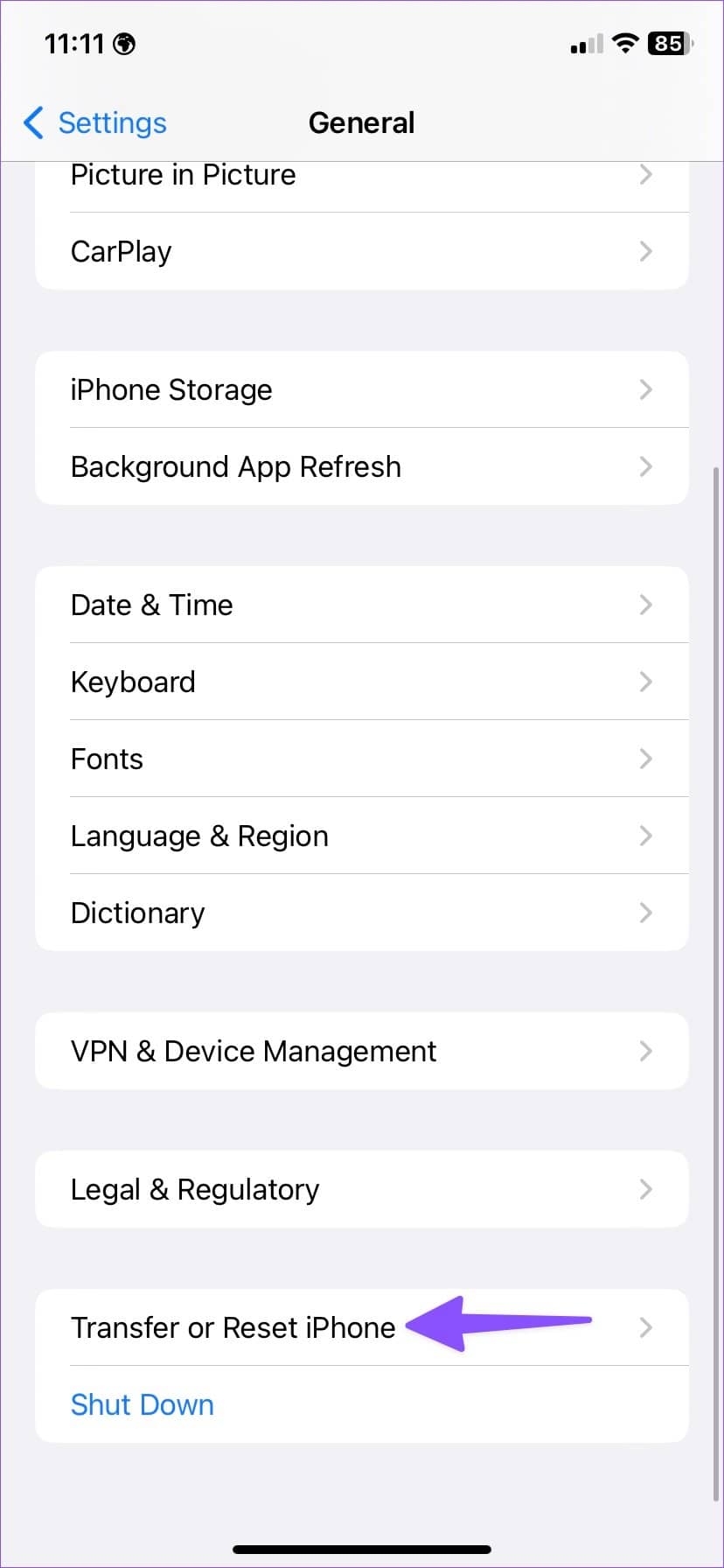
第 3 步:选择重置并点击重置所有设置。
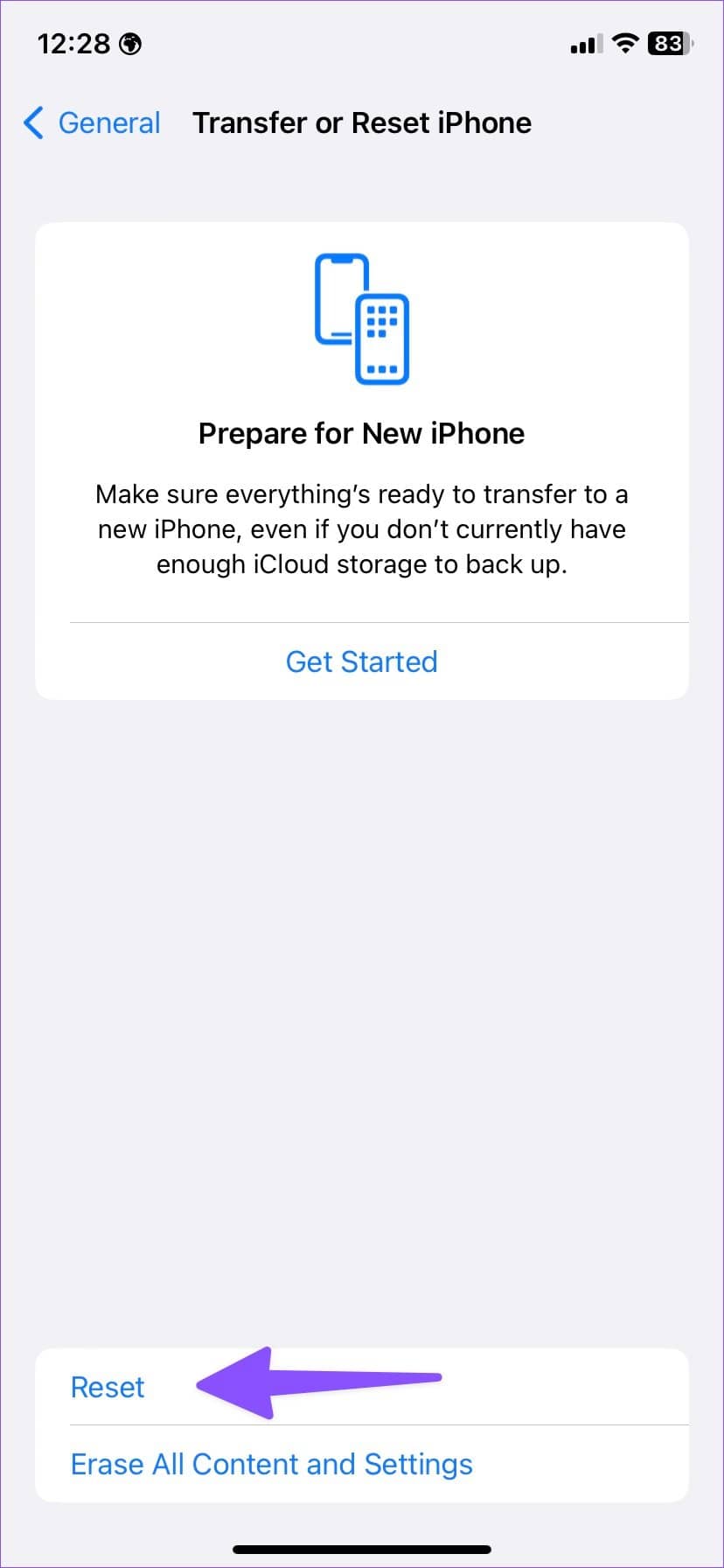
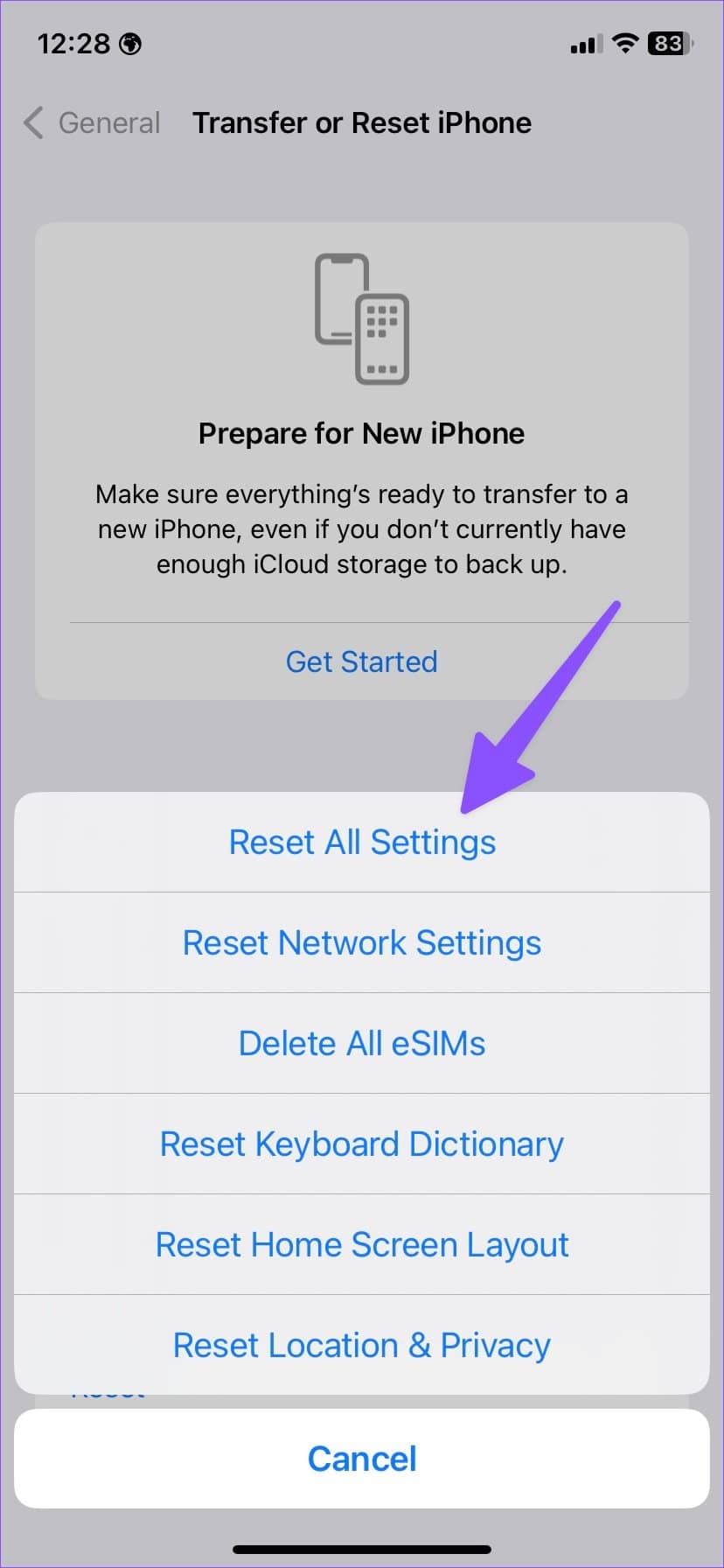
7. 检查苹果服务器
如果 App Store 面临服务器端问题,iOS 系统将无法自动更新 iPhone 上的应用程序。您可以前往Apple System Status网站,确保 App Store 旁边有一个绿色指示器。如果它显示黄色或红色指示灯,则需要等待 Apple 解决问题。
8. 更新 IOS 软件
有问题的 iOS 构建可能导致应用程序无法在 iPhone 上自动更新。Apple 通常会很快解决此类问题。如果您有待处理的 iOS 更新,是时候安装构建了。
第 1 步:打开 iPhone 上的“设置”应用程序并滚动到“常规”部分。

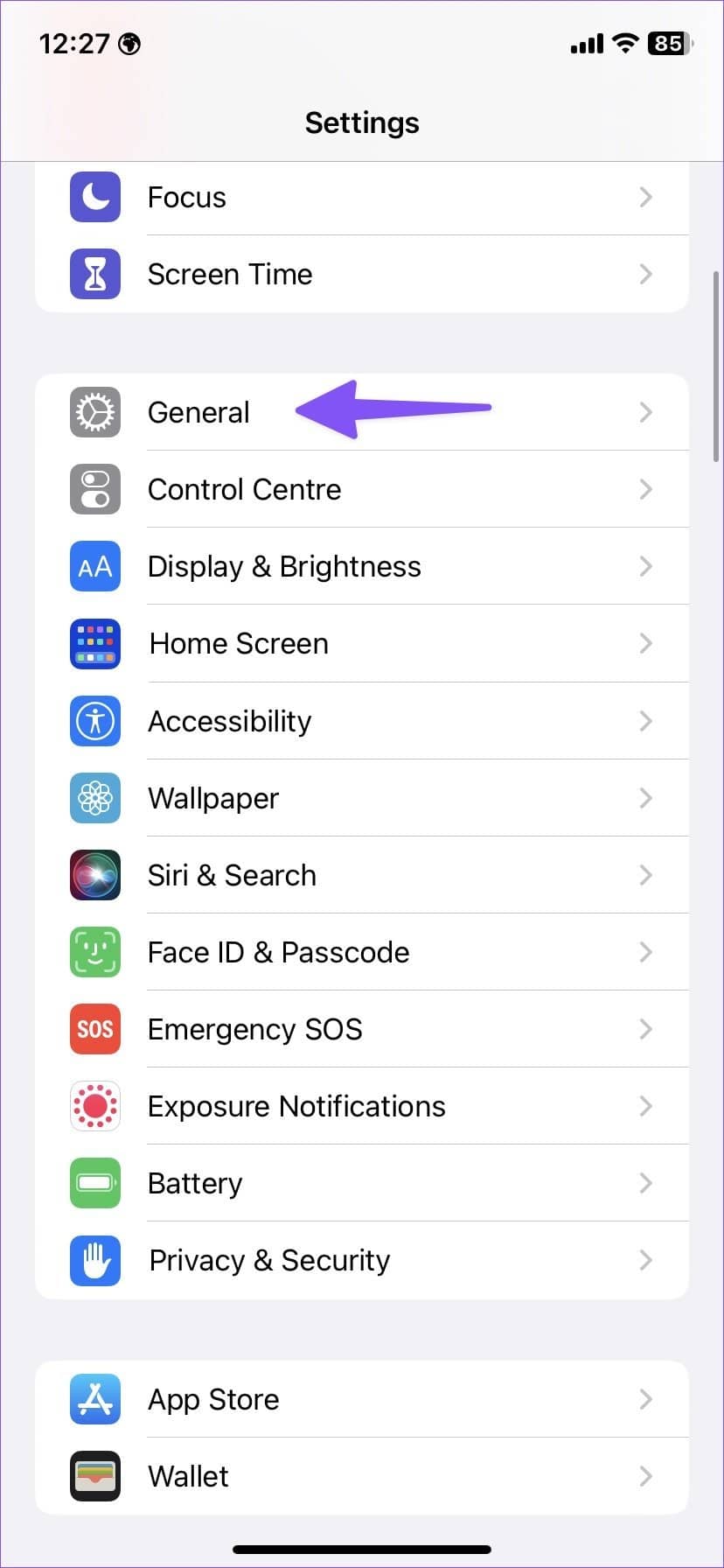
第 2 步:选择软件更新。
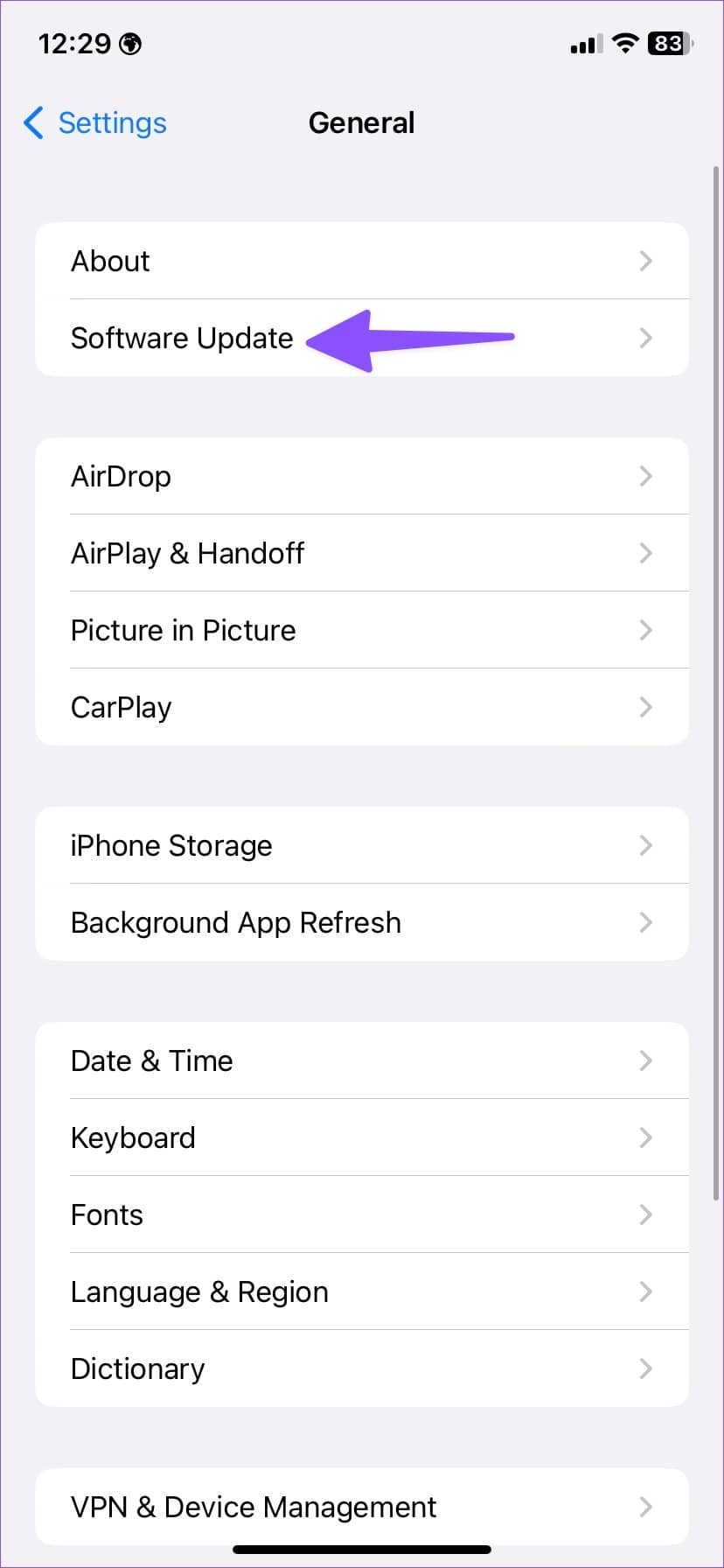
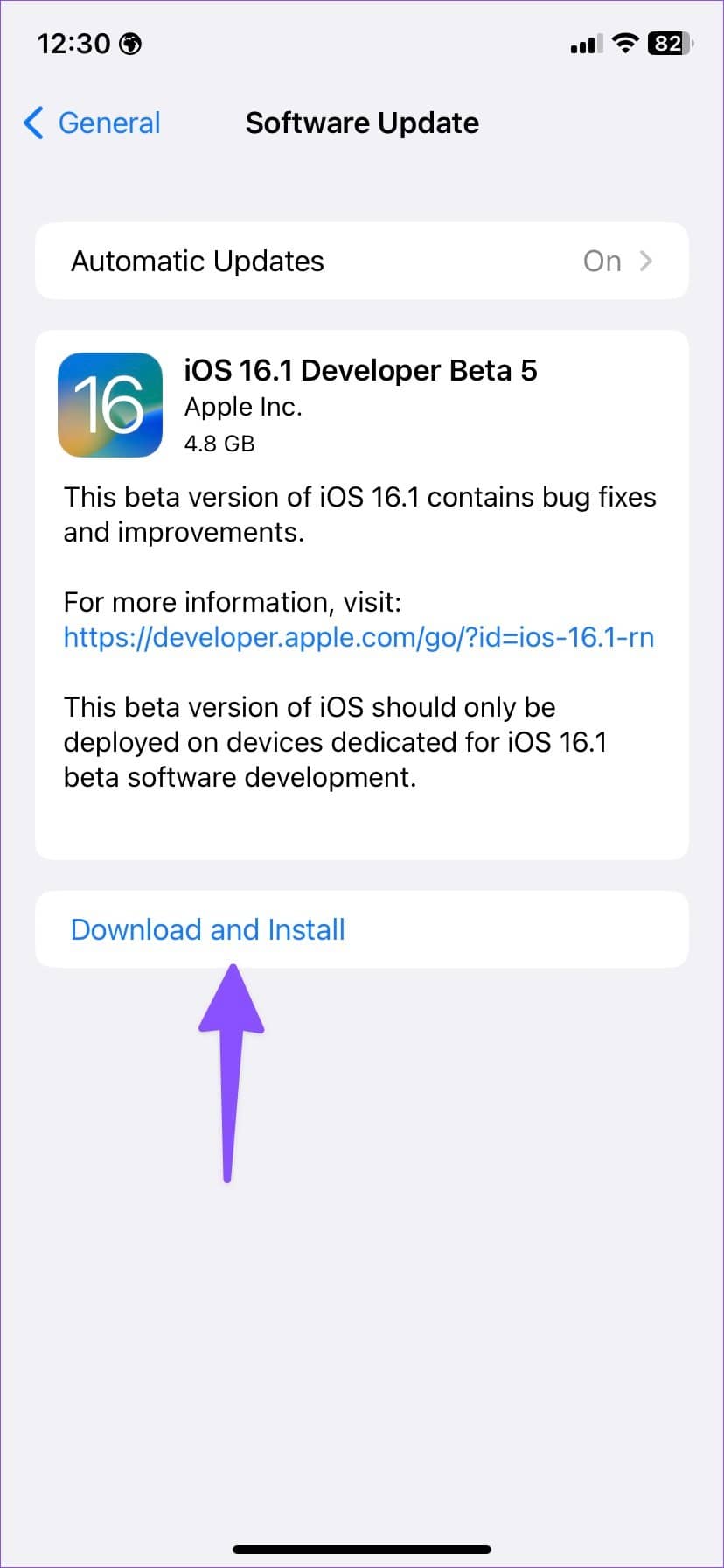
从以下菜单下载并安装 iOS 更新。如果您在安装更新时遇到问题,请阅读我们的故障排除指南来解决问题。
使您安装的应用程序保持最新
自动更新应用程序是一把双刃剑。有时,您可能最终会下载一个有缺陷的新应用程序版本并破坏 iPhone 上理想的用户体验。哪个技巧对你有用?在下面的评论中与我们分享您的发现。







