所有存储设备在多年持续磨损后往往会出现故障 - 无论是 HDD(硬盘驱动器)还是 SSD(固态驱动器)。虽然更换损坏的驱动器相当容易,但驱动器故障仍然是 Windows 11 PC 可能发生的最糟糕的事情之一。您可能会在眨眼之间丢失所有重要数据。
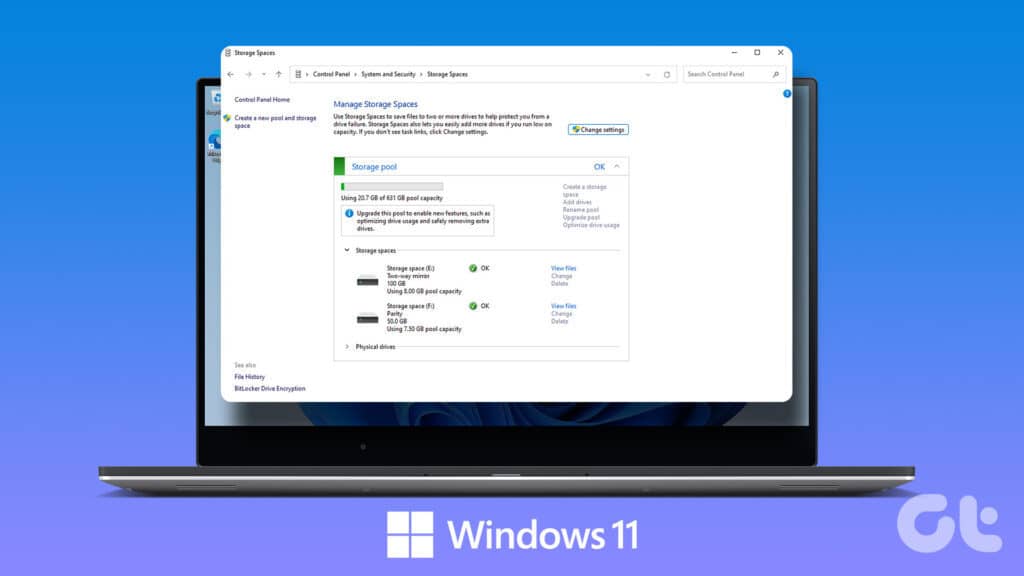
值得庆幸的是,您可以使用 Windows 11 上的存储空间功能避免此类情况并保护您的数据免受驱动器故障的影响。这里的指南解释了在 PC 上使用它时您应该了解的所有信息。
WINDOWS 11 中的存储空间是什么以及为什么要创建一个
存储空间是 Windows 中内置的一项功能,可让您创建两个或更多物理硬盘驱动器的阵列/组,以创建可用于存储和保护数据的更大的虚拟驱动器或存储池。
使用存储空间创建的虚拟驱动器可能看起来像标准硬盘驱动器一样运行,但您应该在 Windows 11 PC 上创建存储空间的主要原因是它的弹性和可扩展性。
- 弹性是指存储空间创建分布在多个驱动器上的一份或多份数据副本的能力,有助于保护您的宝贵数据免受驱动器故障的影响。
- 可扩展性是指存储空间通过添加新驱动器来扩展其组合存储空间的能力,本质上允许您扩展虚拟驱动器的存储空间,这是物理磁盘难以实现的。
如何在 WINDOWS 11 上创建存储空间
创建存储空间听起来可能是一个复杂的过程,但在 Windows 11 上很容易做到这一点。与依赖控制面板的早期版本的 Windows 不同,Windows 11 使创建存储空间变得更加简单,这要归功于其新的和改进的设置应用程序。
以下是使用 Windows 11 PC 上的“设置”应用轻松创建存储空间的方法:
第 1 步:按 Windows + I 键访问“设置”应用。然后点击存储。
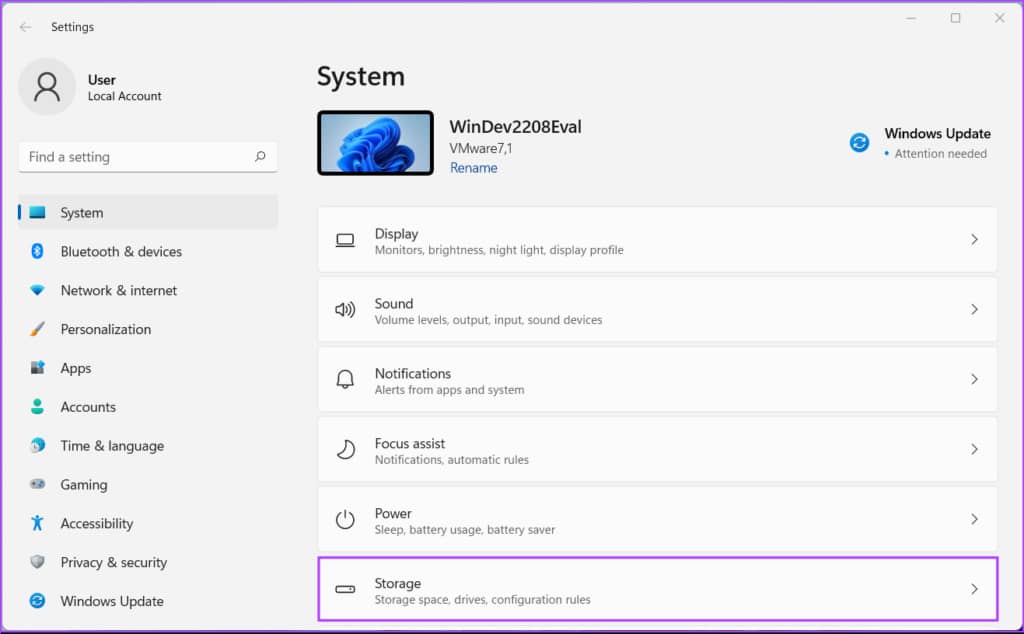
第 2 步:在“存储”屏幕中,单击“高级存储设置”下拉菜单。
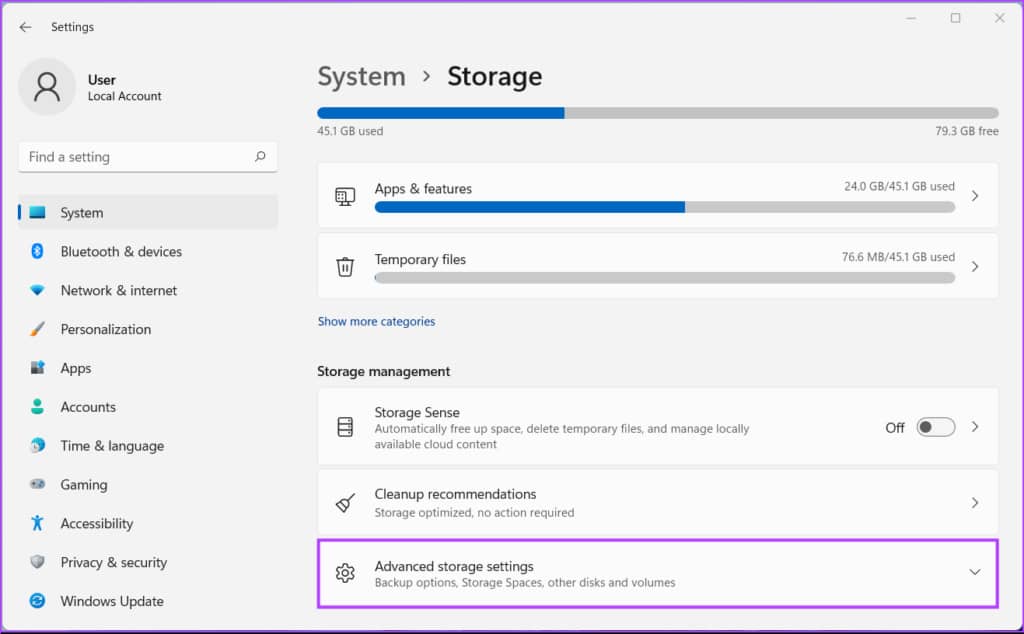
第 3 步:从“高级存储设置”下拉菜单中,单击“存储空间”。
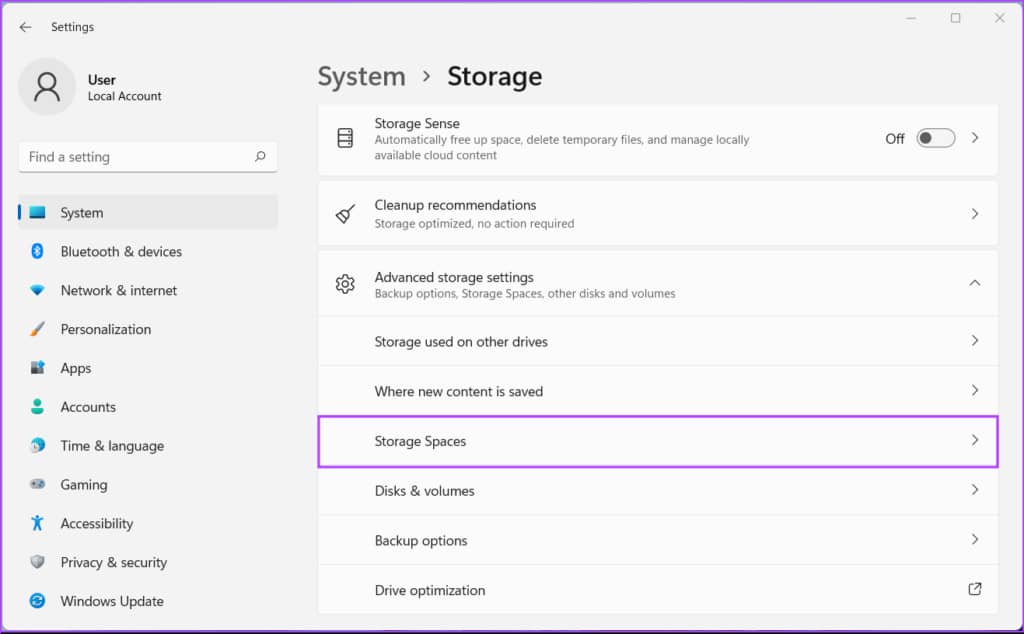
第 4 步:接下来,单击“创建存储池和存储空间”。
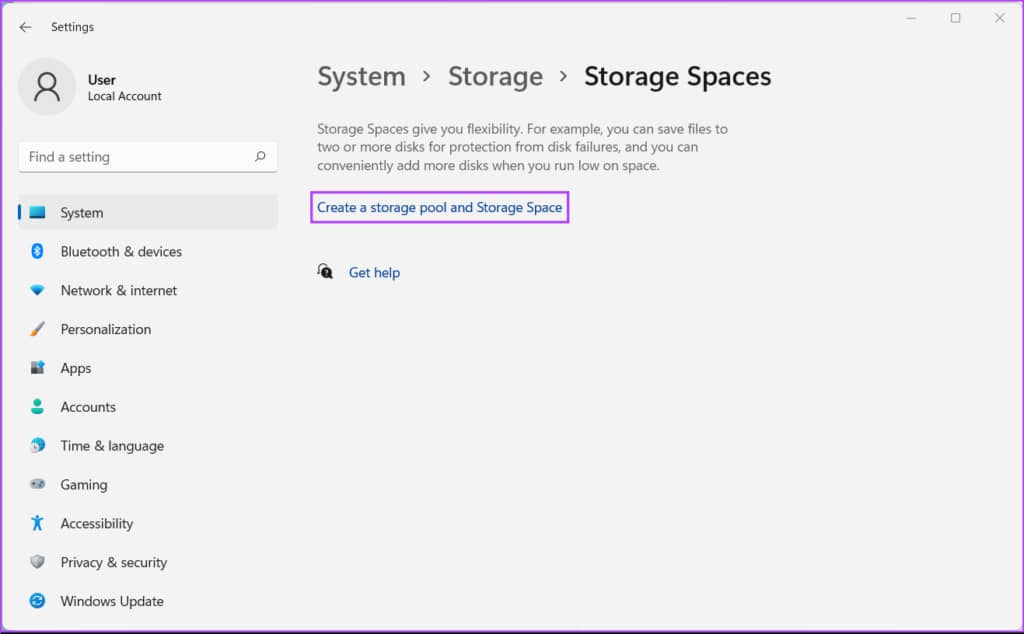
第 5 步:单击名称下方的文本框,为存储池键入一个名称。然后选择要添加到池中的磁盘。
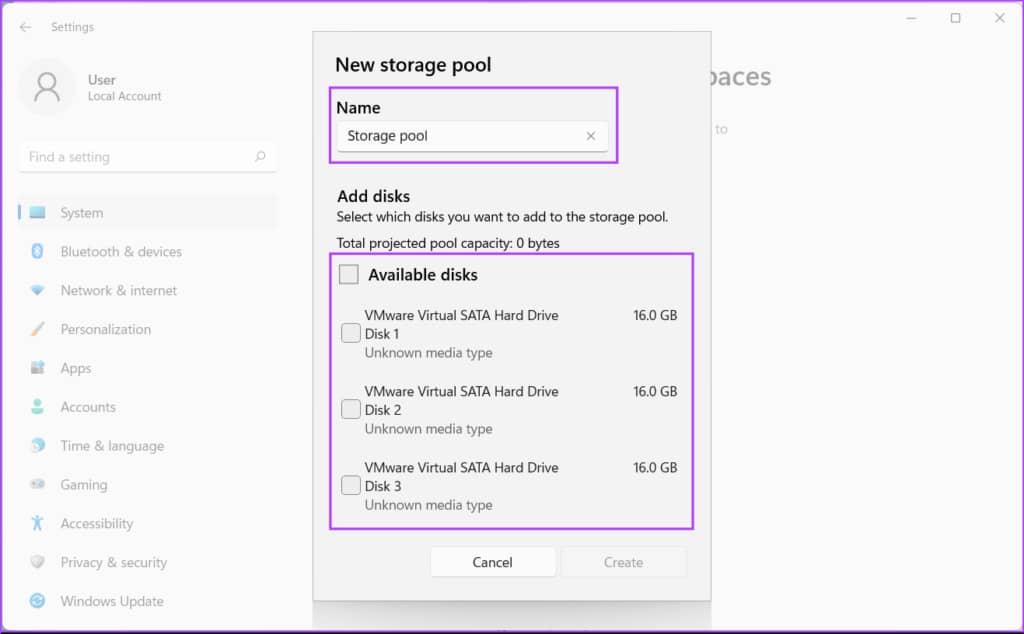
第六步:为存储池命名并选择相关磁盘后,点击创建。
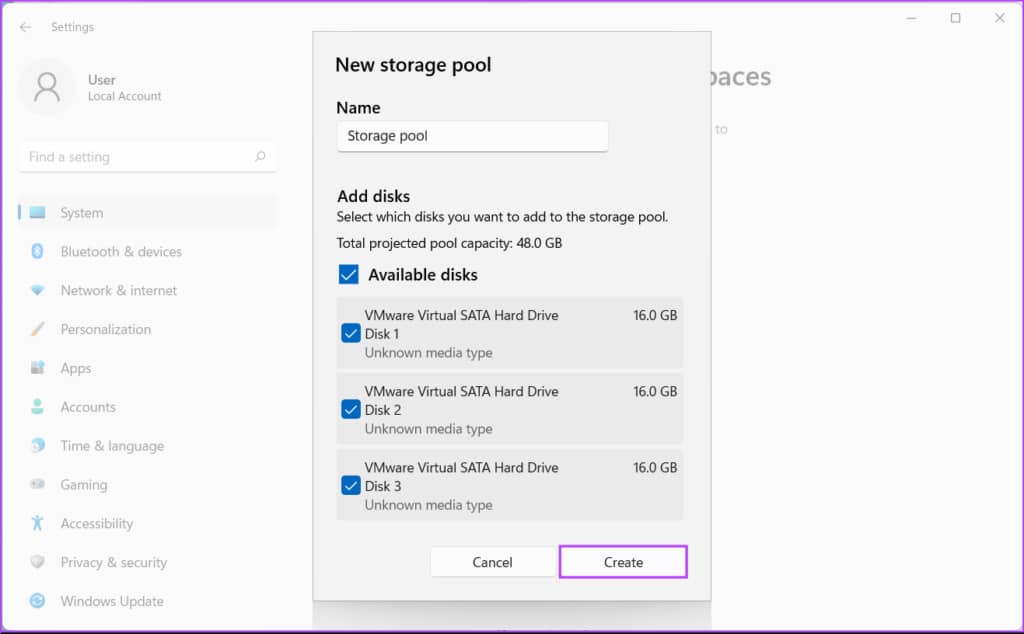
然后,Windows 将通过将多个磁盘合并在一起来创建一个存储池。此外,Windows 会要求您从中创建一个存储空间以启用数据保护机制。
第 7 步:通过单击“名称”下的文本框,为存储空间键入一个名称。然后输入一个数字以确定您将创建的存储空间的大小。
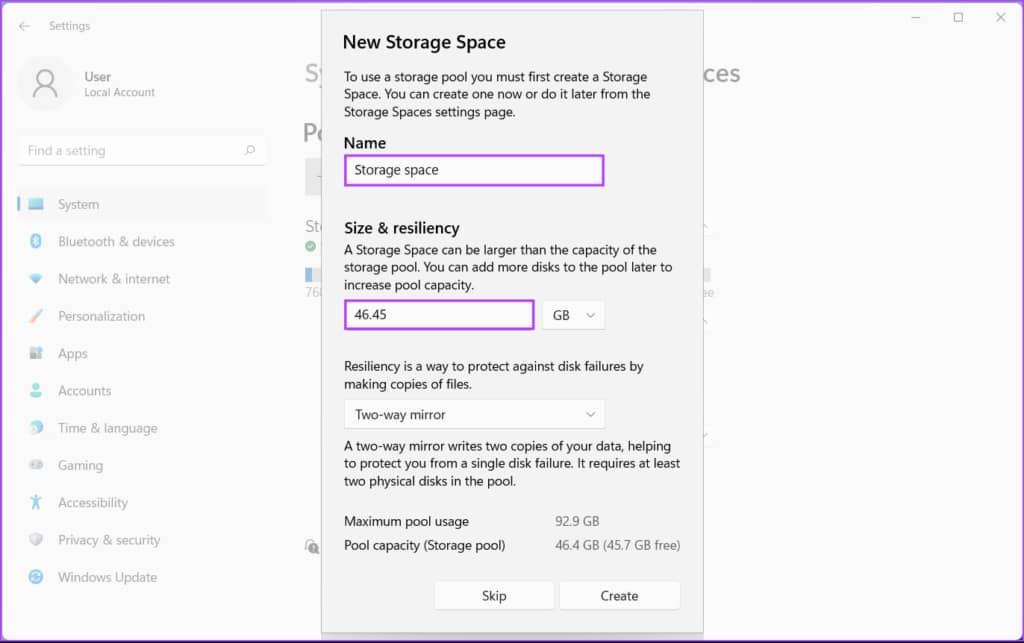
第 8 步:通过单击“双向镜像”下拉菜单选择弹性类型或数据保护方法。以下是每个选项的作用:
- 选择简单允许您在没有任何数据保护的情况下合并两个驱动器。
- 选择双向镜像会创建数据的单个镜像副本,并允许您合并两个具有数据保护功能的驱动器,以应对最多单个驱动器故障。
- 选择三向镜像会创建数据的两个镜像副本,并允许您合并五个具有数据保护功能的驱动器,最多两个驱动器出现故障。
- 选择奇偶校验允许将文件连同奇偶校验信息一起存储在三个驱动器上。如果单个驱动器发生故障,Windows 可以使用奇偶校验信息重建数据。
- 选择双奇偶校验允许将文件存储在七个具有奇偶校验信息的驱动器上。如果双驱动器出现故障,Windows 可以使用奇偶校验信息重建数据。
然后单击创建以保存更改并创建一个新的存储空间。
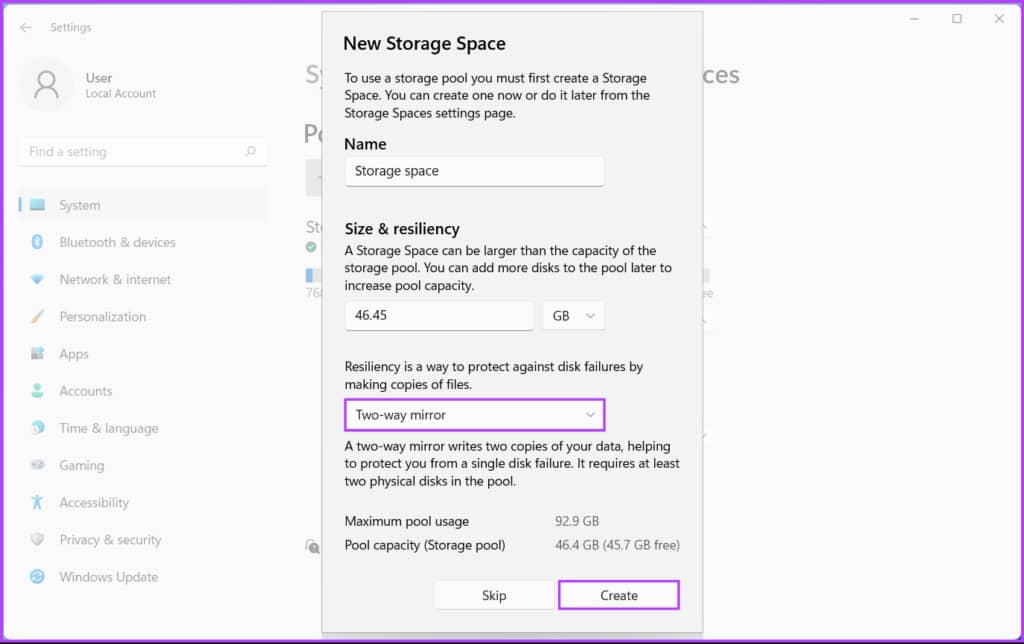
第 9 步:单击标签下的文本框,为新卷键入一个名称。然后,单击驱动器号下拉菜单,为新卷分配一个新的驱动器号。
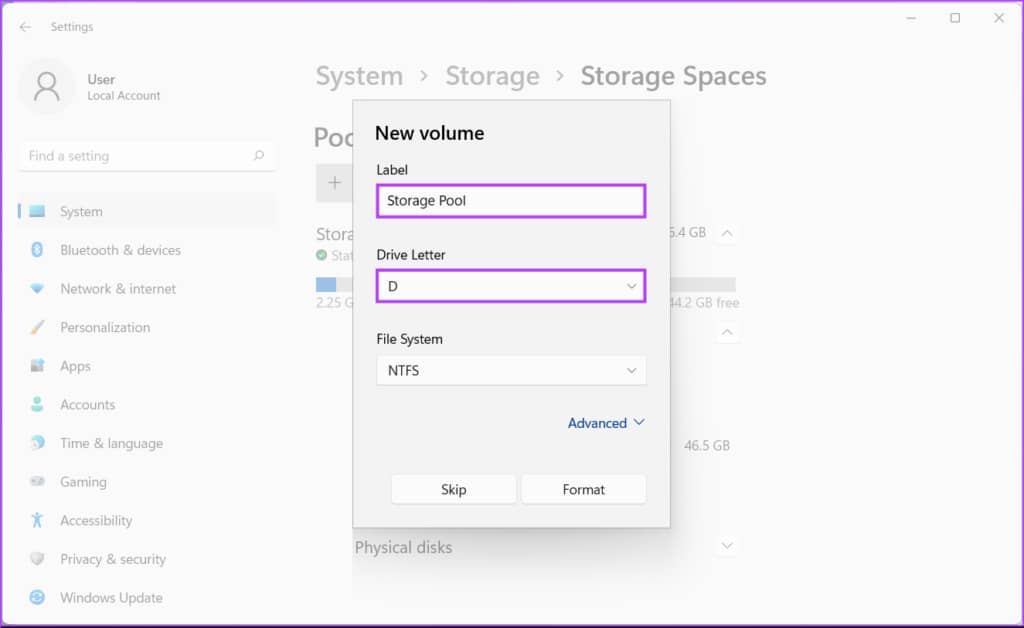
第 10 步:单击文件系统下拉菜单,为新卷选择一个文件系统。然后,单击格式。
- 如果您计划使用存储空间来存储具有标准数据保护以防止数据损坏的数据,请选择 NTFS(新技术文件系统)。
- 如果您计划使用存储空间存储大量数据并改进数据保护以防止数据损坏,请选择 ReFS(弹性文件系统)。
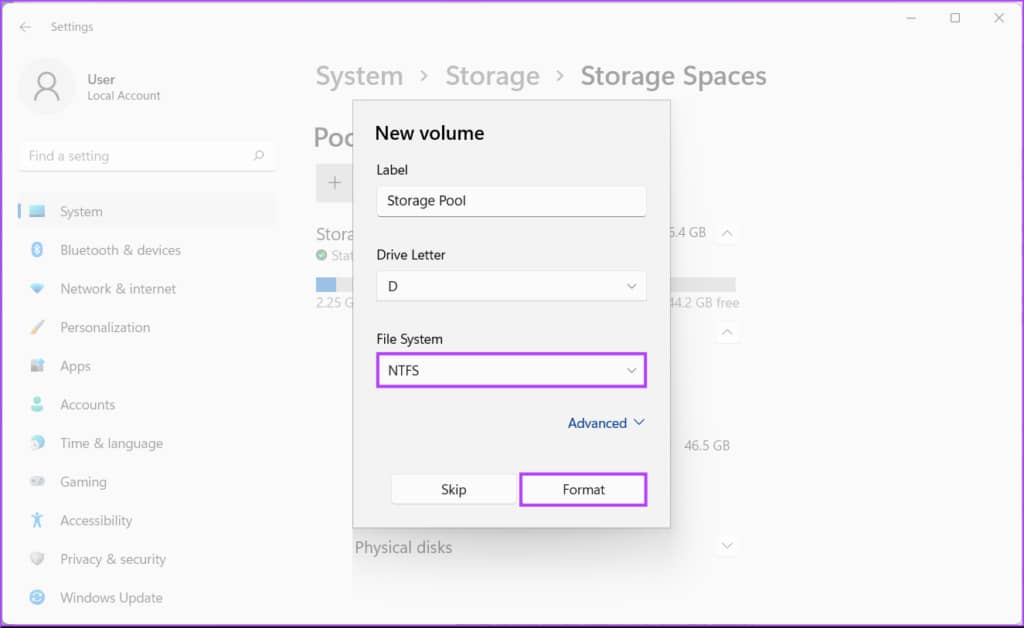
单击“格式化”后,文件资源管理器中应会出现一个盘符为 D 的新磁盘分区。同时,如果驱动器出现故障或者您想通过添加新硬盘来扩展存储空间,您可以轻松地单击物理磁盘下拉菜单并单击“将磁盘添加到存储池”按钮。
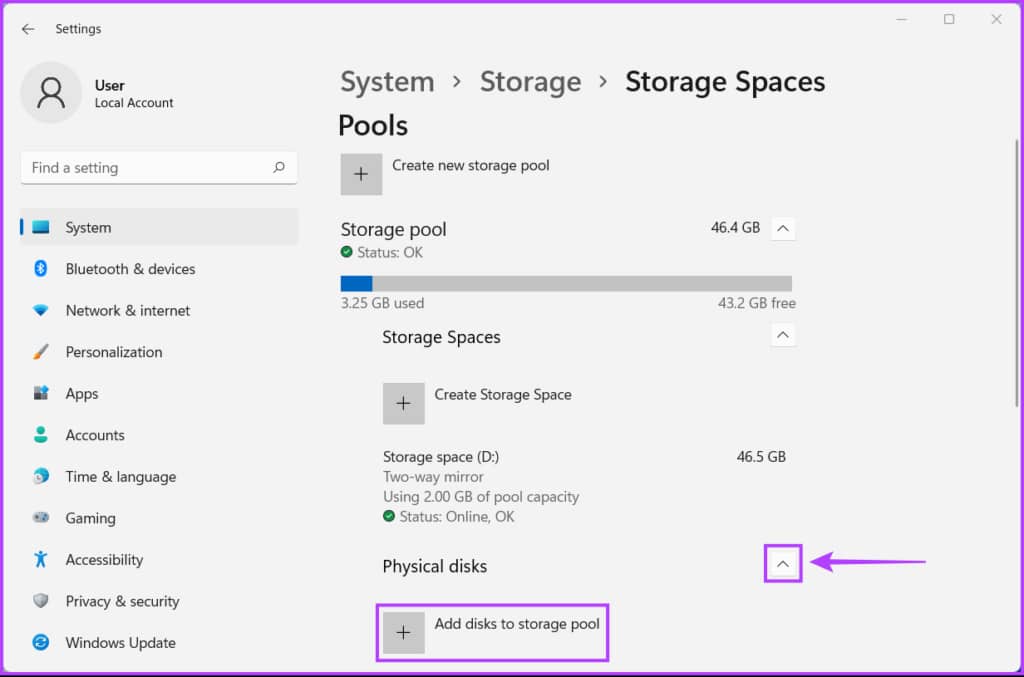
保护您的数据免受突然的驱动器故障
上述解决方案将帮助您将所有文件存储到新创建的存储空间中。这与获得另一个物理驱动器非常相似,只是您可以更有效地组织存储空间。同时,您的 Windows 11 PC 应该准备好保护您的宝贵数据免受突然的驱动器故障的影响。







