作为 Android 上的 Pixel 独家功能,Google 最终将Gboard 的自定义文本贴纸带到了所有 Android 手机上。您不再需要 Pixel 手机即可享受精美的自定义文字贴纸。任何拥有 Android 手机的人都可以在旅途中创建相同的对话并为对话增添趣味。以下是如何在 Android 上创建自定义文本贴纸。

WhatsApp、Facebook Messenger、 Telegram 和 Signal 等流行的社交媒体应用程序提供了多种贴纸包,可用于对话。Google 走在了前面,在Gboard 键盘中提供了相同的功能。更重要的是?您甚至可以使用文本和表情符号在社交媒体和聊天组中创建精美的新文本贴纸。
在 ANDROID 上更新 GBOARD
在 Android 上创建自定义文本贴纸是谷歌最近推出的 Gboard 插件的一部分。如果您不喜欢在 Android 上安装应用程序更新,则必须下载最新的 Gboard 更新才能在您的手机上使用该功能。
第 1 步:在 Android 上打开 Google Play 商店。
第 2 步:点击右上角的个人资料图片。
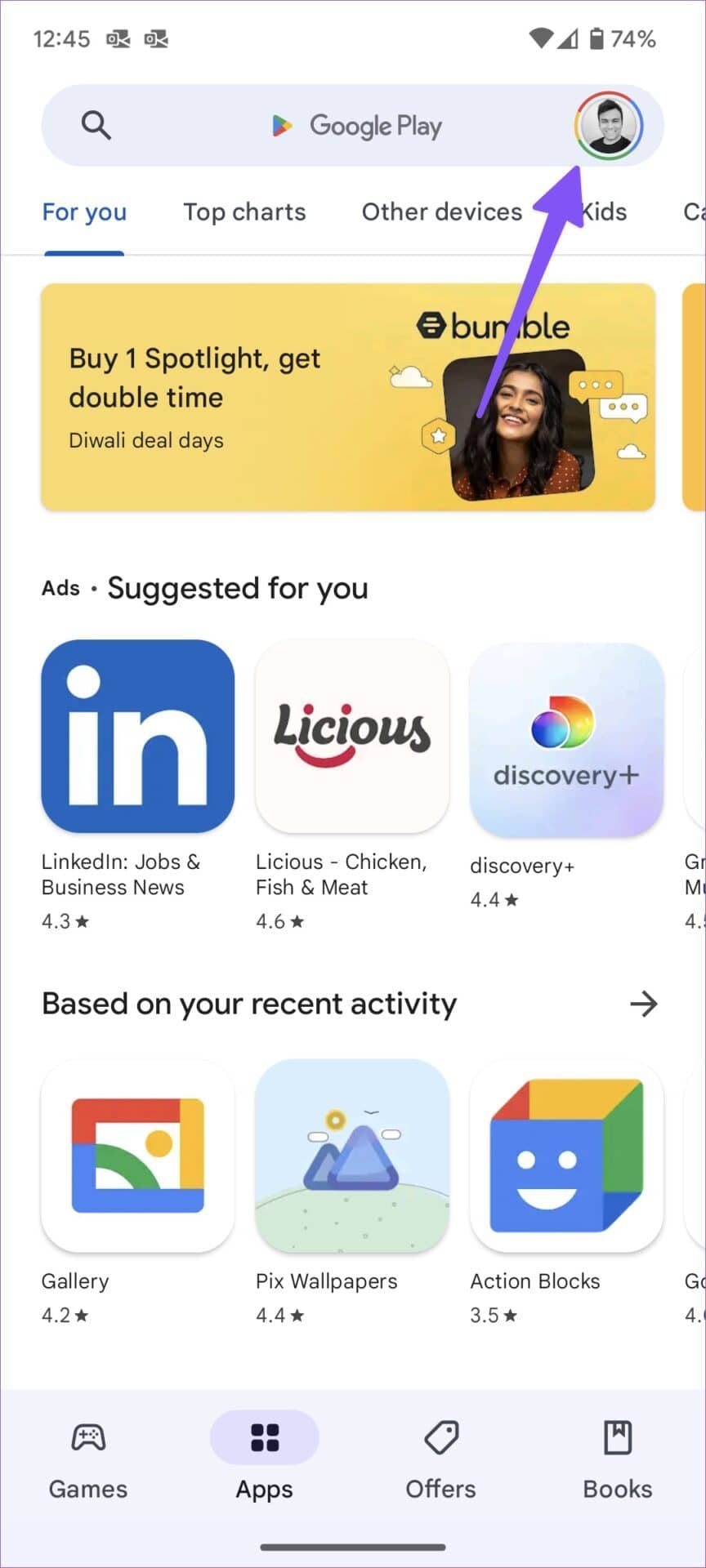
第 3 步:选择管理应用和设备。
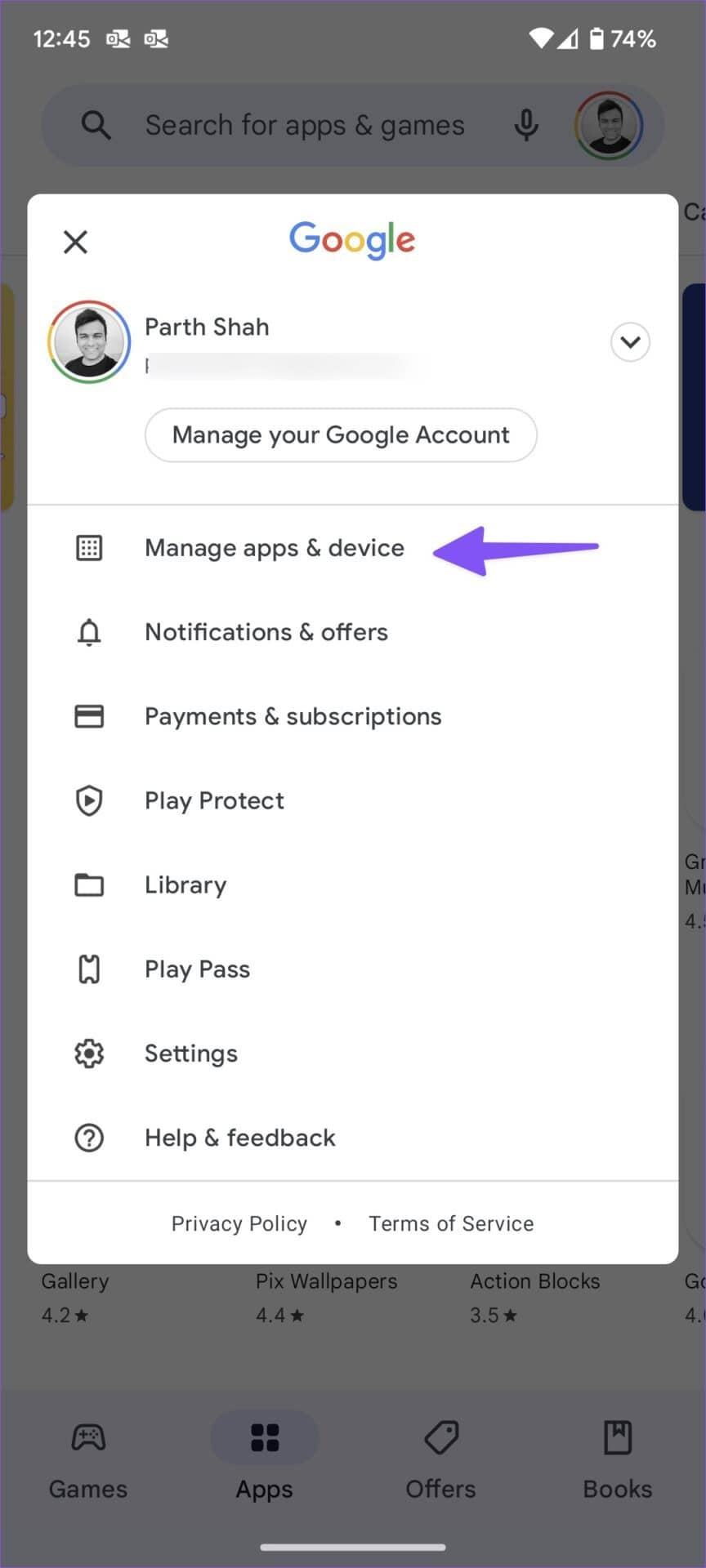
第 4 步:点击详细信息并从以下菜单中更新 Gboard。
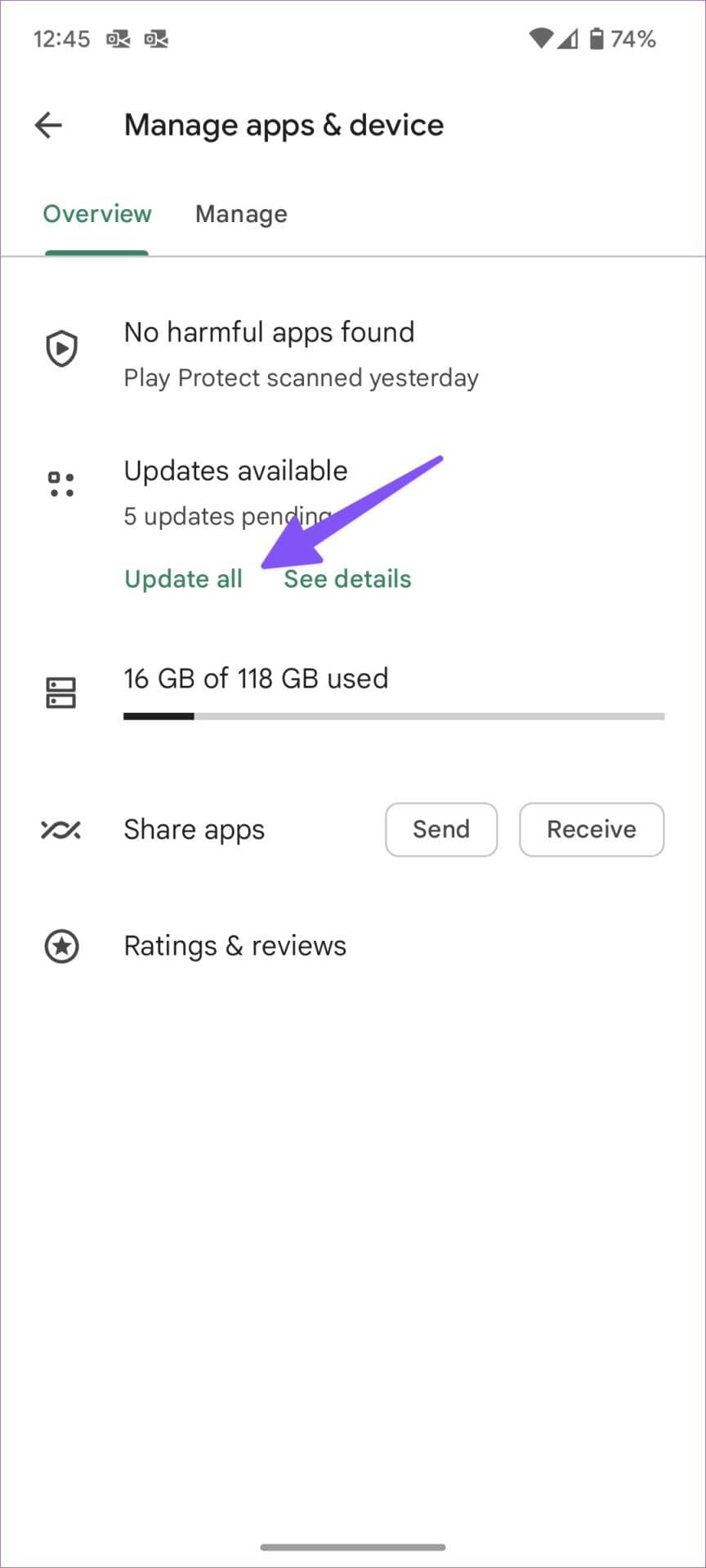
启用 GBOARD 贴纸
Google 默认在 Gboard 上启用贴纸。如果您在 Gboard 设置中禁用了该选项,您将无法在对话期间创建贴纸。让我们使用以下步骤启用它。
第 1 步:在 Android 上打开 Gboard。如果您尚未启用 Gboard 应用程序快捷方式,您将无法在应用程序抽屉中找到它。在任何应用程序中打开 Gboard 键盘,然后点击顶部的设置齿轮。
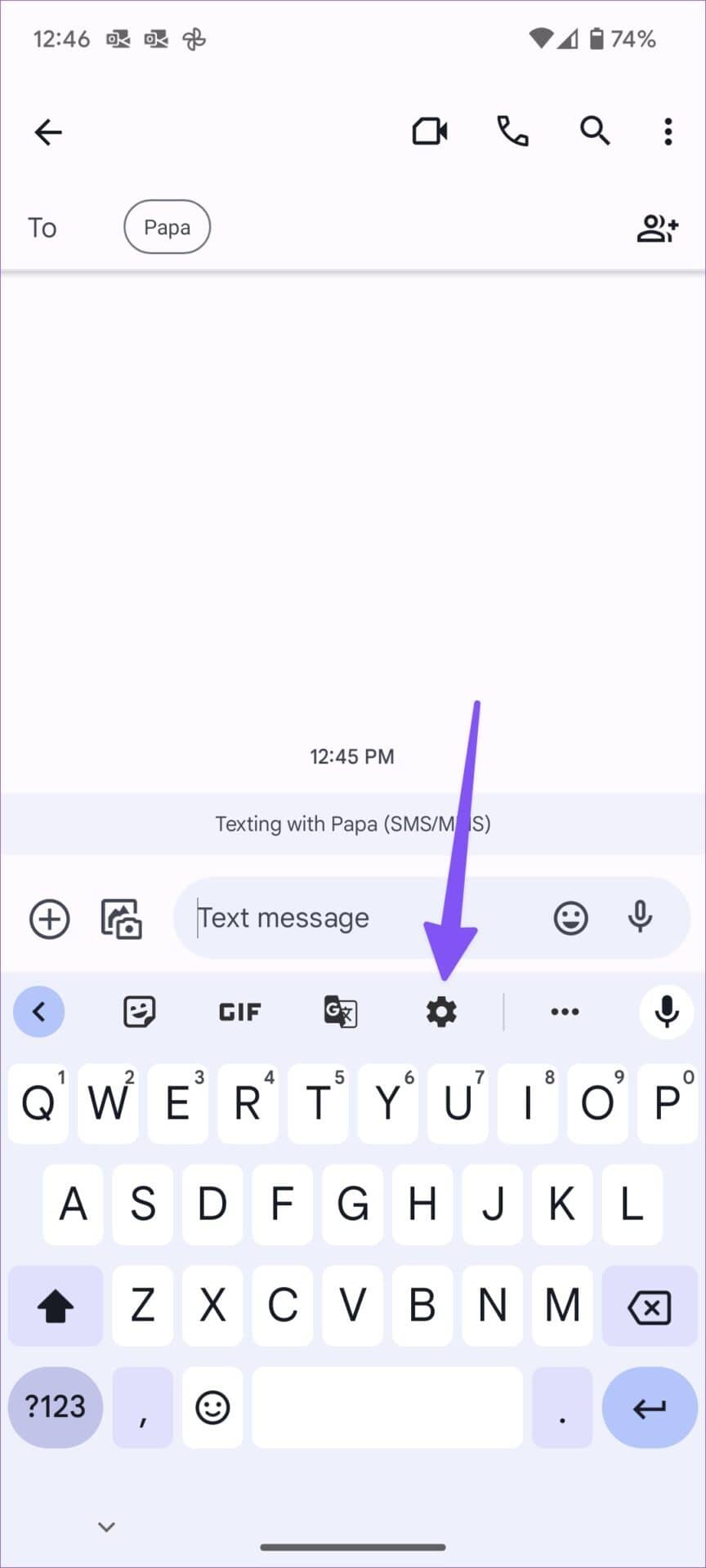
第 2 步:滚动到表情符号、贴纸和 GIF。
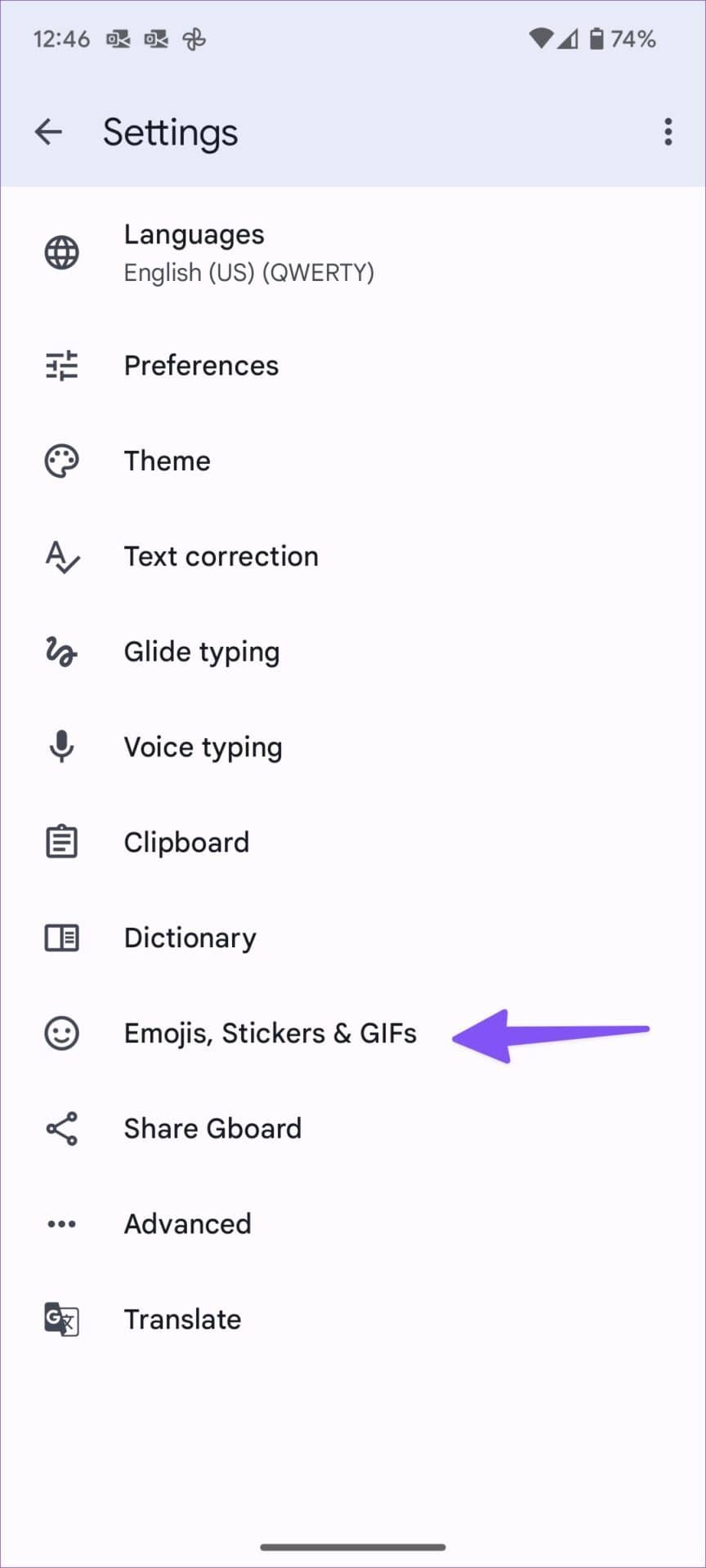
第 3 步:在“输入时的建议”部分下启用贴纸切换。
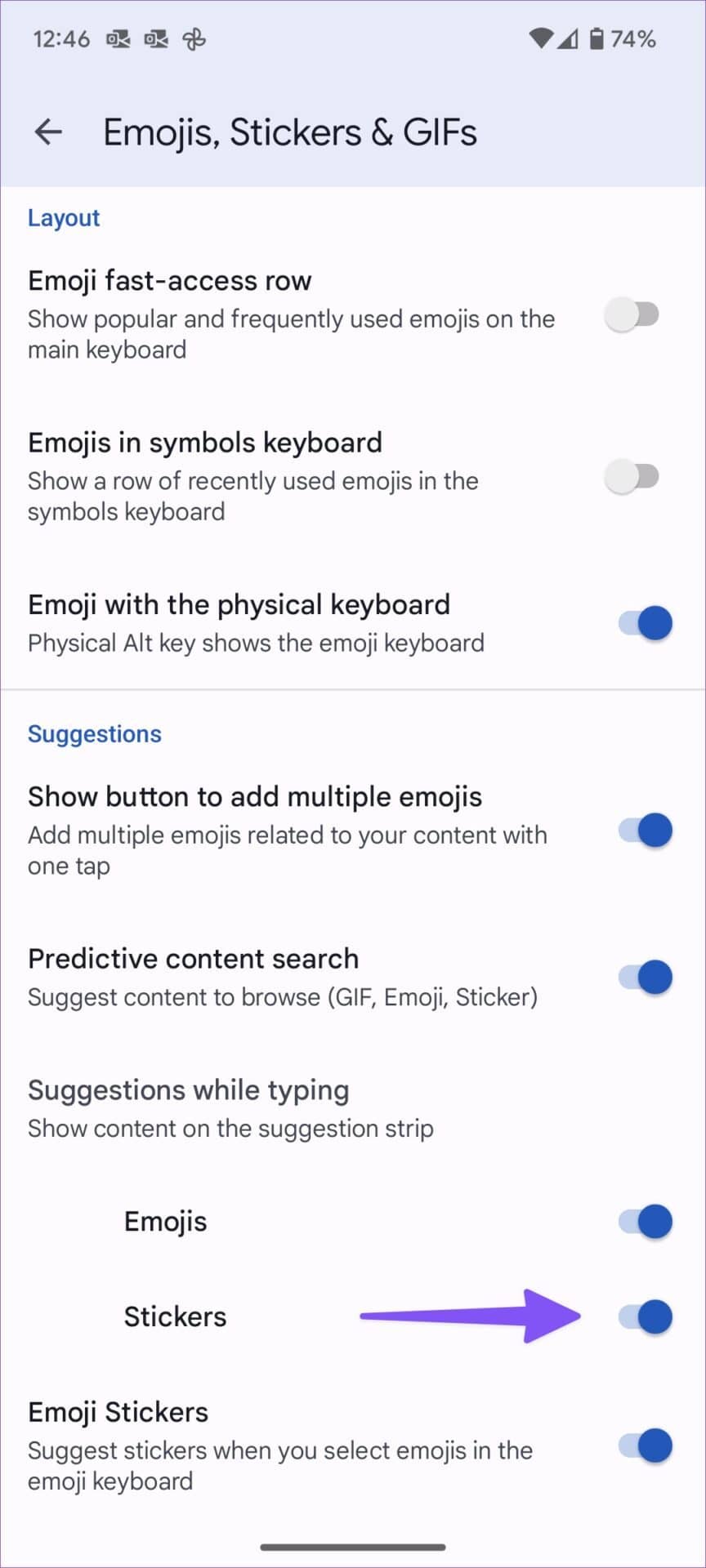
在 GBOARD FOR ANDROID 上创建和发送自定义文本贴纸
您可以在 Android 上的任何应用程序中创建和发送自定义文本贴纸。我们将使用默认的 Google Messages 应用程序作为示例。
第 1 步:在您的 Android 手机上打开消息。
第 2 步:选择任何对话并打开键盘以撰写消息。
第 3 步: 键入文本,按空格键,然后从建议中选择相关的表情符号。如果您在没有按下空格键的情况下点击任何表情符号,Gboard 将用表情符号替换文本。要创建自定义文本贴纸,您必须在对话中键入文本和表情符号。
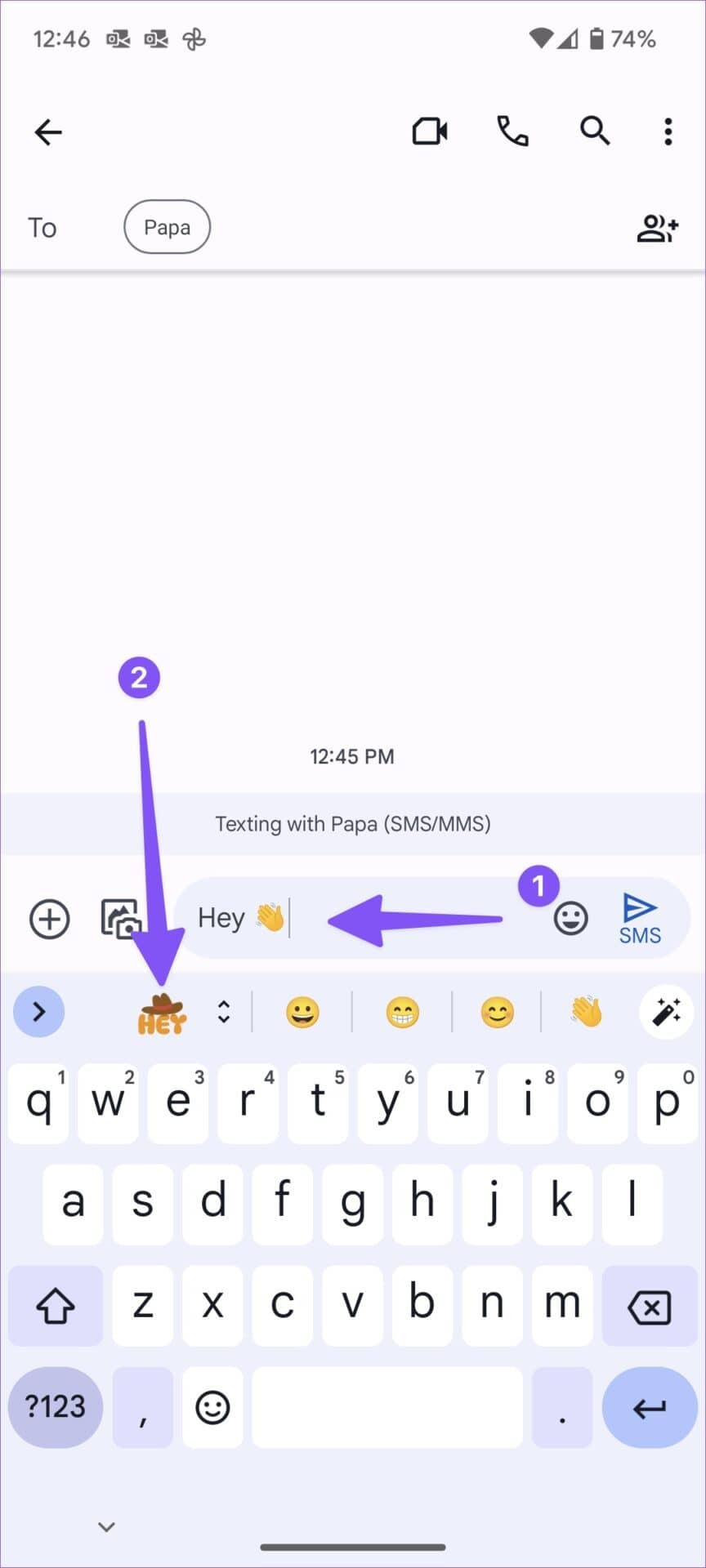
第 4 步:检查 Gboard 左上角的自定义文字贴纸建议。
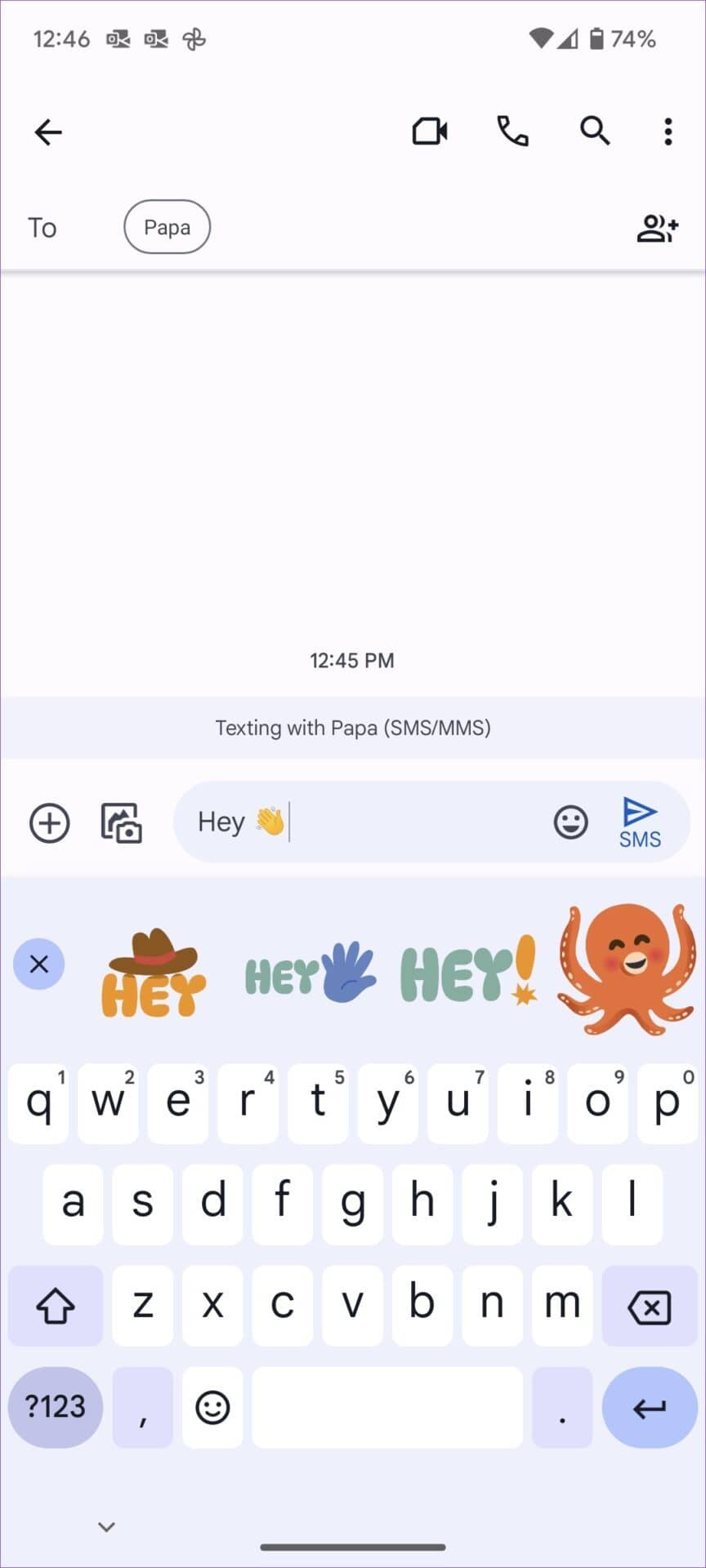
第 5 步:检查要在聊天中使用的不同文字贴纸建议。
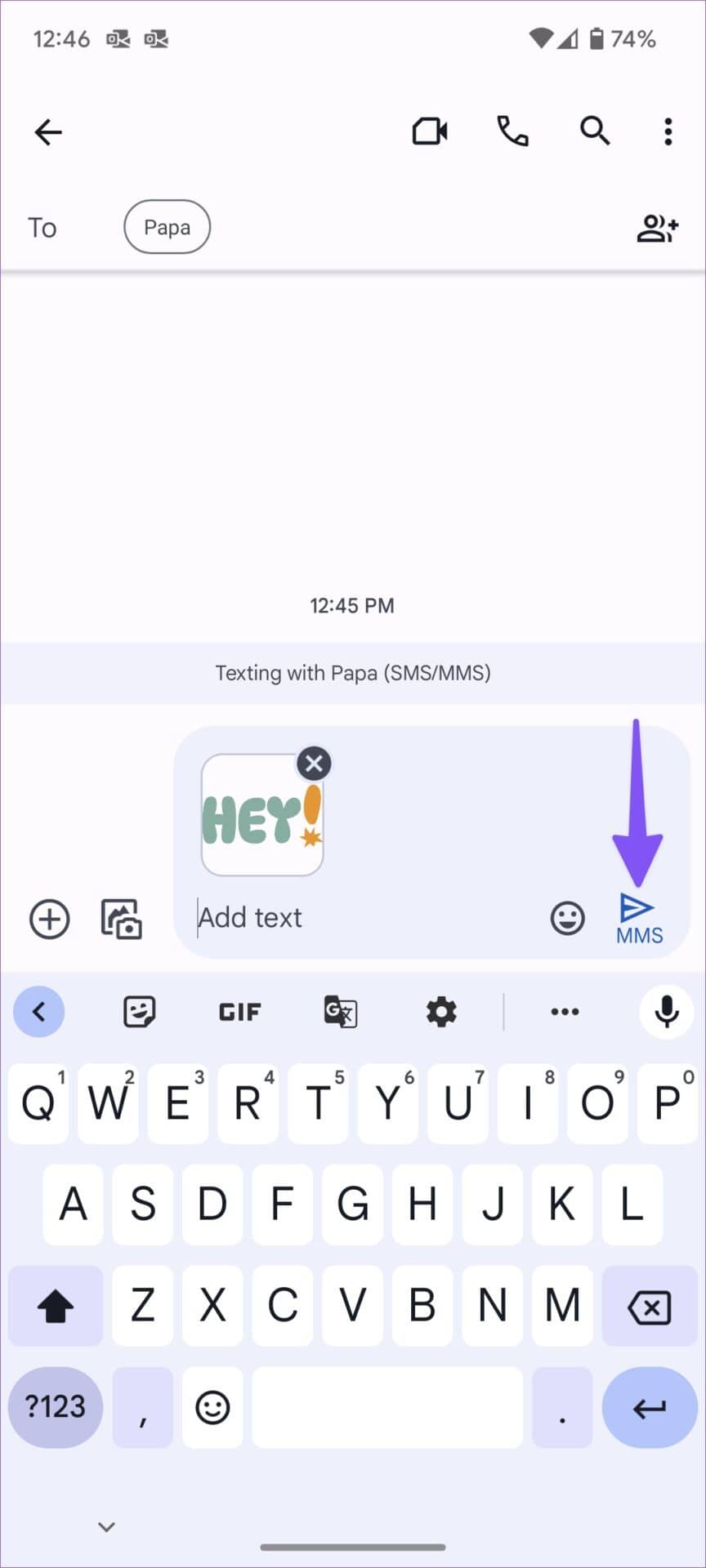
第 6 步:点击建议并将贴纸附加到对话中。输入文本并点击发送按钮。
您可以根据需要创建任意数量的自定义文本贴纸。
在 ANDROID 上保存自定义文本贴纸
如果您想在另一个应用程序中分享相同的文字贴纸或将其另存为图片,您可以通过对话轻松实现。
第 1 步:在消息应用程序中打开您使用了自定义文本标签的任何对话。
第 2 步:点击您要分享或保存的贴纸。
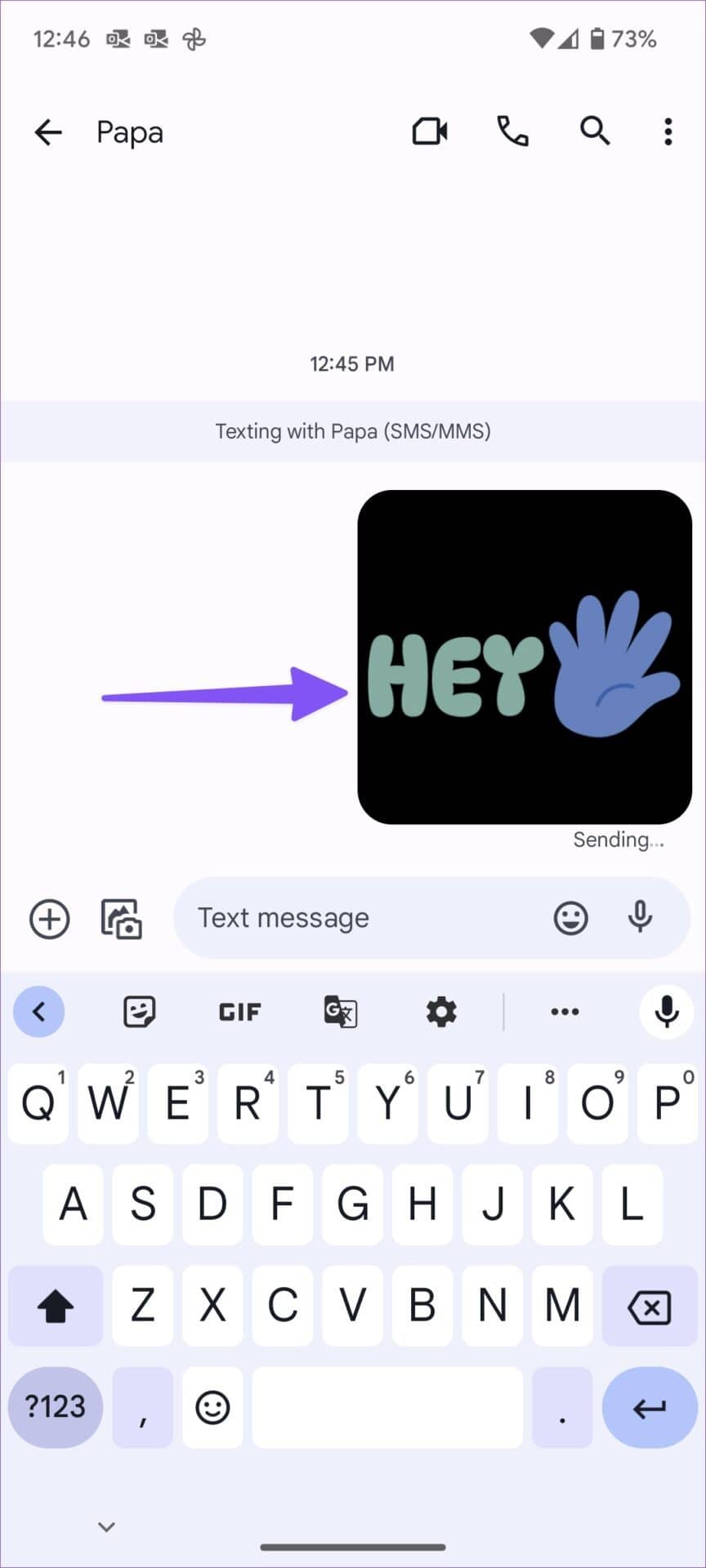
第 3 步:点击保存图标将贴纸下载到手机图库或点击分享图标打开 Android 分享界面。
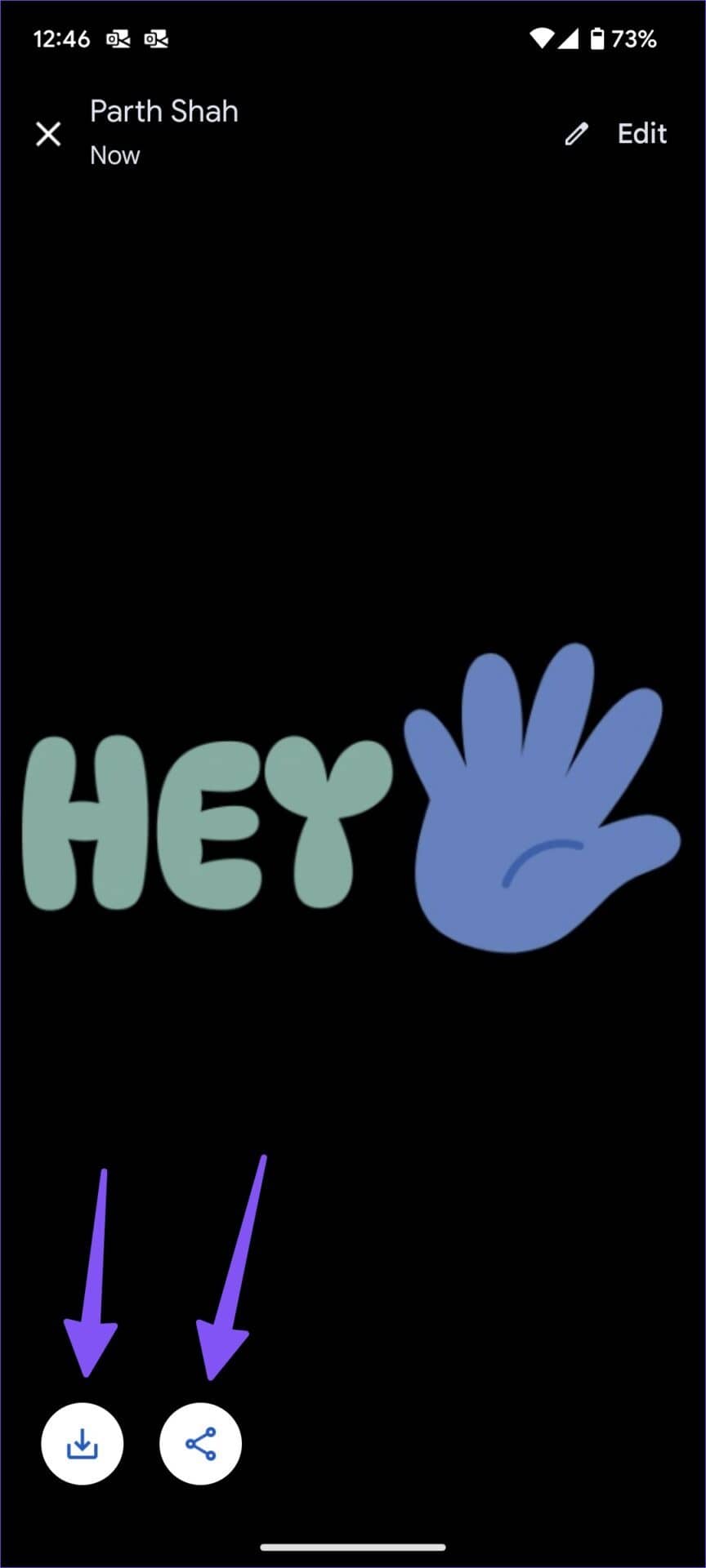
打开 Google 相册或您喜欢的相册应用,然后检查包含您保存的贴纸的新消息文件夹。
在 ANDROID 上找到您的自定义文字贴纸
Gboard 将您所有的自定义文本贴纸保存在键盘上。您无需每次都创建新的贴纸用于对话。以下是如何在 Android 上找到您的自定义文本贴纸。
第 1 步:在 Android 上的消息应用程序之一打开任何对话并启动 Gboard。
第 2 步:点击顶部的贴纸图标。
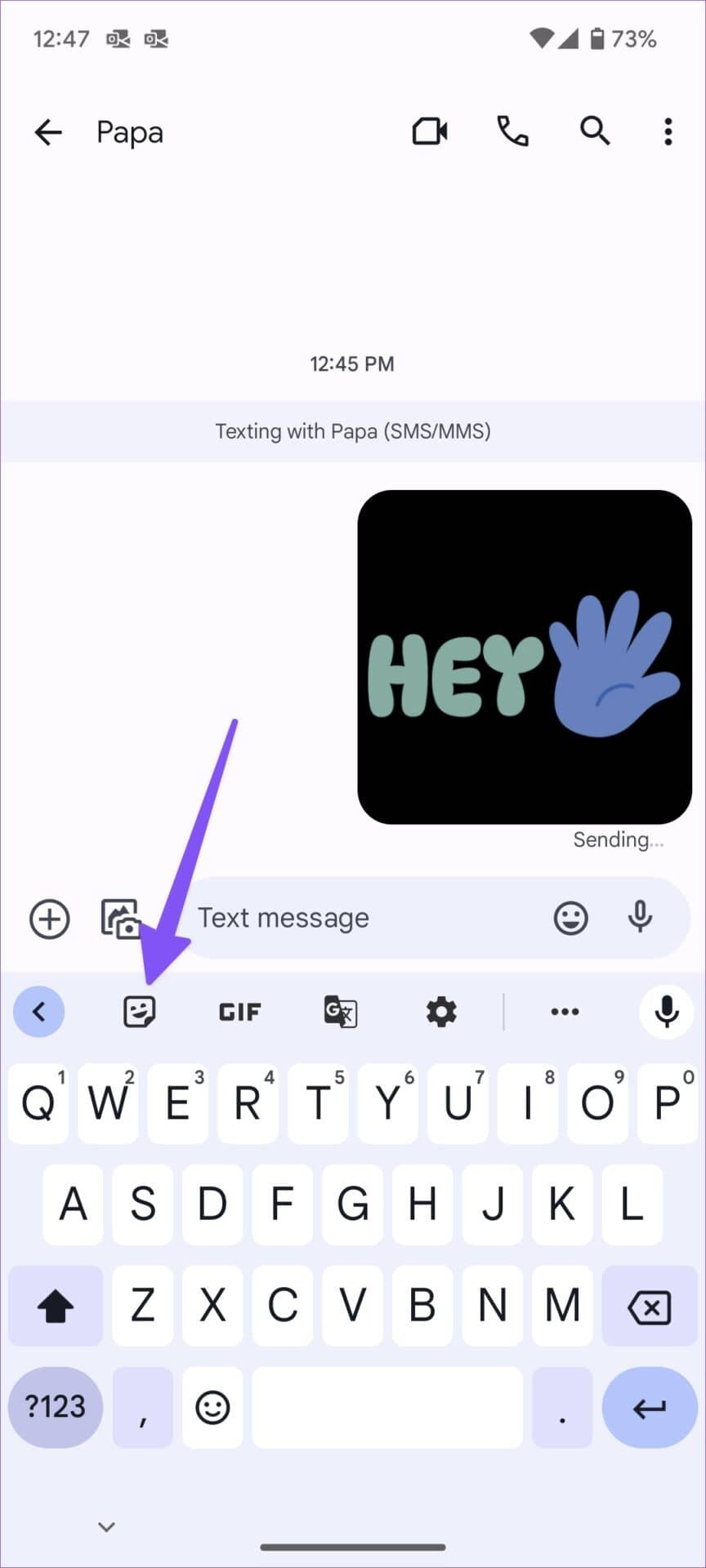
第 3 步:点击最近图标以检查所有自定义文本贴纸。您可以选择要在对话中使用的任何贴纸。
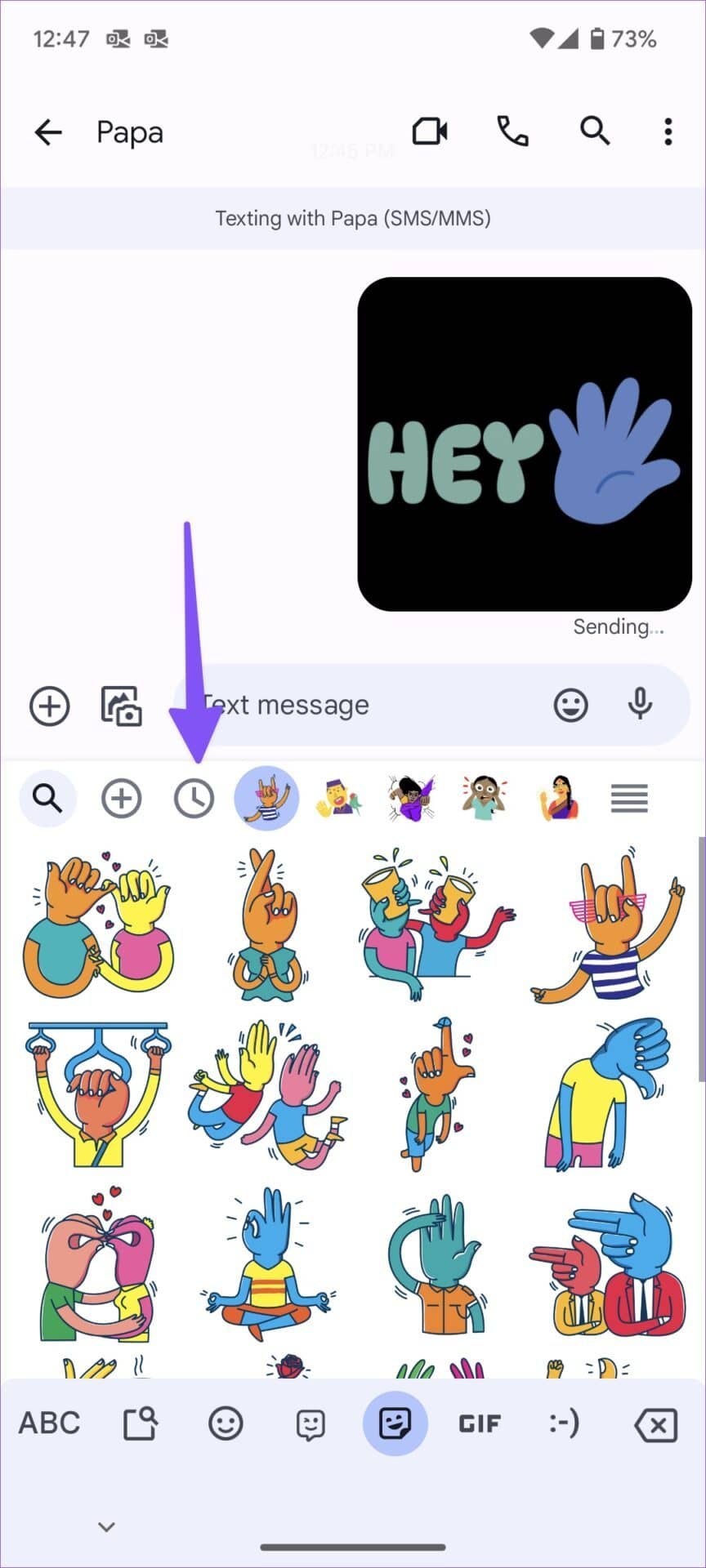
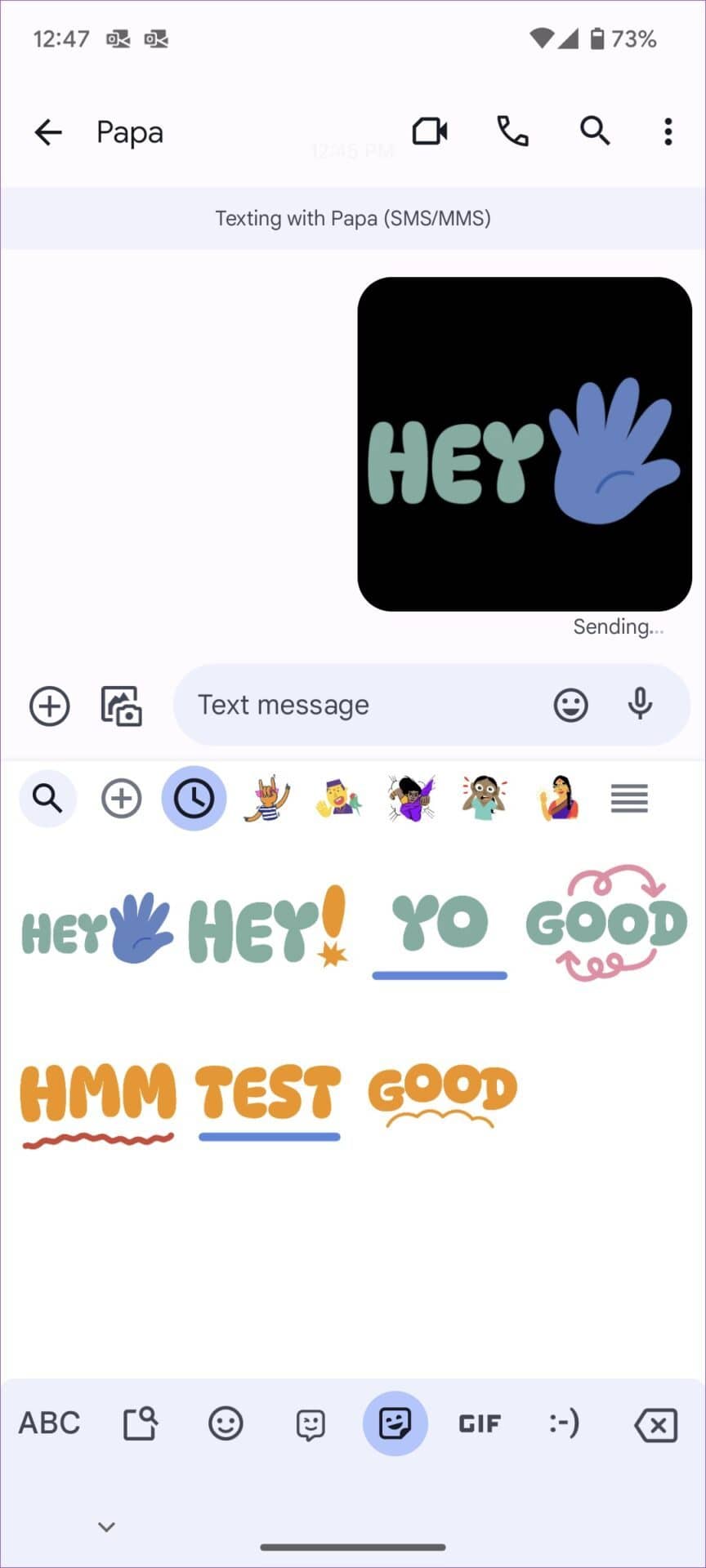
在 ANDROID 上使用表情符号创建自定义贴纸
谷歌提供了另一个巧妙的技巧来随时随地创建自定义贴纸。您现在可以组合两个表情符号并制作一个新贴纸。让我们实际检查一下。
第 1 步:在 Android 上的任何消息应用程序中打开 Gboard。
第 2 步:点击键盘上的表情符号图标。
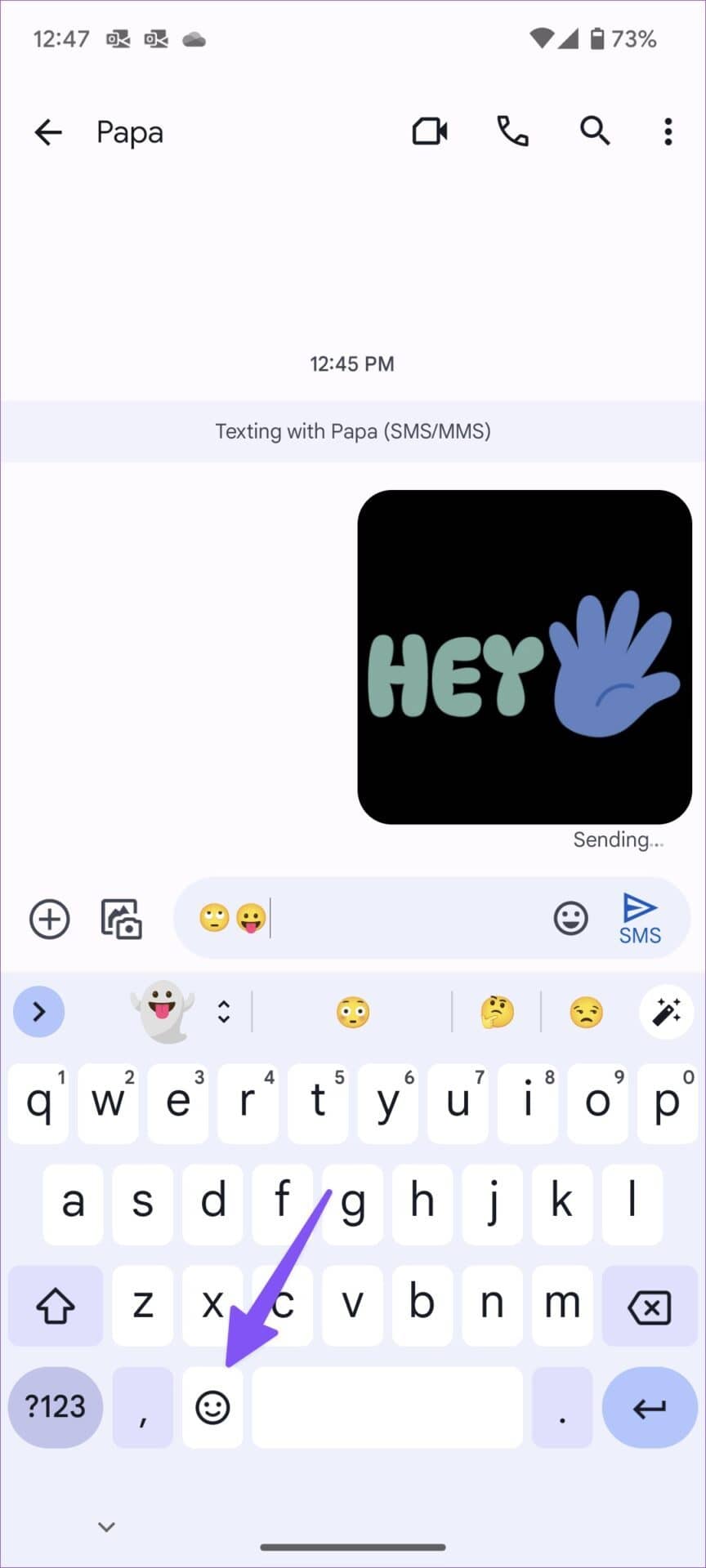
第 3 步:选择任意两个表情符号并在顶部勾选组合这两个表情符号的贴纸建议。
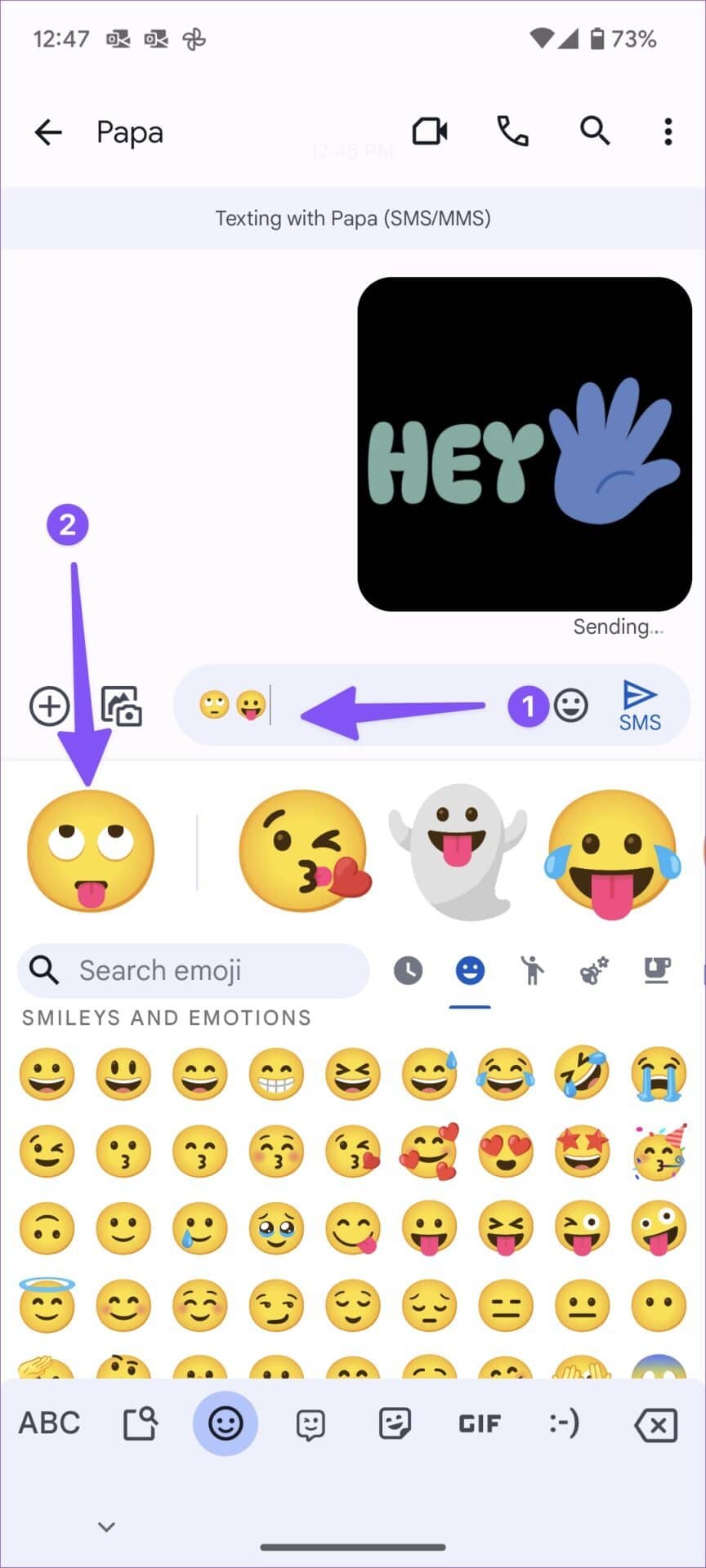
点击您想要分享的表情符号,输入您的信息,然后点击发送。
在 ANDROID 上升级您的对话
虽然 Google Play 商店中充斥着第三方贴纸应用程序,但没有什么比在 Android 上通过您喜欢的键盘直接使用贴纸应用程序更方便了。尝试一下,并为您的对话添加一些有趣的元素。







