无论您是从另一个操作系统迁移过来的,还是只是普通的 Windows 用户,您都可能遇到过一些意想不到但很常见的问题。但是,Windows 可以通过其内置选项帮助您有效地摆脱其中的一些问题。想知道它是如何工作的吗?在本文中,我们将向您展示如何在 Windows 中帮助获取帮助。

常见问题可能是从音频无法正常工作到应用程序无法正常运行的任何问题。在转向客户支持之前,让我们深入了解 Windows 上不同的内置快速故障排除选项。
注意:本文中的所有步骤都适用于 Windows 10 和 Windows 11
1. 在 WINDOWS 上启动“获取帮助”应用程序
获得 Windows 帮助的最快方法之一是按键盘上的 F1 键,让 Microsoft Edge 向你显示在你的电脑上打开名为“获取帮助”的内置免费应用程序的路径。不要绕更大的半径,而是按照步骤快速打开“获取帮助”应用程序。
第 1 步:按 Windows 键,在搜索栏中 键入帮助,然后按 Enter。
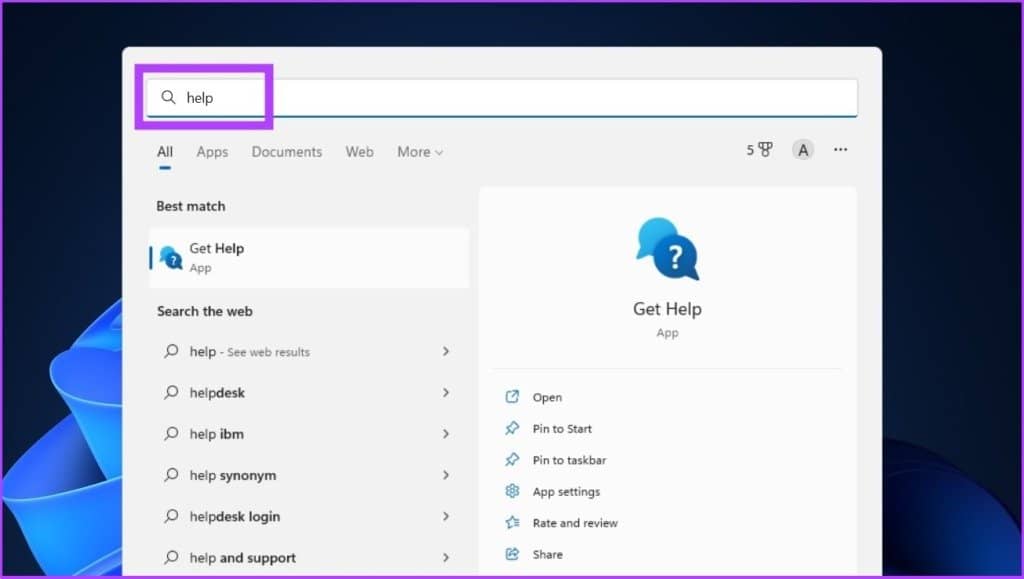
第 2 步:在“获取帮助”应用中,您可以搜索您的问题以获得可能解决您的问题的结果。
示例:在 Windows 中设置扫描仪。
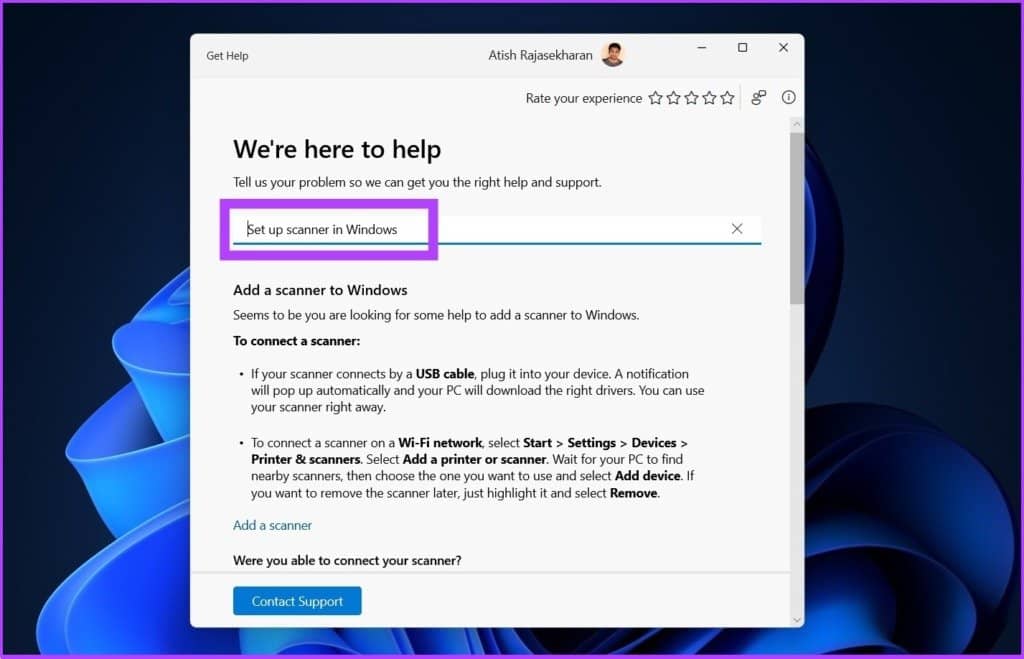
此外,您可以通过聊天、电子邮件或电话联系 Windows 支持以寻求帮助。跟着。
第 3 步:点击左下角的联系支持按钮。
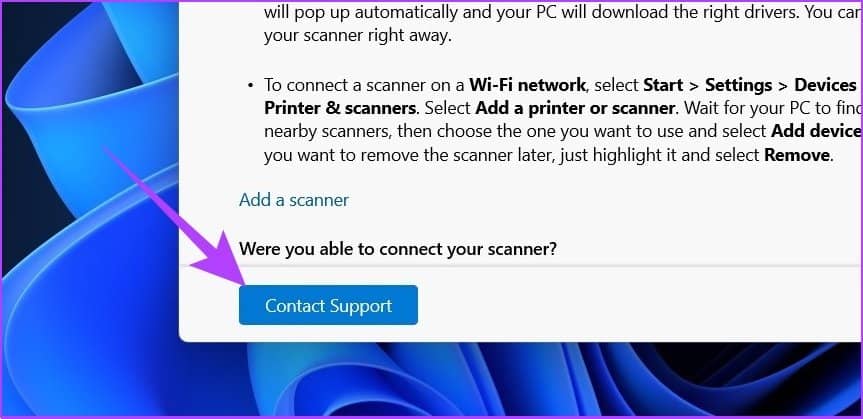
第 4 步:在“产品和服务”下,单击下拉菜单。
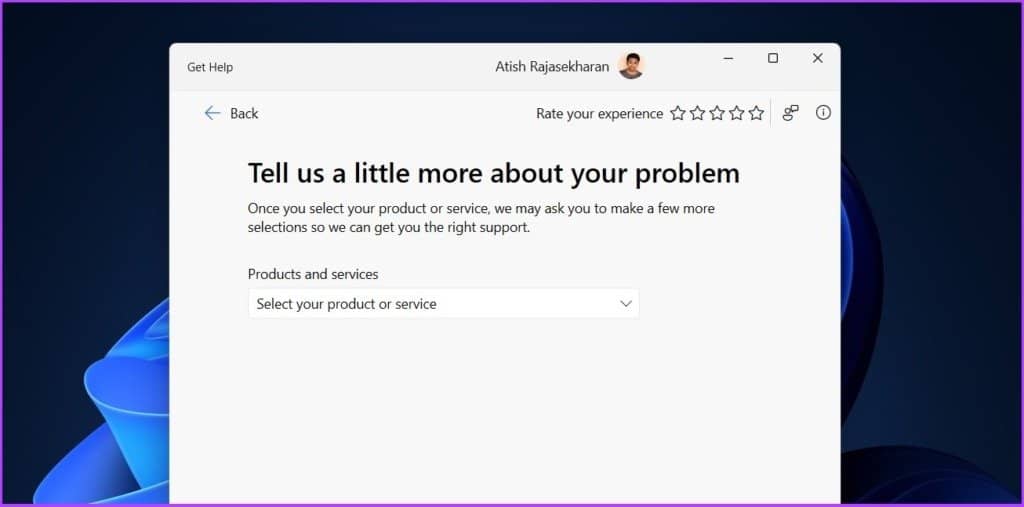
第 5 步:选择 Windows。
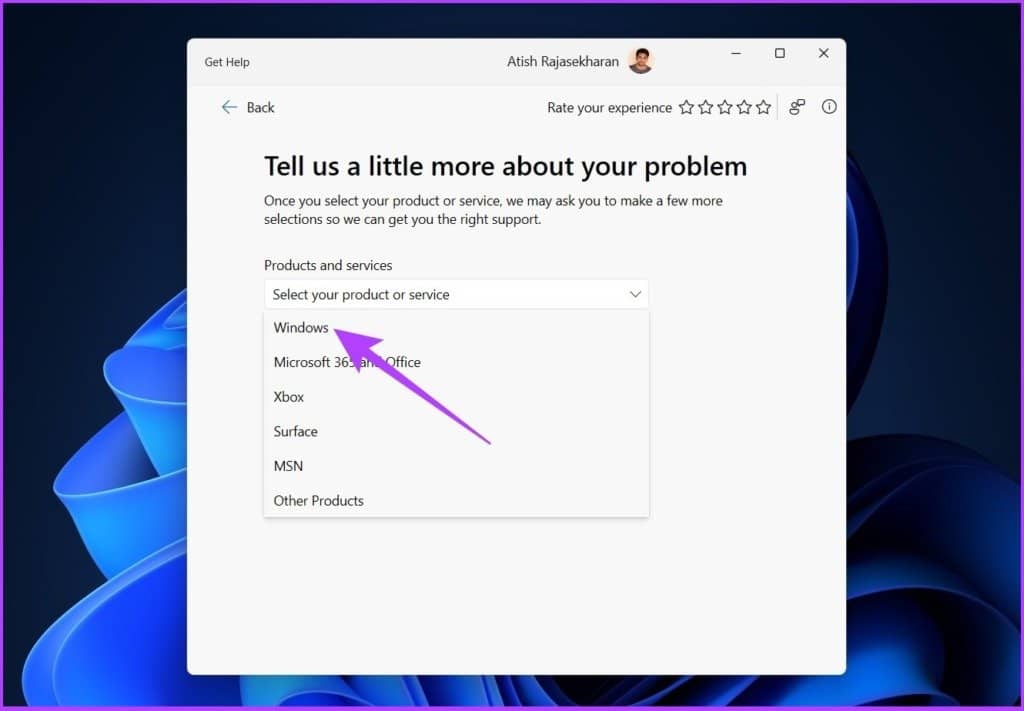
第 6 步:在类别下,选择 Microsoft 附件。
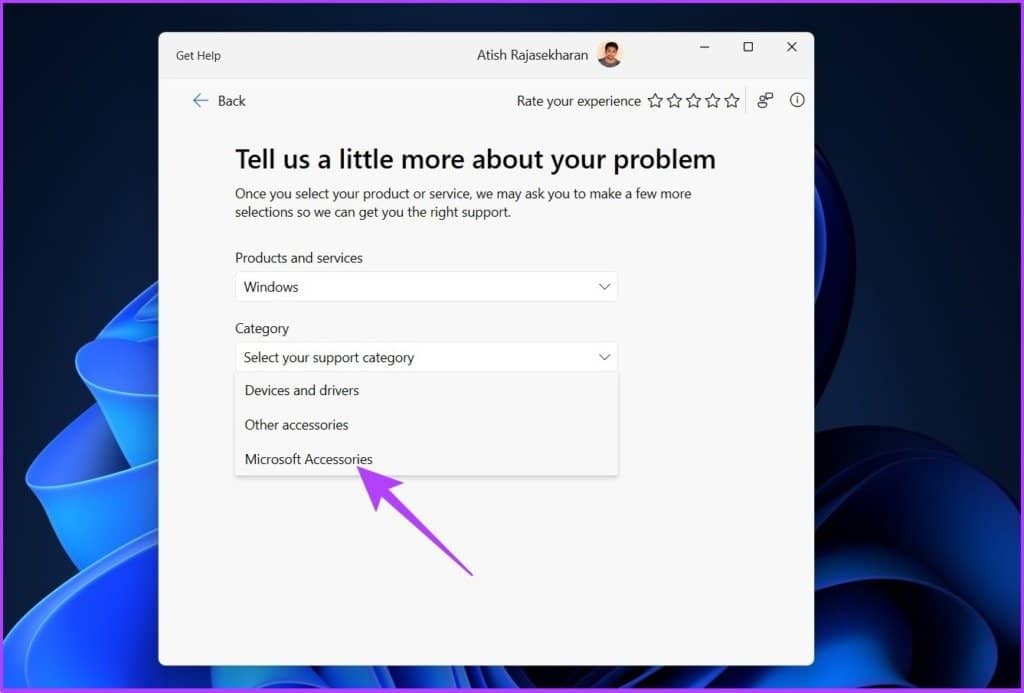
第7步:最后,点击确认。
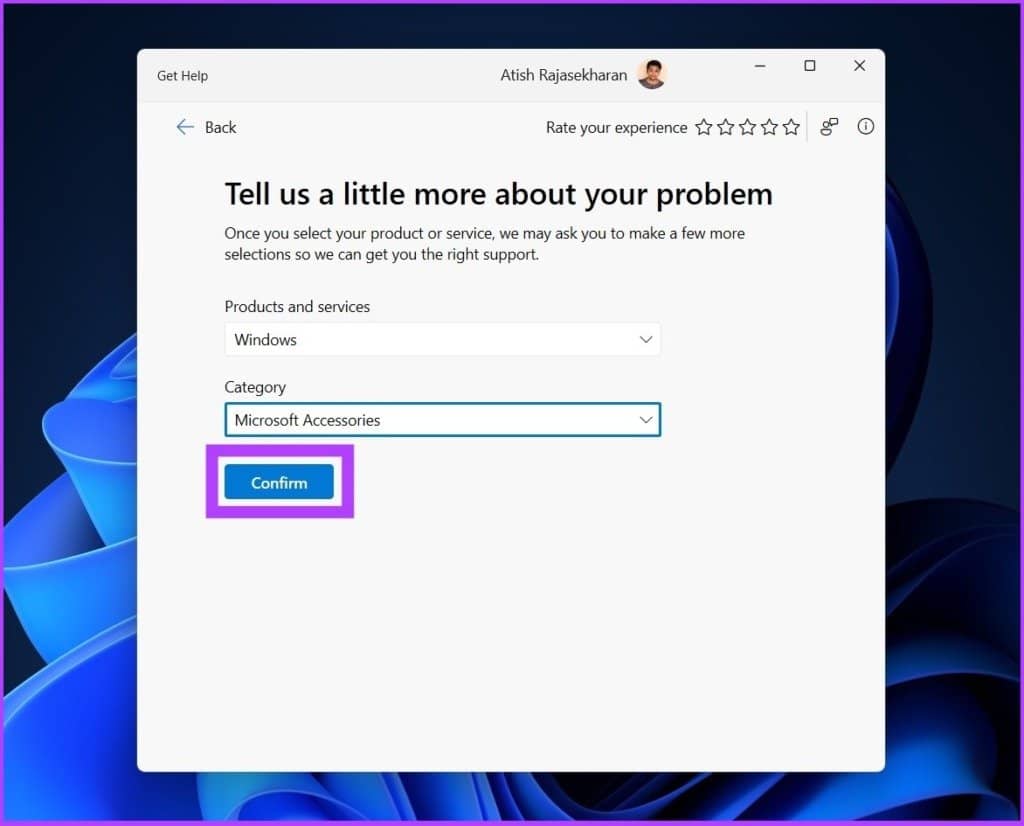
您将有两个选项可供选择:“在您的网络浏览器中与支持代理聊天”或“提供您的电话号码,支持代理会打电话给您”。选择任何选项并继续解决问题。
2. 使用入门应用程序
如果您最近从 Windows 10 升级到 Windows 11,您可能已经注意到 Microsoft 合并用于演示 Windows 11 中所有新功能的入门应用程序。您可以使用此应用程序在 Windows 11 中获得帮助。您可以通过以下方式访问应用程序。
第 1 步:按 Windows 键,在搜索栏中键入开始,然后按 Enter。
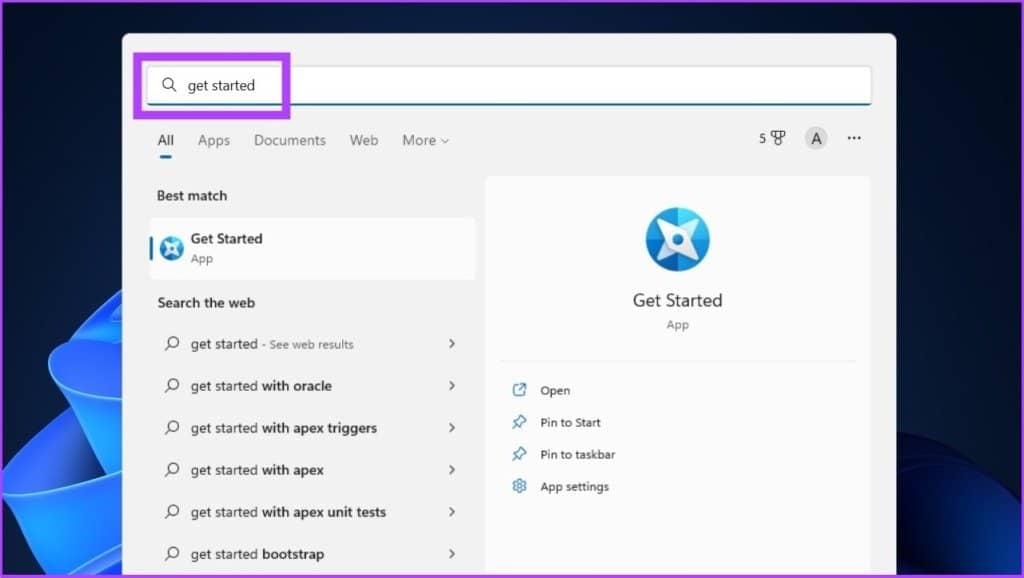
第 2 步:现在,单击“开始”,Windows 将引导您完成所有设置以自定义您的体验。
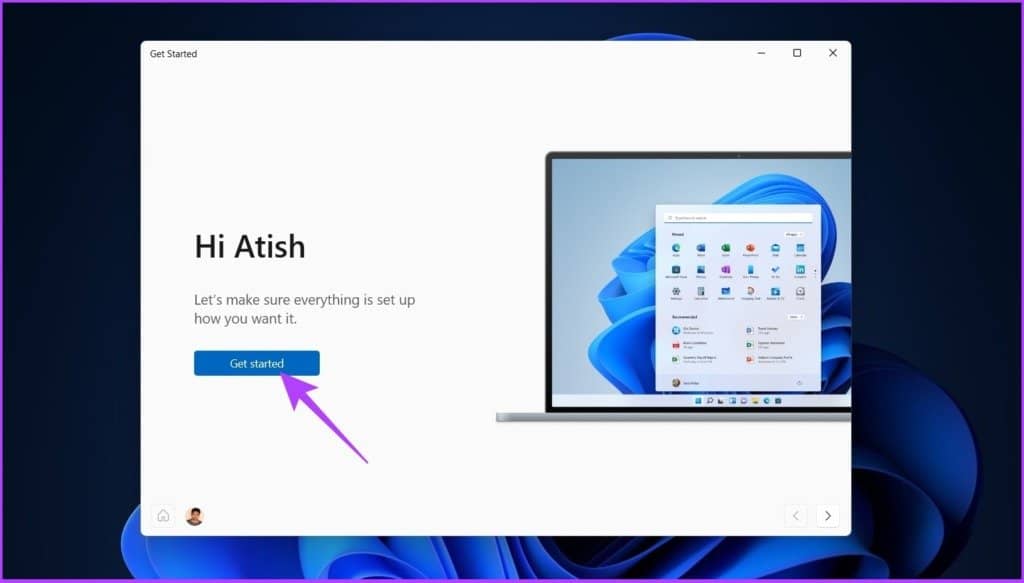
浏览所有设置并根据您的要求选择启用或禁用它们。我们强烈建议您启用“在我使用 Windows 时获取提示和建议”选项。按照说明进行操作。
第 3 步:按“Windows 键 + I”打开“设置”应用。在边栏中选择系统,然后转到通知。

第 4 步:向下滚动并单击其他设置。启用“使用 Windows 时获取提示和建议”旁边的复选框。
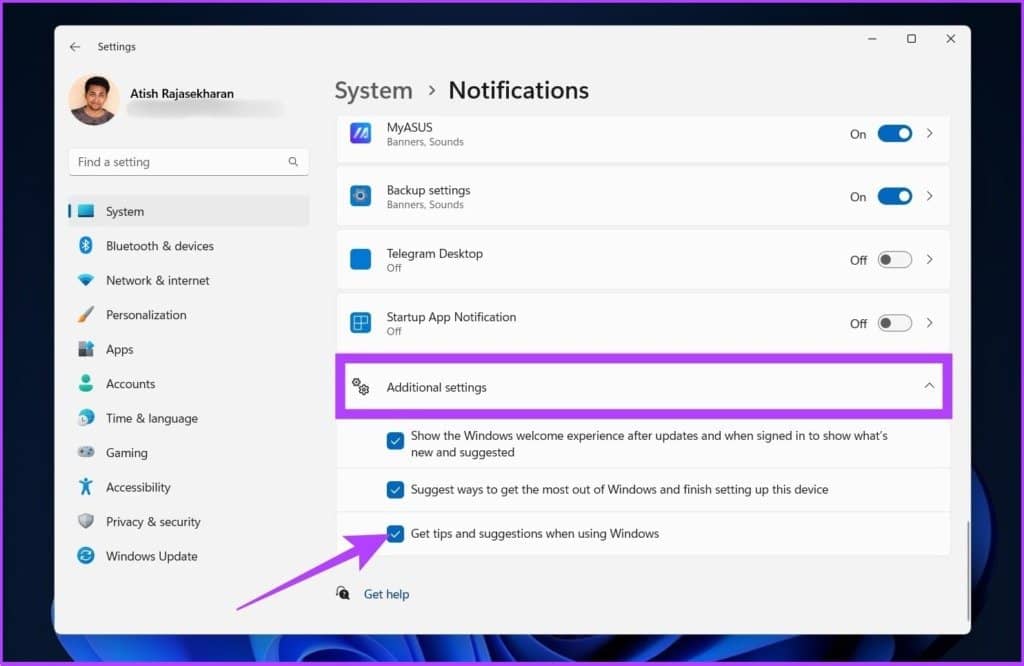
3.使用疑难解答
Windows 中提供了多种故障排除选项,从解决键盘问题到更新显示驱动程序。因此,如果您遇到一些基本问题,这些疑难解答将提供很大帮助。这是找到它们的方法。故障排除器有时会表现得很奇怪并且不起作用,这需要修复。因此,查看解决疑难解答的 5 种最佳方法。
步骤 1 :按 Windows 键,键入疑难解答设置,然后按 Enter。
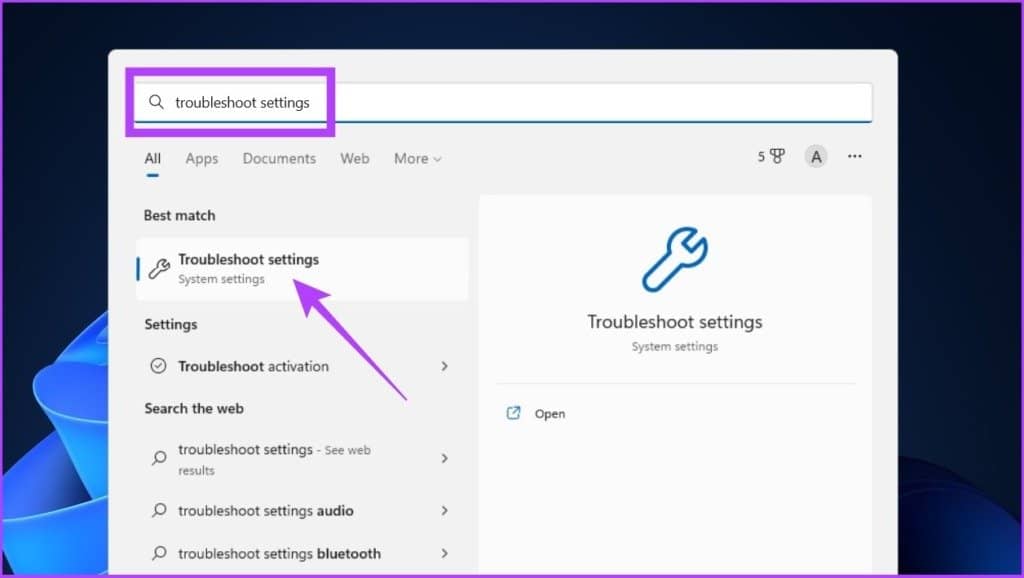
第 2 步:单击其他疑难解答。
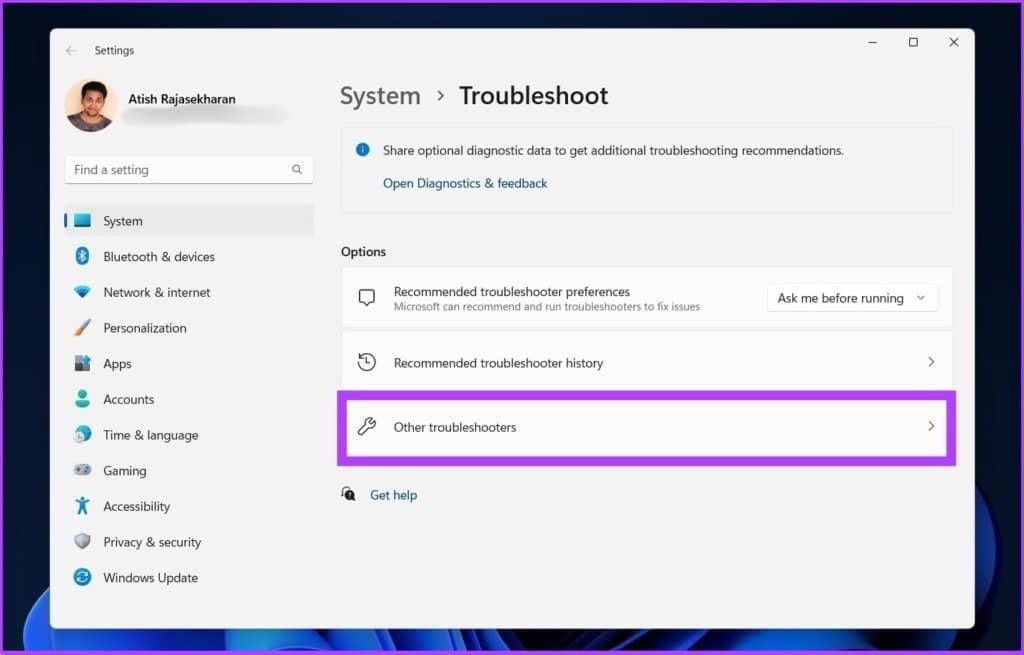
第 3 步:您将登陆一个充满专用疑难解答程序的页面。根据您遇到的问题,运行疑难解答程序并解决问题。
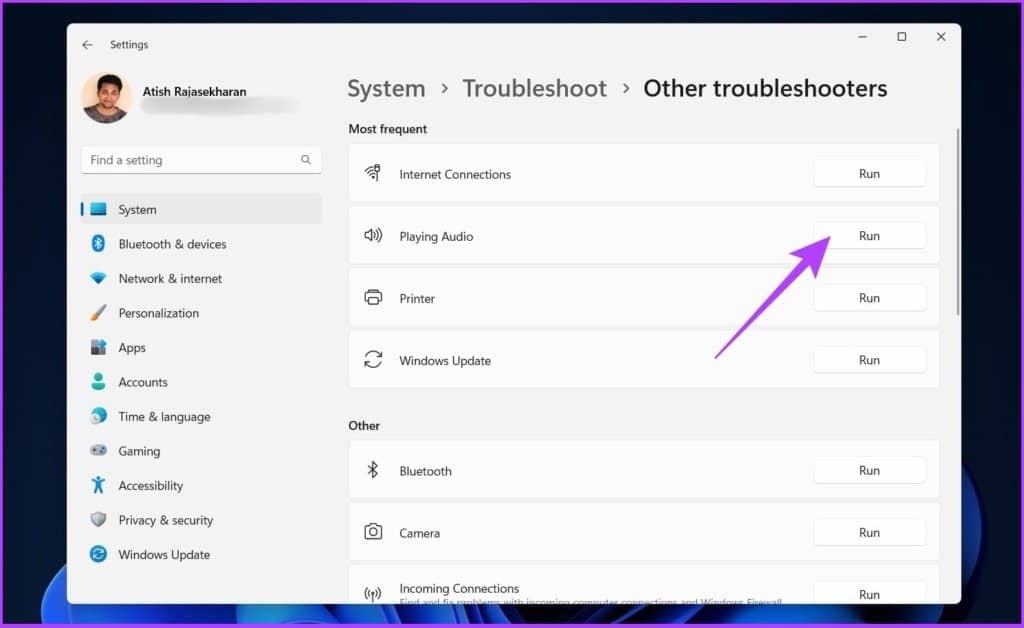
这应该为您提供 Windows 中所需的帮助。但是,疑难解答程序有时会表现得很奇怪或不起作用。如果您遇到类似问题,请查看这些解决疑难解答的最佳方法。
4. 使用 WINDOWS 搜索获取帮助
近年来,Windows Search 有了巨大的改进。您可以从您的 PC 搜索内部和外部(在线)文件。此外,如果您遇到任何问题,搜索选项卡上的一般搜索查询会将您定向到相应的设置页面,其中包含来自 Bing 的解决方案。以下步骤将指导您完成整个过程。
第 1 步:按 Windows 键并键入您的查询。
示例:'Wi-fi 未连接'
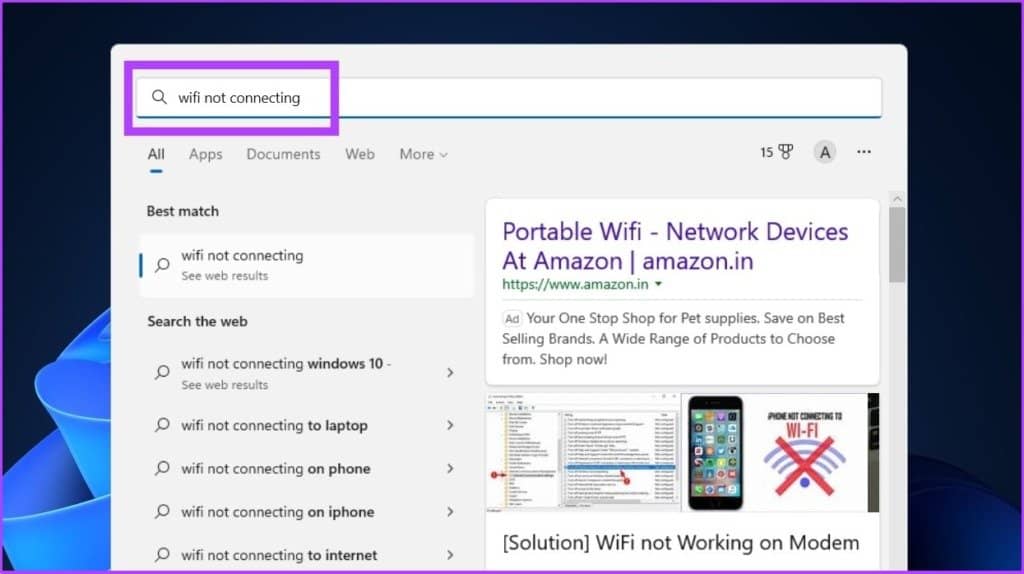
第 2 步:在“搜索网络”部分下,单击“在浏览器中打开结果”。
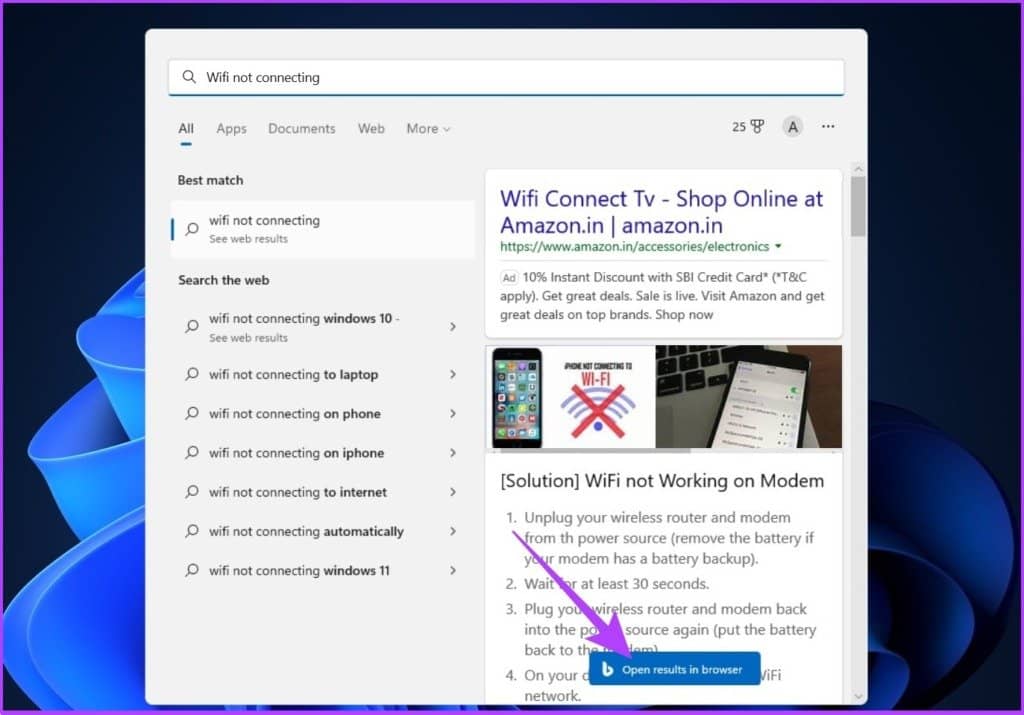
该解决方案将很容易在 Bing 上提供,并带有指向“设置”页面的易于访问的链接。但是,有时 Windows Search 会变慢。您可以查看这些解决 Windows 11 上搜索速度慢的主要方法。
这是集成所有产品和解决用户问题的好方法。此外,您可以直接访问支持页面以获得常见 Windows 问题的帮助。
5. 使用 QUICK ASSIST 在 WINDOWS 中获取帮助
在 Windows 10/11 中,有一个名为 Quick Assist 的新工具。使用此工具,您可以向您的技术支持或朋友提供访问权限,以便他们可以远程操作您的 PC 并解决您的 PC 问题。以下步骤将指导您查找和使用它。
第 1 步:单击 Windows 图标,键入Quick Assist,然后按 Enter。
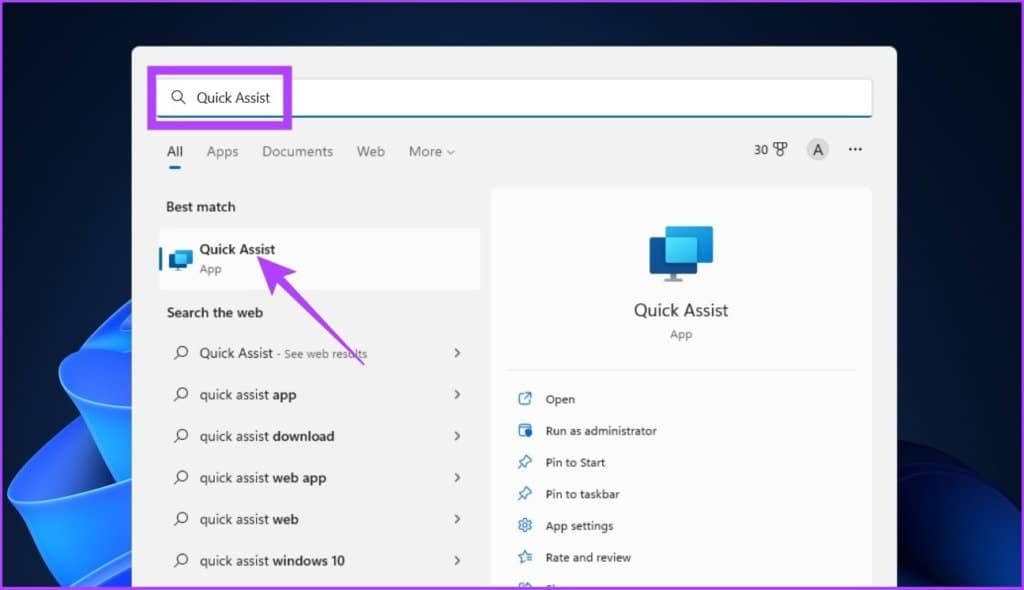
第 2 步:您会发现两个选项:获得帮助和提供帮助。单击“获取帮助”。
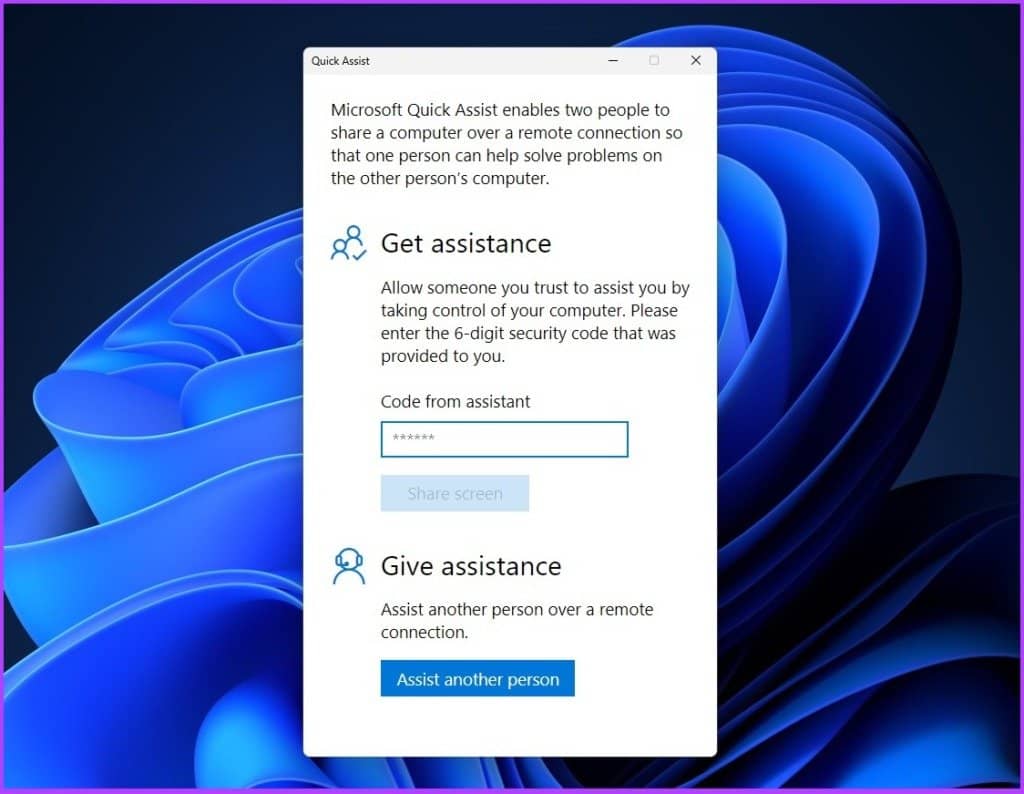
每当您获得帮助时,您都需要输入从另一端(支持团队或朋友)收到的安全代码。
要提供帮助,您需要登录并生成一个安全代码,您可以与寻求帮助的人分享该代码。您的代码在连接到其他系统时仅在 10 分钟内有效。
6. 使用社交媒体寻求帮助
你可以使用社交媒体解决你的问题,而无需直接联系 Microsoft 支持或披露你的个人信息。您可以将您的问题发送到 Twitter 上的@microsofthelps。支持团队将提供解决方案。
关于隐私问题,此对话可能会在收件箱中进行。但是,如果您发推文是为了让 Microsoft 查看并解决问题,您可以设置谁可以回复您的推文。
发推文给微软帮助
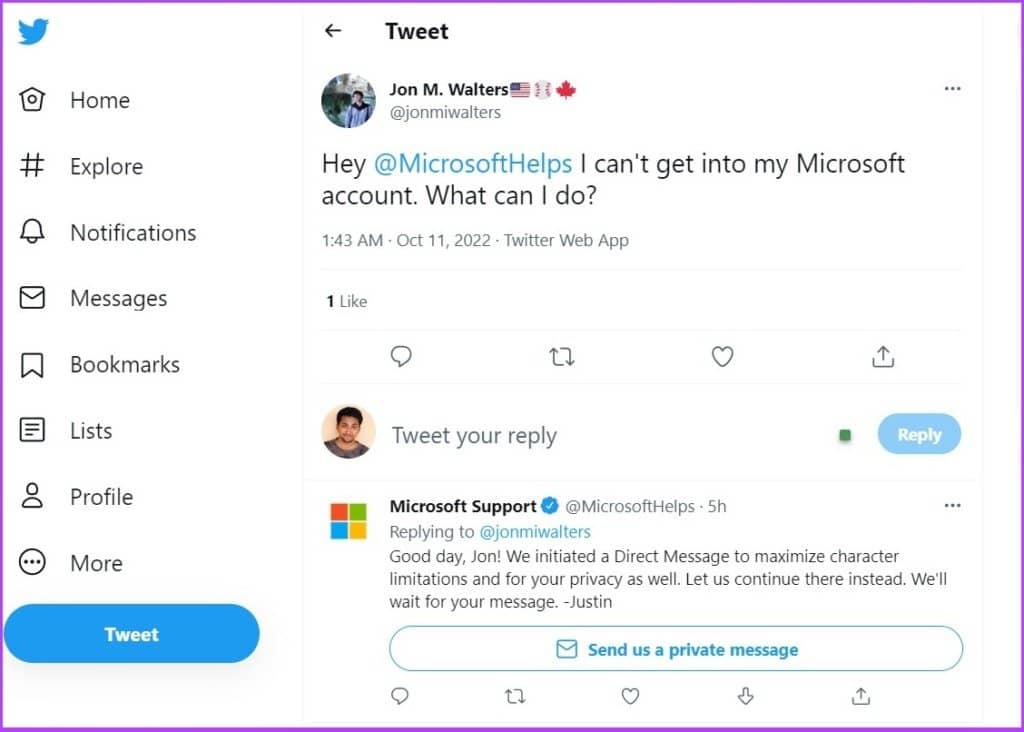
或者,您可以将您的问题发布到 r/windowsHelp Reddit 社区(下面附有链接)。然而,这个 Reddit 社区并不是由微软运营的。因此,请对社区成员提供的解决方案持保留态度。
发布到 Windows 帮助 (Reddit)
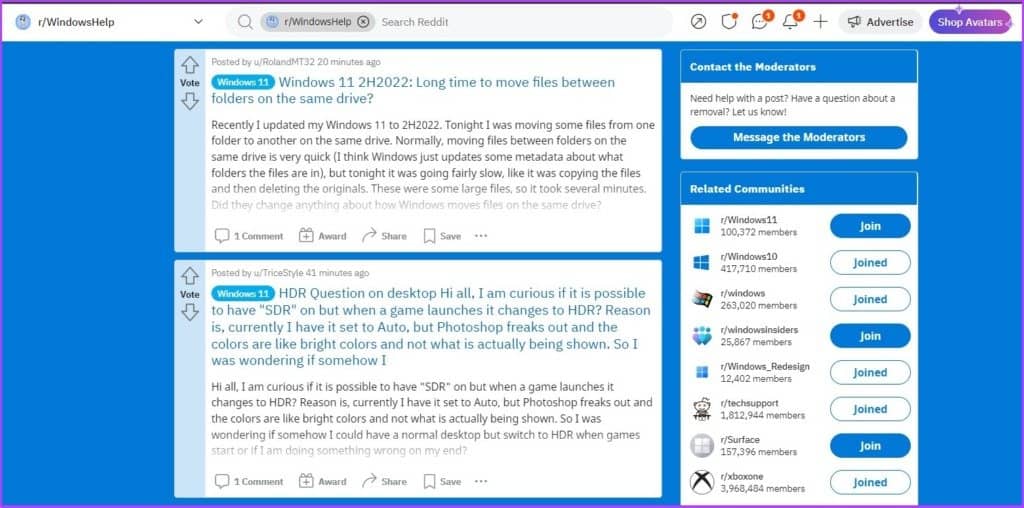
7. 联系 MICROSOFT 支持以获得帮助
如果以上建议均无效,这是您最后的选择。您必须联系 Microsoft 支持以帮助解决您的 Windows 问题,并且有多种方法可以做到这一点。
一、使用联系我们页面
您可以使用他们的“联系我们”页面联系 Microsoft 客户支持。
第 1 步:使用以下链接转到 Microsoft 的“联系我们”页面。
微软的联系我们页面
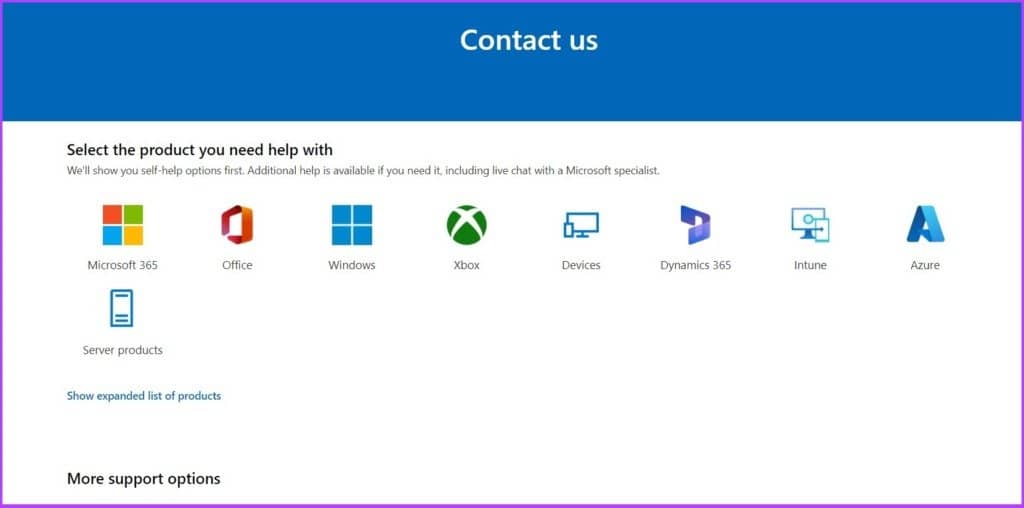
第 2 步:在“选择您需要帮助的产品”下,单击您遇到问题的产品,例如Office。
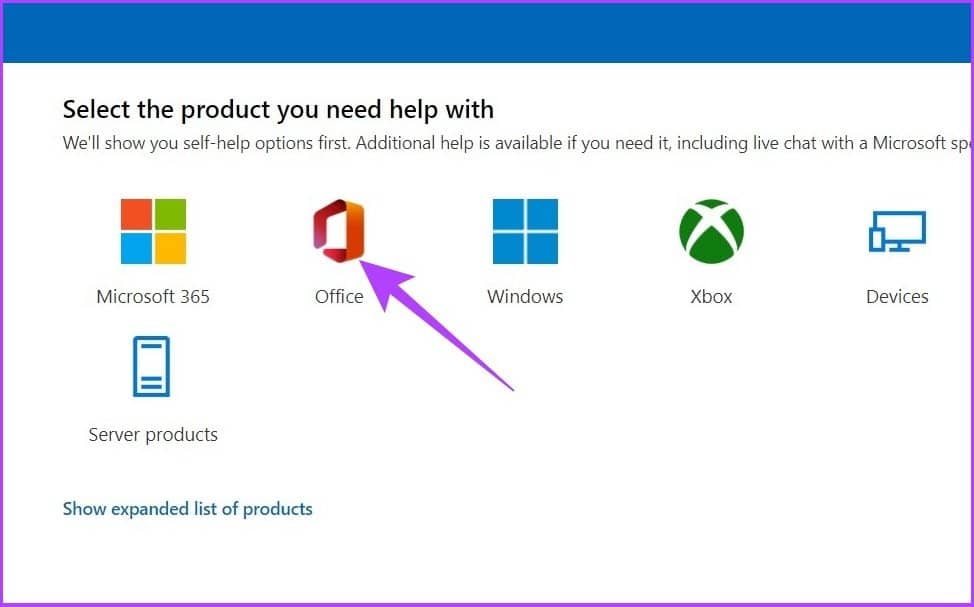
第 3 步:在“获取家庭支持”和“获取业务支持”之间进行选择。
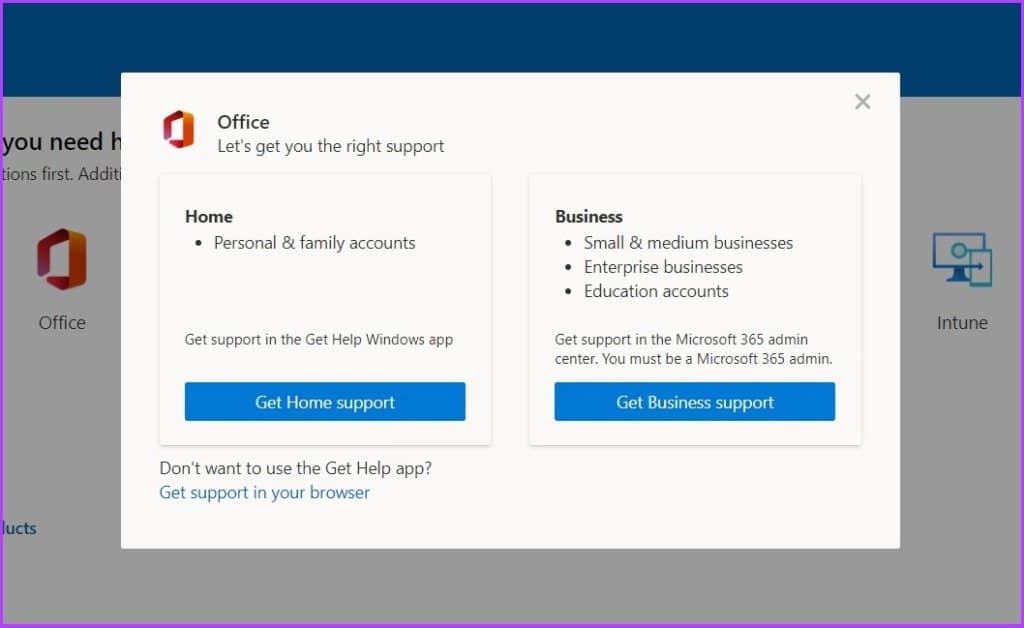
如果您选择“获得家庭支持”,它将触发“获得帮助”应用程序,您可以在其中搜索您的问题并继续进行,如本文早期步骤中所述。
如果您选择“获取业务支持”,则您需要成为 Microsoft 365 管理员。您需要登录并联系 Microsoft 支持。
B. 联系微软支持
希望与 Microsoft 代表进行一对一通话以解决您的问题?您可以请求支持团队拨打您的电话号码并提供解决问题的指导。请按照以下步骤操作。
第 1 步:使用以下链接转到“联系 Microsoft 支持页面”。此页面是“获取帮助”应用程序的网络版本。
微软的获取帮助页面

第 2 步:键入您的查询,例如“如何更改 Windows 中的显示设置”,然后单击“获取帮助”。
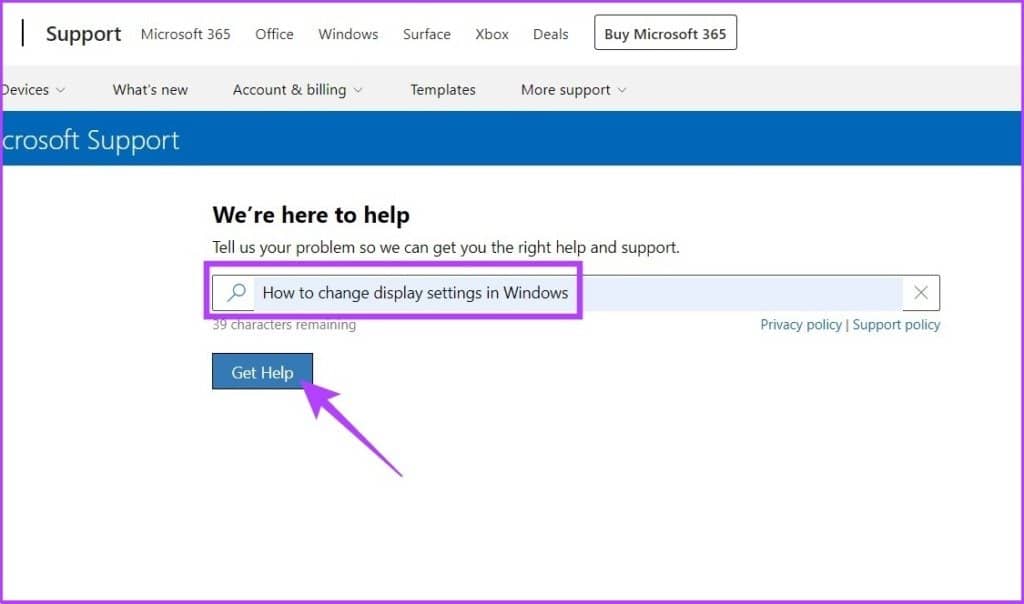
第 3 步:按照分步说明进行操作,如果无法解决问题,请单击“联系支持”。
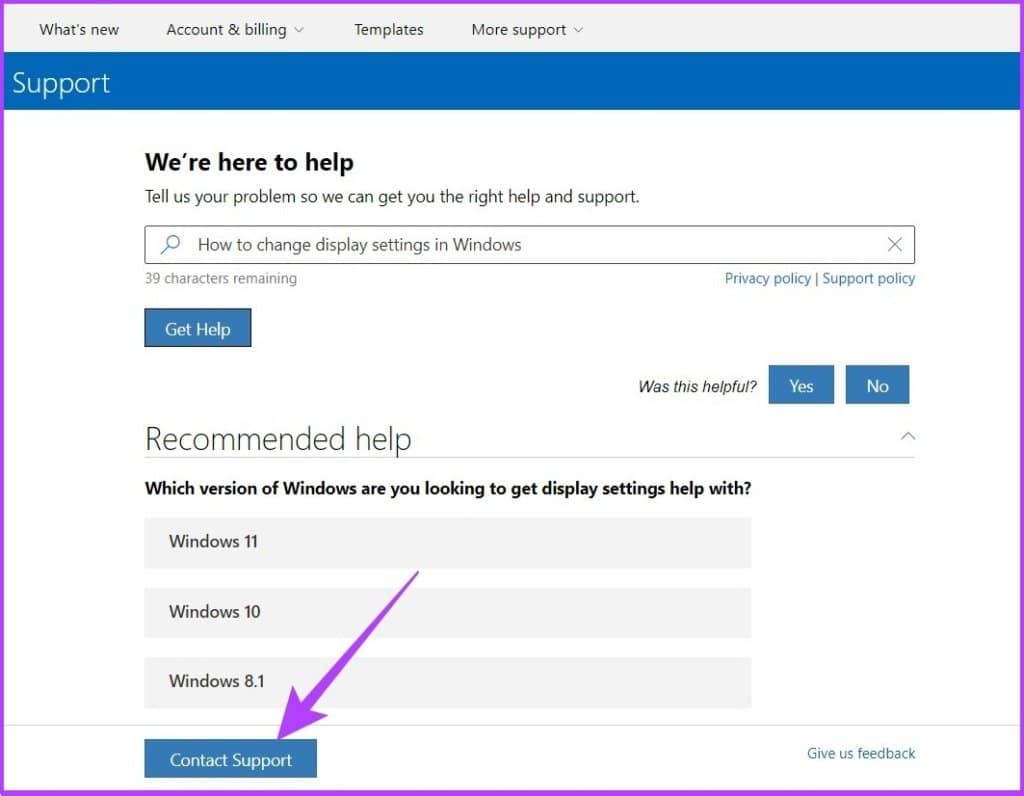
第 4 步:选择您的“产品和服务”类别,然后单击“确认”。
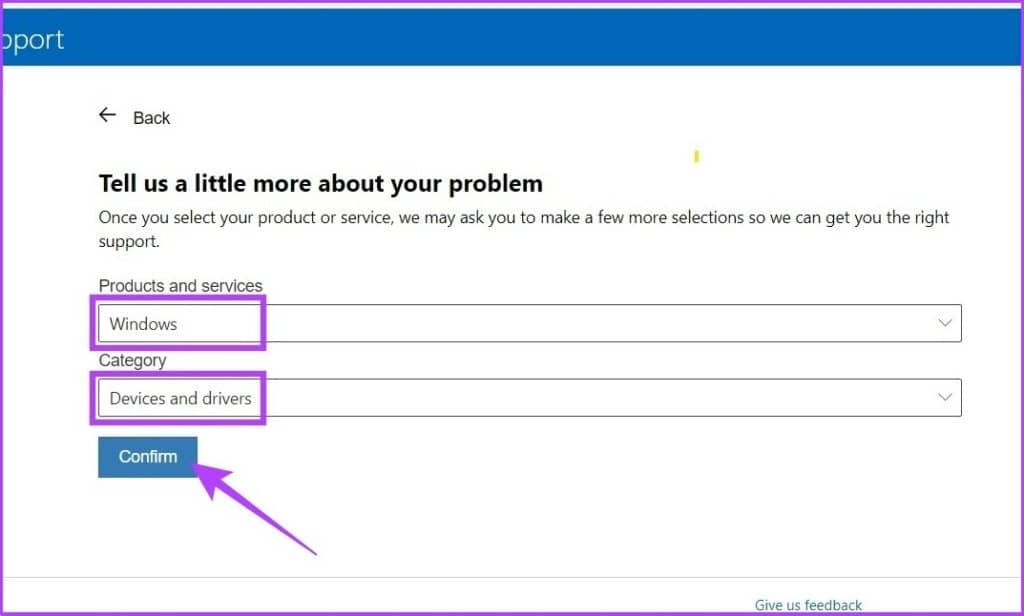
第 5 步:如果您看到“目前无法联系我”,请点击“在您的网络浏览器中与支持代理聊天”。
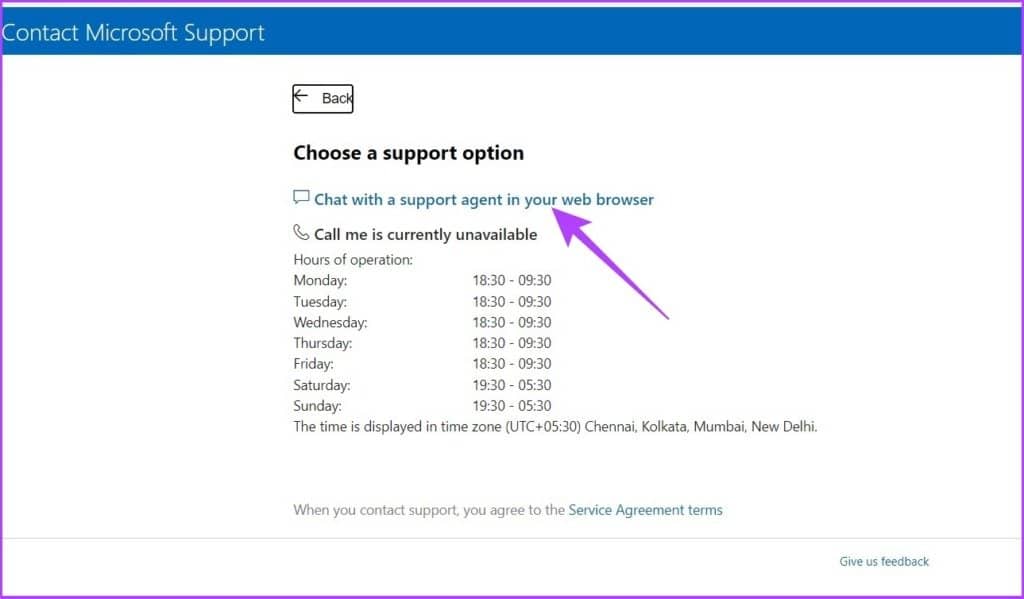
第 6 步:检查您的电子邮件并单击“确认”。
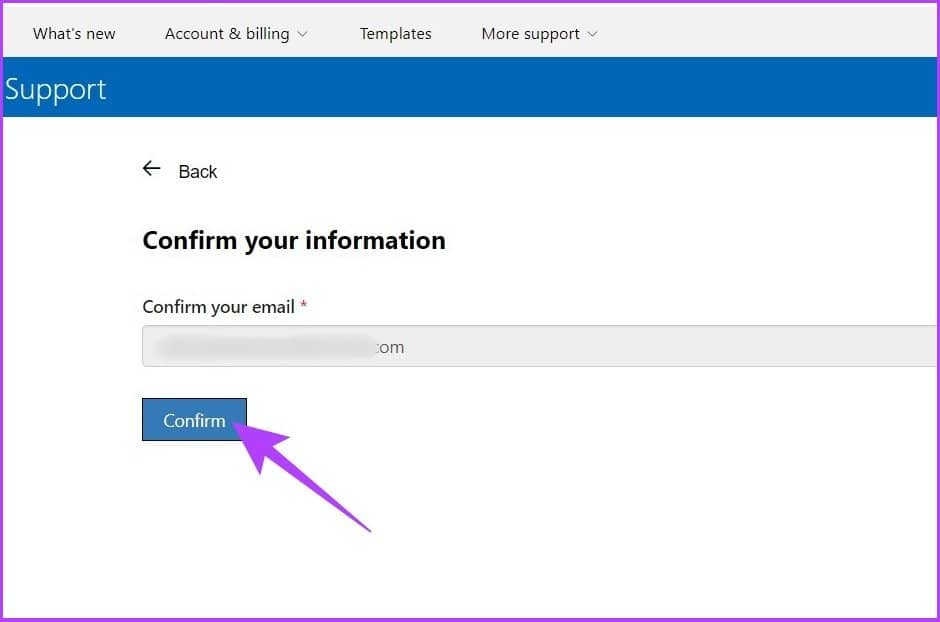
如果您是企业用户,您可以通过全球客户服务电话号码直接致电 Microsoft 支持。
Microsoft 的全球客户服务电话号码
从下拉菜单中选择区域并直接联系。
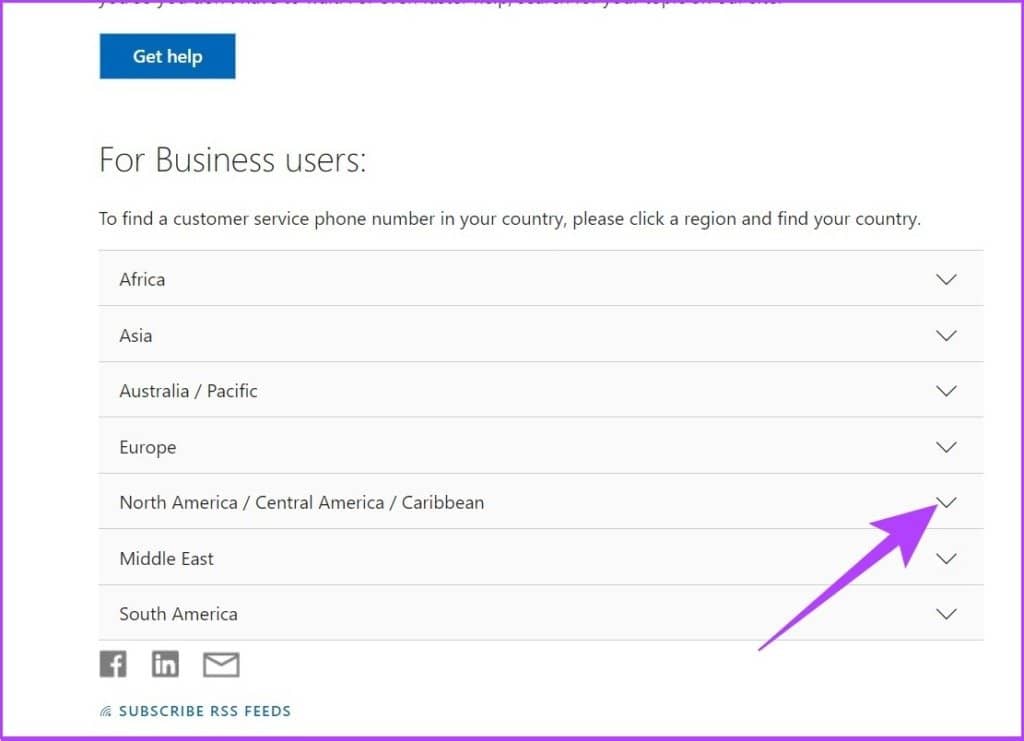
C. 微软体验中心支持
这也称为 Microsoft Answer Desk,服务于保修期内的 Surface 和 Xbox 设备。因此,如果您拥有的 Surface 产品在保修期内且出现问题,您可以在线和离线预约以获得快速帮助、修复和维修。
微软答题库
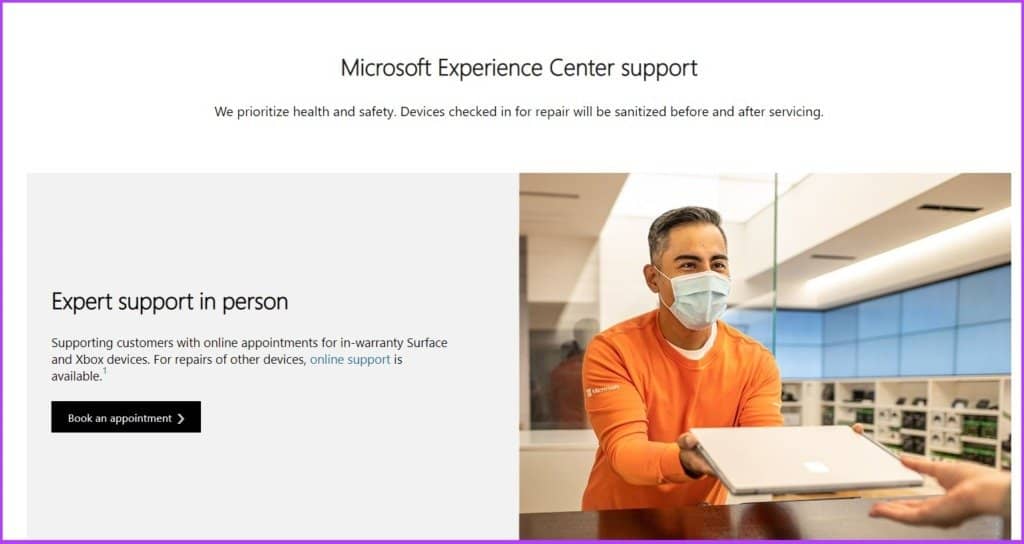
有关如何在 WINDOWS 中获取帮助的常见问题解答
1. 我可以删除 Windows 上的“获取帮助”应用程序吗?
不可以。Microsoft 的“获取帮助”应用程序与其他包含的应用程序不同,它不能通过“应用程序和功能”菜单卸载,也不能使用“搜索”功能进行卸载。
2. 如何获得有关 Windows 更新的帮助?
您可以转到 Windows 设置 > Windows 更新 > 向下滚动以查找“获取帮助”。
3. Microsoft word帮助按钮在哪里?
打开 Microsoft Word 并按键盘上的 F1 键以打开 Word 帮助。
全天候 WINDOWS 帮助
Windows 是一个庞大的操作系统,需要一个支持应用程序,所有最新版本的 Windows 都默认包含该应用程序。通常情况下,故障排除设置可以解决问题。你如何解决你的问题?您是使用故障排除,还是更愿意直接联系 Windows 支持?请在下面的评论部分告诉我们。







