如果您使用 Windows,您可能遇到过蓝屏错误,也称为 BSOD(蓝屏死机)。蓝屏错误不是随机的,但它们可能令人沮丧。出现 BSOD 的原因有很多,其中之一是 Windows 上的 fltMgr.sys 蓝屏错误。

在我们进入 fltMgr.sys 错误代码之前,让我们花点时间了解 BSOD 错误的含义。那么,如果您是 Windows 用户,您可能遇到过蓝屏错误和操作系统崩溃,然后重新启动。是的?那是一个 BSOD 错误。
蓝屏死机最常见的原因是硬件问题、 损坏的驱动程序、过时的固件和其他与软件相关的问题。现在我们知道什么是 BSOD,让我们看看如何修复由 fltMgr.sys 引起的 BSOD 问题。让我们从基础开始。
什么是 FLTMGR.SYS
fltMgr 是 Microsoft 文件系统过滤器管理器的首字母缩写词。它确保用户硬盘驱动器上的文件保留在其预期位置。
如果出现问题,您可能会遇到蓝屏 fltMgr.sys 错误。此错误通常归因于启用硬件和操作系统 (Windows) 之间通信的驱动程序中的错误。不过别担心!我们在下一节中列出了所有解决方案。
如何修复 WINDOWS 上的 FLTMGR.SYS 失败
有很多方法可以修复 Windows 上的 fltMgr.sys 停止代码。我们将讨论解决此问题的九种方法。首先,我们建议您在计算机上创建一个系统还原点,并在继续之前在安全模式 下执行以下修复 。完成后,继续进行第一个修复。
1.尝试重新启动计算机
有时,您的系统可能无法到达桌面并陷入 BSOD 循环,从而导致 fltMgr.sys 失败。确定错误根本原因的最佳方法是以安全模式启动计算机。请按照以下步骤操作。
第 1 步:从 Windows 搜索或按键盘上的“Windows 键 + R”打开“运行”实用程序。
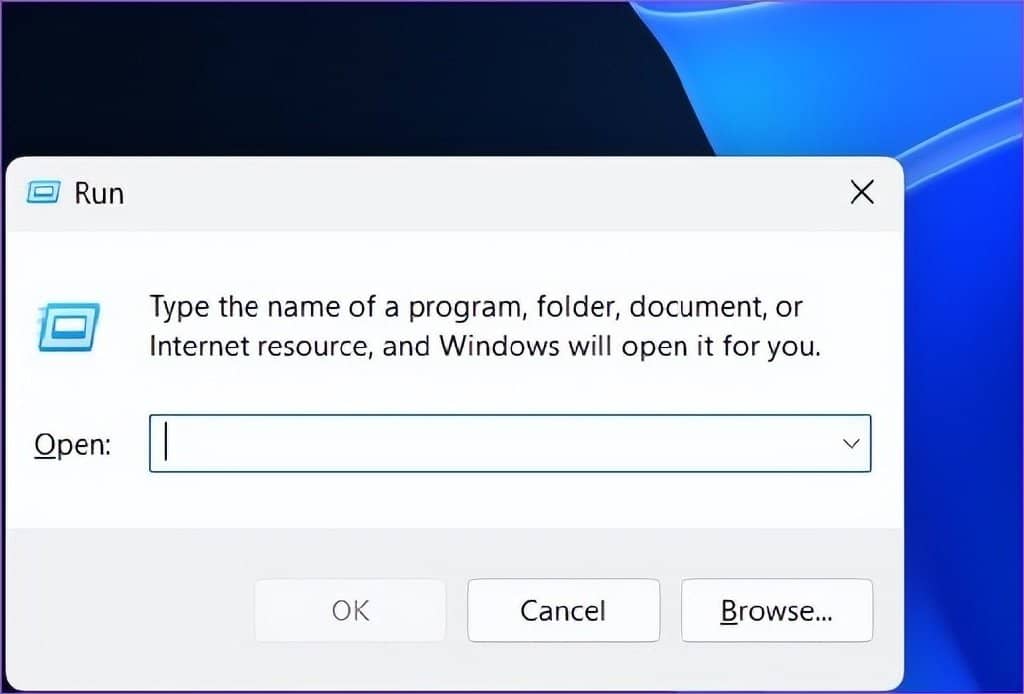
第 2 步:键入以下命令并按 Enter 键启动系统配置应用程序。
mscongif

第 3 步:切换到“启动”选项卡并选中“安全启动”。
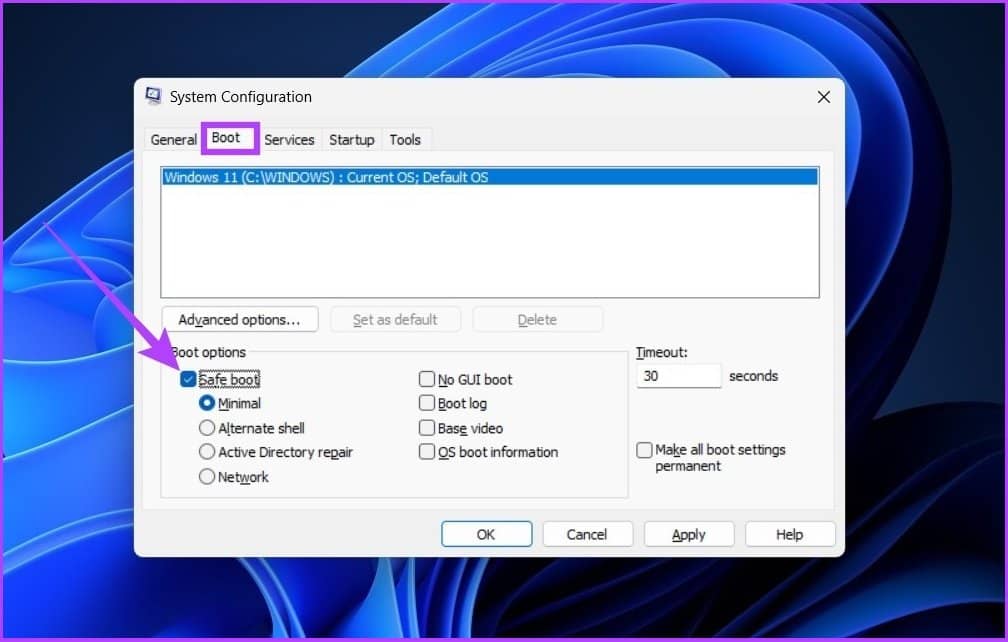
第 4 步:保持最小设置并单击应用,然后单击确定。
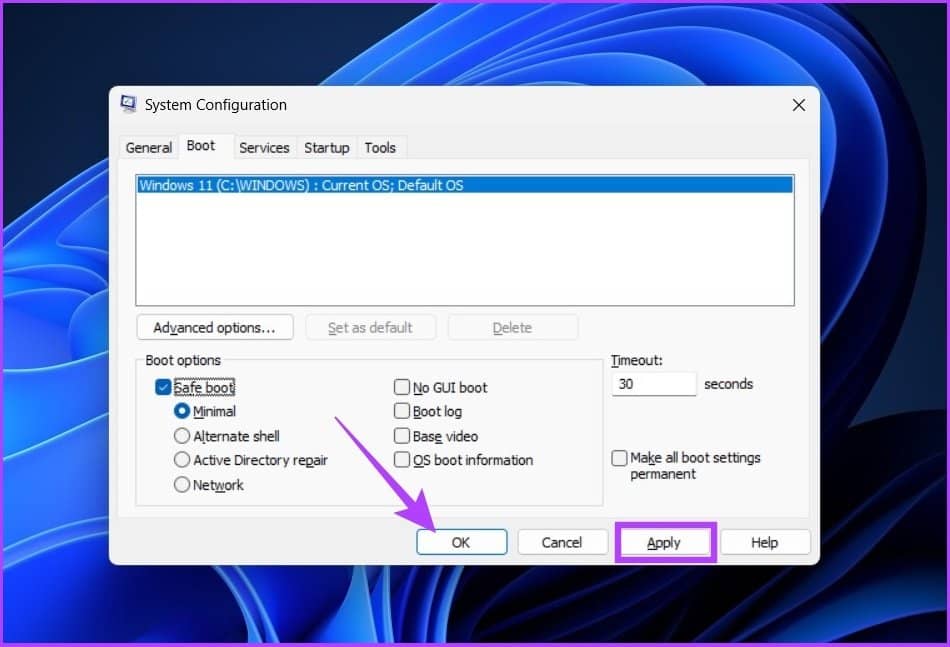
这样,您的系统将以安全模式重新启动,并且仅启动必要的服务。现在,检查 fltMgr.sys 错误是否仍然存在。
2. 检查 Windows 更新
常规 Windows 更新可以解决大量潜在问题,并可能解决蓝屏 fltMgr.sys 错误。按照以下步骤检查 Windows 更新。
第 1 步:从 Windows 搜索中打开“设置”应用程序或按键盘上的“Windows 键 + I”。
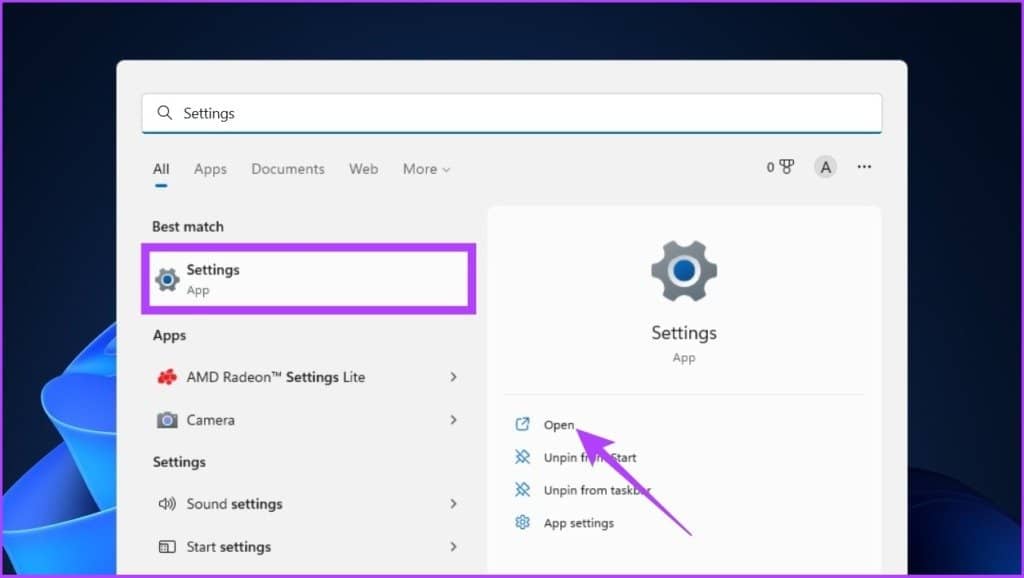
第 2 步:从边栏转到 Windows 更新,然后单击“检查更新”按钮。
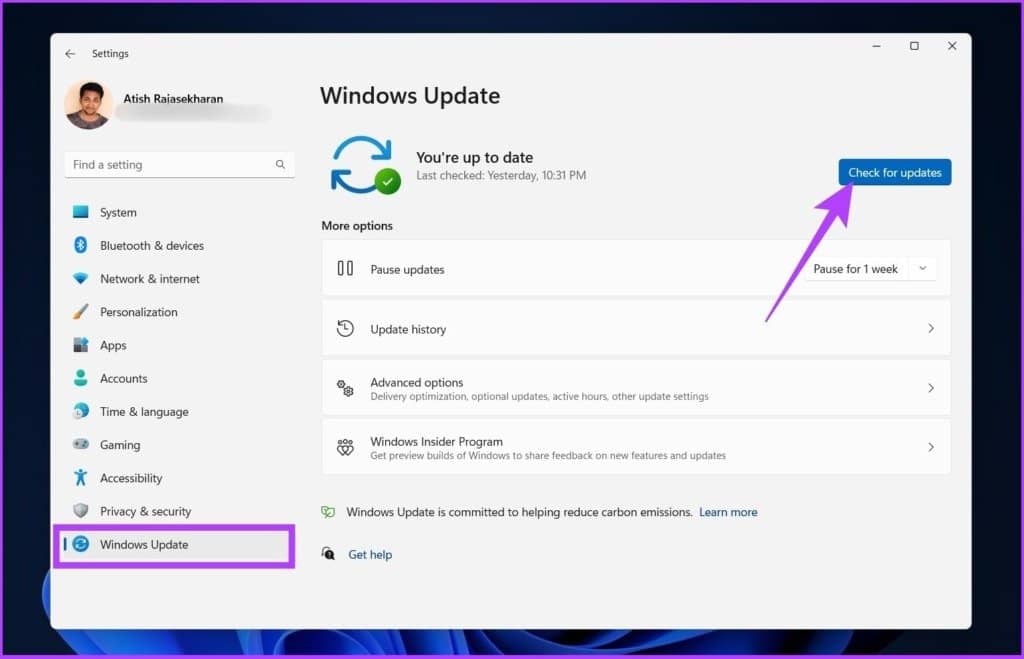
第 3 步:如果您看到任何待处理的更新,请单击“下载并安装”以获取更新。
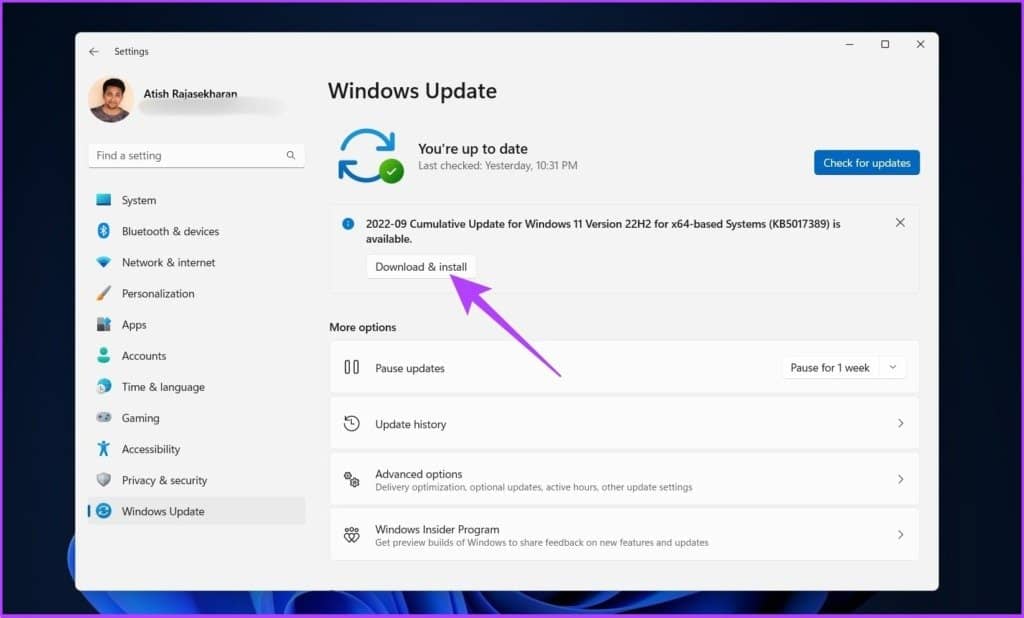
如果您运行的是 Windows 10 或更低版本,您可能会看到查看所有可选更新的选项。只需单击它们即可下载并安装。
Windows 更新应该可以解决与导致蓝屏 fltMgr.sys 错误的软件和驱动程序相关的任何问题。
3.更新设备管理器中的驱动程序
如上所述,fltMgr.sys 错误的主要原因之一是驱动程序过时、损坏或不兼容。我们已经广泛介绍了如何在 Windows 上更新驱动程序,但为了您的方便,我们将添加以下步骤。
第 1 步:按键盘上的“Windows 键 + X”,然后从上下文菜单中选择“设备管理器”。
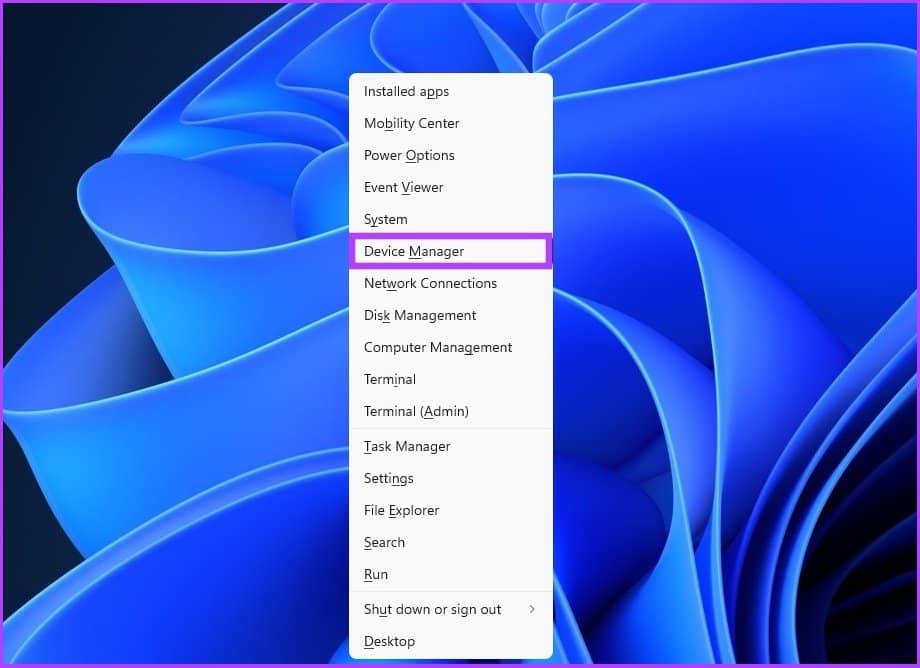
第 2 步:展开所有部分并检查感叹号(因为这意味着驱动程序遇到问题)。
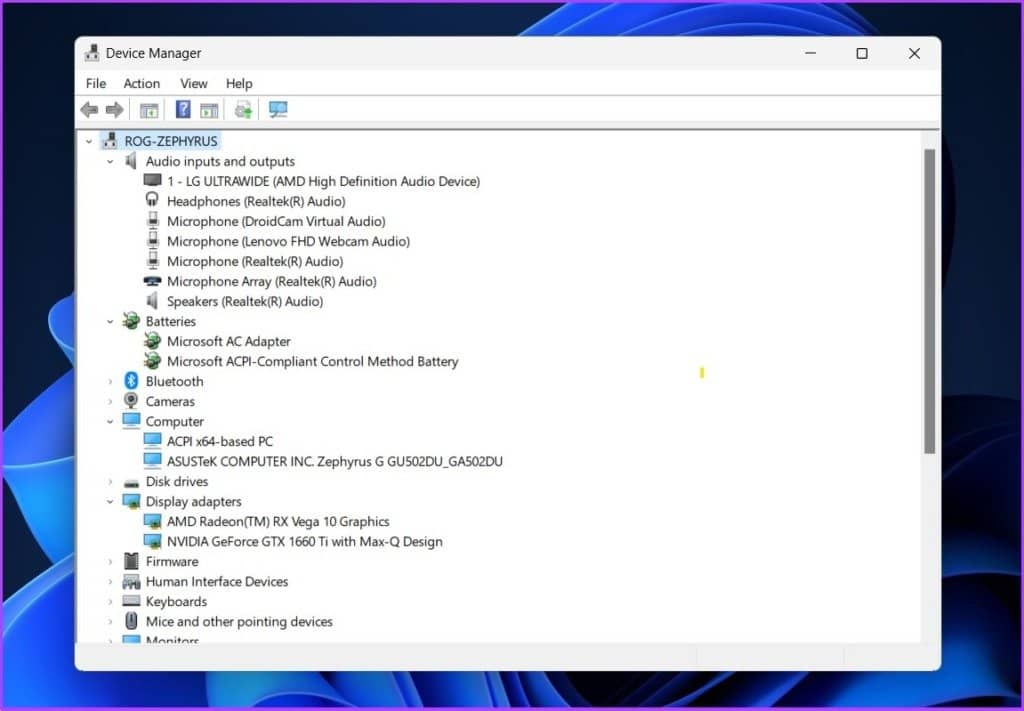
第 3 步:现在右键单击显示感叹号的驱动程序,然后从上下文菜单中选择“属性”。
注意:作为参考,我们单击了一个运行良好的驱动程序。
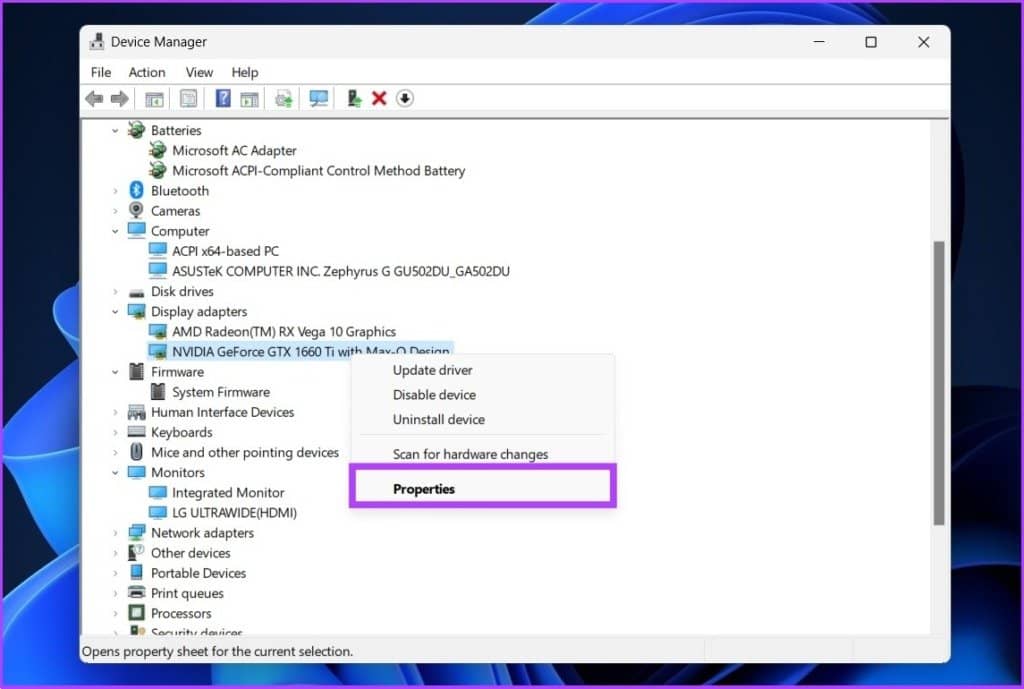
第 4 步:切换到“驱动程序”选项卡并单击“更新驱动程序”按钮。

第 5 步:现在,选择您想要更新驱动程序的方式。
我们建议您让 Windows 自动搜索驱动程序。但是,您也可以下载驱动程序并在您的计算机上手动找到它。
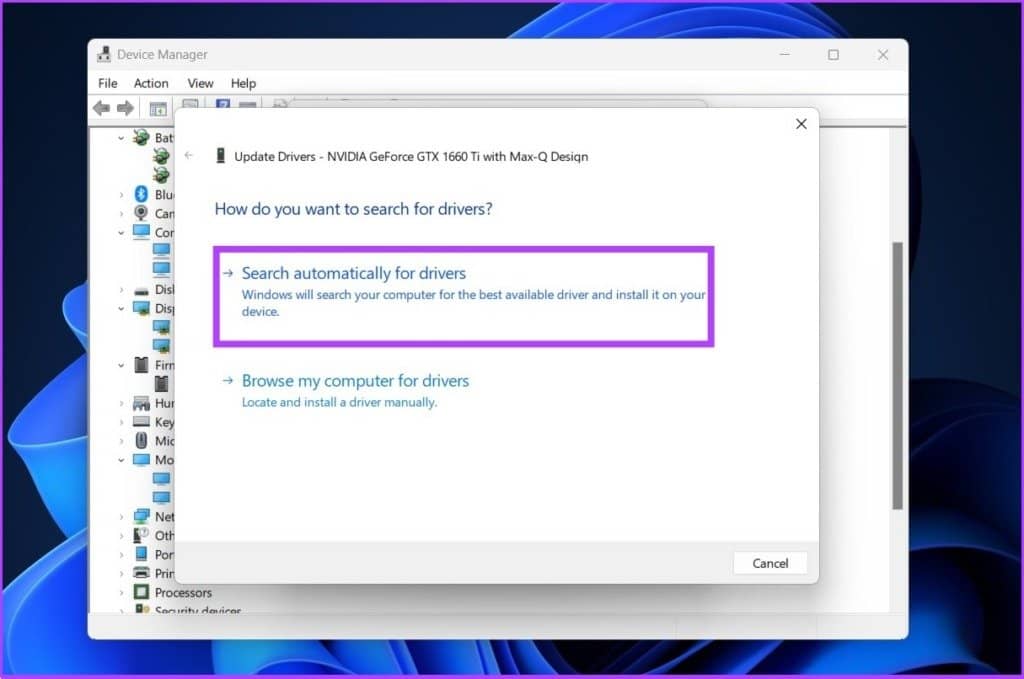
在继续之前确保驱动程序安装已完成。完成此操作后,检查是否有任何其他显示感叹号的驱动程序。如果是这样,请同时更新它们。
安装后,我们建议重新启动计算机以确保应用更改。如果问题仍然存在,请继续执行以下方法。
4. 清除 Windows 注册表中的垃圾文件
从 Windows 注册表中删除垃圾文件的最佳方法是使用内置的磁盘清理程序。通过这样做,您可以从注册表中删除临时文件和不需要的键和值。让我们一步一步地进行。
第 1 步:使用 Windows 搜索打开磁盘清理。
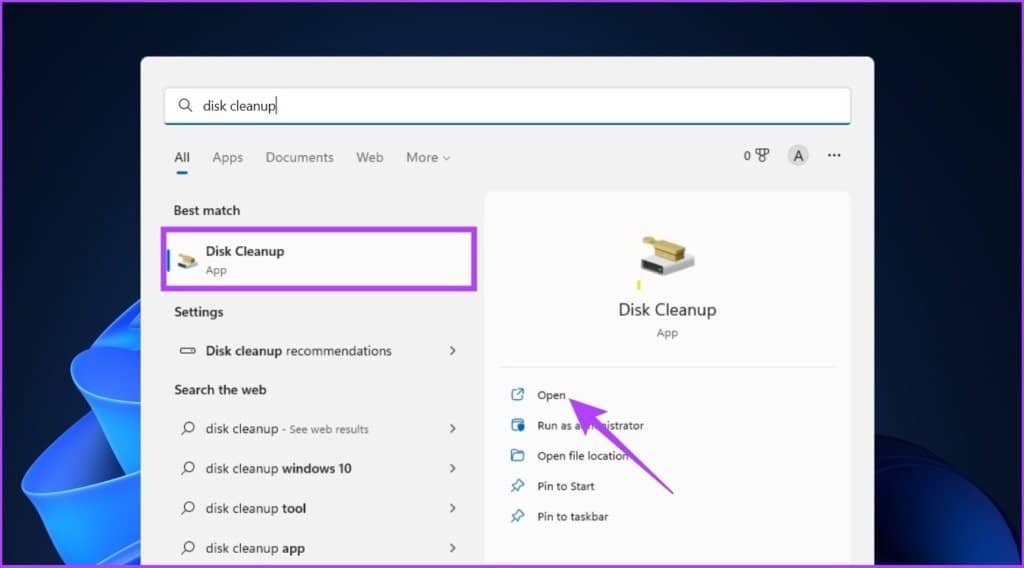
第 2 步:选择安装 Windows 操作系统的系统驱动器,然后单击确定。
例如:操作系统 (C:)
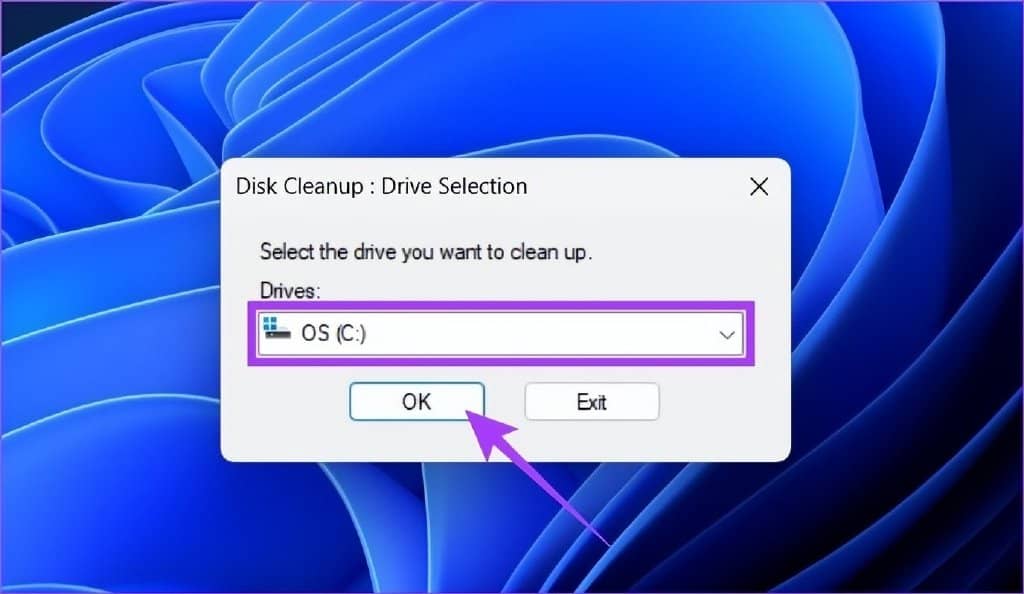
第 3 步:现在,单击“清理系统文件”。
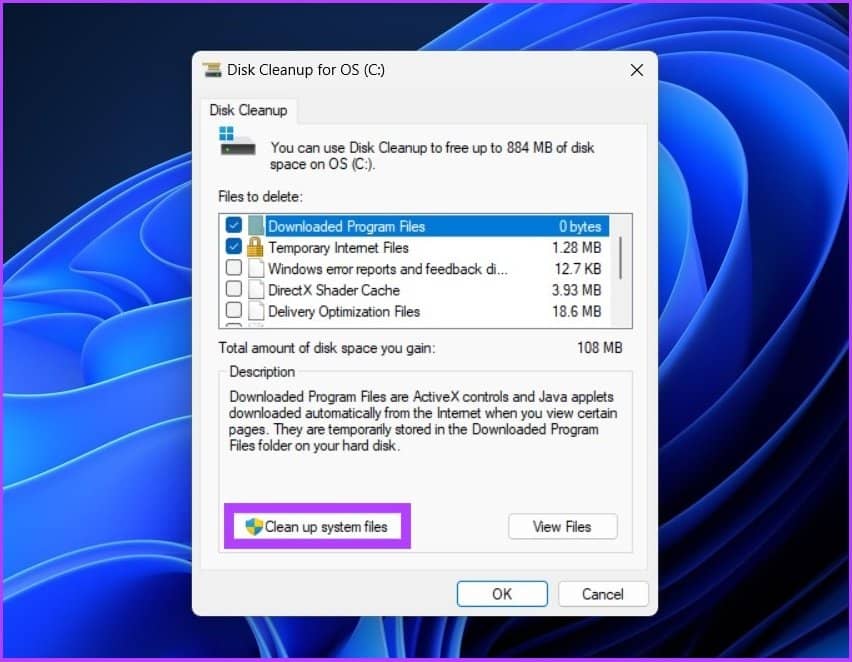
注意:如果您未以管理员身份登录,系统将提示您添加管理员凭据。
而已!您的系统文件,或者换句话说,垃圾文件被清除,这也会反映在注册表中。
5. 执行完整的恶意软件扫描
Windows 为您提供了对系统没有威胁的 fltMgr.sys 文件,您可以在 C:\Windows\System32\drivers 中找到该文件。但是,该文件可能会被恶意软件感染,这可能会导致出现 fltMgr.sys 窗口停止代码。按照以下步骤执行完整的恶意软件扫描。
步骤 1:按 Ctrl + Shift + Esc 打开 Windows 任务管理器。
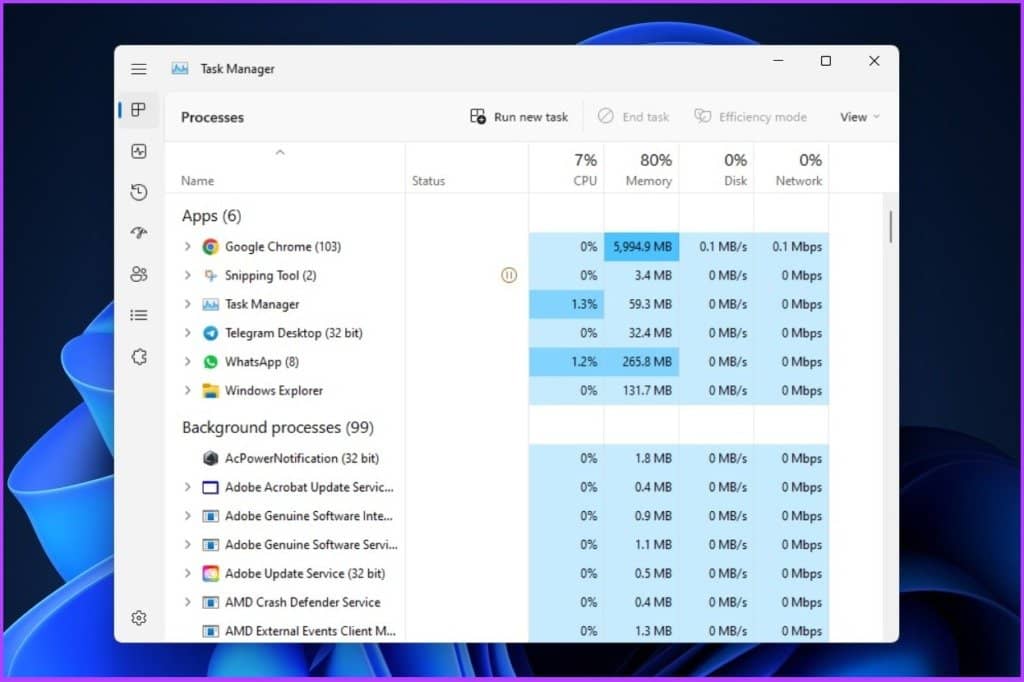
第 2 步:在进程选项卡中,滚动找到 fltMgr.sys 文件。右键单击它,然后选择“打开文件位置”。
注意:下面使用的图像仅用于表示。
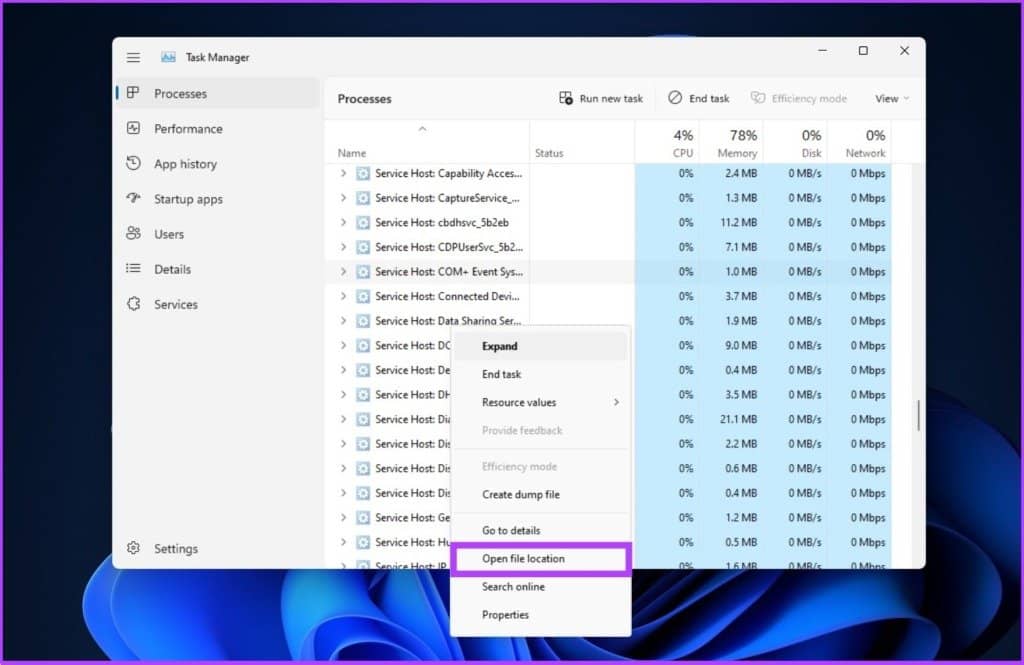
第 3 步:现在,检查程序是否驻留在 C:\Windows\System32\drivers 中。
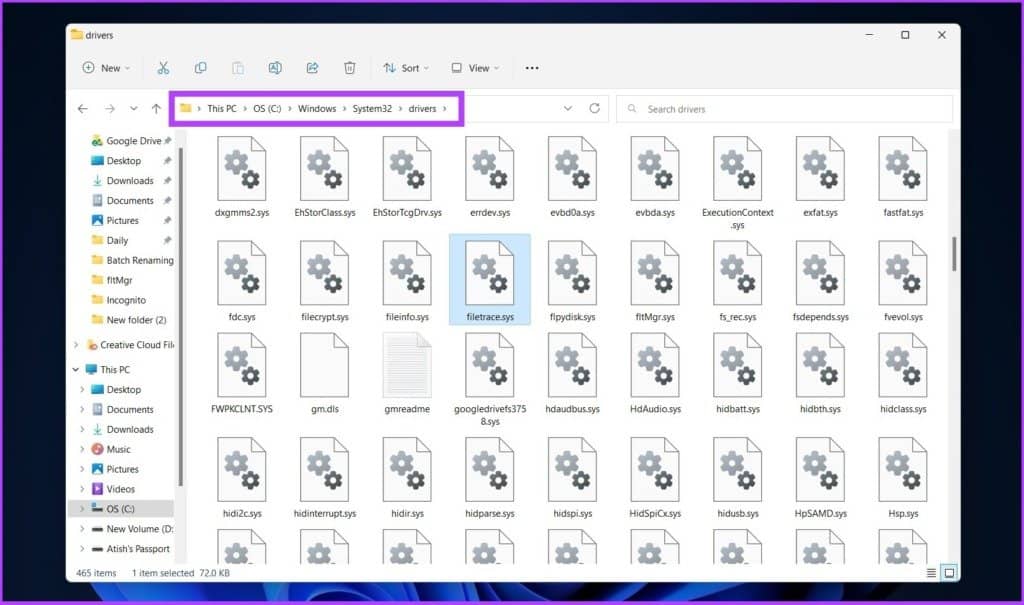
第 4 步:如果没有,请返回任务管理器,选择该文件,然后单击结束任务。
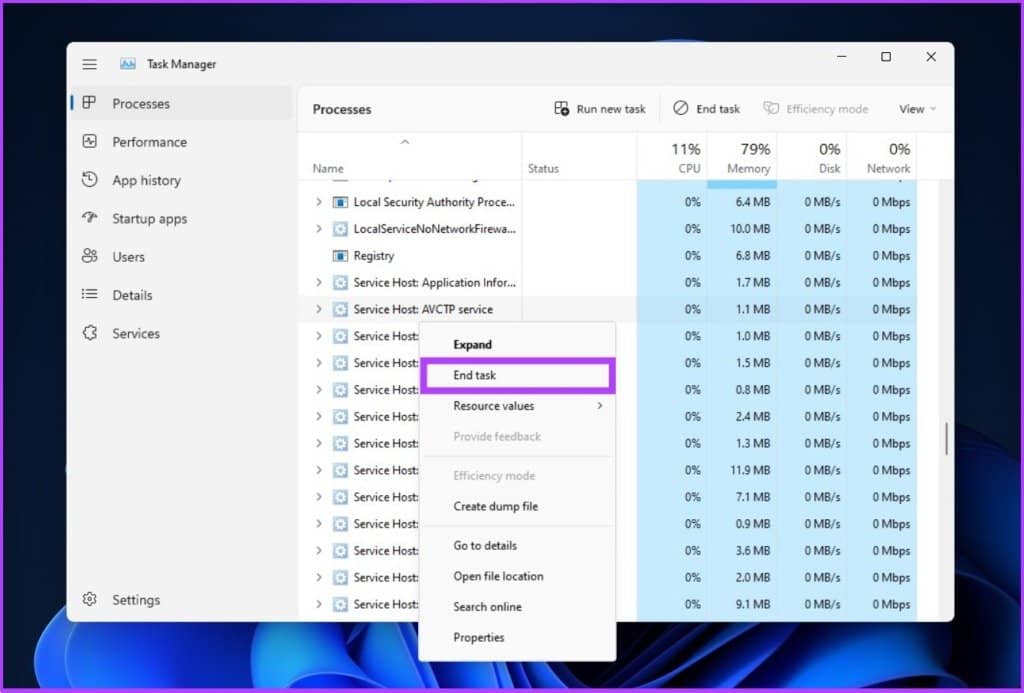
第 5 步:现在,使用 Windows 搜索打开 Windows 安全。
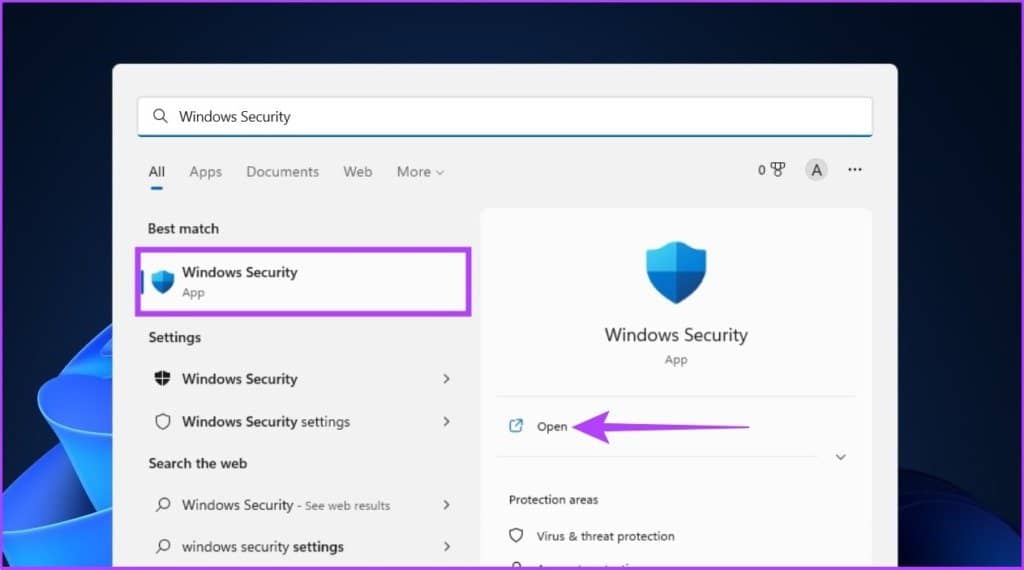
第 6 步:转到“病毒和威胁防护”。
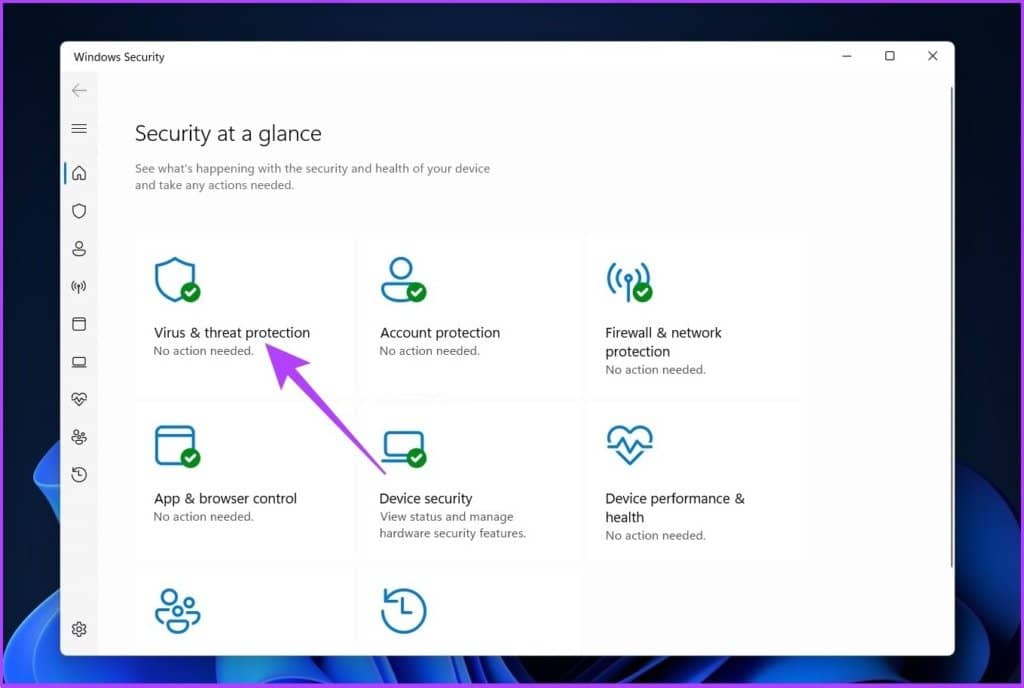
第 7 步: 现在,单击“扫描选项”。
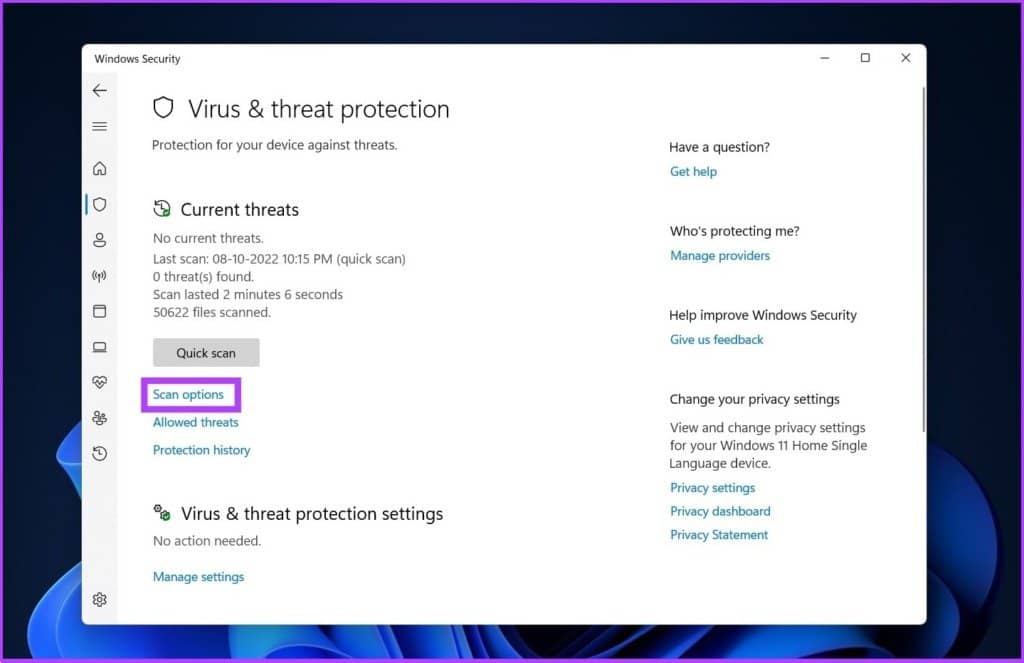
第 8 步:选择全面扫描并单击“立即扫描”。
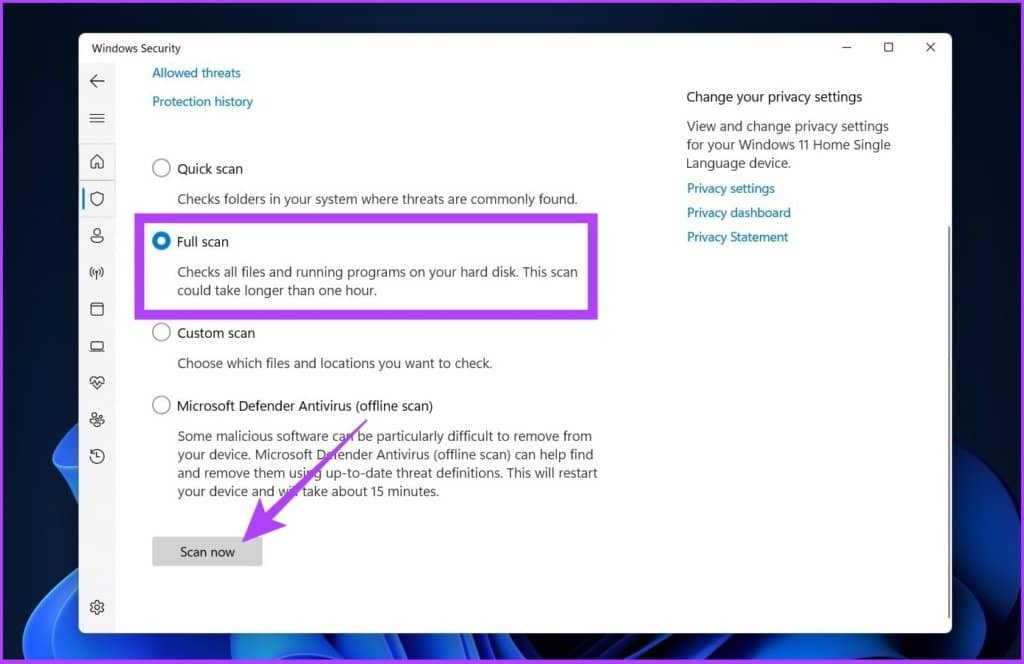
Windows Defender 将从系统中删除恶意软件文件,这应该会阻止 fltMgr.sys BSOD。如果这不起作用,下一个方法可能会有所帮助。跟着。
6.运行蓝屏疑难解答
Windows 具有特定于问题的疑难解答程序,用户可以访问这些程序来解决他们的系统问题。故障排除程序之一是蓝屏故障排除程序,它解决并修复了与 fltMgr.sys 错误代码相关的错误。这是如何去做的。
第 1 步:从 Windows 搜索打开“设置”或按“Windows 键 + I”。
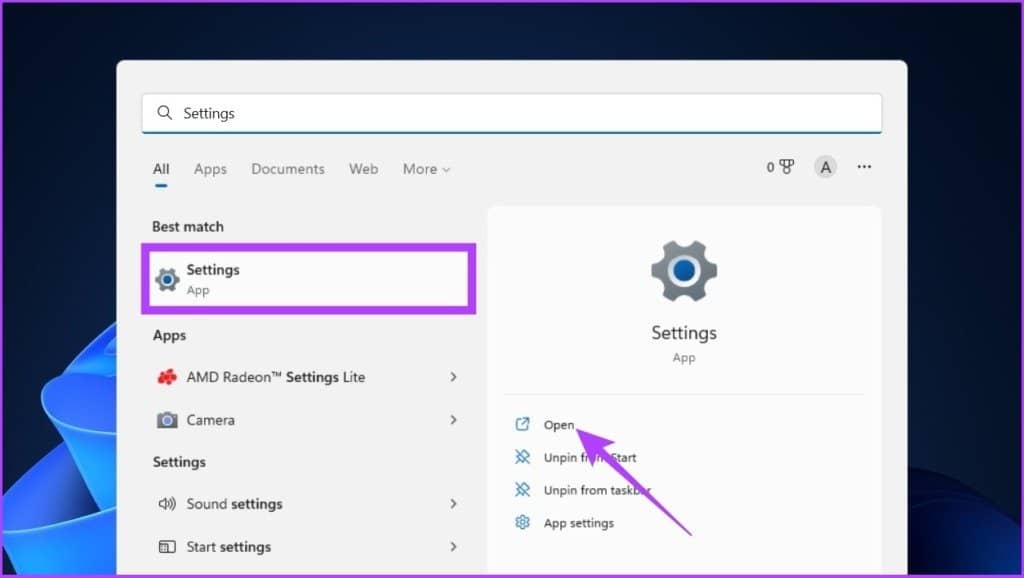
第 2 步:在“设置”中,在“查找设置”搜索栏中键入“查找并修复蓝屏问题”。
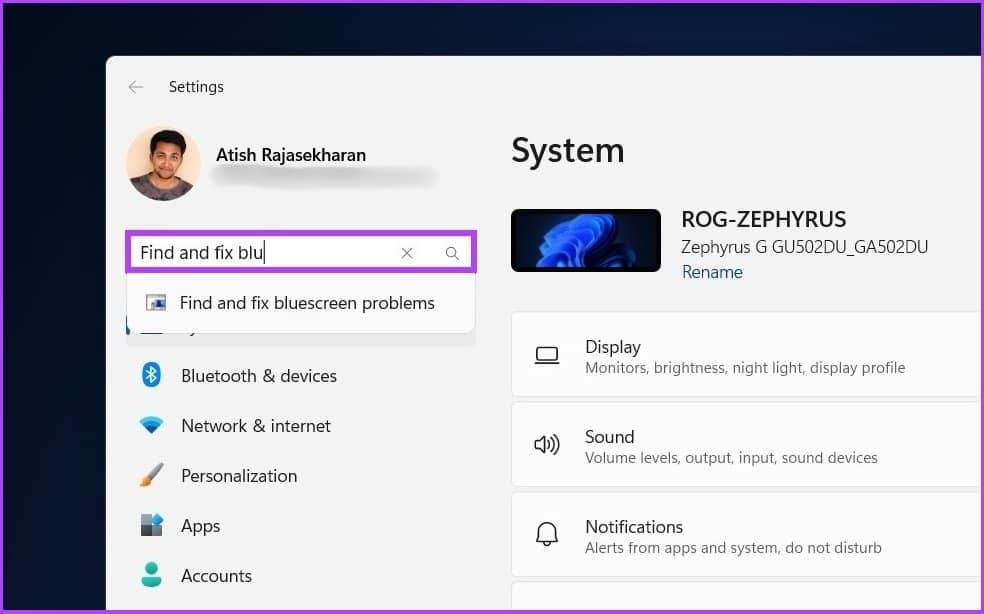
第 3 步:现在,单击“运行疑难解答”按钮。
等待疑难解答程序扫描并确定您计算机上的问题。要知道,故障排除器并不总是有效,如果您掉进了另一个维修区,请查看以下方法。
7. 使用命令提示符运行 SFC Scannow 和 Chkdsk
让我们使用另一个名为系统文件检查器 (SFC) 的 Windows 实用工具。此工具可以扫描和修复丢失和损坏的文件系统。请按照以下步骤操作。
第 1 步:使用 Windows 搜索以管理员身份打开命令提示符。
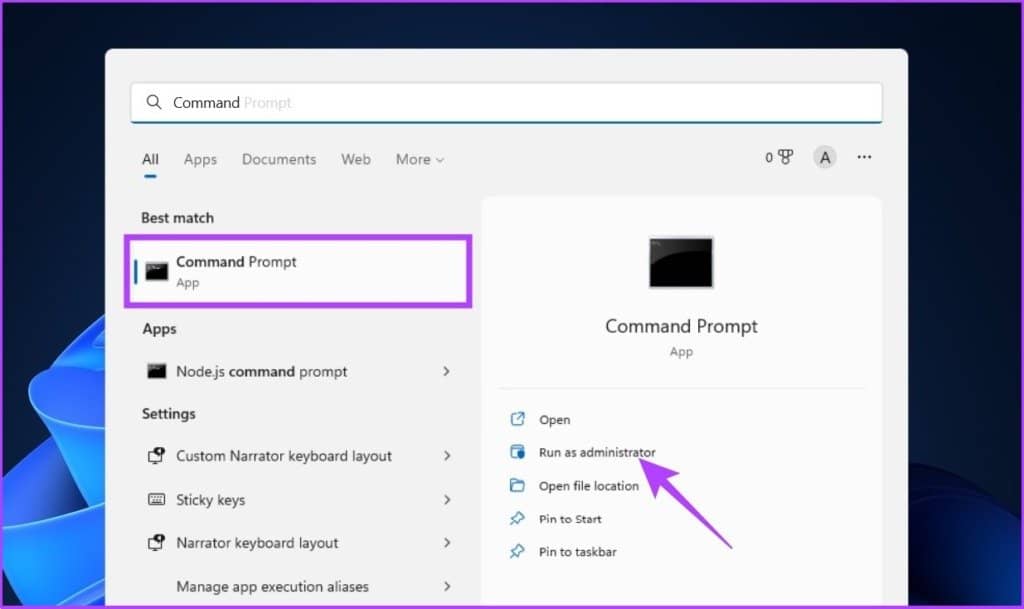
在提示中单击是。
第 2 步:在命令行中键入以下内容,然后按 Enter。
sfc /scannow
允许命令扫描和修复系统文件。
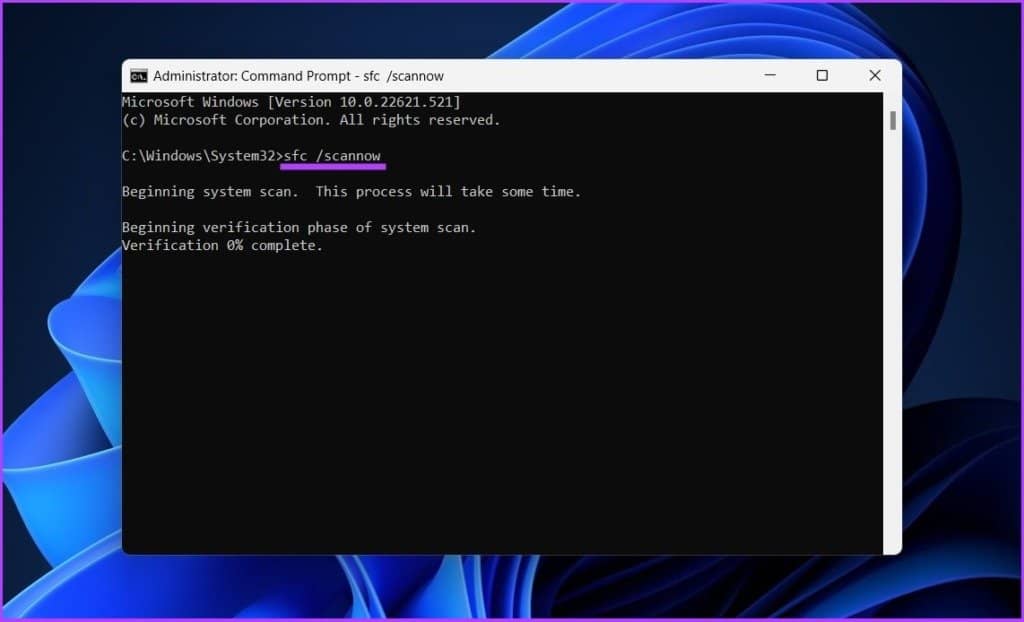
第 4 步:现在,键入以下命令并按 Enter 键。
chkdsk C: /f /r /x
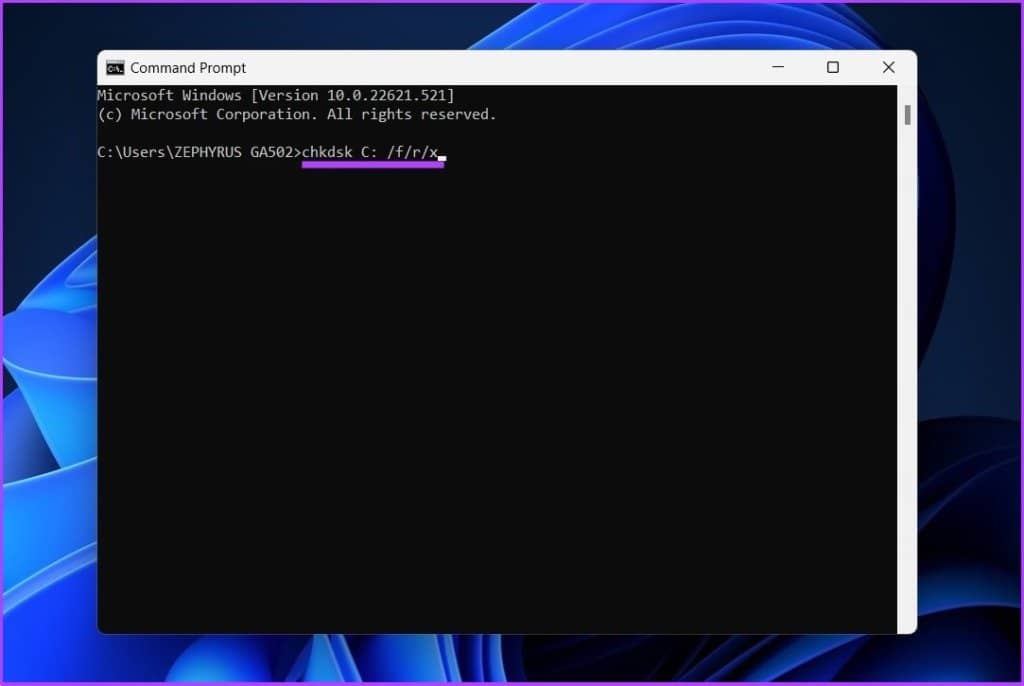
上述命令检查“C:”驱动器,尝试修复驱动器问题,并尝试恢复可读信息。
完成所有操作后,重新启动计算机并检查 fltMgr.sys BSOD 错误是否仍然存在。
8.使用系统还原
此方法应解决 fltMgr.sys 蓝屏错误而不会再次发生。在这种方法中,您需要一个重置点让您的系统恢复数据。如果您还没有,请忽略此步骤并继续执行修复此 Windows 停止代码的最后一种方法。
那么,如果您有系统的还原点,请查看 如何在 Windows 上创建和使用系统还原。
9. 最后的手段——安装一个干净的 Windows 版本
如果上述所有方法都不起作用,最后的办法是在您的计算机上安装一个干净的 Windows 版本。请仔细按照以下步骤操作。
第 1 步:使用 Windows 搜索或按“Windows 键 + I”打开“设置”应用。

第 2 步:从边栏中选择系统,然后单击恢复。
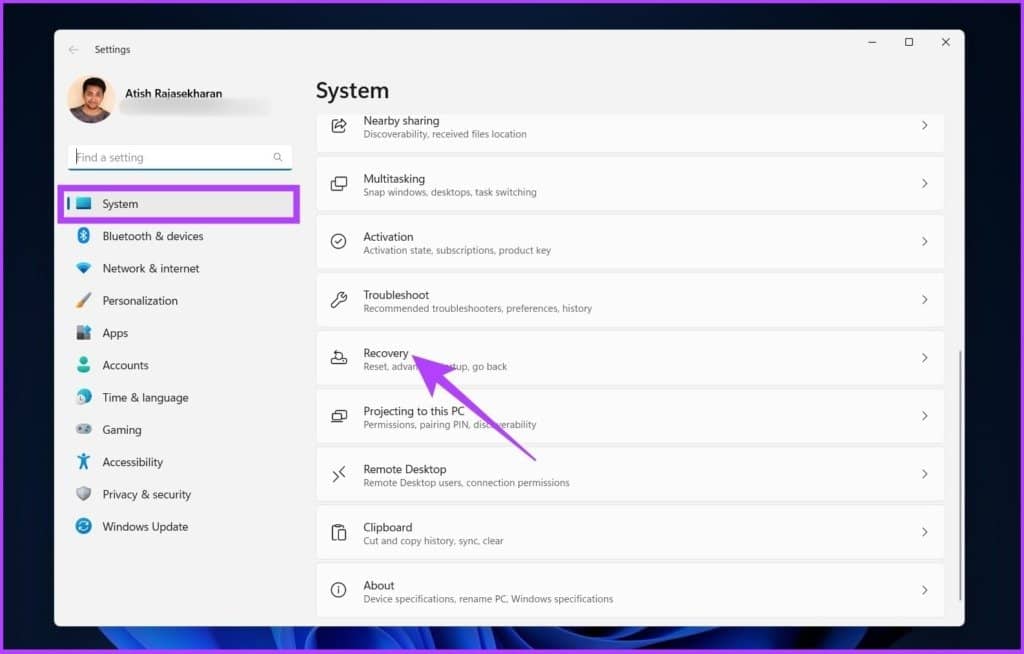
第 3 步:在“恢复”选项下选择“重置此 PC”。
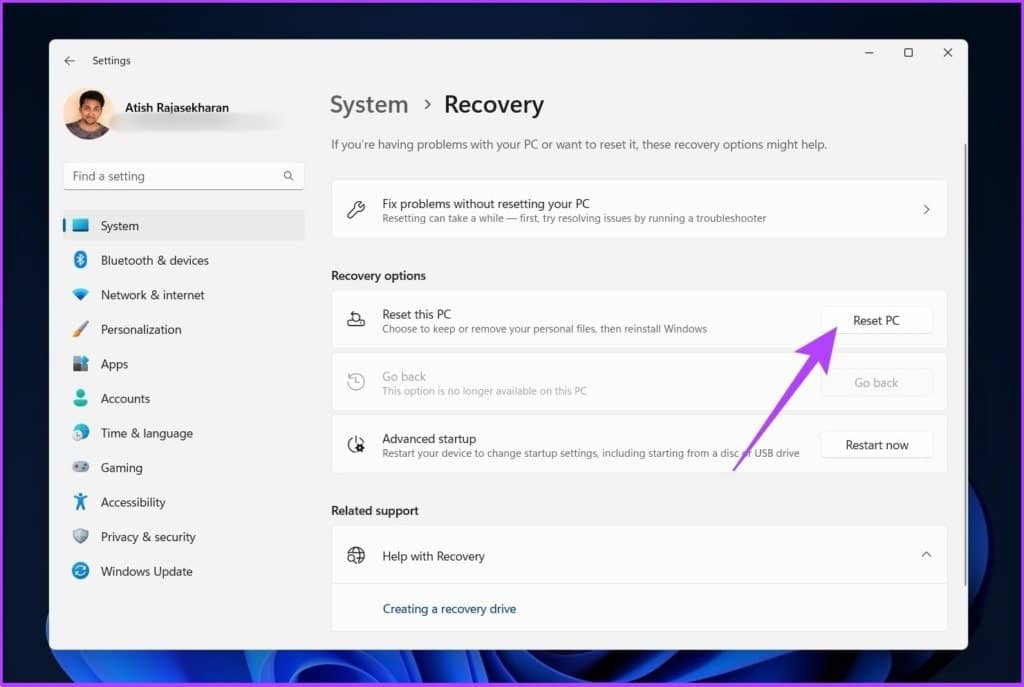
第 4 步:在“重置此 PC”窗口中,选择“保留我的文件”。
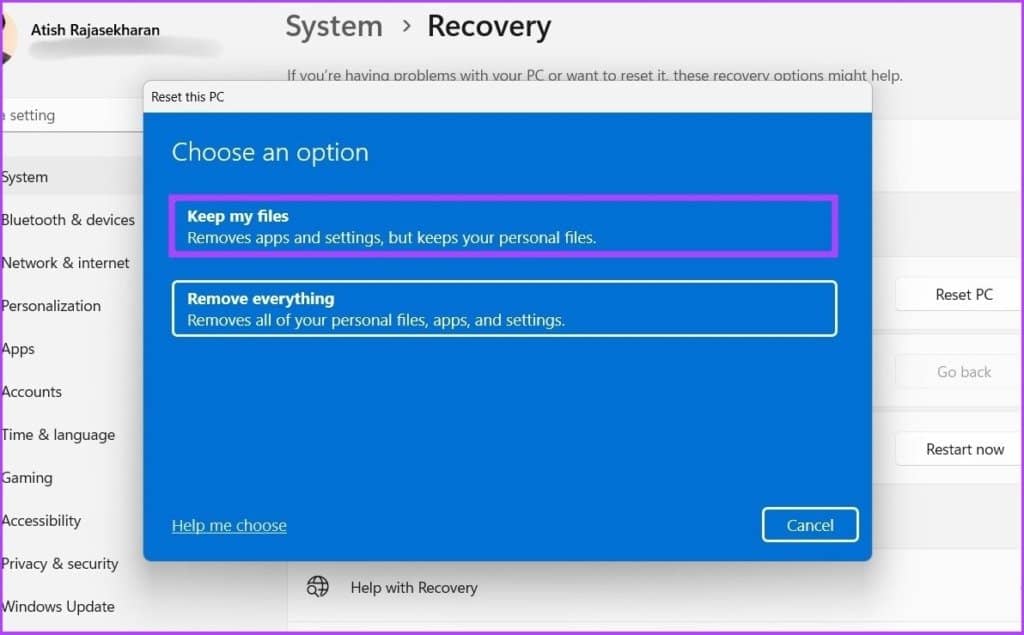
第 5 步:现在,选择“本地重新安装”。
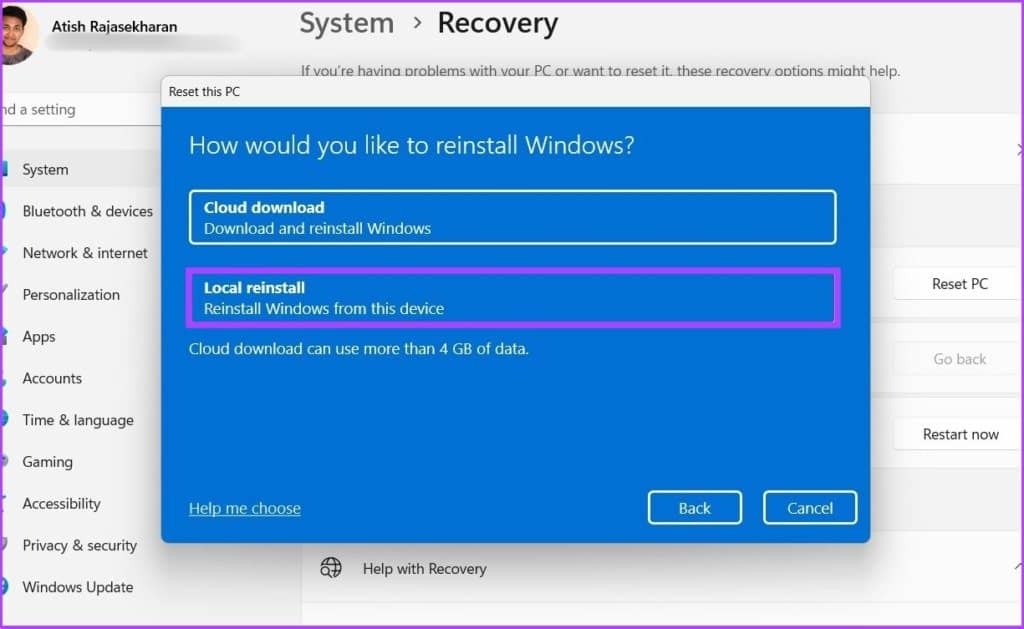
按照步骤操作,仅此而已。您的 PC 将使用干净版本的 Windows 进行刷新,从而解决 fltMgr.sys 蓝屏错误。有更多疑问?继续下一节。
FLTMGR.SYS 错误代码的常见问题解答
1. 如何使用CMD强制蓝屏?
您可以使用命令提示符触发 BSOD。步骤:以管理员身份打开命令提示符 > 输入 “TASKKILL /IM svchost.exe /F” > 按 Enter。
2.过热会导致蓝屏错误吗?
过热会导致蓝屏死机(或系统崩溃)。因此,请确保您的 PC 具有良好的气流和冷却系统。
防止发生 WINDOWS 错误
蓝屏死机问题在普通用户中很常见。Windows 上的 fltMgr.sys 蓝屏错误有多种解决方案可用。这只是您选择如何解决问题的问题。以上哪种方法最适合您?在评论部分分享您的想法。







