默认情况下,您的 Windows 11 PC 在范围内时会自动连接到已保存的 Wi-Fi 网络。因此,您无需手动将计算机连接到家庭或办公室网络。尽管它很方便,但您可能希望针对特定网络禁用此行为,尤其是在公共或不安全网络的情况下。此外,您可能还想这样做以防止 Windows 连接到较弱的 Wi-Fi 网络。

幸运的是,很容易阻止您的 Windows 11 PC 自动连接到 Wi-Fi 网络。在这里,我们展示了三种不同的方法来做同样的事情。那么,让我们检查一下。
1.使用设置应用程序停止自动连接到 WI-FI 网络
Windows 11 允许您使用“设置”应用配置大部分网络详细信息。请按照以下步骤防止 Windows 11自动连接到 Wi-Fi 网络。
第 1 步:单击“开始”图标,然后单击齿轮形图标以启动“设置”应用程序。或者,您可以使用 Windows 键 + I 键盘快捷键立即启动“设置”应用程序。
第 2 步:使用左侧边栏切换到“网络和互联网”选项卡,然后单击“Wi-Fi”。

第 3 步:单击“管理已知网络”以查看所有已保存的网络。
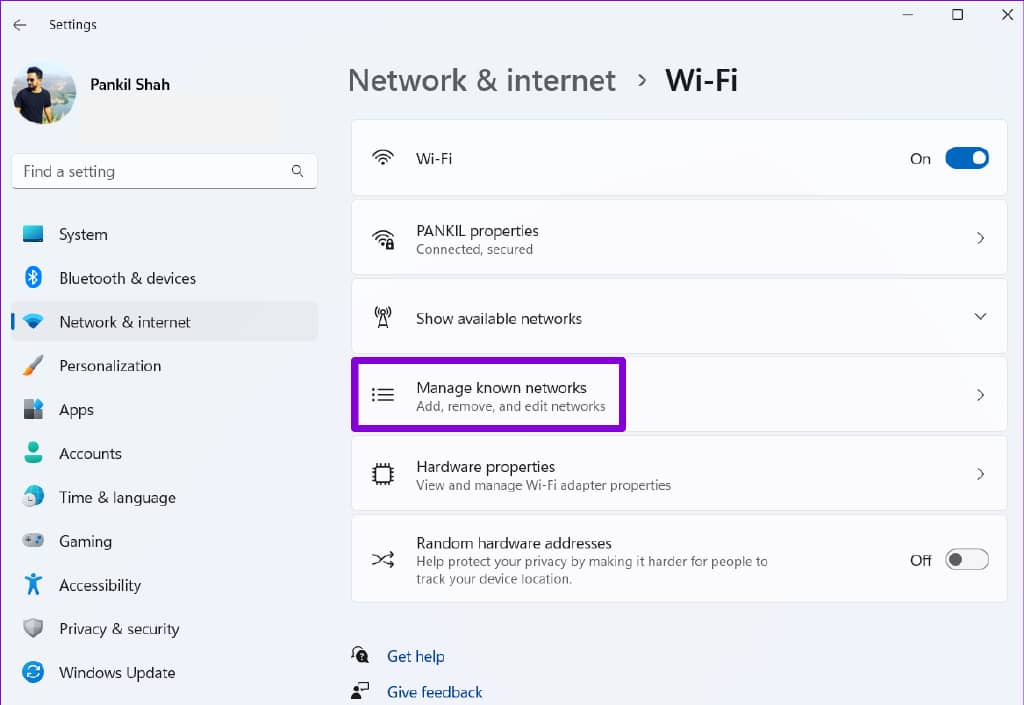
第 4 步:选择您不希望计算机自动加入的网络。
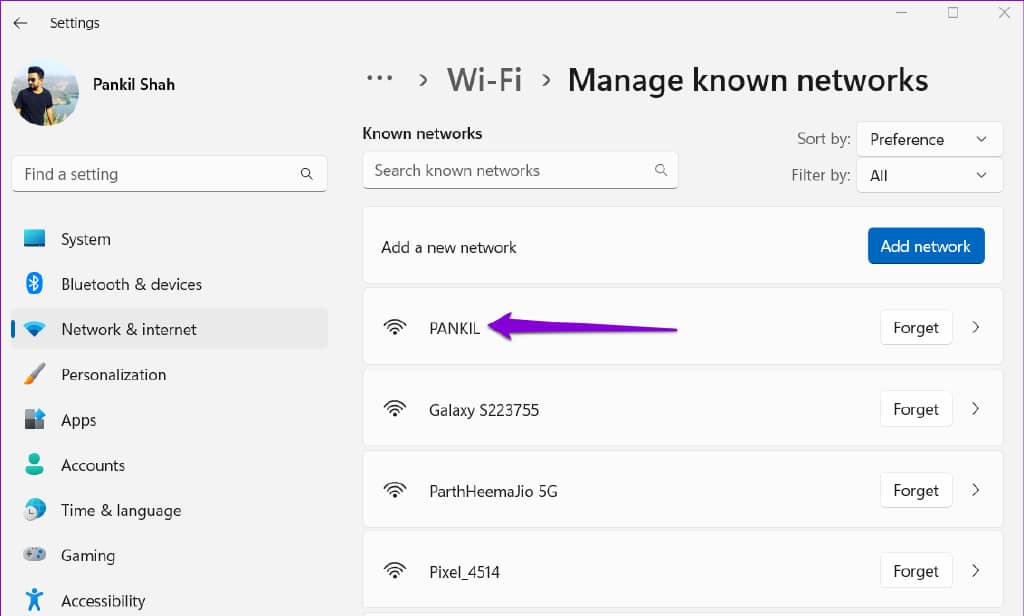
第 5 步:取消选中“在范围内时自动连接”框。
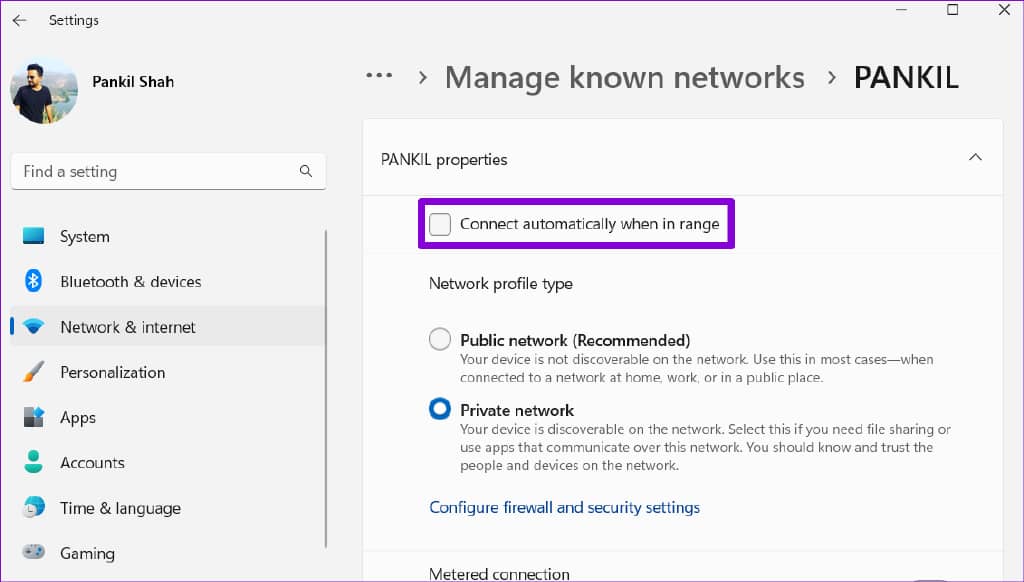
设置应用程序会记住您的偏好。下次您要使用该网络时,您需要手动选择它。
2. 通过控制面板停止自动连接到 WI-FI 网络
尽管 Microsoft 正在逐步取代旧的控制面板以支持设置应用程序,但您仍然可以使用它在 Windows 11 中进行更改。因此,如果您更喜欢以老式的方式做事,可以通过以下方式使用控制面板来防止 Windows 11 自动连接到 Wi-Fi 网络。
步骤 1:按 Windows 键 + R 打开“运行”对话框。在“打开”字段中键入control ,然后按 Enter。

第 2 步:使用右上角的下拉菜单选择小图标或大图标。然后,单击网络和共享中心。
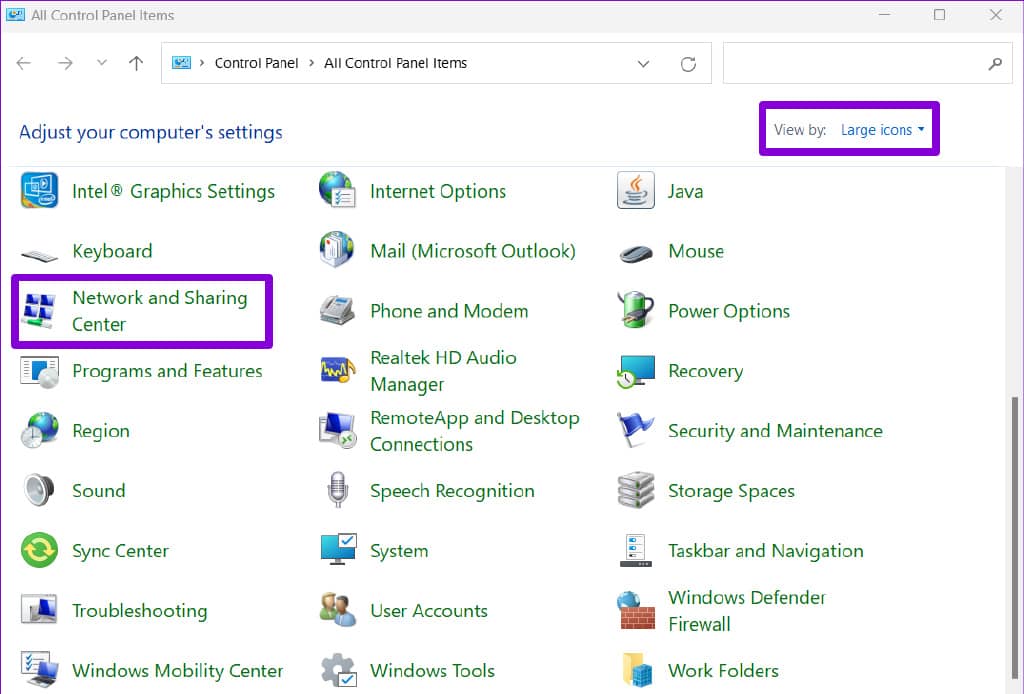
第 3 步:单击左侧窗格中的更改适配器设置选项。这将打开“网络连接”窗口。
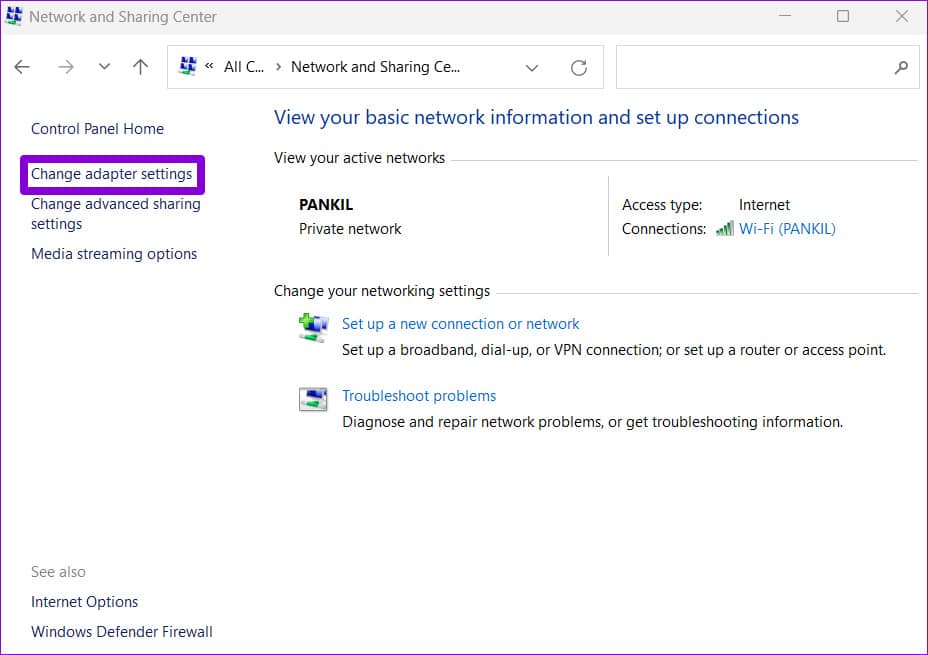
第 4 步:右键单击 Wi-Fi 适配器,然后从上下文菜单中选择状态。
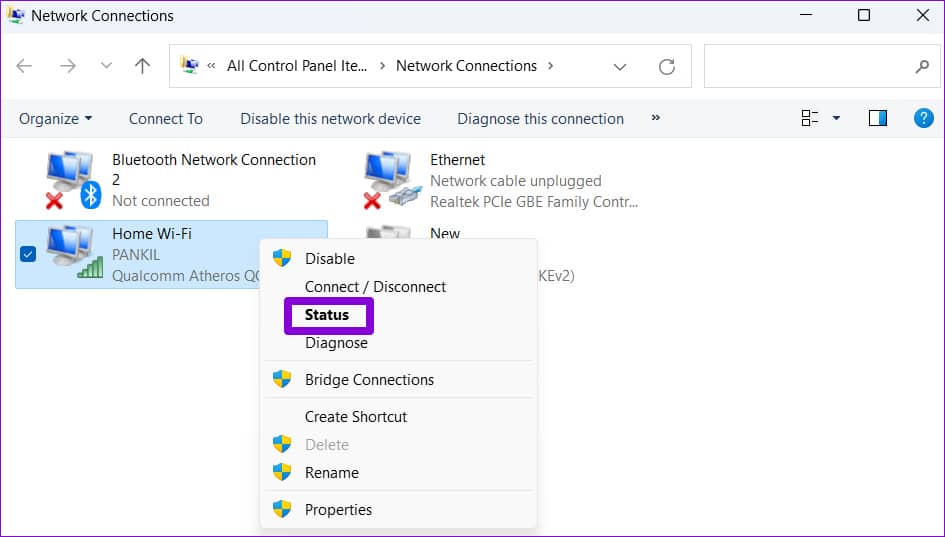
第 5 步:在打开的 Wi-Fi 状态窗口中,单击无线属性。
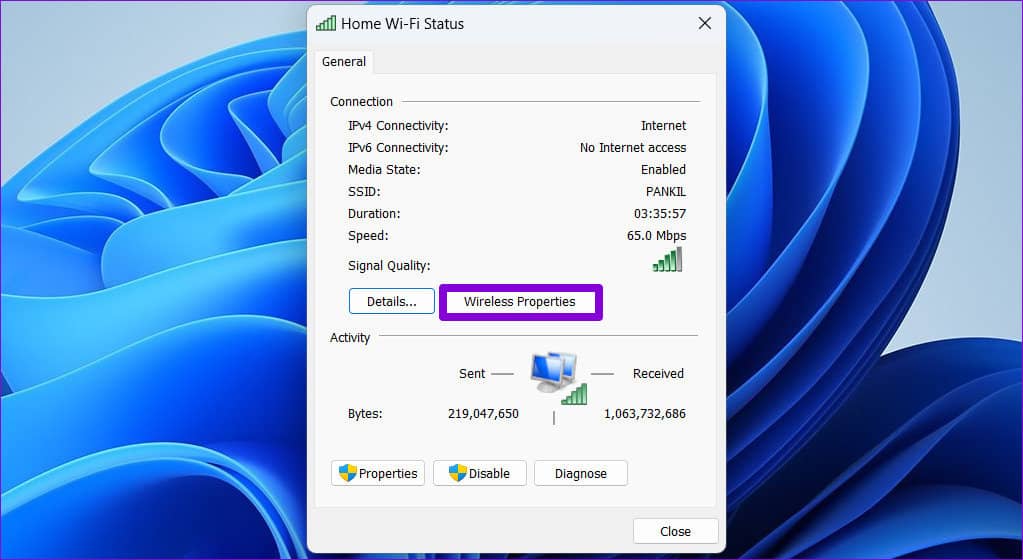
第 6 步:在“连接”选项卡下,取消选中“当此网络在范围内时自动连接”复选框。然后,单击确定以保存更改。
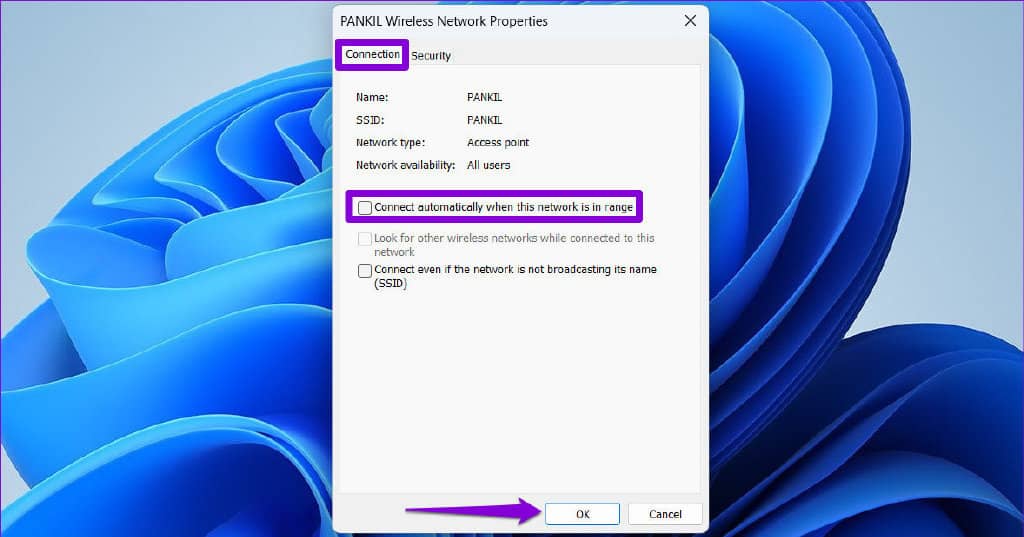
3. 使用命令提示符停止自动连接到 WI-FI 网络
命令提示符是高级用户进行系统级更改的首选目的地。您可以使用命令提示符运行几个命令来防止 Windows 11 自动连接到 Wi-Fi 网络。这是你如何去做的。
步骤 1:右键单击“开始”图标或按 Windows 键 + X 打开高级用户菜单。从列表中选择终端(管理员)。
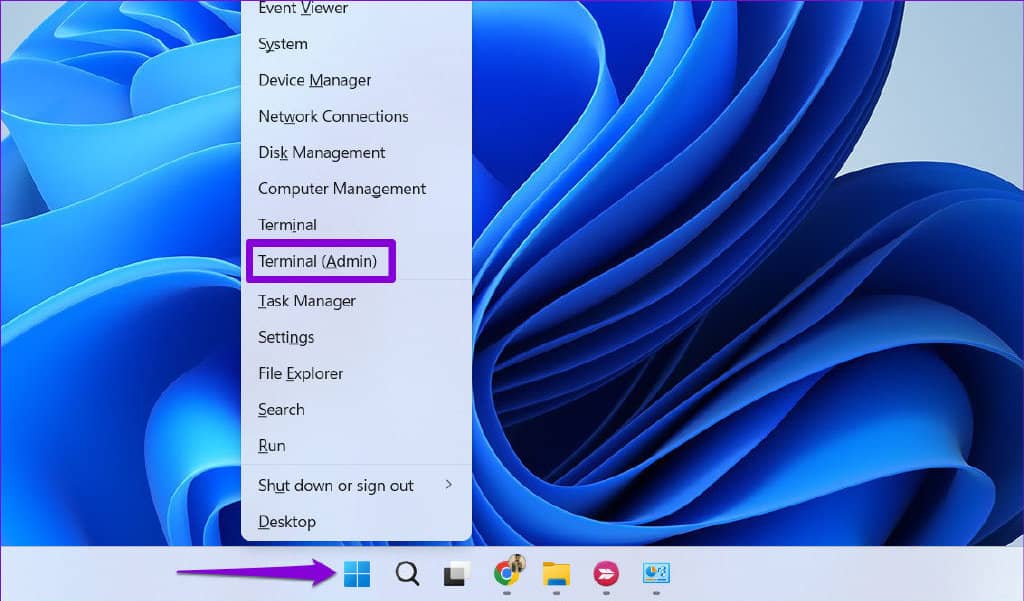
第 2 步:出现用户帐户控制 (UAC) 提示时选择是。
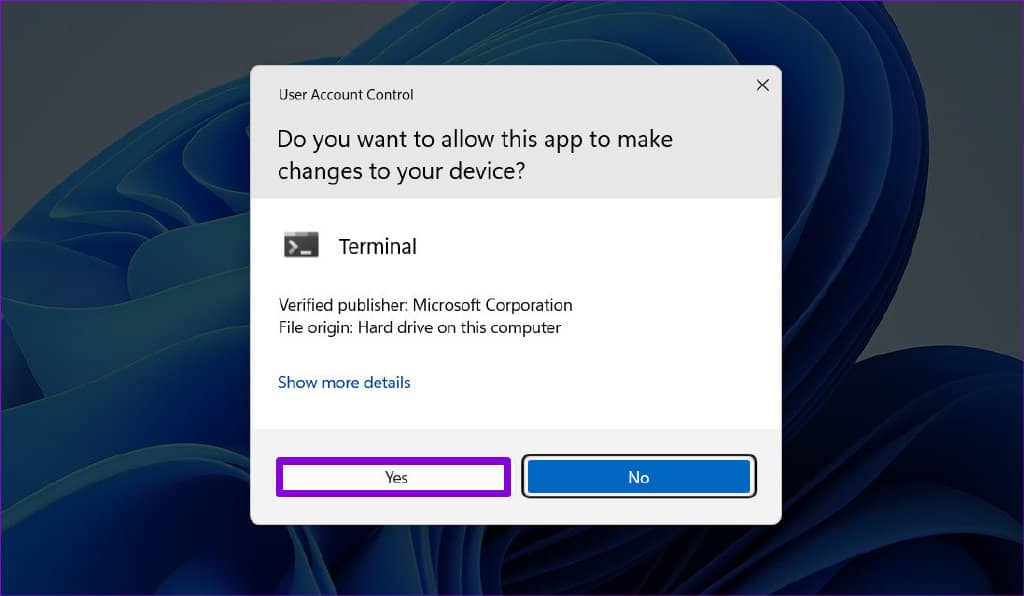
第 3 步:复制并粘贴以下命令,然后按 Enter 以查看 PC 上保存的无线网络列表:
netsh wlan show profiles

第 4 步:记下您要禁用自动连接的网络名称。
第五步:运行以下命令并回车,防止Windows 11自动连接网络。
netsh wlan set profileparameter name="Network Name" connectionmode=manual
将上述命令中的网络名称替换为上一步中记下的无线网络名称。
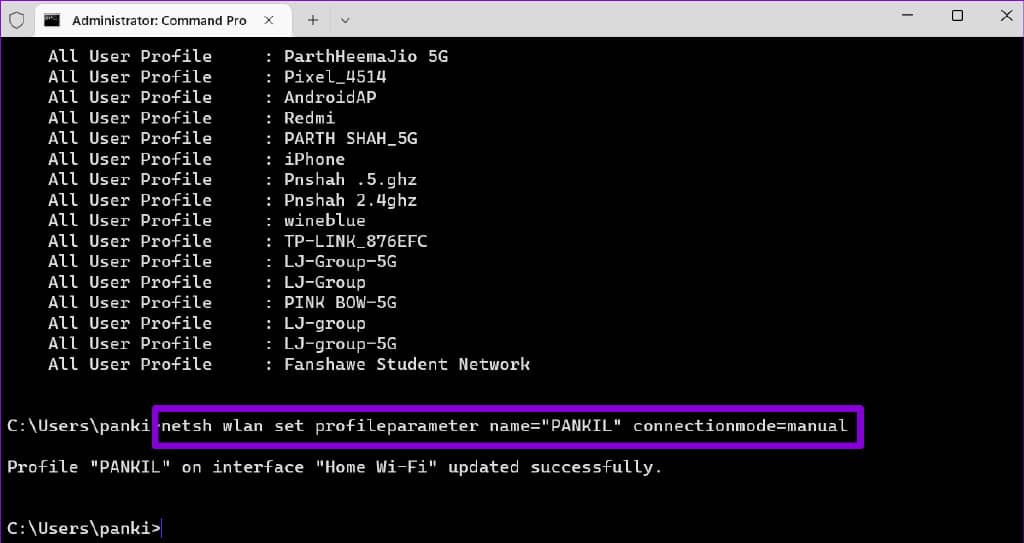
上述命令也适用于 Windows PowerShell。运行它们后,Windows 11 将不再连接到范围内的指定 Wi-Fi 网络。您可以重复上述命令以防止 Windows 11 连接到其他网络。
命令与控制
连接到不安全的 Wi-Fi 网络会使您的系统和个人数据面临风险。除了上面列出的方法之外,您还可以在初始网络配置过程中阻止 Windows 连接到网络。
如果您已经连接到网络,则可以使用上面列出的任何方法来阻止 Windows 自动连接到网络。虽然我们在这篇文章中只讨论了 Windows 11,但这些方法也适用于 Windows 10。







