在所有流行的视频格式(如 MP4、MOV、MKV 等)中,MPG 是最古老且广泛使用的格式之一,用于在 Internet 上存储和共享文件。尽管默认的 Windows Media Player 在 Windows 11 更新中得到了巨大的改进,但默认情况下它不支持 MPG 文件。以下是修复无法在 Windows 11 上播放 MPG 文件的最佳方法。

有几种方法可以修复无法在 Windows 上播放的 MPG 文件。您可以安装缺少的编解码器、重新下载文件或使用第三方应用程序来毫无问题地播放 MPG 文件。
1.重新下载MPG文件
如果您从网上下载了损坏的 MPG 文件,则无法使用 Windows Media 播放器或任何第三方软件播放它。此类文件不会在文件资源管理器应用程序中显示缩略图。当您使用较慢的互联网连接或中断下载过程时,您可能会得到损坏的 MPG 文件。
您需要删除现有文件并再次从网络上下载该文件。
2. 下载 MPEG-2 视频扩展
MPG 文件大多与 MPEG-1 或 MPEG-2 扩展合并。MPEG-2 是 MPEG-1 的升级版本,提供更好的功能。Microsoft 未将所需的 MPEG-2 视频扩展与 Windows 11 中的 Windows Media Player 打包在一起。因此,您需要从 Microsoft Store 下载它。
第 1 步:在 Windows 11 PC 上打开 Microsoft Store。
第 2 步:搜索 MPEG-2 视频扩展并打开应用程序信息菜单。
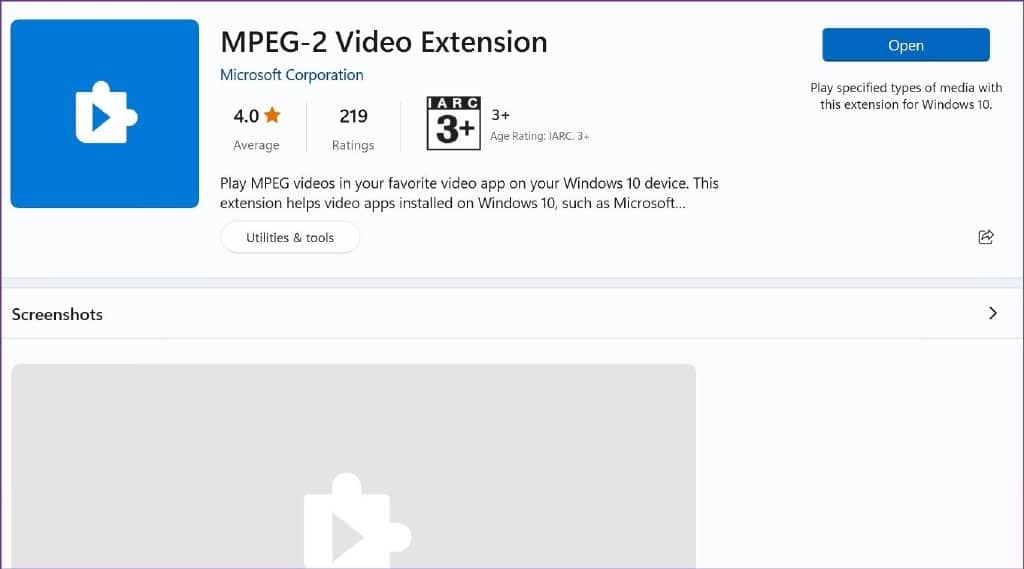
第 3 步:选择在您的 Windows PC 上安装和播放 MPG 视频没有任何问题。
3. 转换您的 MPG 视频
您是否仍然面临在 Windows 上播放 MPG 视频文件的问题?是时候将视频文件转换为广泛使用的 MP4、MKV 或 AVI 格式了。您不需要专门的软件来完成格式转换。您可以轻松选择一种 Web 工具并快速完成工作。
但是,在网络上上传敏感媒体时要小心。网络工具会将视频上传到公司服务器以开始转换过程。如果您有要转换的机密视频文件,我们建议您坚持使用离线方法来完成该过程。
第 1 步:打开您喜欢的网络浏览器并前往 cloudconvert。
在 Web 上访问 Cloudconvert
第 2 步:在第一个菜单中选择 MPG,在第二个菜单中选择 MP4。
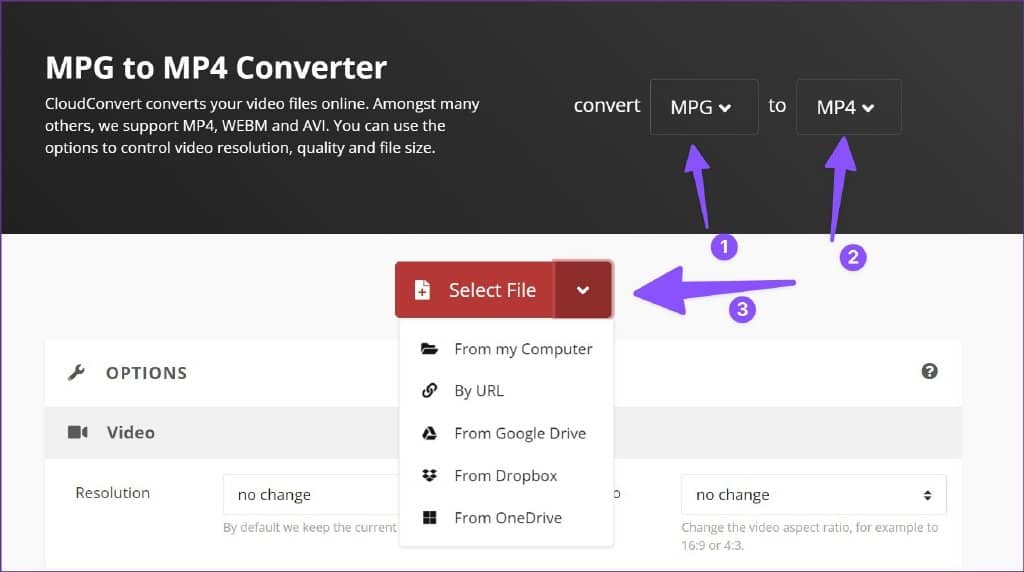
第 3 步:点击“选择文件”。您还可以单击向下箭头按钮从 URL、Dropbox、Google Drive 或 OneDrive 上传文件。
第 4 步:从文件资源管理器中选择一个 MPG 视频文件,然后点击打开。
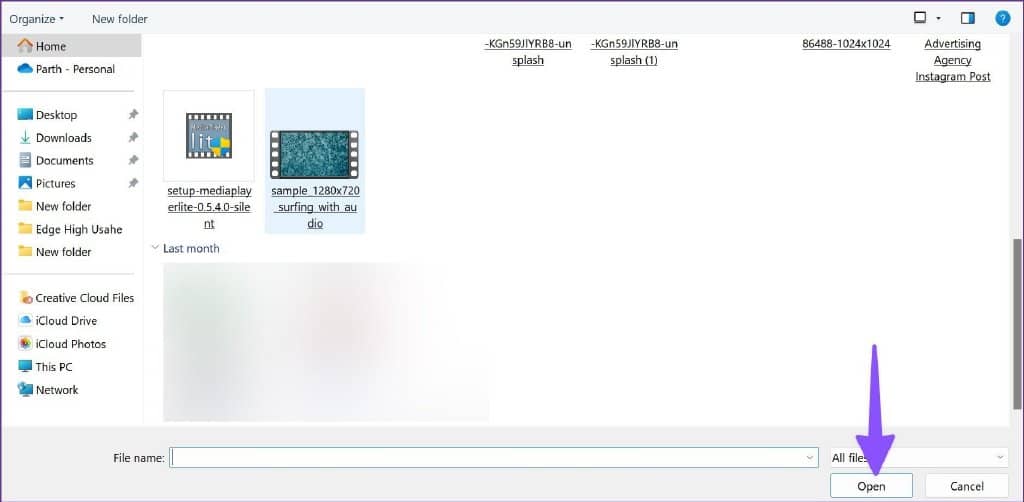
第 5 步:您可以添加更多文件(如果需要)并点击“转换”按钮开始该过程。
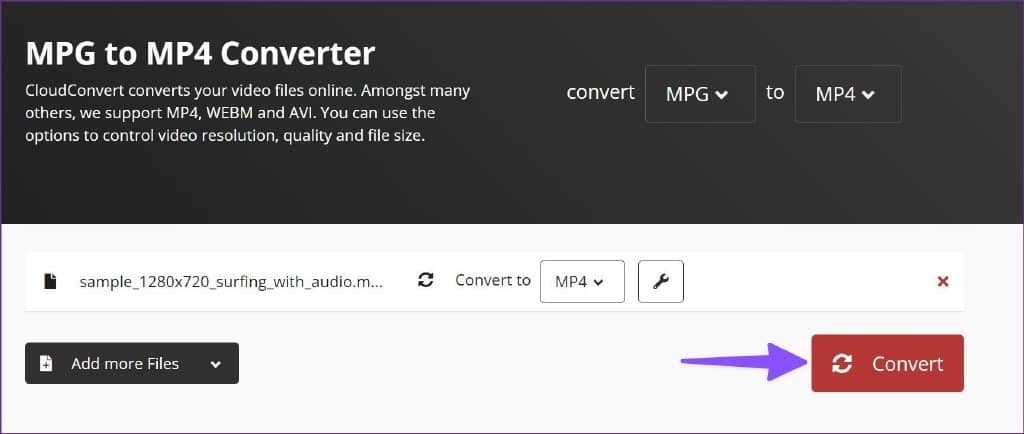
第 6 步:转换完成后,点击下载按钮将转换后的视频文件保存在您的计算机上。

您可以使用默认的媒体播放器来播放视频文件而不费吹灰之力。
4.使用第三方视频播放器应用
如果您经常在 Windows 上计划 MPG 文件,则不应每次都执行上述步骤来转换视频文件。这很耗时,而且根本没有生产力。此外,这些基于网络的工具可能无法完美地处理大视频文件。最好的办法是从网上下载第三方视频播放器来播放 MPG 文件。一种被广泛认可的视频播放器是 VLC。
第 1 步:前往 VideoLAN 的官方网站并下载适用于 Windows 的 VLC 媒体播放器。
在 Windows 上下载 VLC 媒体播放器
第 2 步:在您的计算机上安装 VLC 媒体播放器。
第 3 步:打开 VLC 媒体播放器并单击顶部的媒体。
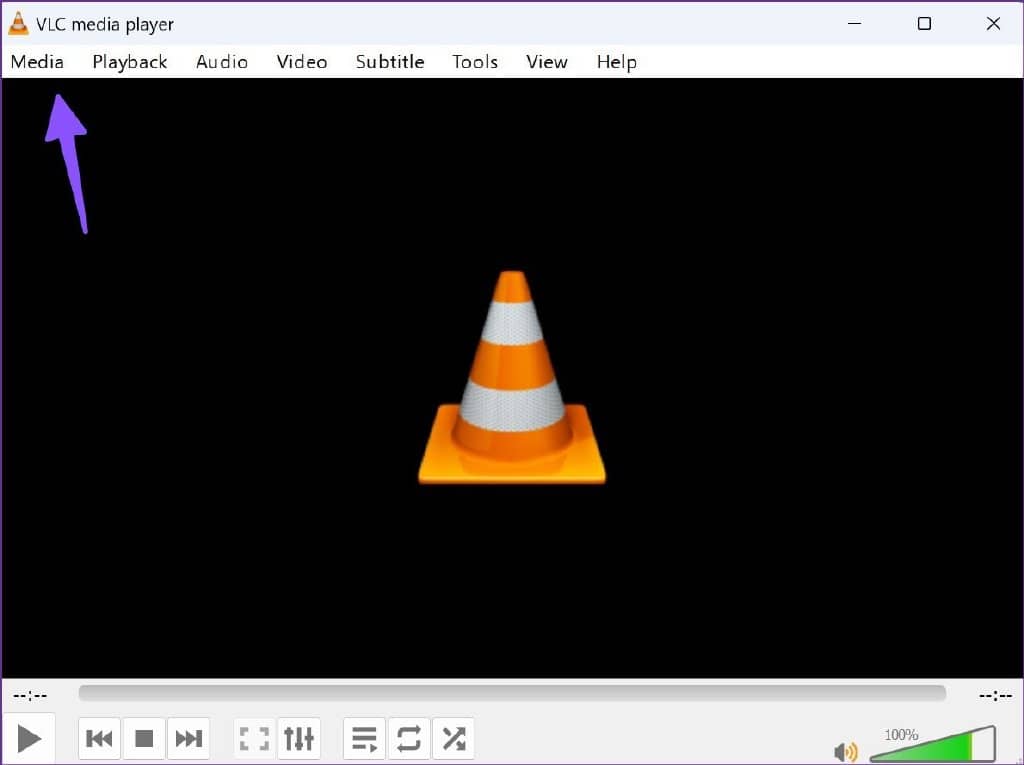
第 4 步:选择打开文件(或使用 Ctrl + O 快捷键)。
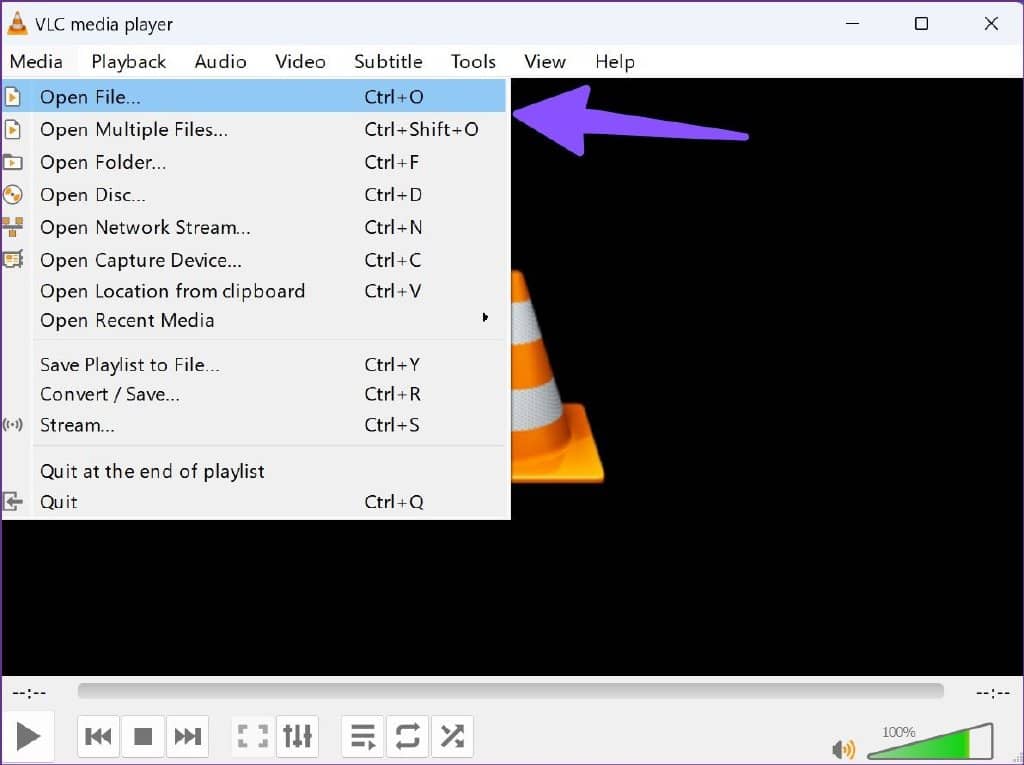
第 5 步:从“文件资源管理器”菜单中单击您的 MPG 文件,然后选择“打开”。
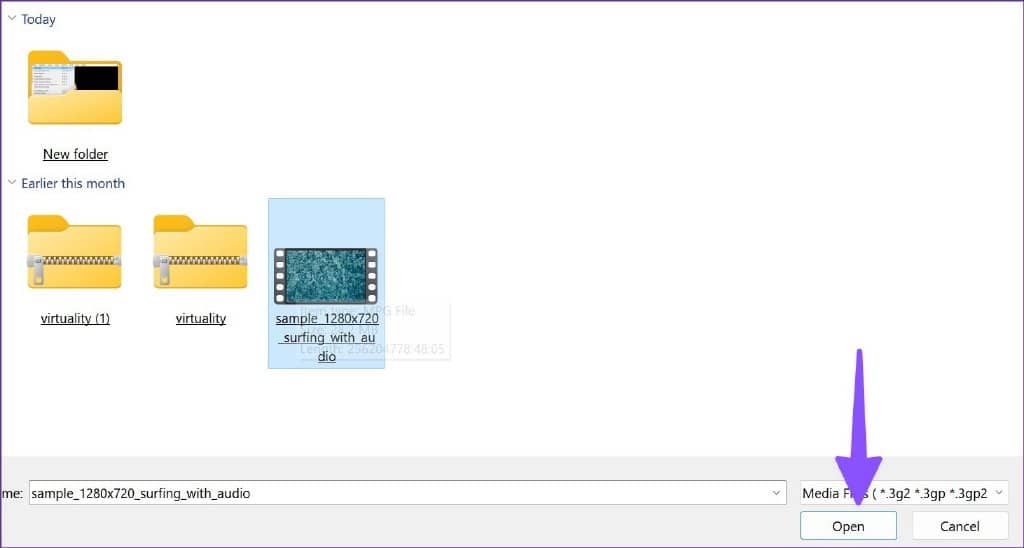
VLC 媒体播放器是一个开源平台,可以免费下载和使用。这款流行的软件也可在 Mac、iPhone 和 Android 上使用。
这里有几个 VLC 媒体播放器替代品,用于尝试修复无法在 Windows 上播放 MPG 文件的问题。
在 Windows 上下载 PotPlayer
在 Windows 上下载 GOM Player
在 WINDOWS 上享受流畅的视频播放
Windows 无法在计算机上播放 MPG 文件可能会让人想起几十年前的旧回忆或音乐视频。虽然最初缺乏支持可能会让您感到意外,但您可以让它在您的 Windows 11 计算机上运行。在安装另一个应用程序播放 MPG 文件之前,您可以通过前三个技巧来启用 MPG 播放。







