尽管您已尽最大努力过滤垃圾邮件和不需要的电子邮件,但浏览收件箱中收到的其余邮件还是很乏味。值得庆幸的是,如果您使用 Microsoft Outlook,则可以使用该应用程序让它大声朗读您的电子邮件。当您在家或有自己的专用空间时,这很管用。否则,您始终可以在计算机上使用蓝牙耳机。
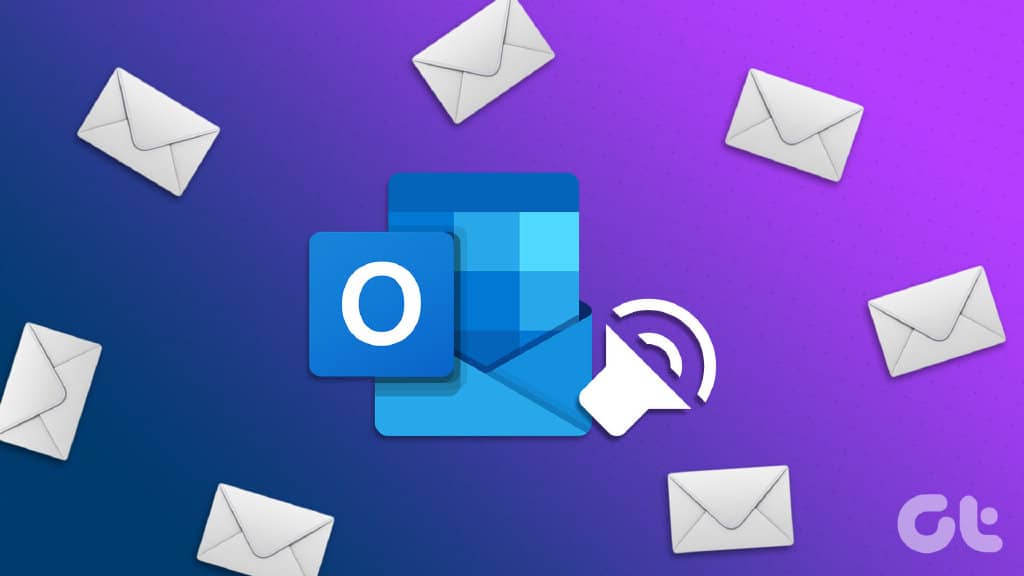
让 Outlook 在您完成早上的琐事时大声朗读您的电子邮件是节省时间的好方法。在本文中,我们将向您展示如何让 Microsoft Outlook 在台式机和移动设备上大声朗读您的电子邮件。因此,事不宜迟,让我们开始吧。
如何让 MICROSOFT OUTLOOK 在桌面上大声朗读电子邮件
除了在您的计算机上下载 Microsoft Outlook 应用程序外,如果您将其配置为使用所需的电子邮件帐户,也会有所帮助。要让 Outlook 大声朗读邮件,您需要在应用程序中启用“大声朗读”功能。
如何在 Microsoft Outlook 中启用或禁用朗读
第 1 步:在您的 PC 上打开 Outlook 应用程序。
第二步:点击左上角的文件菜单。
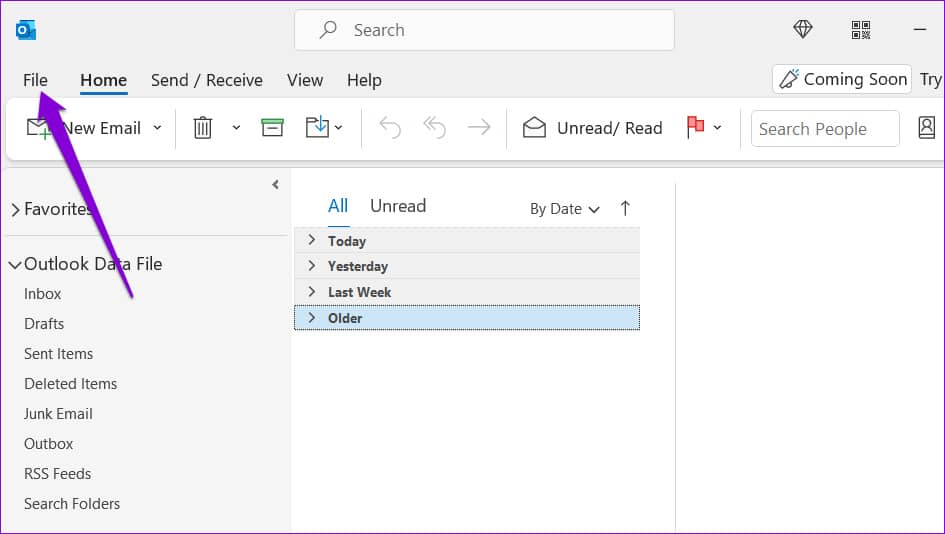
第 3 步:从左侧窗格中选择选项。
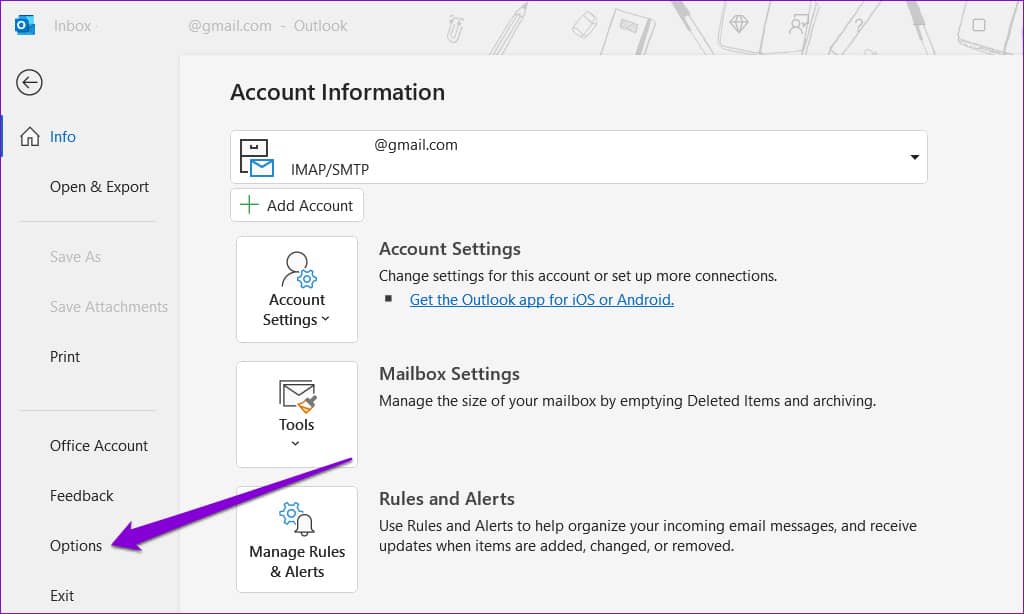
第 4 步:在“Outlook 选项”窗口中,切换到“辅助功能”选项卡。
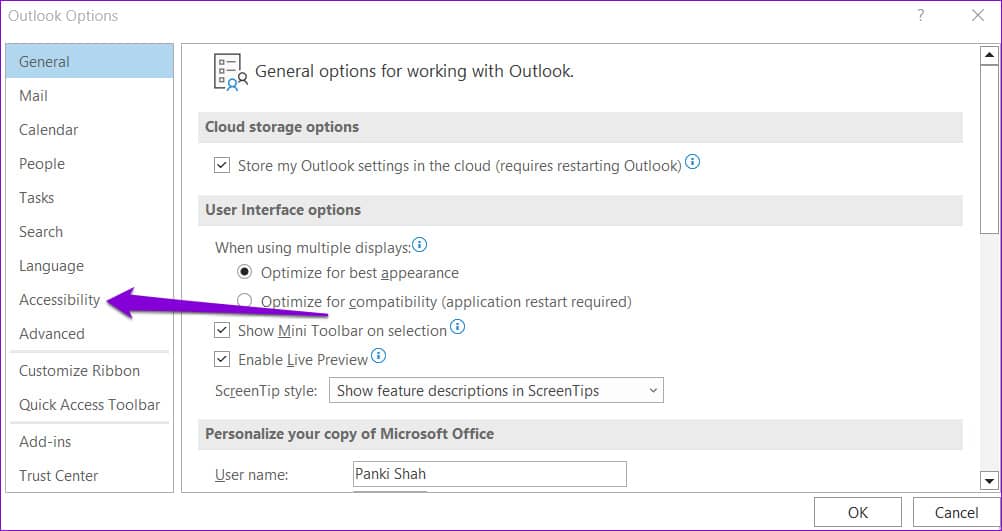
第 5 步:在应用程序显示选项下,勾选显示朗读复选框(如果尚未勾选)。然后,单击确定以保存更改。
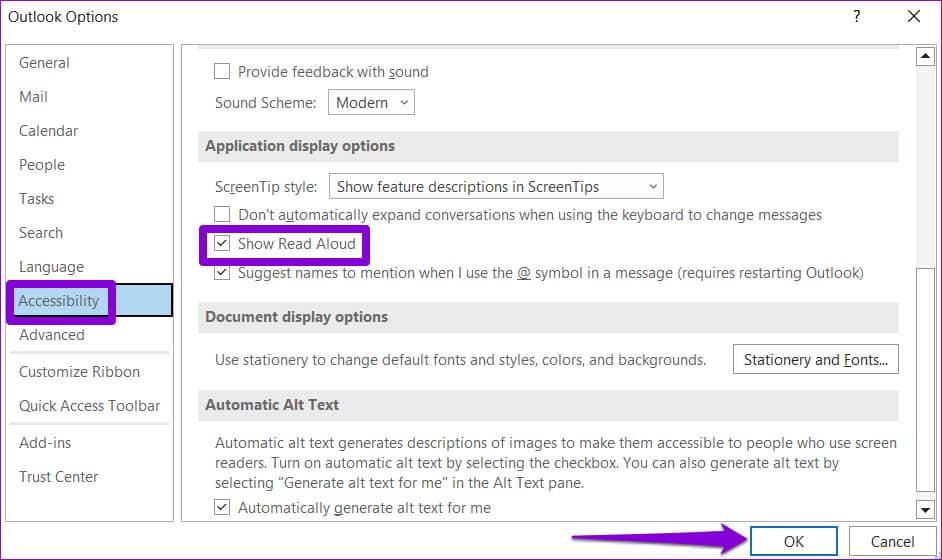
如何使用 Microsoft Outlook 中的朗读功能
启用 Outlook 的朗读功能后,您可以立即开始使用它。就是这样:
第 1 步:在 Outlook 应用程序中,打开您要收听的电子邮件。
第 2 步:从顶部的工具栏中选择大声朗读选项,Outlook 将开始大声朗读电子邮件。
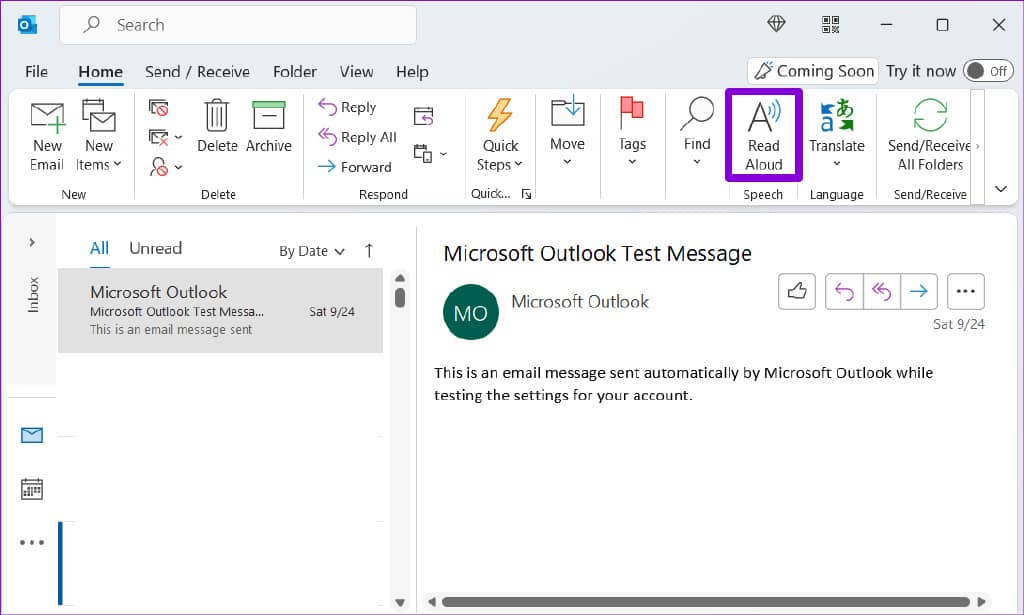
如果您希望 Outlook 只阅读电子邮件的特定部分,请使用鼠标光标突出显示该文本,然后单击大声朗读选项。
第 3 步:一旦 Outlook 开始阅读您的电子邮件,就会出现一些播放控件。后退按钮使您返回上一行,而前进按钮使您前进到下一行。
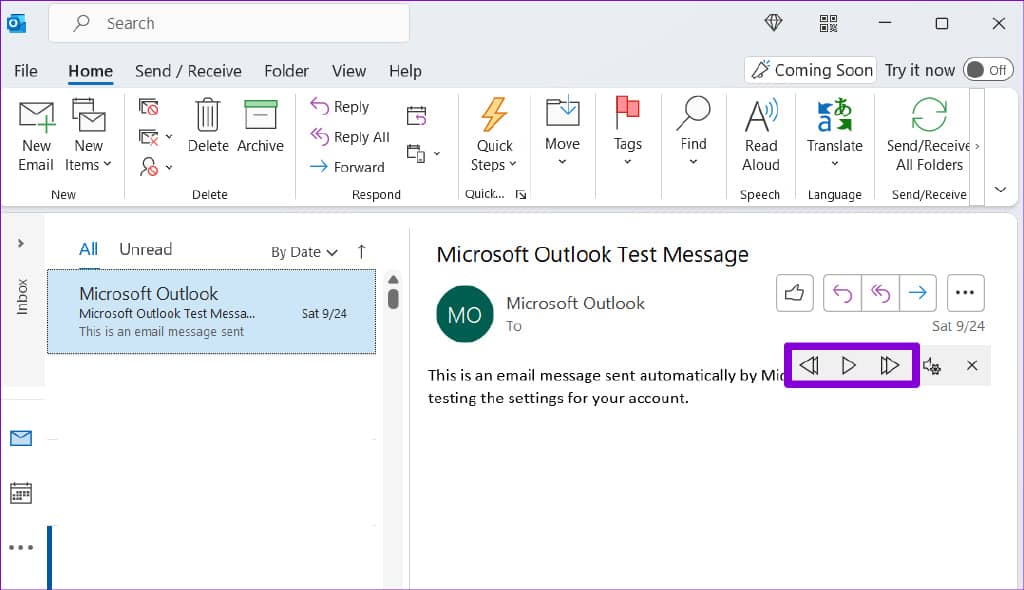
第四步:您可以点击齿轮图标来调整朗读速度或更改旁白的声音。

之后,单击 X 图标以停止大声朗读功能。
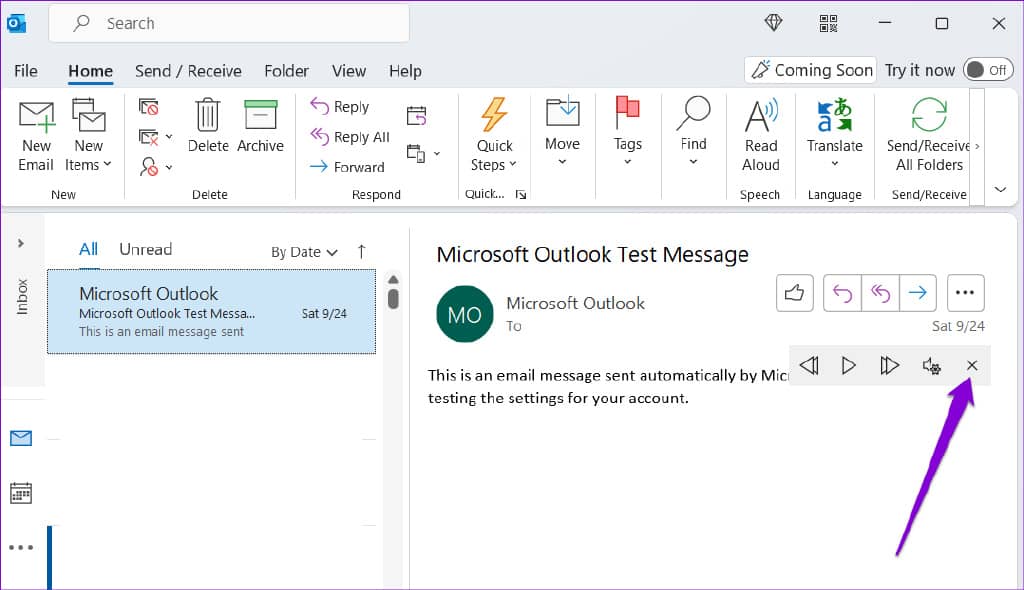
以下是一些用于控制大声朗读功能的有用 Outlook 键盘快捷方式:
- 开始大声朗读: CTRL + Alt + Space
- 播放或暂停大声朗读: CTRL + Space
- 跳到上一段的开头: CTRL + 向左箭头
- 向前跳到下一段的开头: CTRL + 右箭头
- 降低阅读速度: Alt + 向左箭头
- 提高阅读速度: Alt + 右箭头
如何让 MICROSOFT OUTLOOK 在移动设备上大声朗读电子邮件
您还可以让 Outlook在您的 Android 或 iPhone 上大声朗读您的邮件。您需要在 Outlook 应用程序中启用“播放我的电子邮件”功能。
如何启用和配置在 Microsoft Outlook 中播放我的电子邮件
第 1 步:在 Android 或 iPhone 上打开 Outlook 应用程序。
第 2 步:点击左上角的个人资料图标,然后点击齿轮形图标以打开应用程序设置。
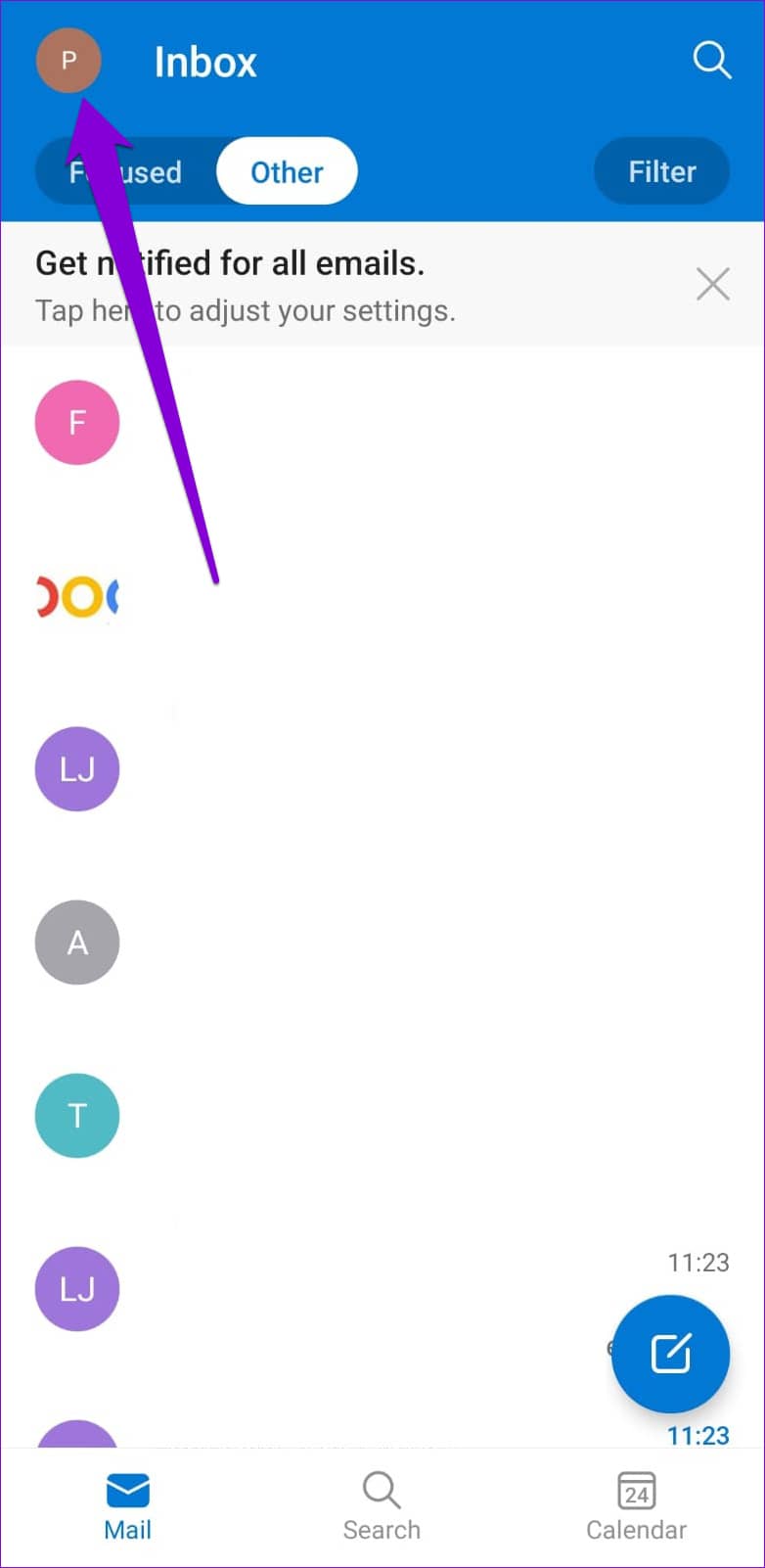
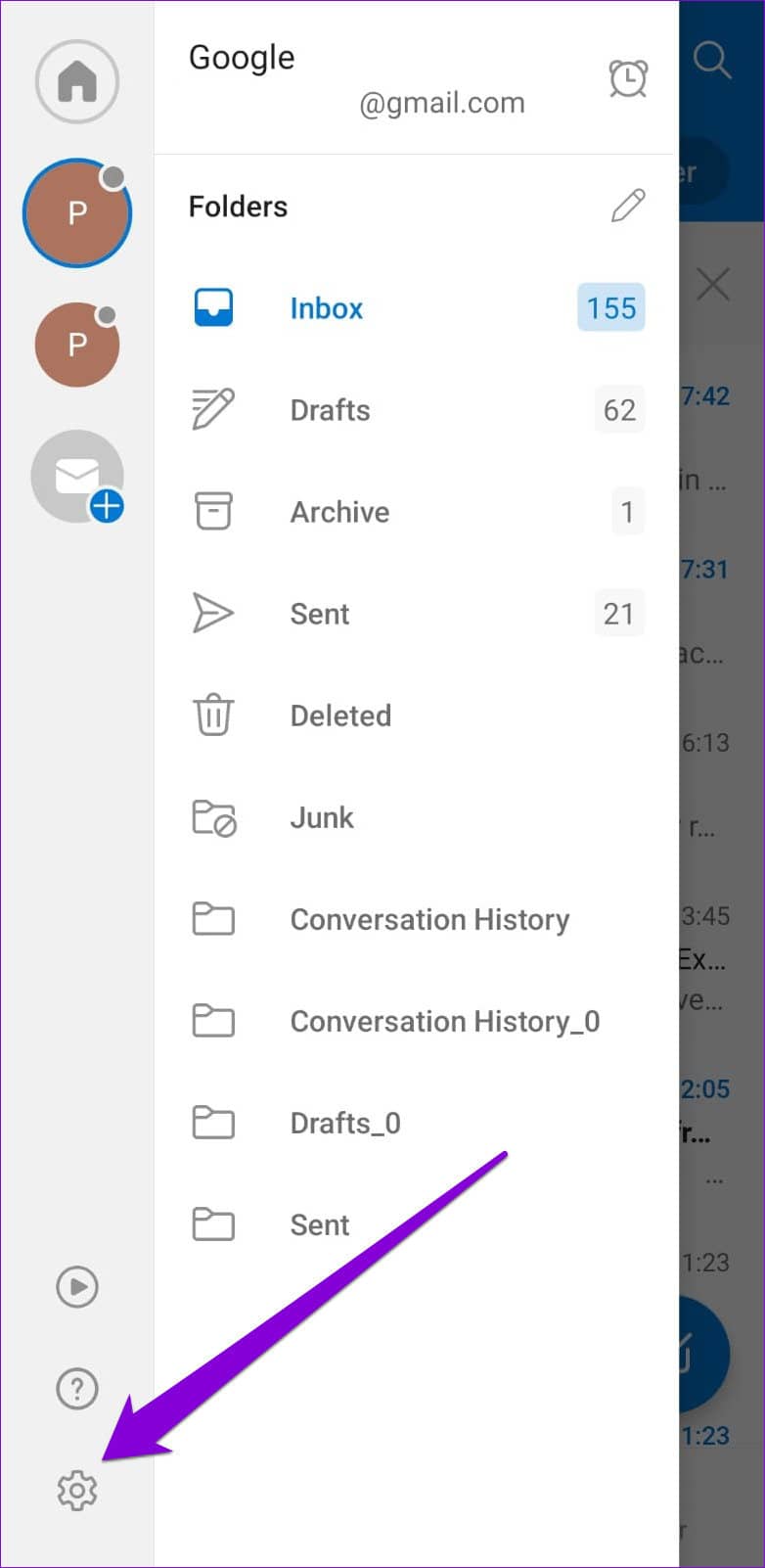
第 3 步:向下滚动到“邮件”部分,然后点击“播放我的电子邮件”。
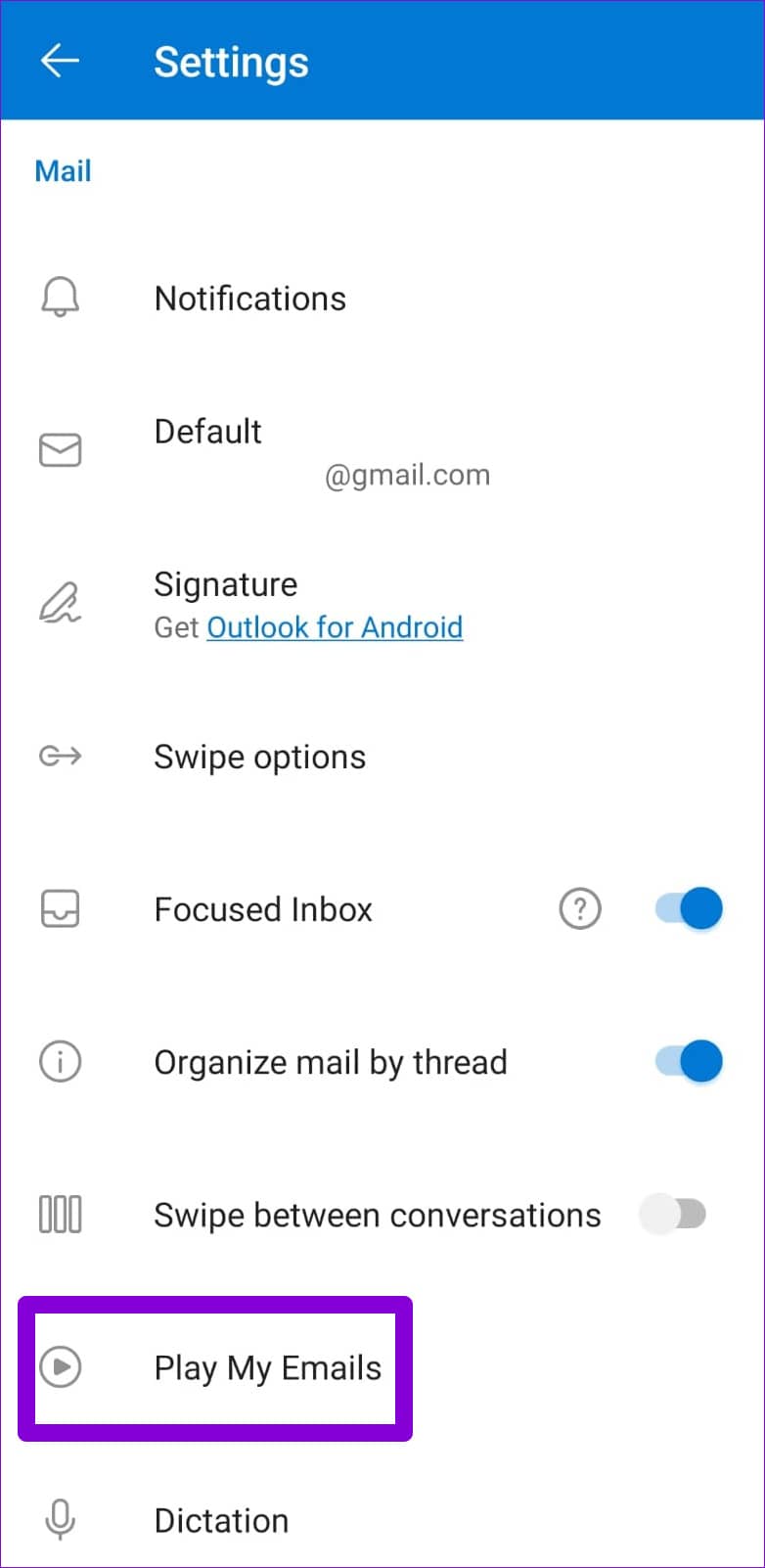
第 4 步:在“帐户”下,使用切换按钮为您的帐户启用“播放我的电子邮件”功能。
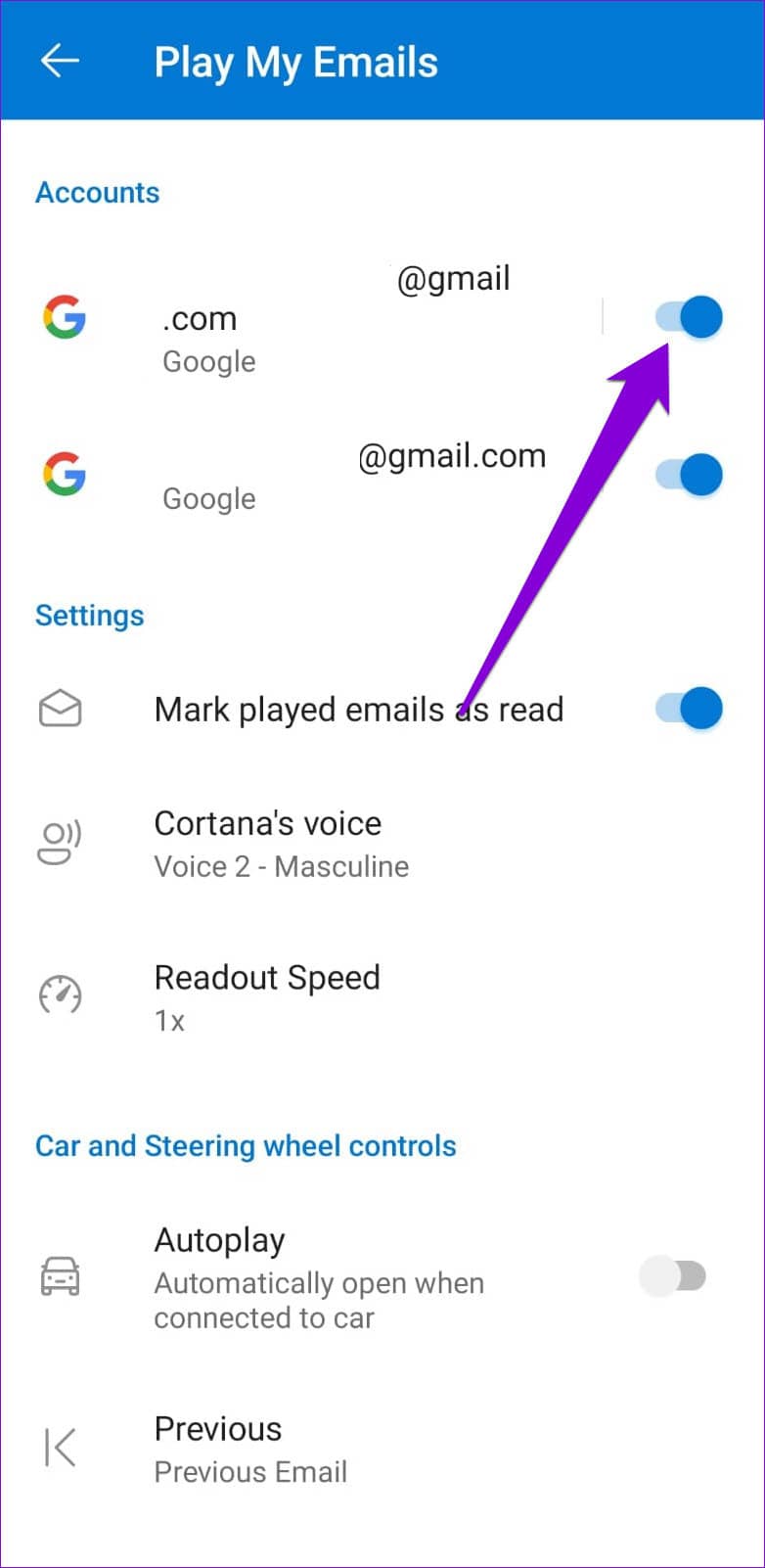
此外,您可以更改解说员的声音或从“设置”部分设置读出速度。
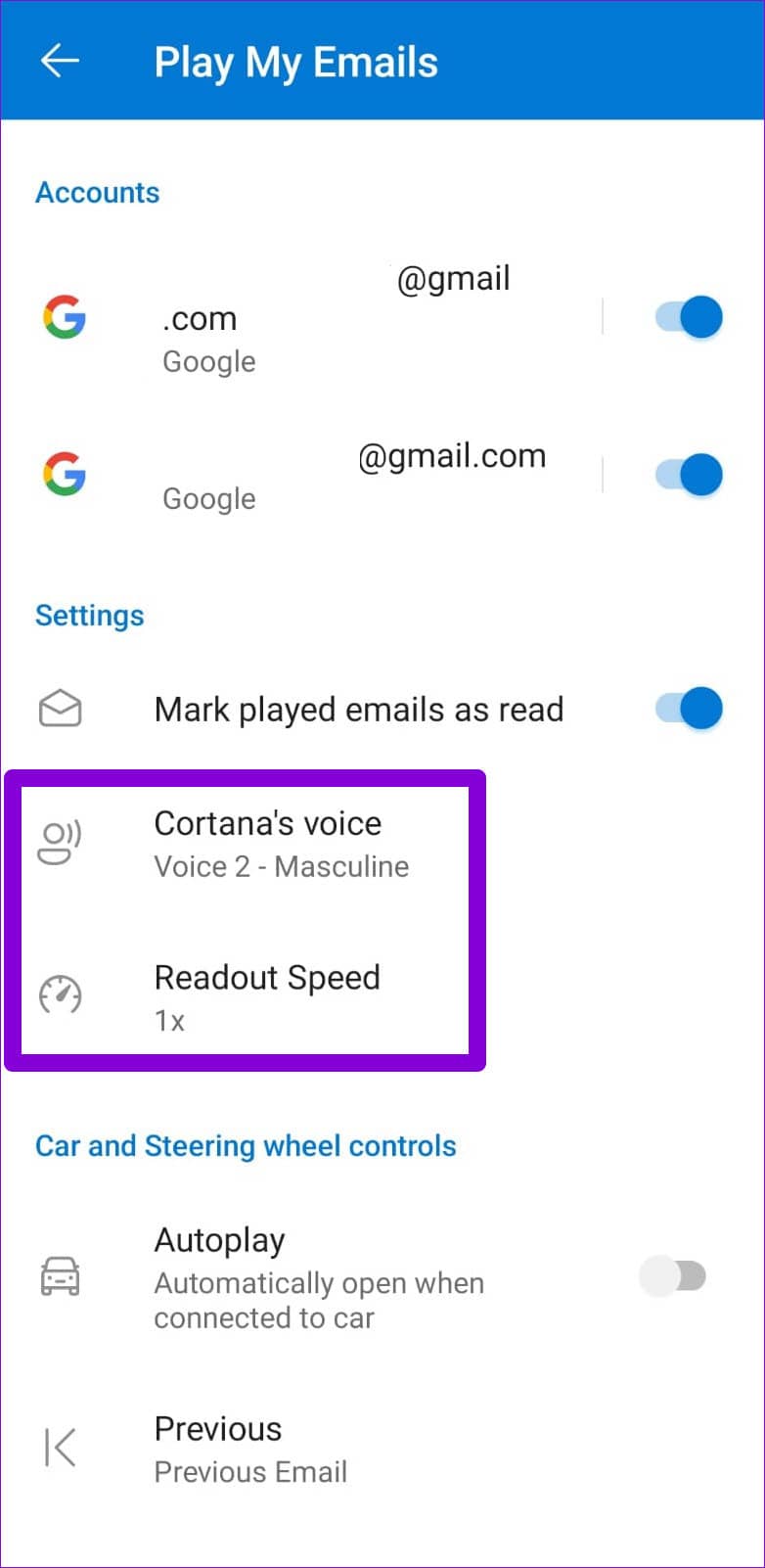
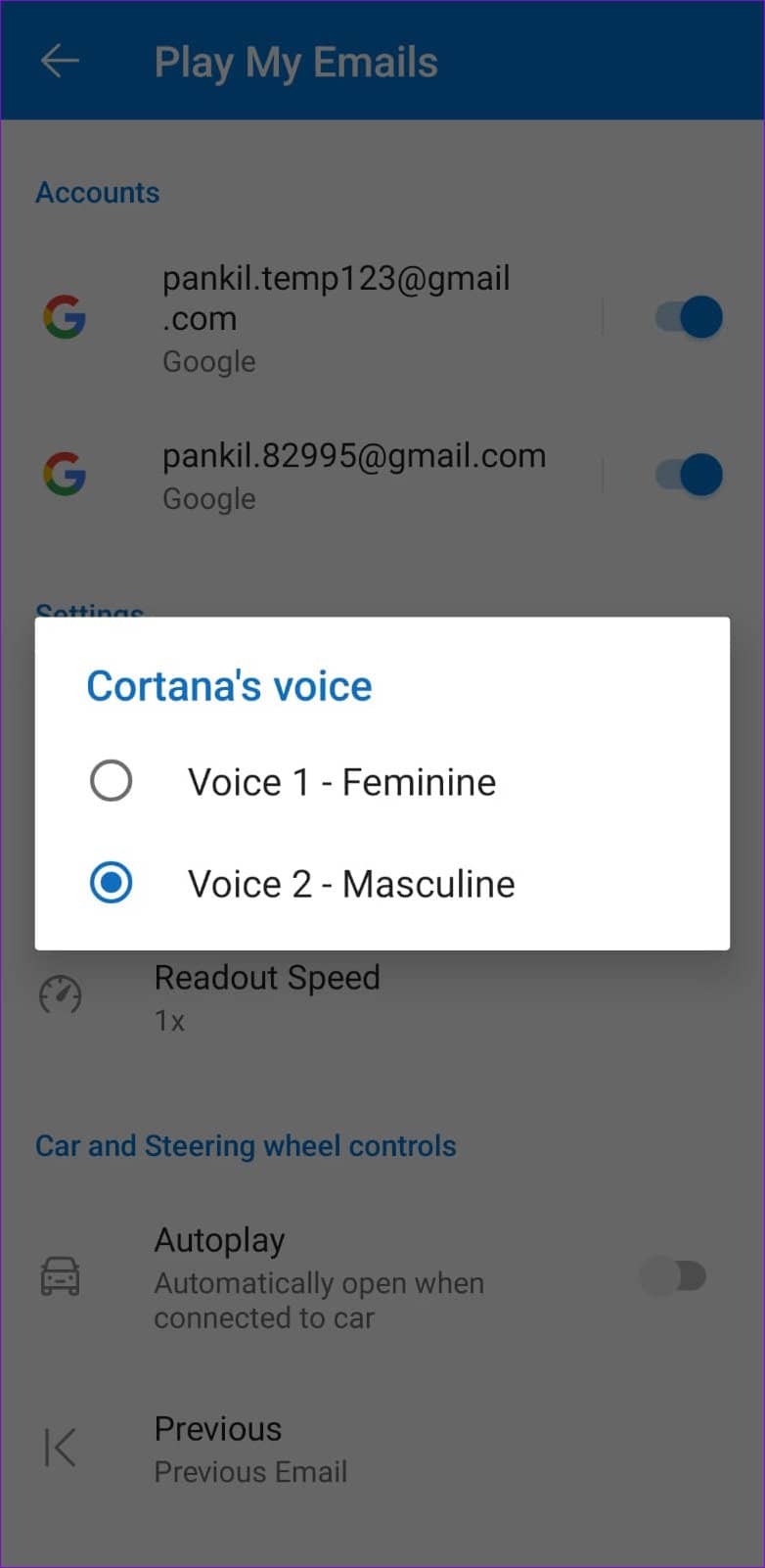
或者,您可以启用自动播放功能,以便在手机连接到汽车时自动为您朗读电子邮件。

如何在 Microsoft Outlook 中收听您的电子邮件
为您的帐户启用和配置“播放我的电子邮件”功能后,您可以让 Outlook 大声朗读您的电子邮件。为此,请点击左上角的个人资料图片,然后点击“播放”按钮。
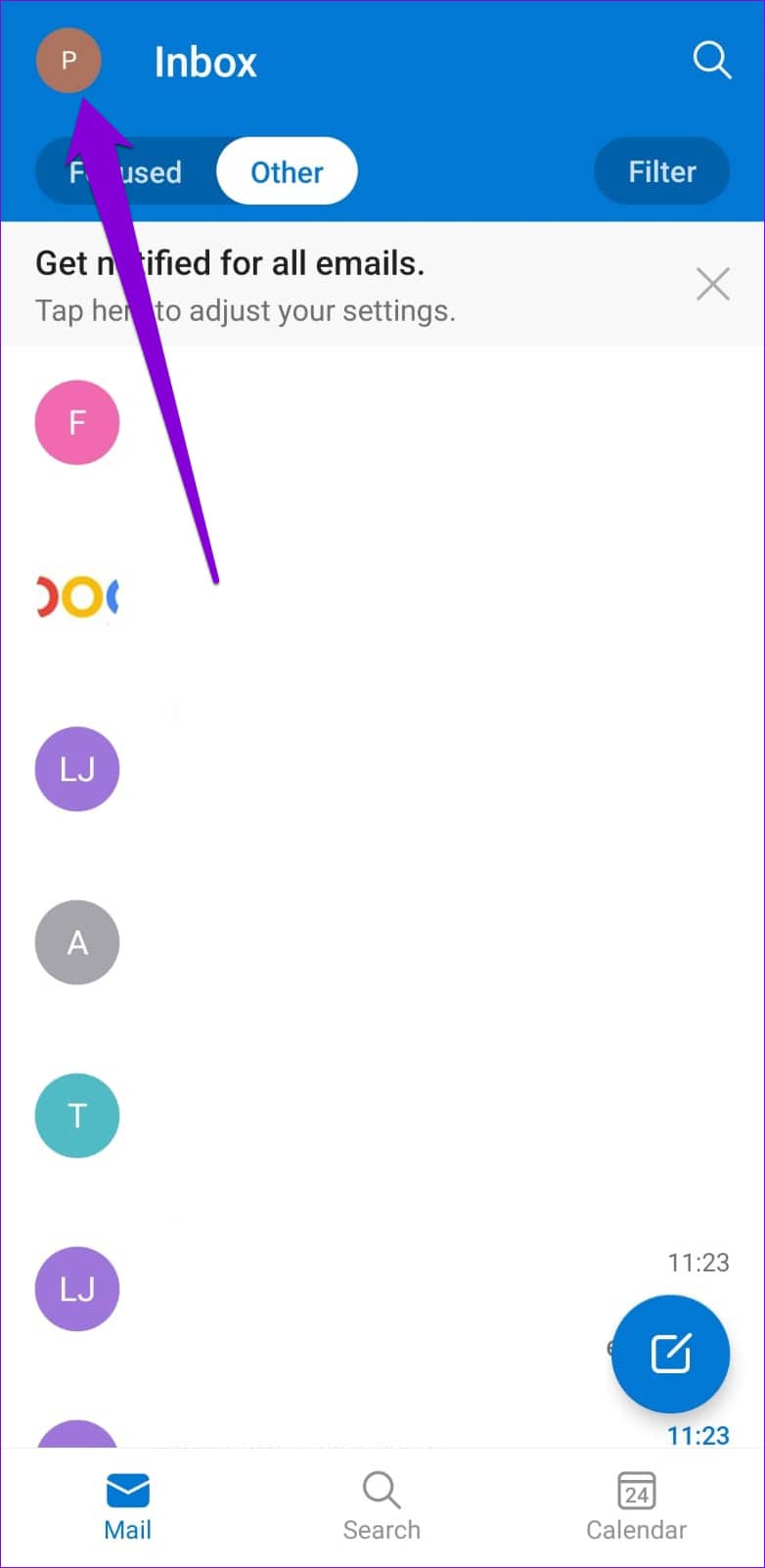
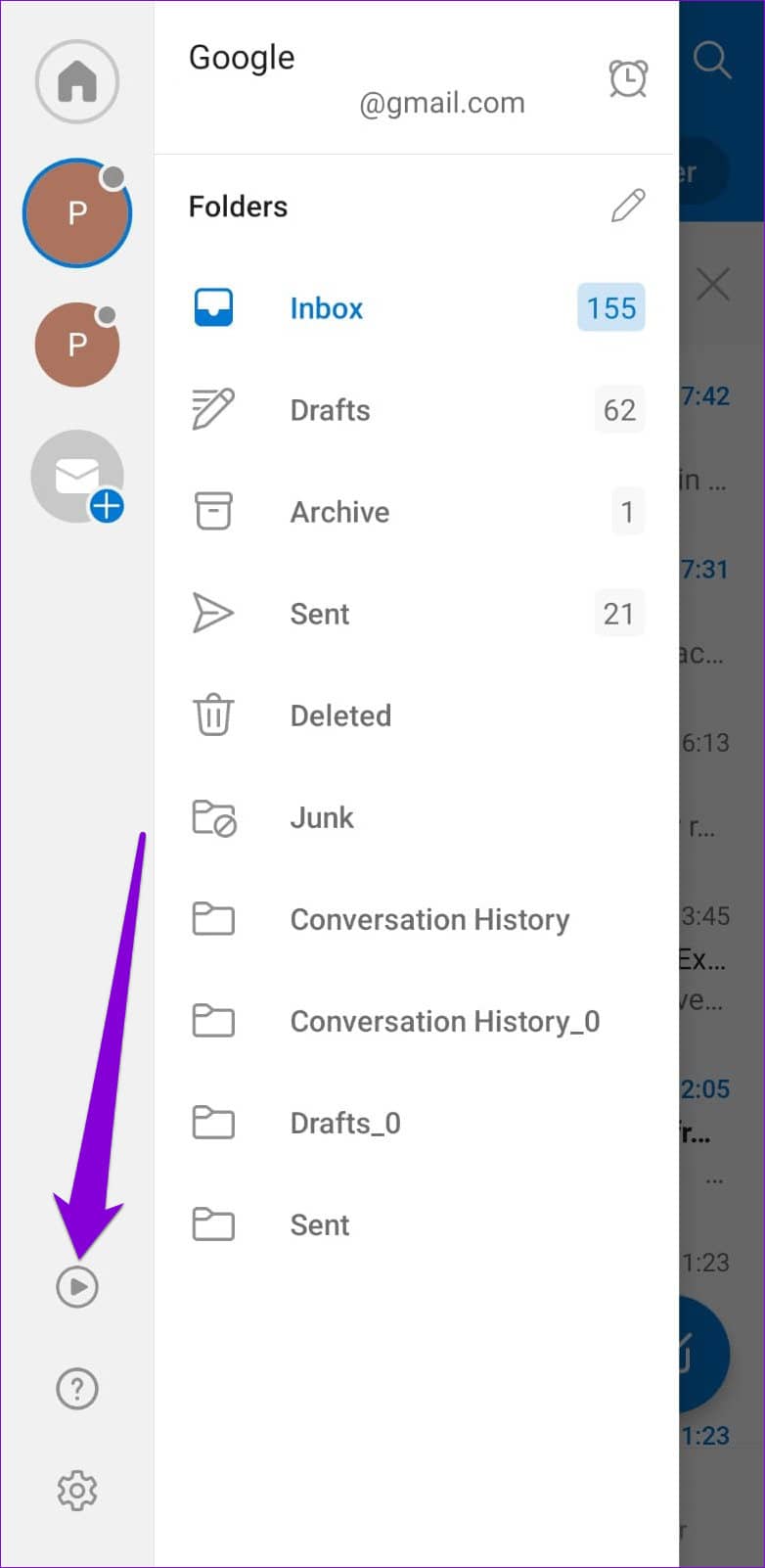
Outlook 将开始大声朗读所有未读电子邮件。您可以使用屏幕上的图标来跳过、标记和存档电子邮件。
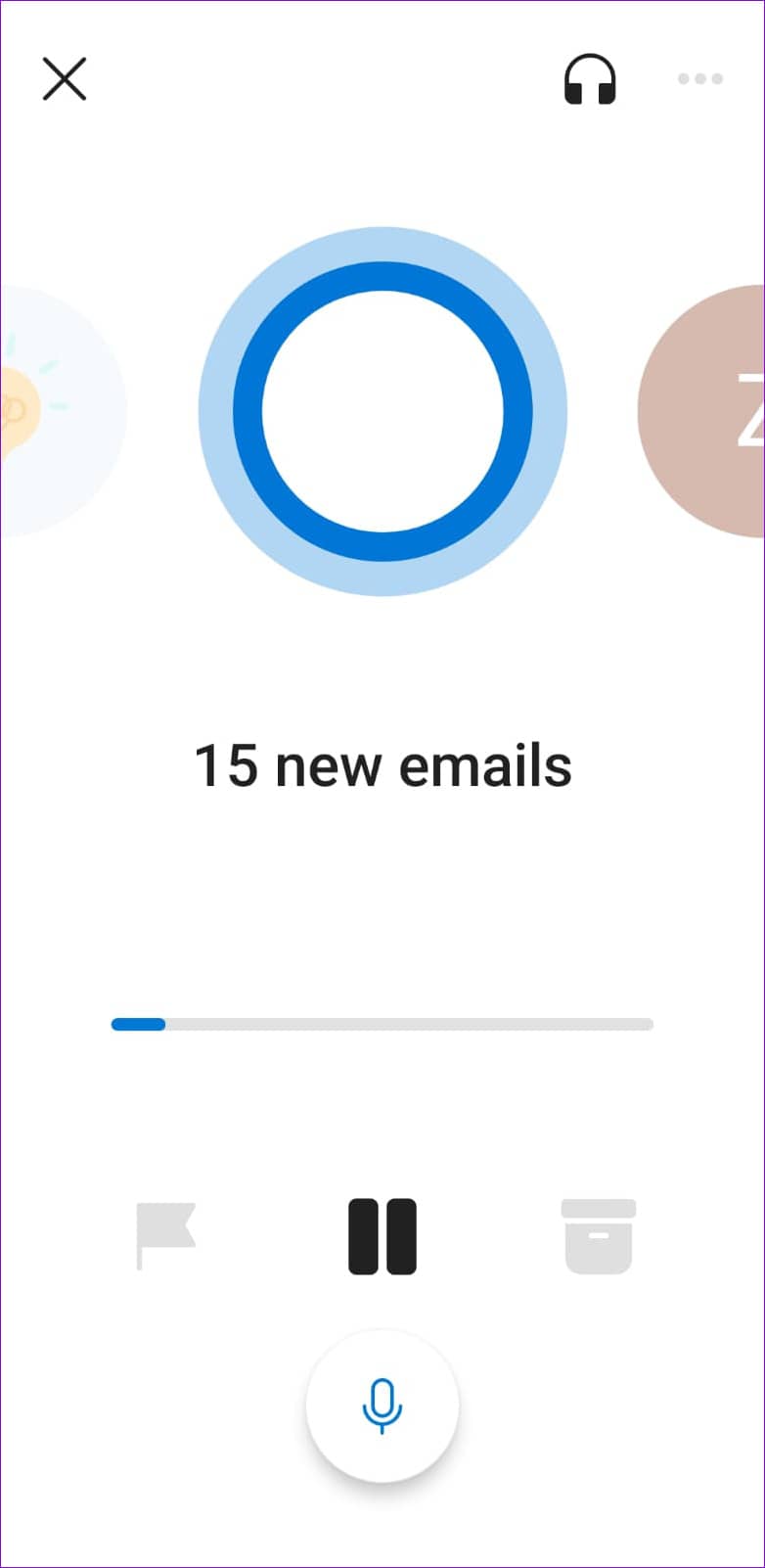
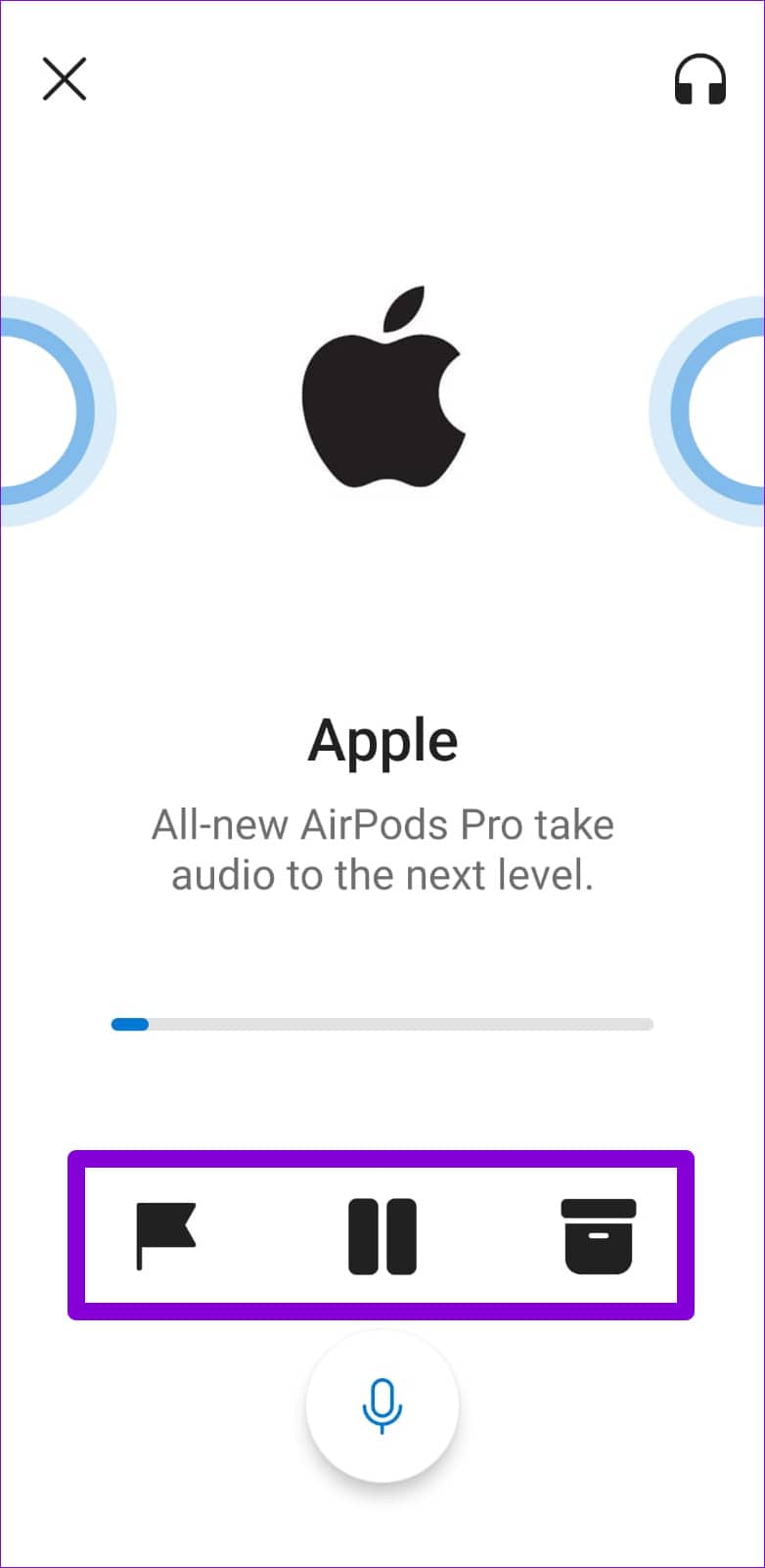
您还可以通过点击右上角的耳机图标来更改音频输出设备。
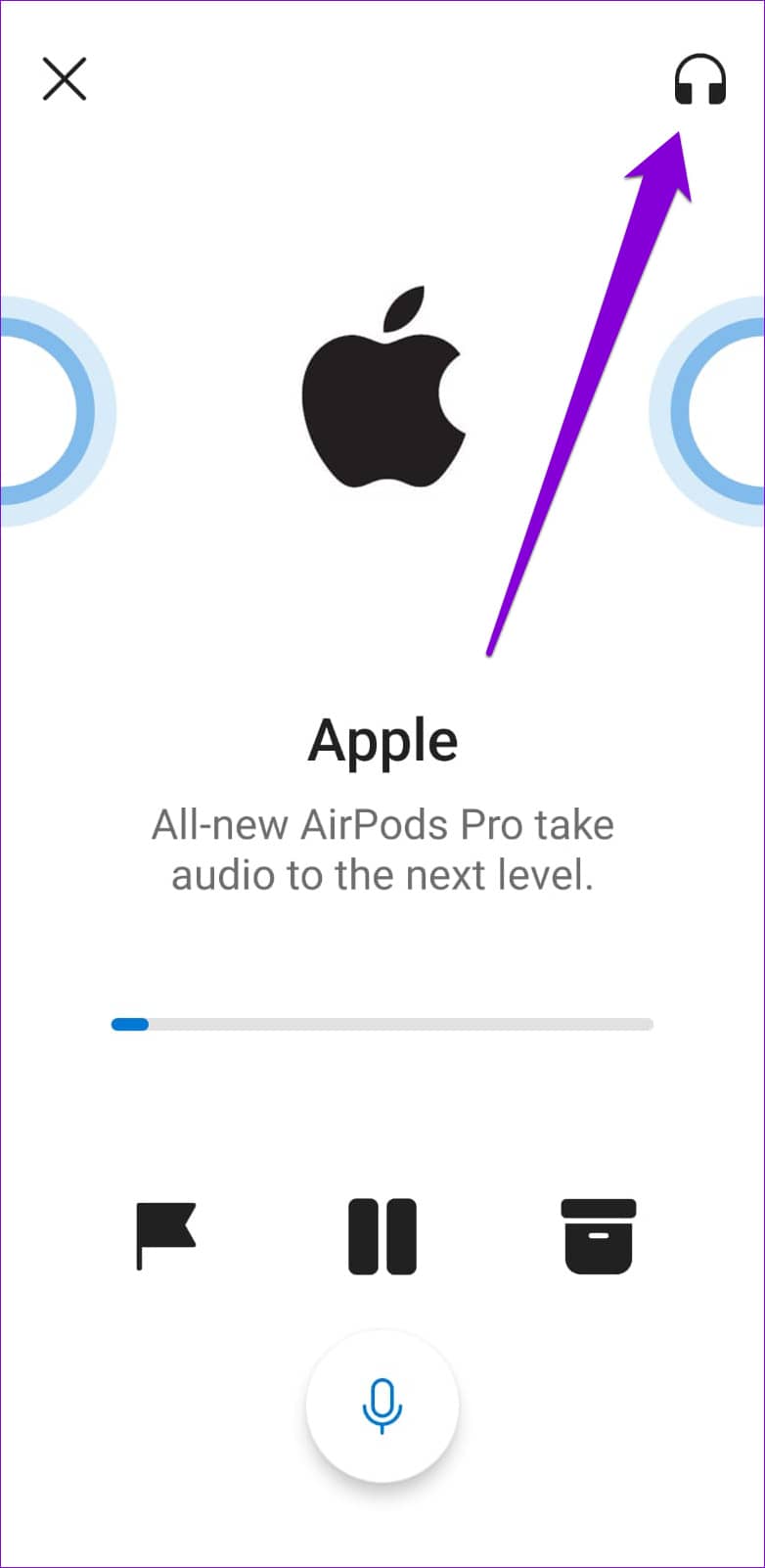

或者,您可以使用“播放我的电子邮件”功能来收听 Outlook 中的特定电子邮件或对话。打开一封您想收听的电子邮件。点击右上角的三点菜单图标,然后选择播放对话。该应用程序将开始阅读该电子邮件。


要退出“播放我的电子邮件”模式,请点击左上角的 X 图标。
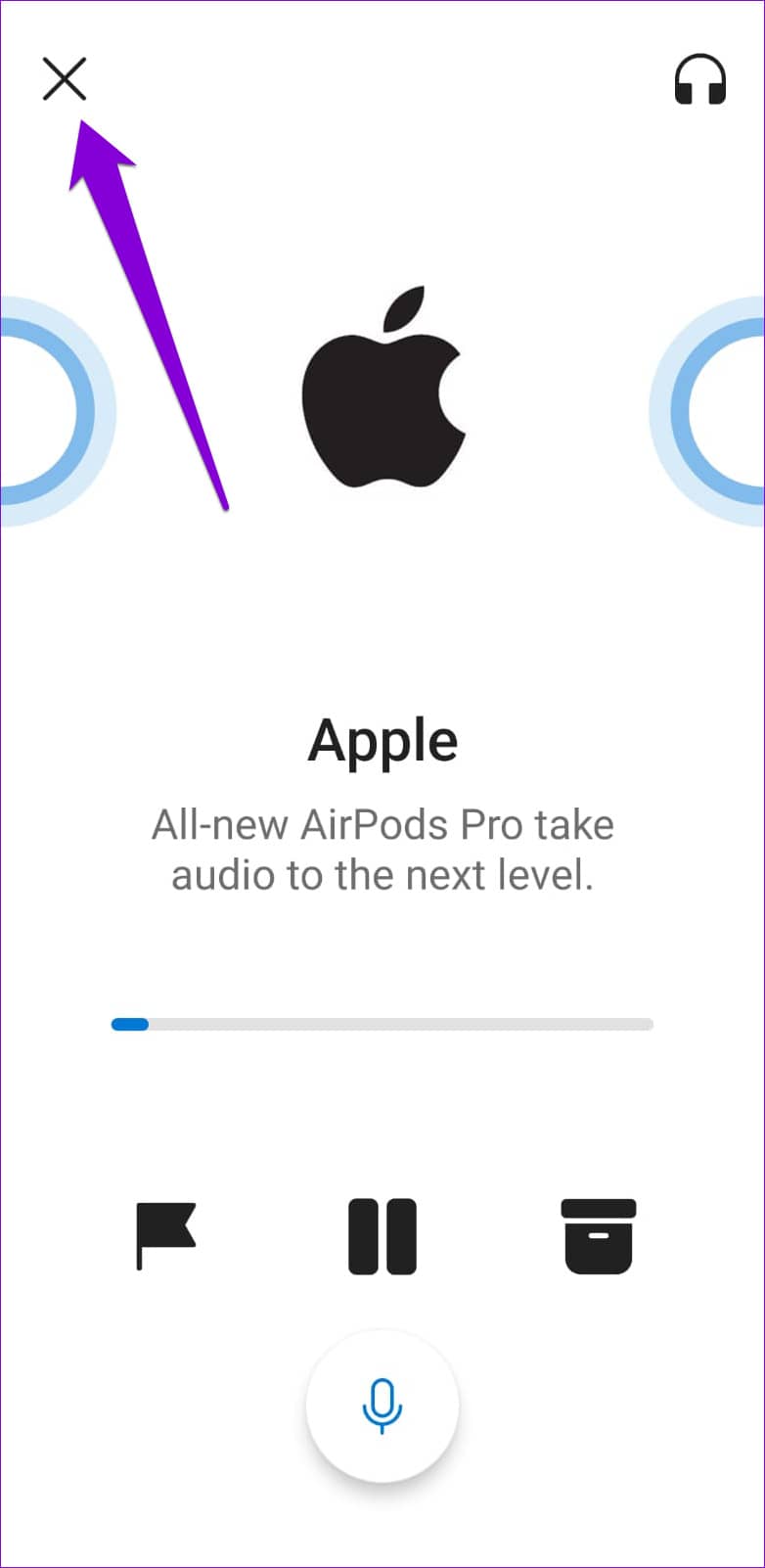
收听您的 OUTLOOK 电子邮件
无论您是在计算机上还是在移动设备上使用 Outlook,让应用程序读出电子邮件都是一件容易的事。如果您想在 Outlook 大声朗读您的消息时获得更多隐私,请不要忘记戴上耳机。







