通过密码保护 Windows 11 上的文件夹,您基本上可以在数据和任何试图未经许可访问它的人之间建立一道屏障。毕竟,并非所有文件都应该被所有人看到,锁定文件夹可确保只有获得授权的个人才能访问它。好吧,在 Windows 11 上用密码保护文件夹非常简单。

此外,对文件夹进行密码保护可防止意外删除,并在发生违规时保护文件夹。此外,Windows 还提供了使用内置加密工具 BitLocker 保护数据的能力。但是,您必须拥有Windows 11 专业版或企业版才能使用这个大多数人没有的加密工具。
不过别担心!如果您使用的是 Windows 11 家庭版,我们提供了一种简单而有效的密码保护文件夹的方法。让我们开始吧。
如何使用内置加密功能在 WINDOWS 11 上锁定文件夹
您可以使用 Windows 11 的内置加密功能来加密文件和文件夹。因此,以下是在 Windows 11 上创建密码文件夹的方法。如果您运行的是以前的版本,我们的Windows 10 中的密码保护文件夹指南会有所帮助。
注意:在 Windows 11 上加密文件的步骤与加密文件夹的步骤相同。
第 1 步:打开 Windows 文件资源管理器并导航到您想要密码保护的文件夹。
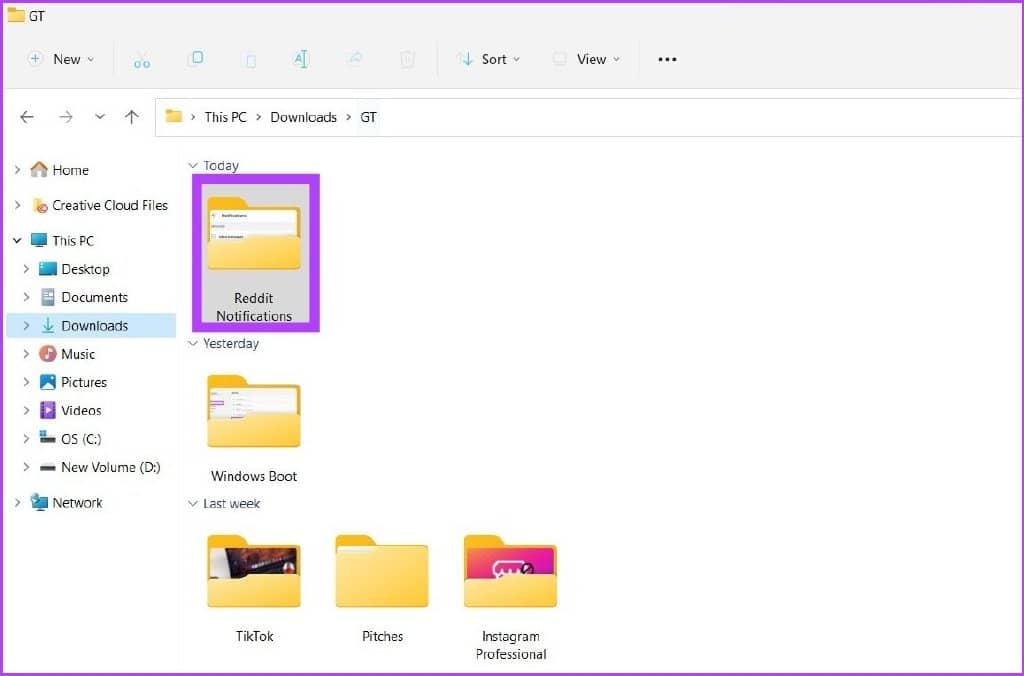
第 2 步:右键单击该文件夹并选择“显示更多选项”。现在,转到属性。
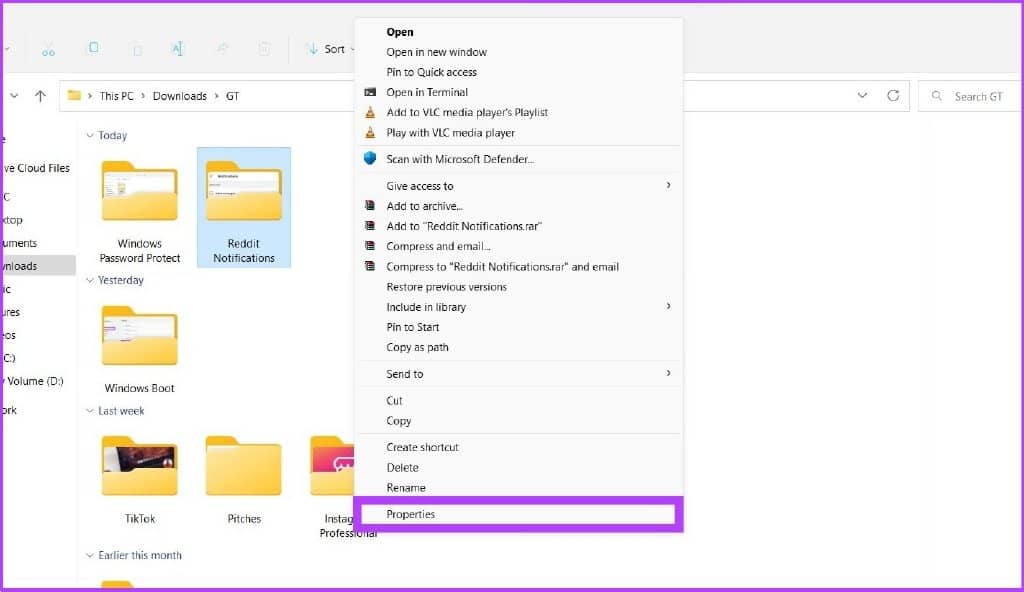
第 3 步:在“常规”选项卡下,单击“属性”旁边的“高级”。
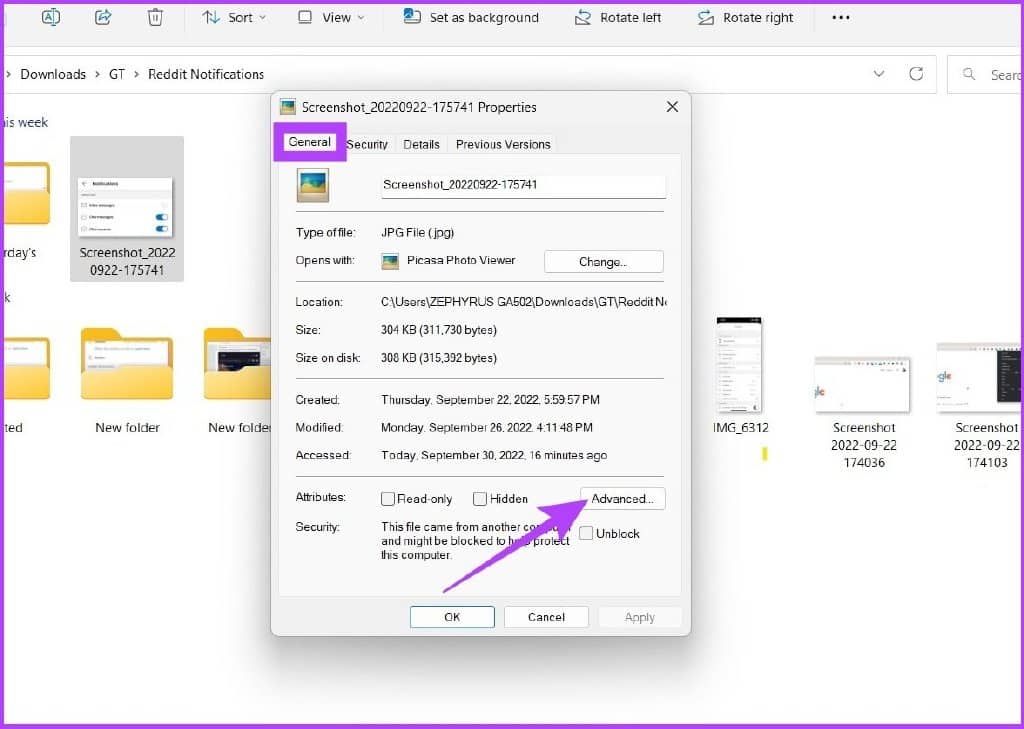
第 4 步:选中压缩或加密属性下的“加密内容以保护数据”旁边的框,然后单击确定。
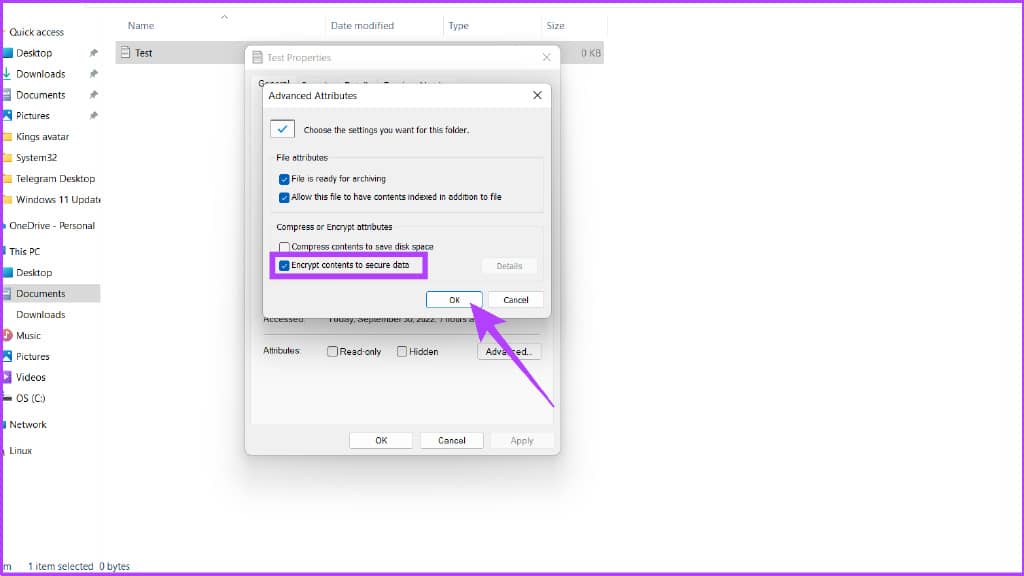
如果“加密内容以保护数据”选项显示为灰色,请按照以下步骤操作或直接跳至第 8 步 。
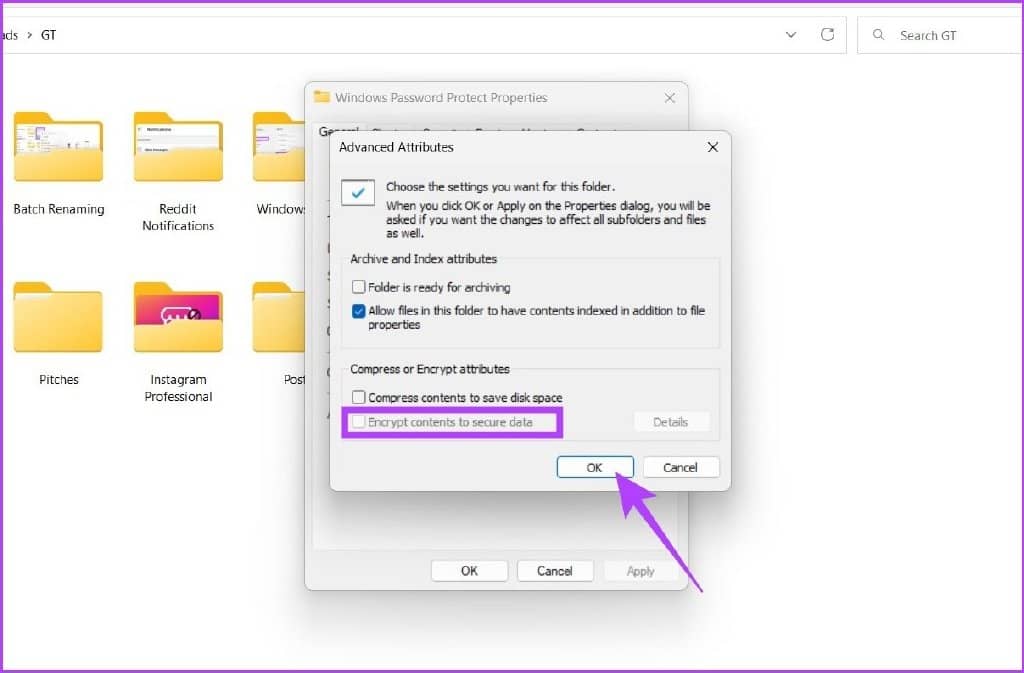
第 5 步:打开“运行”或单击“Win 键 + R”并键入“services.msc”。
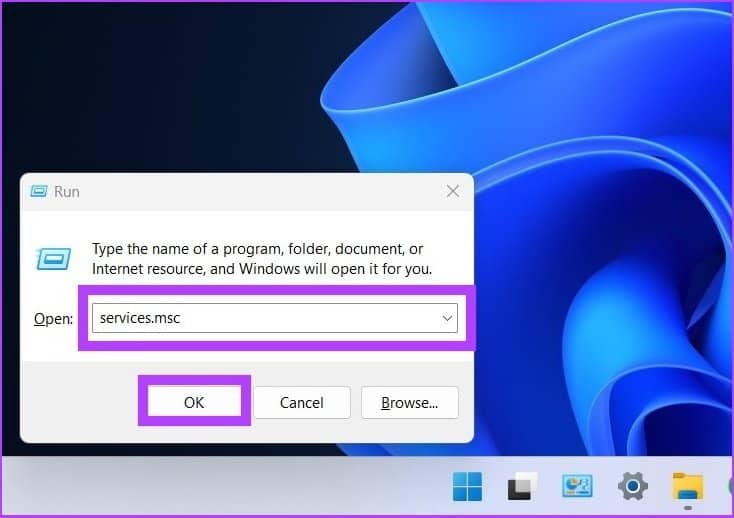
第 6 步:双击“加密文件系统 (EFS)”。
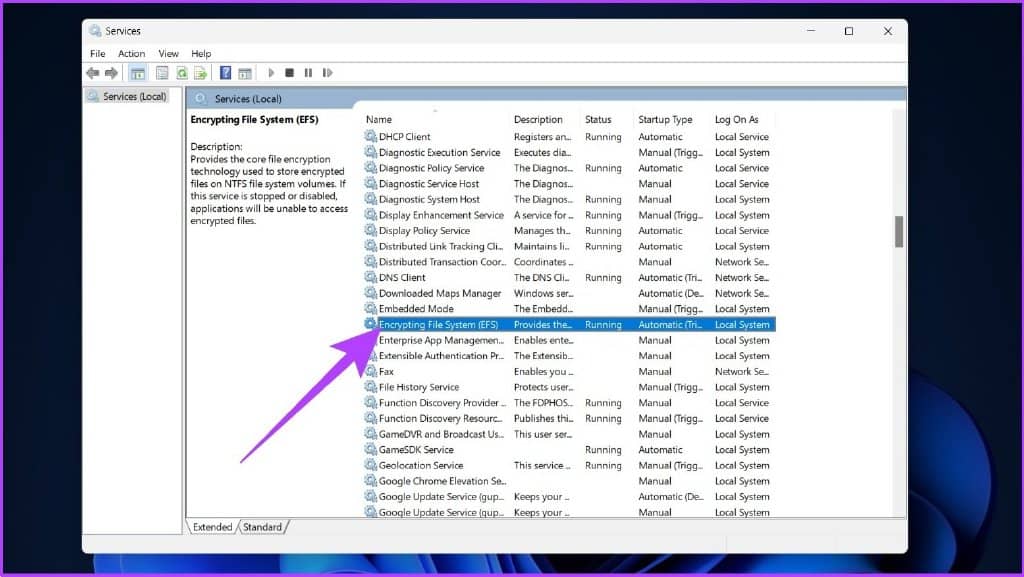
第 7 步:在“常规”下,单击“启动类型”旁边的下拉菜单,然后选择“自动”。
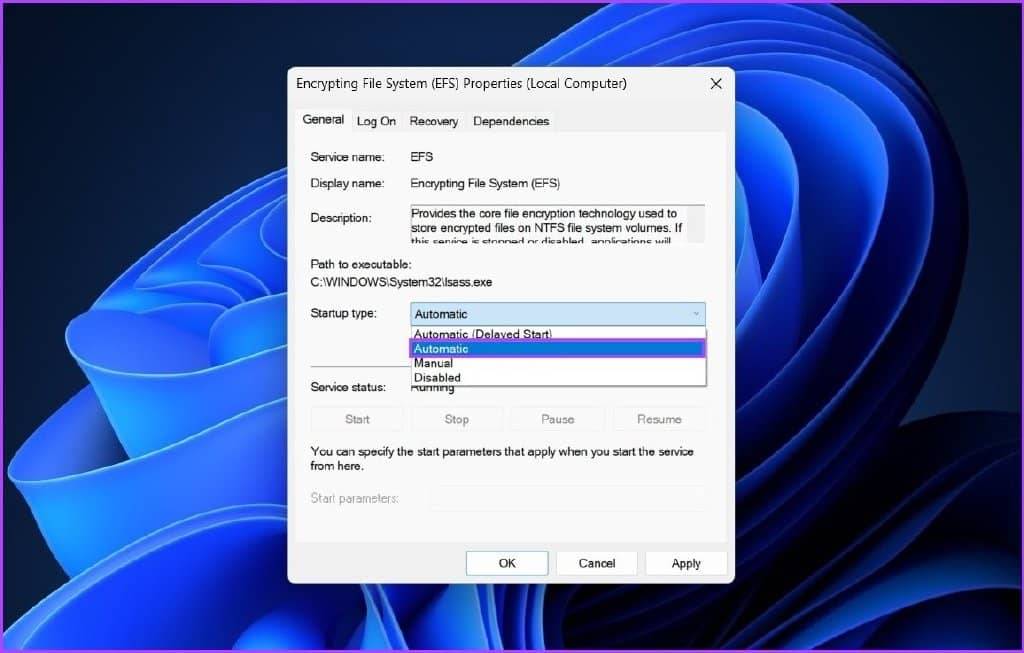
第 8 步:现在,单击“应用”,然后单击“确定”。
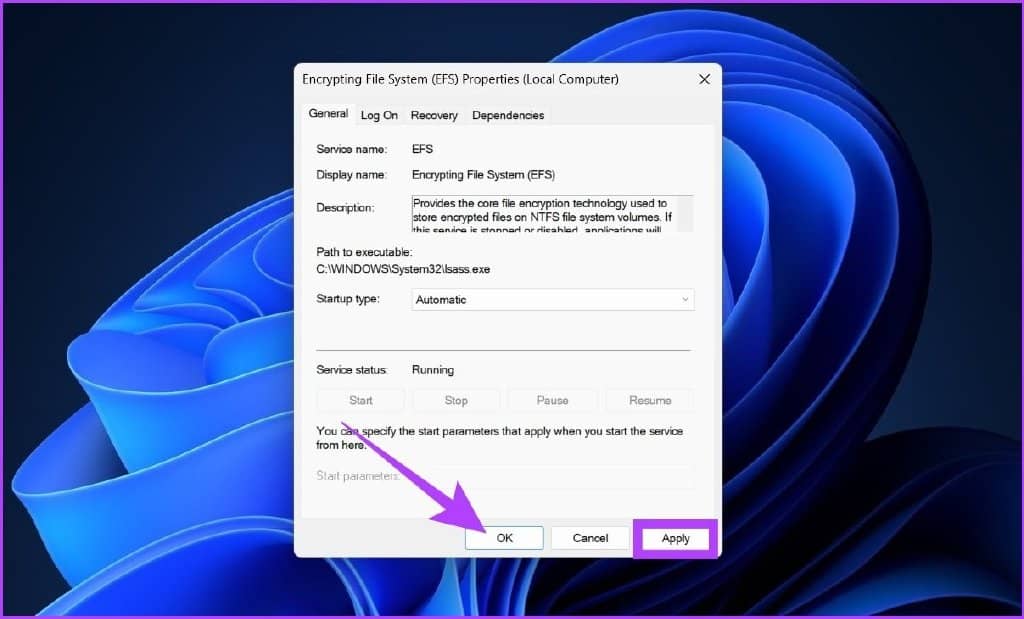
必须重新启动计算机才能使更改生效。如果您使用的是 Windows 10,请查看我们关于绕过 TPM 加密驱动器的指南。
提示:您还可以为 Windows 创建个性化的运行命令。
如何从 WINDOWS 11 上的文件夹中删除添加的密码
从 Windows 11 上的文件或文件夹中删除密码非常简单。此外,如果您觉得难以记住密码,您还可以在 Windows 中隐藏文件和文件夹,而不是使用密码保护它们。
请按照以下步骤删除文件夹加密:
第 1 步:导航到要解密的文件或文件夹,然后右键单击它。
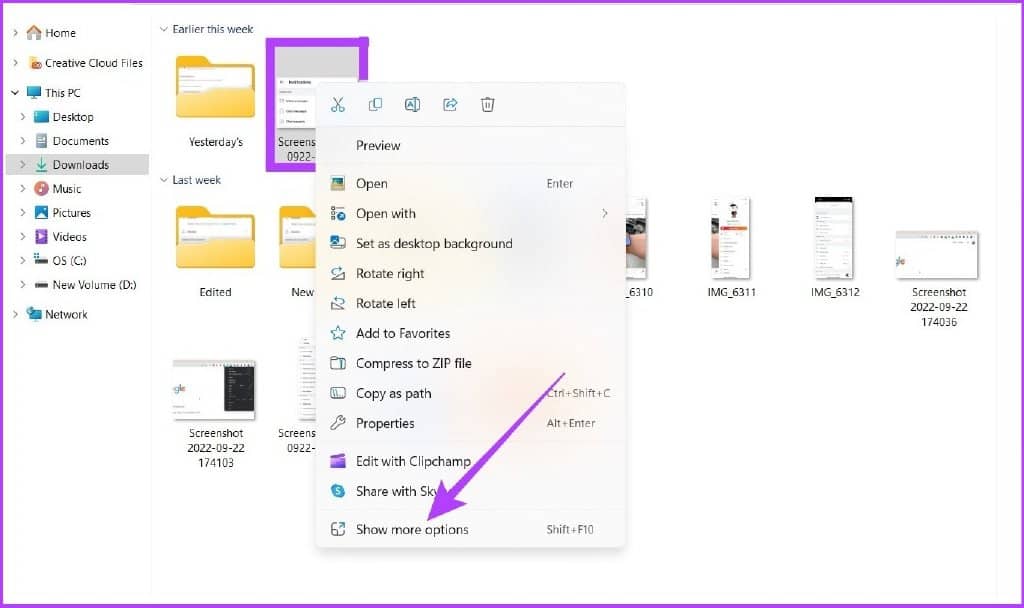
第 2 步:现在,转到“属性”。
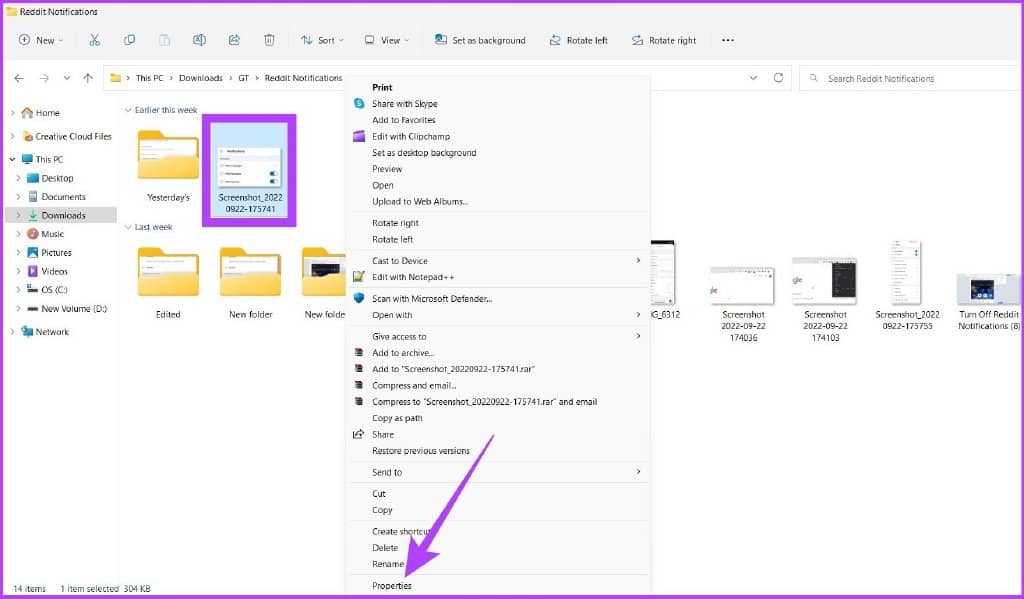
第3 步:在“常规”选项卡下,单击“属性”旁边的“高级”。
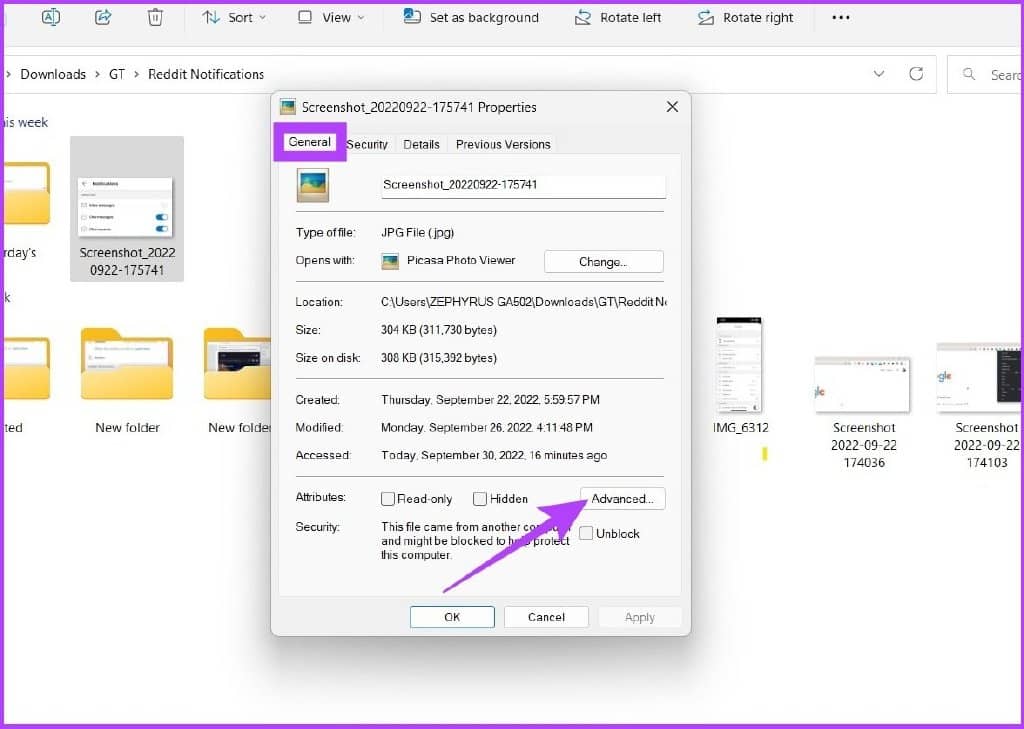
第4 步:取消选中“加密内容以保护数据”选项。
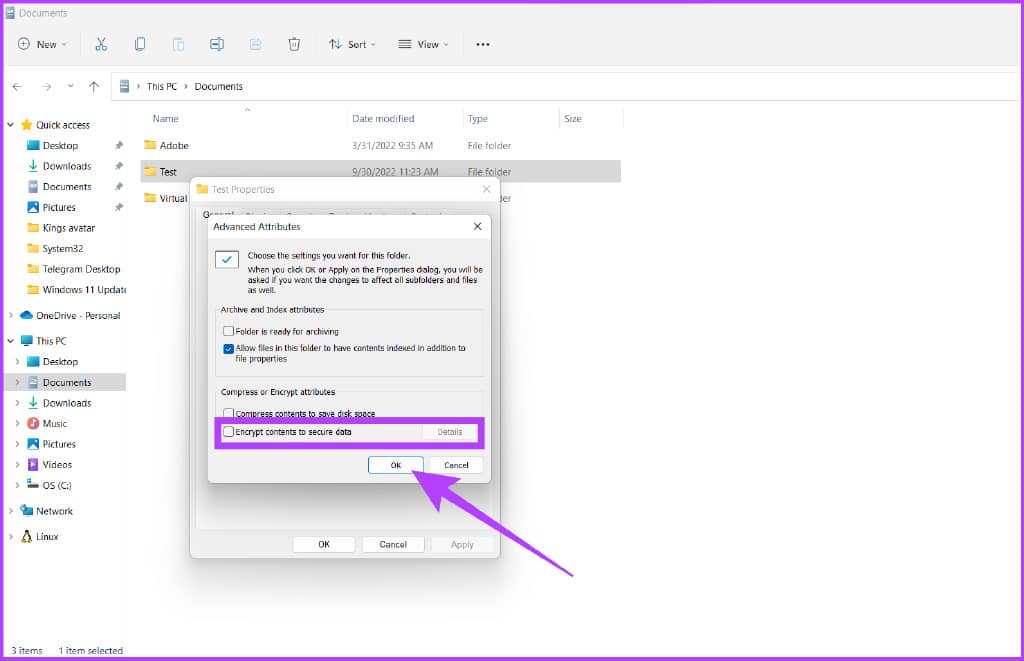
第 5 步:按应用和确定。
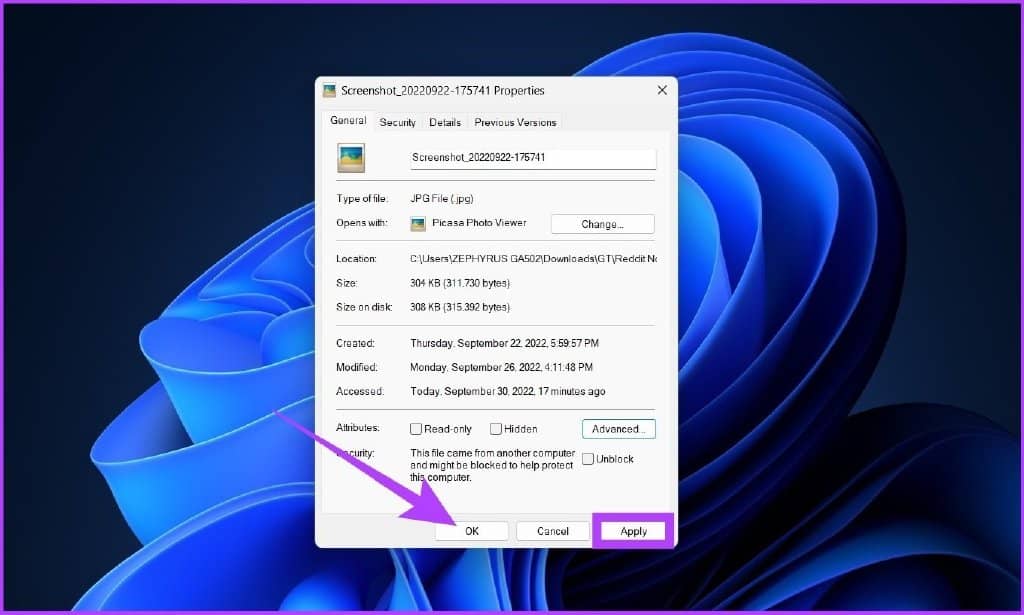
奖励:使用第三方软件在 WINDOWS 11 上创建受密码保护的文件夹
如果您不想执行上述步骤或者可能想更快地完成工作,第三方工具或软件可以帮助您保护文件和文件夹。
尽管第三方软件不提供类似 Windows 的安全性,但作为补偿,它们具有许多功能并且易于使用。一个这样的应用程序是文件夹锁。这是适用于 Windows 11 的简单文件柜。
如果您选择此选项,我们已经介绍了使用文件夹锁保护文件和文件夹的分步方法。
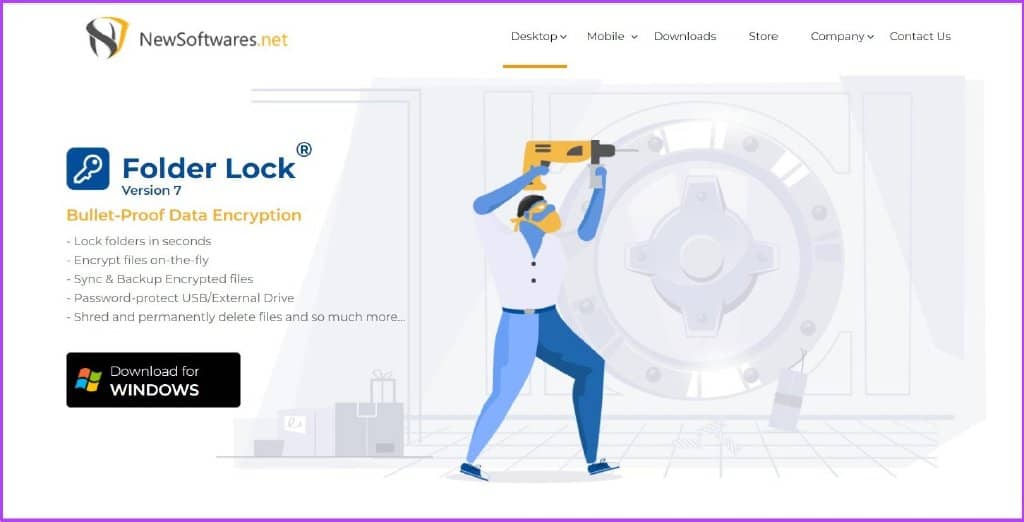
这个程序最好的事情之一是它提供备份/同步功能,并且有免费和高级计划。您可以使用以下链接将软件下载到您的设备上。
下载文件夹锁
保护 WINDOWS 11 上的敏感数据
在当今世界,保护文件和文件夹中的机密信息极具挑战性。保护您的计算机数据可确保敏感的个人或专业信息不会被意外删除或泄露。您有在 Windows 中删除或泄漏数据的经验吗?让我们在评论中知道。







