当您不在 Mac 上工作时,它会自动关闭显示屏以节省电量。对于那些连接了外部显示器以在更大屏幕上使用 macOS 的 MacBook 用户来说也是如此。
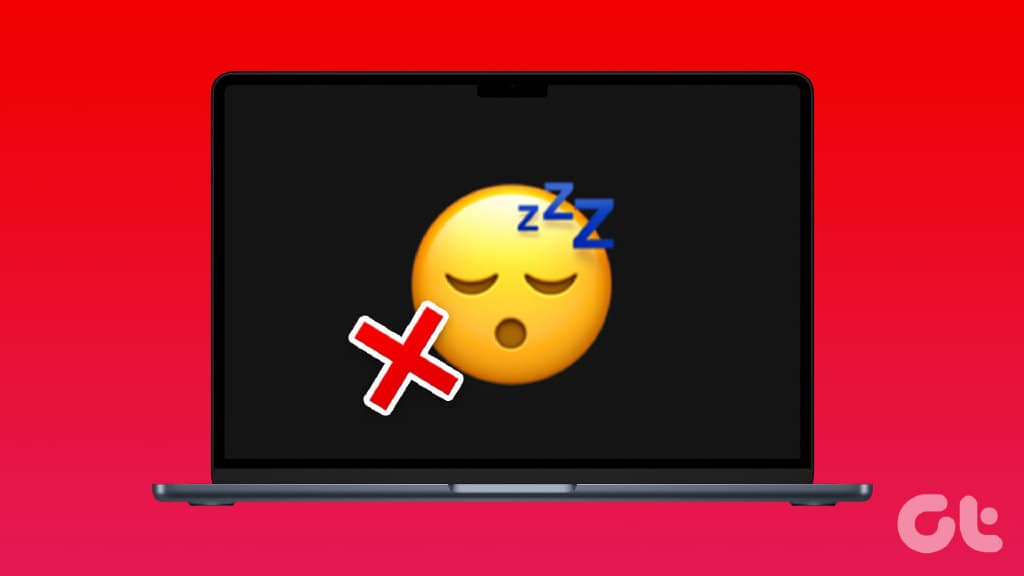
但一些用户面临 Mac 显示器在退出睡眠模式后无法打开的问题。当Mac 未检测到外部显示器时,请参阅我们的指南。在本文中,我们将讨论 Mac 显示器在睡眠后无法正常工作的最佳修复方法。
1. 检查屏幕亮度级别
解决此问题的第一个基本解决方案是检查 Mac 的屏幕亮度级别。如果您的 Mac 显示器在进入睡眠模式后无法正常工作,您应该开始按 Mac 上的功能键来增加屏幕亮度级别。即使您的 Mac 未处于睡眠模式,亮度级别也可能已降至最低。
如果您使用配备妙控键盘的 MacBook Air 或 iMac,请按 F2 键以增加屏幕亮度。

如果您使用的是带触控栏的 MacBook Pro,请轻点触控栏上的“亮度”图标。

2. 将充电器与 MACBOOK 连接
如果您在 MacBook 上遇到此问题,并且尽管提高了亮度水平但显示屏仍未打开,则您的 MacBook 可能需要一些电源才能启动。您可以尝试插入充电器并等待几分钟,以检查显示屏是否重新亮起。如果您有 MacBook Air 并且在充电时遇到过任何问题,您可以阅读我们的帖子,建议修复 MacBook Air 无法充电的最佳方法。
3. 强制重启你的 MAC
如果您的 Mac 显示屏仍未开启,您可以尝试通过长按 Mac 键盘上的电源按钮或 Touch ID 按钮来强制重启它。您需要按住这三个按钮,直到屏幕变黑并且 Mac 重新启动。强制重启有助于解决 Mac 上许多其他与硬件和软件相关的问题。

4.重置SMC
SMC 或系统管理控制器是一种可用于基于 Intel 的 Mac 或 iMac 的芯片,用于控制和存储不同硬件功能的关键细节。由于我们谈论的是屏幕亮度,您可以尝试重置 Mac 或 iMac 的 SMC 以检查它是否解决了问题。
请注意,SMC 重置不适用于在 M1、M2、M1 Pro 或 M1 Max 芯片上运行的 Mac 机型。重新启动这些 Mac 本身就像 SMC 重置过程一样。
第 1 步: 按住电源按钮,直到 Mac 关机。
第 2 步: Mac 关机后,等待几秒钟,然后按 Shift + 左 Option + 左 Control 键。也按住电源按钮。

再按住四个键 7 秒钟。如果您的 Mac 开机,它会在您按住按键时再次播放默认的开机提示音。
当您看到 Apple 标志时,显示屏将正常打开。但如果它在出现 Apple 徽标后无法启动,请检查下一个解决方案。
5.重置NVRAM
基于 Intel 的 Mac 的另一个解决方案是执行 NVRAM 重置。NVRAM 或非易失性随机存取存储器保存音量、启动磁盘选择、时区等信息。如果您在 Mac 休眠后无法打开显示器,您可以尝试重置 NVRAM。请注意,在 NVRAM 重置后,您必须在 Mac 上再次调整这些设置。
第 1 步: 长按 Mac 上的电源按钮。
第 2 步: Mac 关机后,再次按下电源按钮以启动 Mac。
第 3 步: 在 Mac 开机时,按住 Option + Command + P + R 20 秒。

第 4 步: 当 Apple 标志第二次出现时松开所有四个键。这意味着 NVRAM 重置已完成。之后,您的 Mac 将重新启动。
第 5 步: 检查显示器是否重新打开。
请注意,NVRAM 重置仅适用于基于 Intel 的 Mac。重新启动在 M1、M2、M1 Pro 或 M1 Max 芯片上运行的 Mac 相当于执行 NVRAM 重置。
6. 如果没有效果,请访问最近的 APPLE STORE
如果目前所有解决方案均无效,则您的 Mac 屏幕可能存在背光问题。我们建议您前往离您最近的 Apple Store 零售店,对您的 Mac 显示屏进行钥匙维修。您应该检查一次您的 Mac 机型是否在Apple Care 计划的保障范围内。
崛起与闪耀
虽然这些解决方案有助于唤醒您的 Mac 显示器,但您也可以查看我们的帖子,了解如何防止 MacBook在合上机盖时休眠。







