如果您是游戏玩家,并且您正在使用 Bluestacks 安卓模拟器在您的 Windows 或 Mac PC 上玩手机游戏。 在蓝色堆栈上安装多个游戏和应用程序会占用很大的空间,并且会降低计算机的速度和性能。 这就是为什么您需要 清除 bluestacks 上的缓存 以释放存储空间的原因。
有两种基本方法可以清除 BlueStacks 上的缓存。 Bluestacks 5 带有清除缓存的 内置选项 ,但如果您使用的是版本 4 或者您在 Mac PC 上使用该应用程序,则需要使用 “磁盘清理” 选项来回收未使用的空间。
在 Windows 7 和 10 PC 中清除 BlueStacks 5 上的缓存
- 打开应用程序的主页。
- 单击 系统应用程序 文件夹,然后选择 设置 。
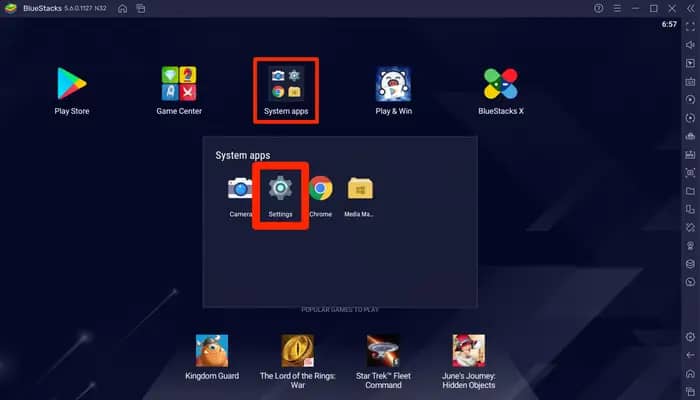
- 打开 存储 。
- 在设置中,您将找到两个清除缓存的选项,您可以一次清除安装在 bluestacks 软件上的所有应用程序的整个缓存,也可以清除安装在 bluestacks 5 上的特定应用程序或游戏的缓存。
- 要清除整个缓存,请向下滚动并单击 Cached data ,然后确认您要清除它。
- 要清除特定应用程序的缓存,请单击 页面顶部的应用 程序,然后选择要清理的应用程序。 单击 清除缓存。 其信息页面上的
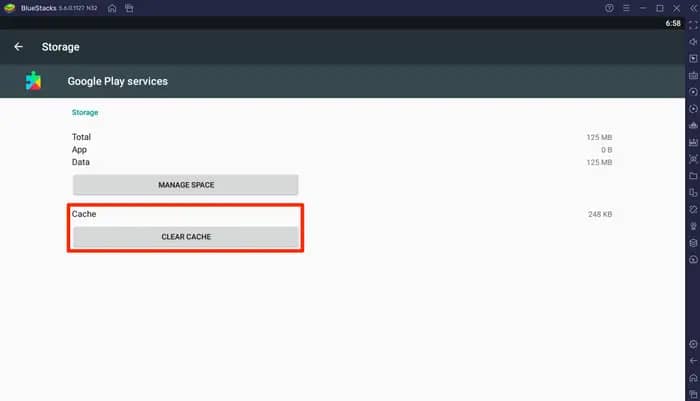
- 其次 ,您可以使用应用程序的 设置 页面清除缓存。
- 在主界面上,单击右侧工具栏中的 小齿轮图标 。

- 单击 左侧边栏中的用户数据 。
- 在 磁盘清理 标题下,单击 释放空间 ,然后单击 继续 。 此选项将扫描文件以查找不再需要的数据。 见下图……
- BlueStacks 5 将关闭并需要几分钟时间来清理它自己的文件并释放它不需要的任何空间。
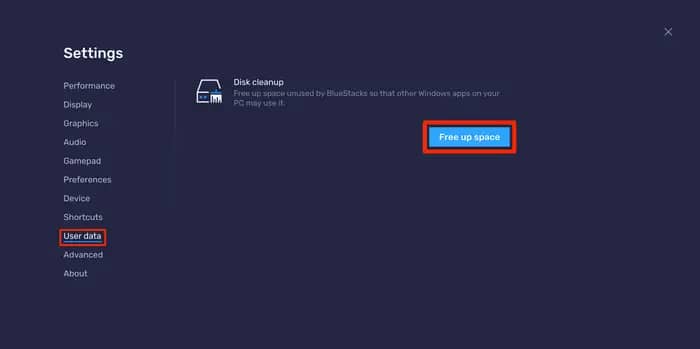
在 Windows 10/7 PC 中的 BlueStacks 4 上缓存
在 bluestacks 4 中,清晰的应用和游戏数据将提升您的 PC 性能。 请按照以下步骤清除 Windows 7 和 10 PC 上蓝色堆栈 4 上的应用缓存...
- 启动应用程序,然后单击以打开“系统应用程序”文件夹。
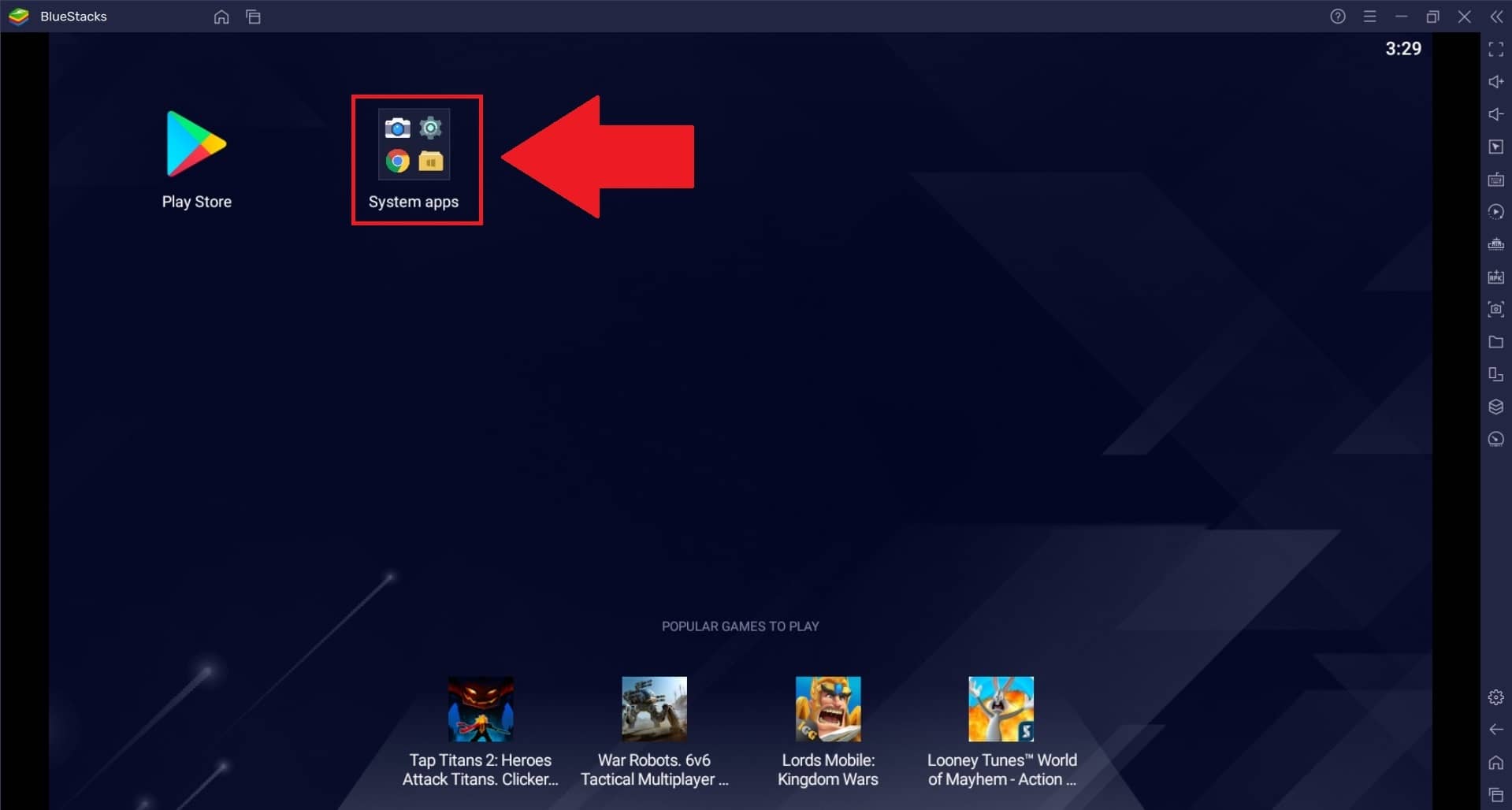
- 在这里,点击“设置”。
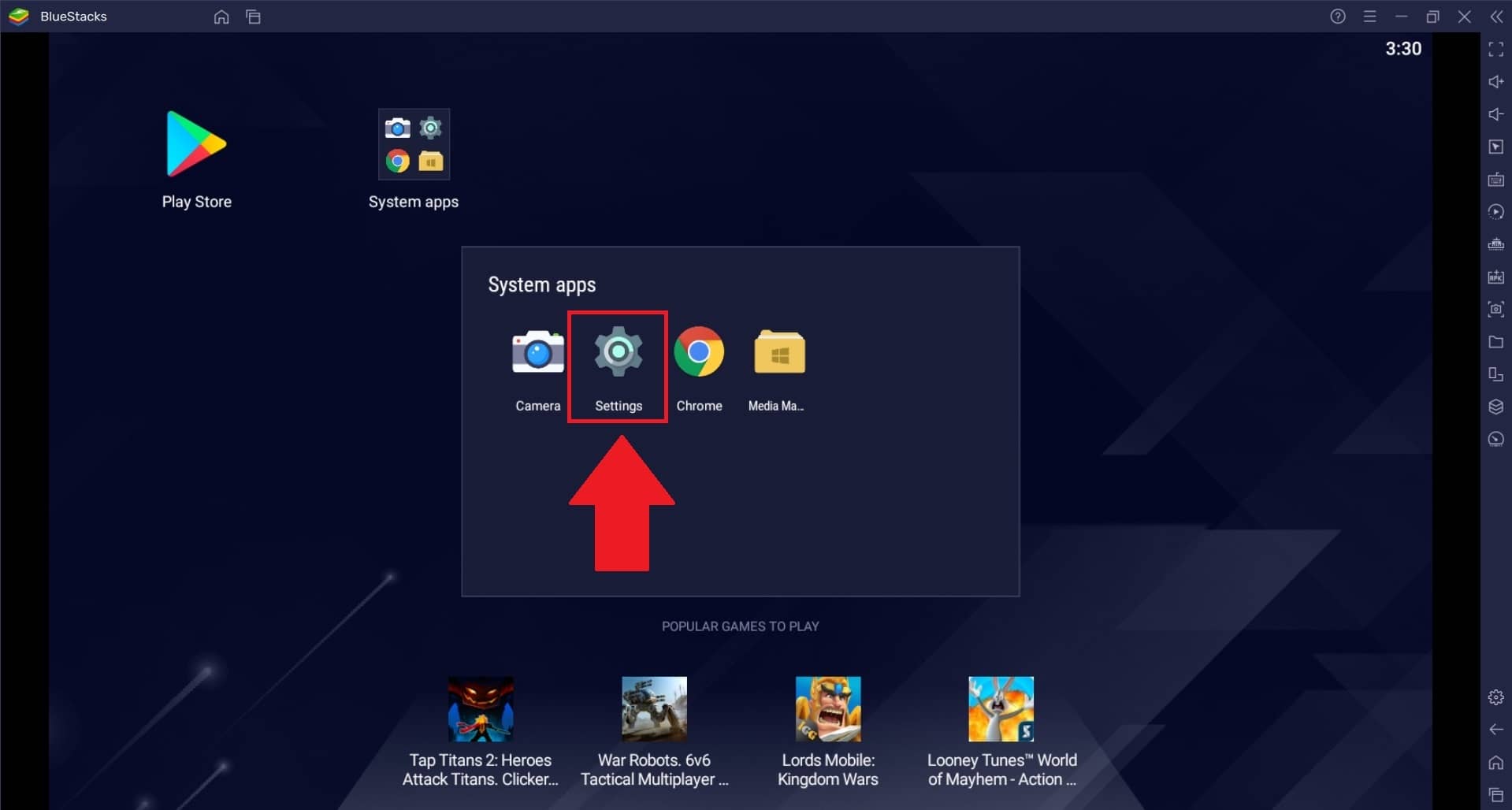
- 现在,点击 “应用程序”, 如下图所示。
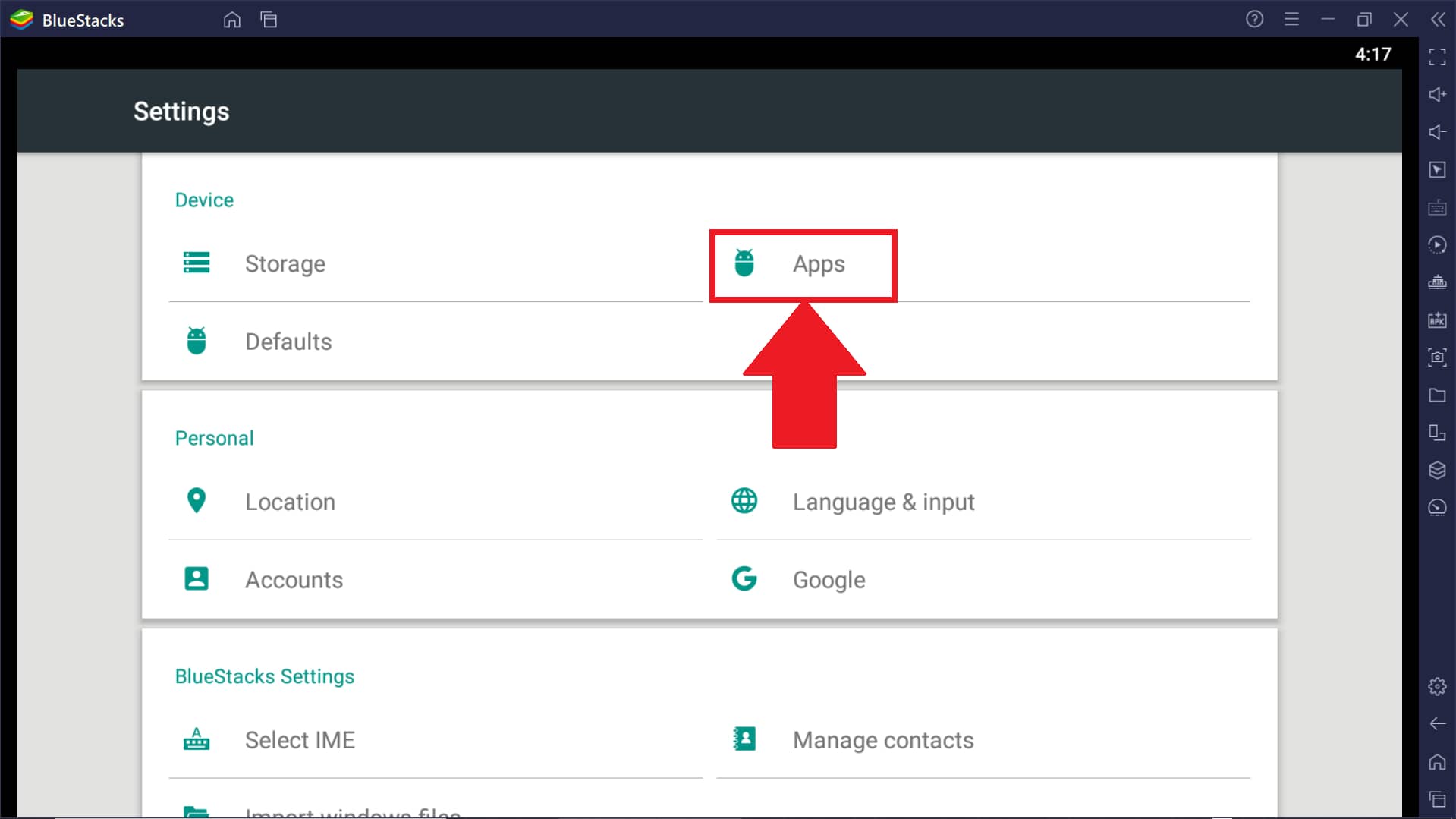
- 浏览您的应用程序列表并选择您选择的应用程序。 如果您想从 Google 清除缓存,请从列表中选择 “Google Play Store” 。
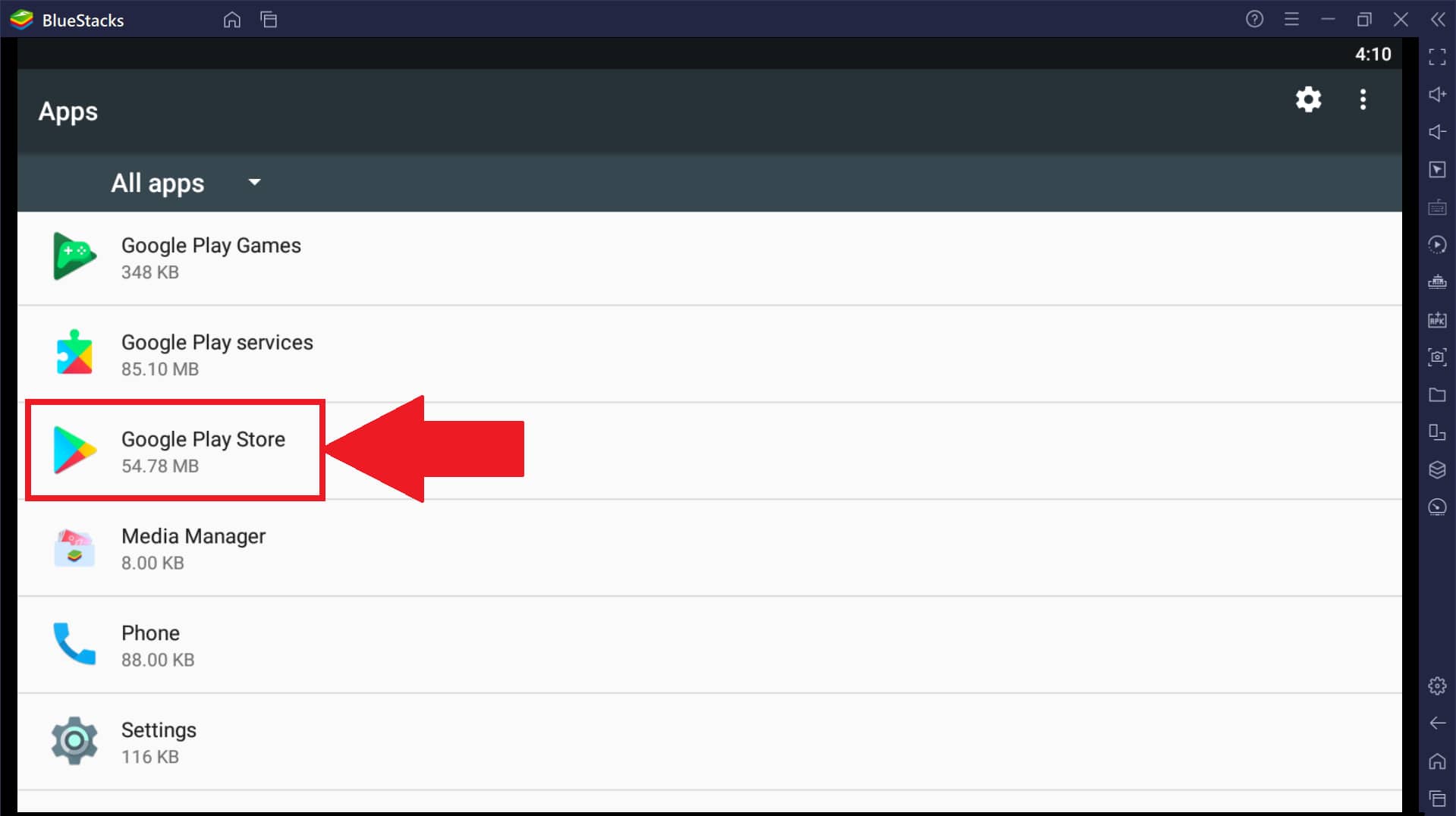
- 在 “应用信息” 页面上,选择 “存储”。
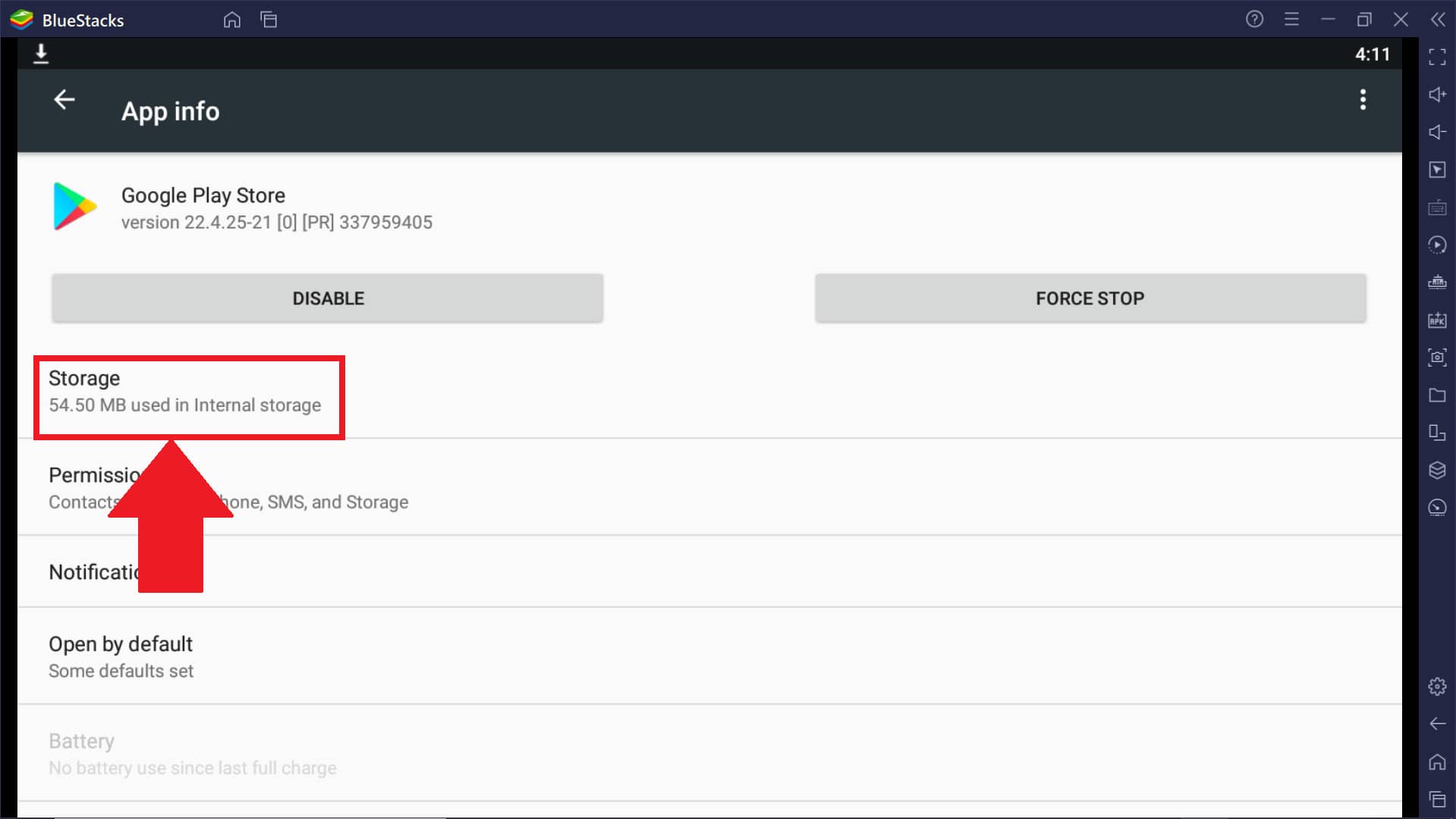
- 单击 “清除缓存” 按钮。
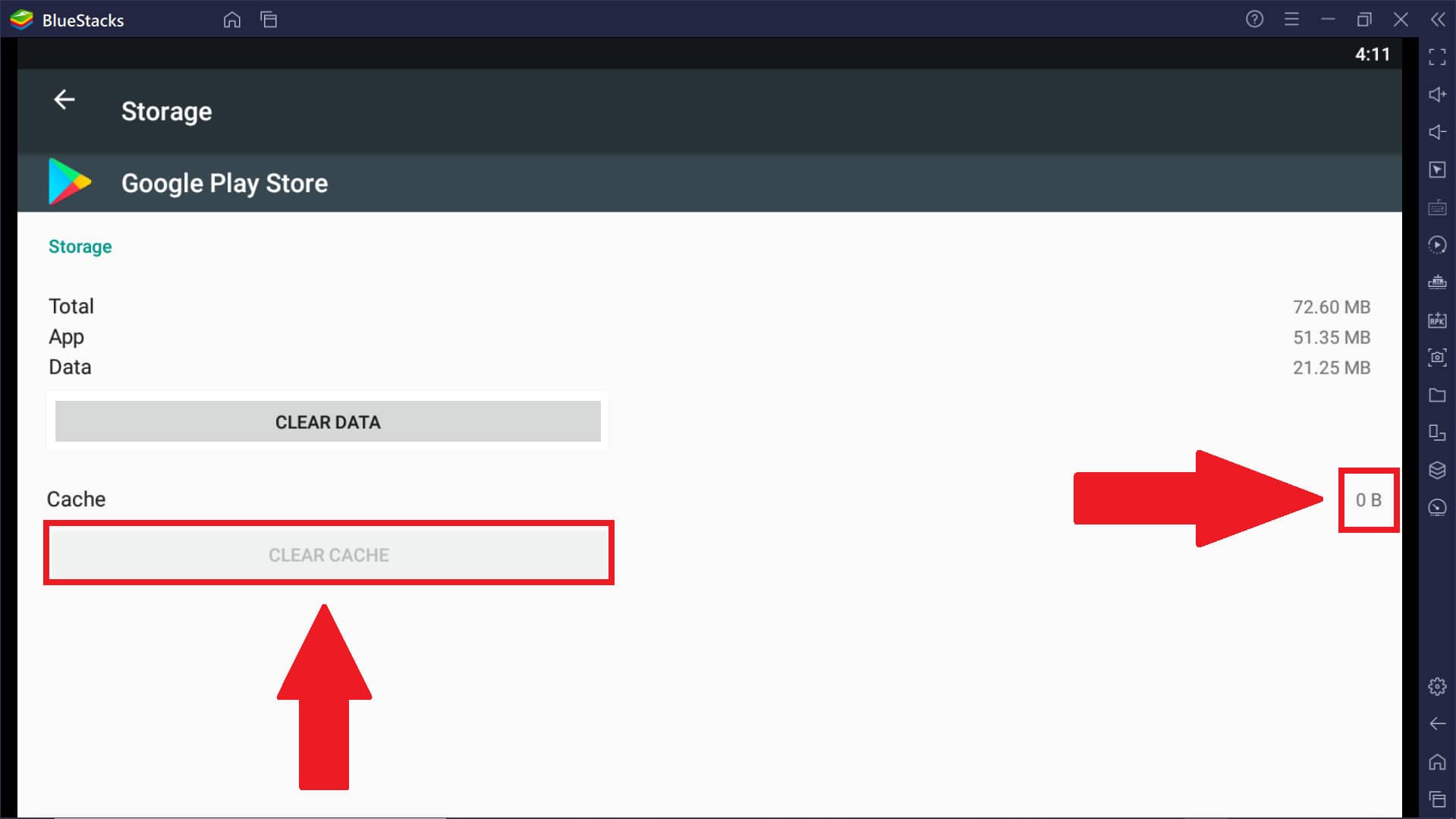
- 占用的内存 一旦缓存被清除, “缓存” 将变为0字节,表示缓存已被清除, “清除缓存” 按钮将灰显。
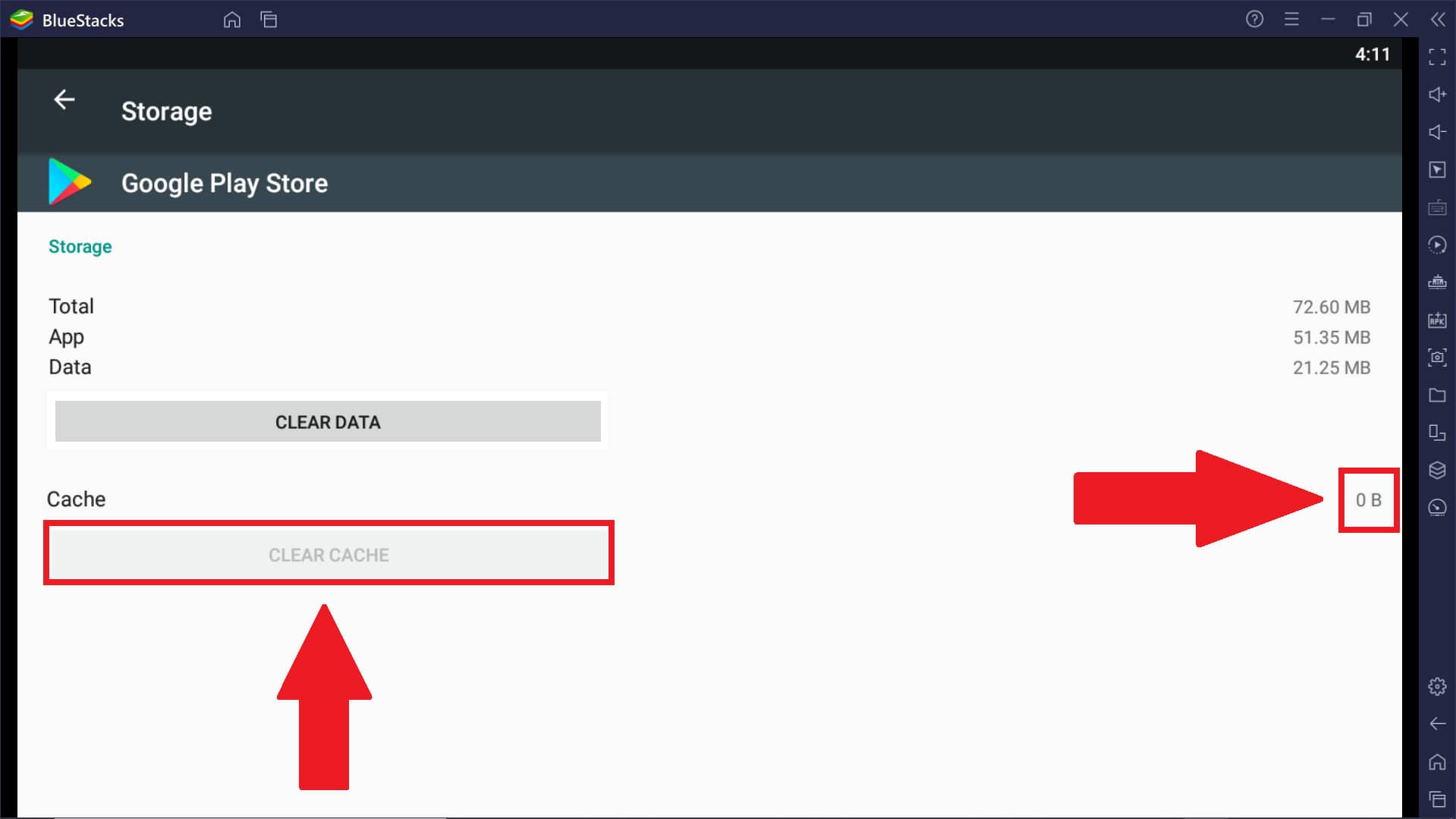
希望这些方法可以帮助您清除 bluestacks 上的游戏缓存以创建一些可用空间。 清除蓝色堆栈上的缓存也将帮助您加快/提高您的 PC 在 Windows 10 和 Windows 7 中的性能。
清除 BlueStacks 4 for Mac 上的缓存
在 Mac 上,您只能使用应用程序的首选项页面。 清除缓存(应用程序或用户数据)非常简单,只需按照以下简单步骤清除 Mac PC 的 bluestacks 上的缓存。
1. 打开应用程序并单击 BlueStacks 。 屏幕左上角的
2. 选择 首选项 ,然后单击 用户数据。 打开的弹出窗口顶部的
3. 单击 释放空间 选项并选择 继续 以确认您的选择。
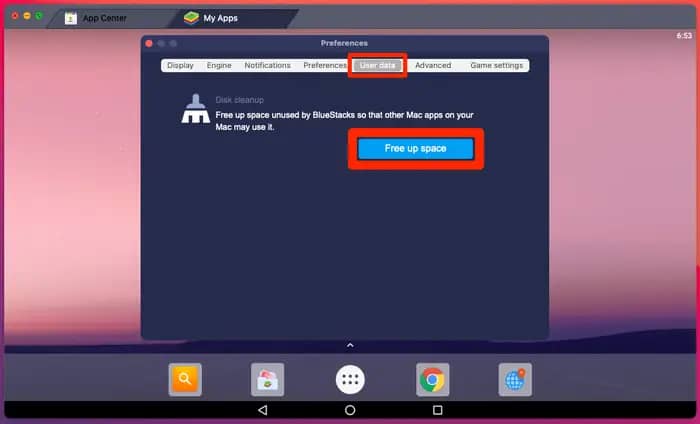
该应用程序将关闭以扫描和清理其文件。 当应用程序重新启动时,它会释放它不需要的空间。
注意: 用于 PC 的 BlueStacks 10 (BlueStacks X) 没有任何清除缓存的选项。
标签: BlueStacks 5 BlueStacks 5缓存清除

