出于多种原因,iPhone 是内容创作者的绝佳设备。这些相机是所有智能手机上最好的摄像头之一,而且由于强大的芯片组,您可以随时随地编辑视频。说到视频编辑,iPhone 和 iPad 开箱即用 iMovie — Apple 的第一方视频编辑软件。如果您打算在 iPhone 或 iPad 上编辑视频,了解如何使用 iMovie 会很有帮助。
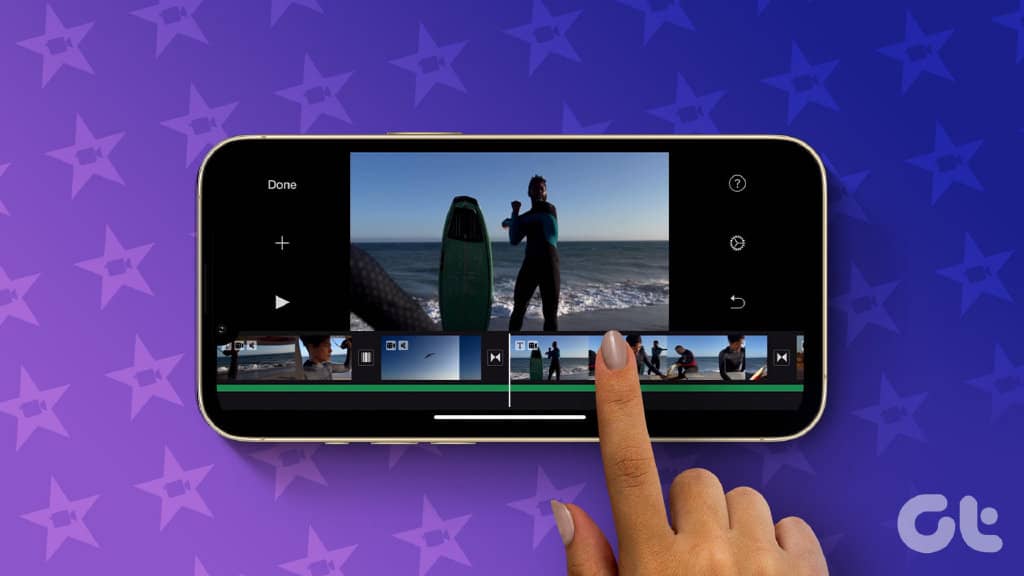
iMovie 有大量的功能和选项可用于编辑视频并使它们看起来很专业。我们将介绍本指南中的所有重要功能、提示和技巧,并告诉您如何在 iPhone 和 iPad 上使用 iMovie。
IMOVIE 上的项目类型
随着iMovie的最新更新,Apple 为您提供了 3 种不同的项目模式供您选择。他们每个人都有不同的目的。以下是您可以创建的 3 种类型的项目 –
- 电影:这是标准的视频编辑模式。如果您想合并剪辑、添加音乐或进行任何类型的基本视频编辑,这就是您需要选择的项目。本质上,您是在此处从头开始制作视频。
- 故事板:故事板模式使用预定义的模板来创建带有剪辑的视频。只需选择模板、添加剪辑,然后让 iMovie 剪辑最终输出。
- 魔术电影:在此模式下,您可以选择您选择的剪辑,iMovie 将合并它们以创建具有自动过渡和效果的各种类型的汇编。
让我们一一了解每种类型的项目,并告诉您如何使用它们以最佳方式编辑您的视频。
如何使用电影模式在 IMOVIE 上编辑 IPHONE 视频
如果您有一堆剪辑要编辑成一个视频,这就是您应该使用的模式。这也是在 iPhone 上编辑 YouTube 视频的好方法。下面介绍如何在 iMovie 中使用电影模式。
第 1 步: 在 iPhone 上打开 iMovie 应用程序。选择底部的电影选项。

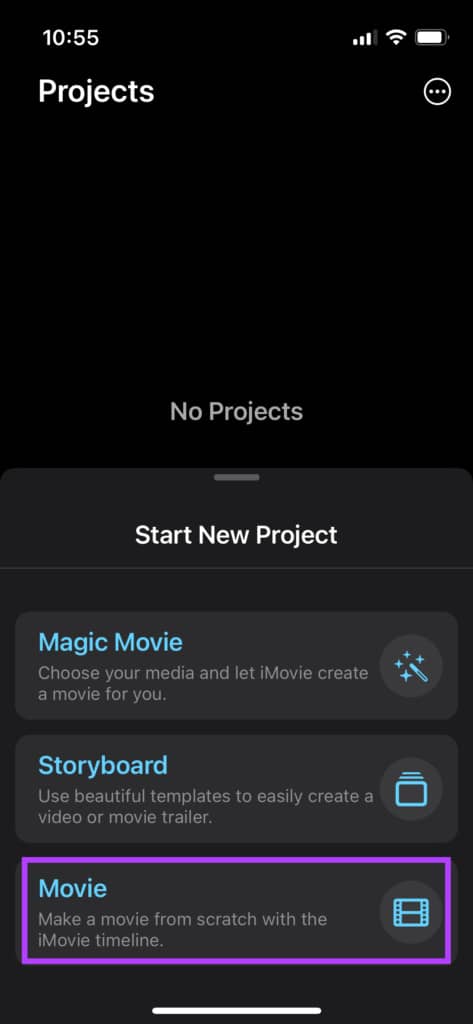
第 2 步: 通过点击并勾选复选框来选择您要导入的所有媒体文件。选择所有文件后,点击创建电影。
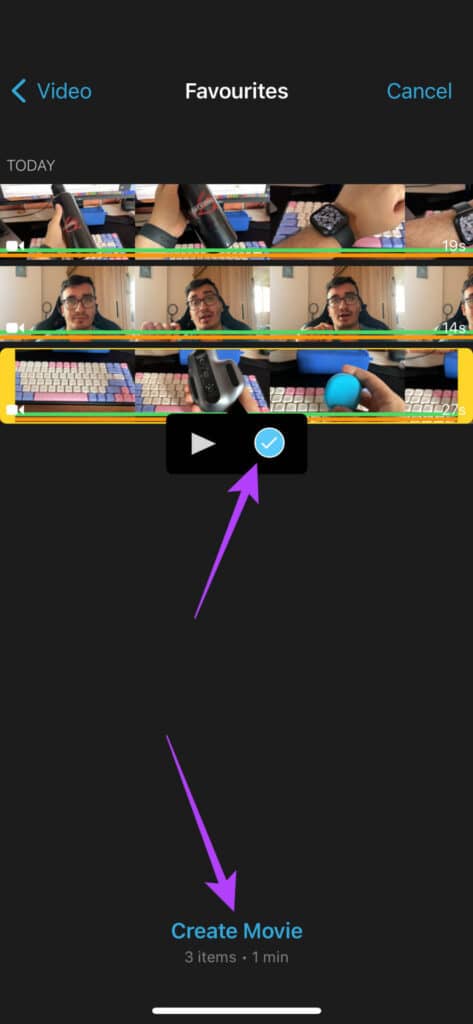
您现在会看到您选择的所有媒体文件都将出现在时间线上。这是视频编辑开始的地方。
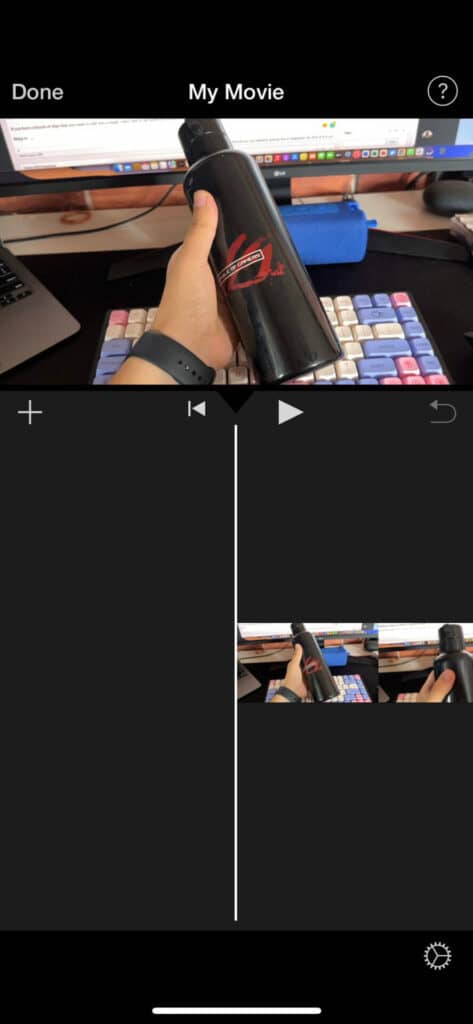
如果所选剪辑未按正确顺序显示,您可以按住某个剪辑,然后将其拖动到您想要的任何位置。
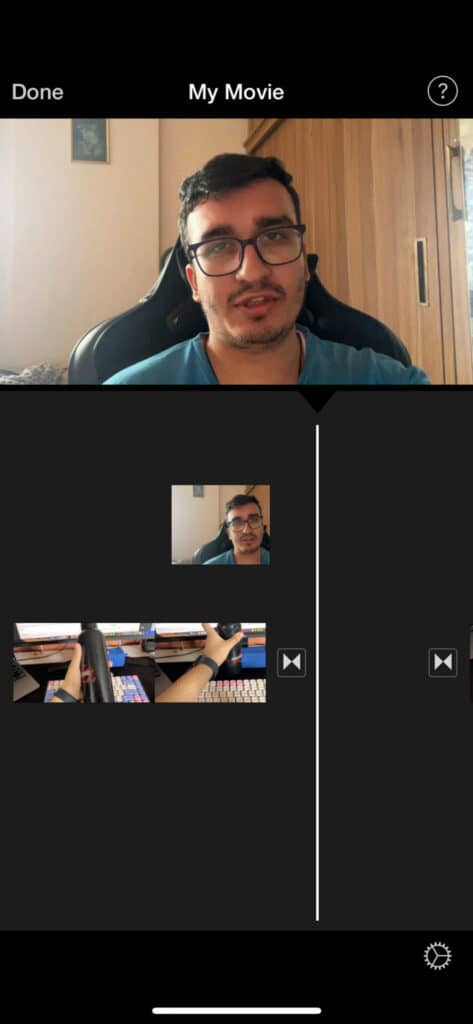
如何在 iMovie 中修剪视频
第 1 步: 点击要修剪或编辑长度的视频剪辑。这将选择它。
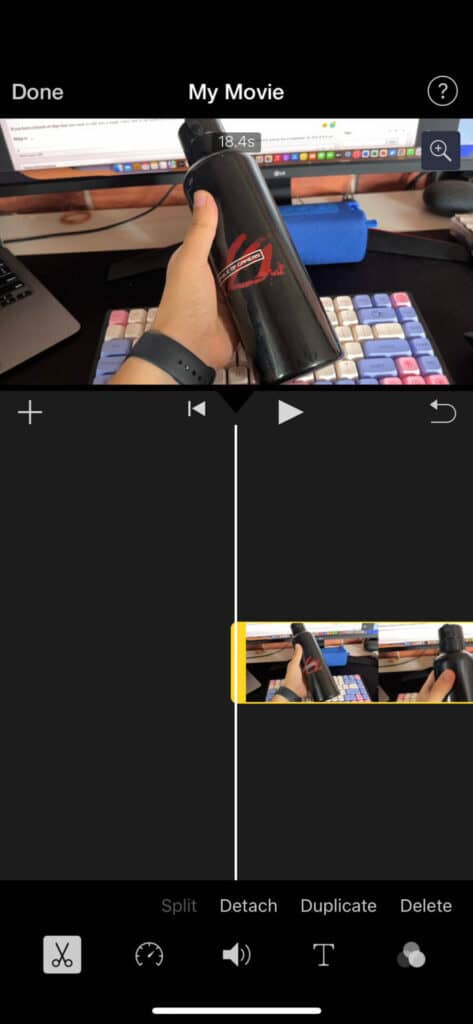
第 2 步: 现在,将黄色手柄拖动到剪辑的右侧,直到修剪所需的部分。
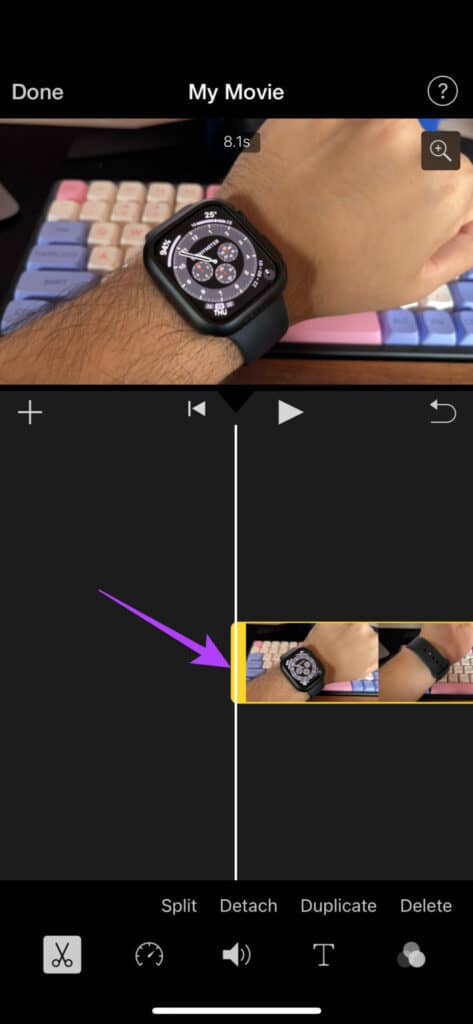
您的视频现在将从您修剪的位置开始。
如果要修剪剪辑的末端,只需将另一端的手柄向左拖动即可。
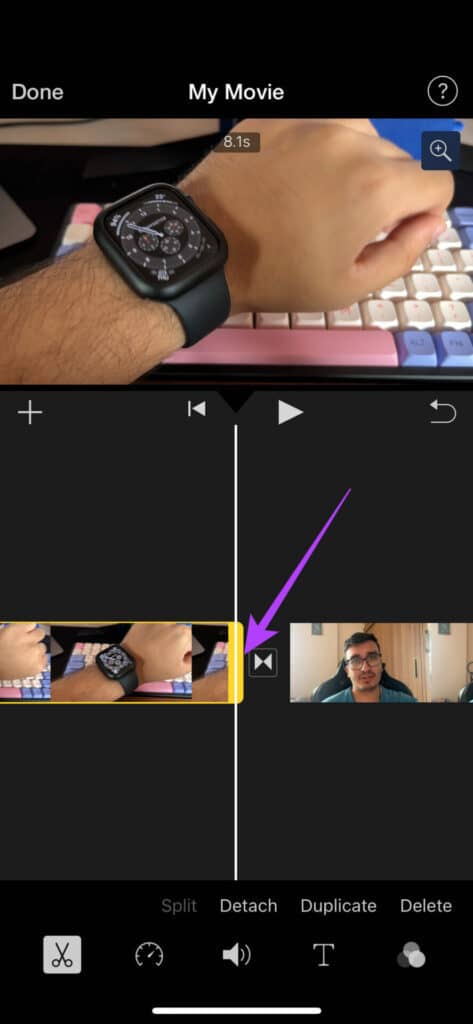
如果您想修剪剪辑中间的部分视频,则必须先将其拆分。
在继续之前,确保在底部选择了带有剪刀的图标。此模式用于剪切视频。
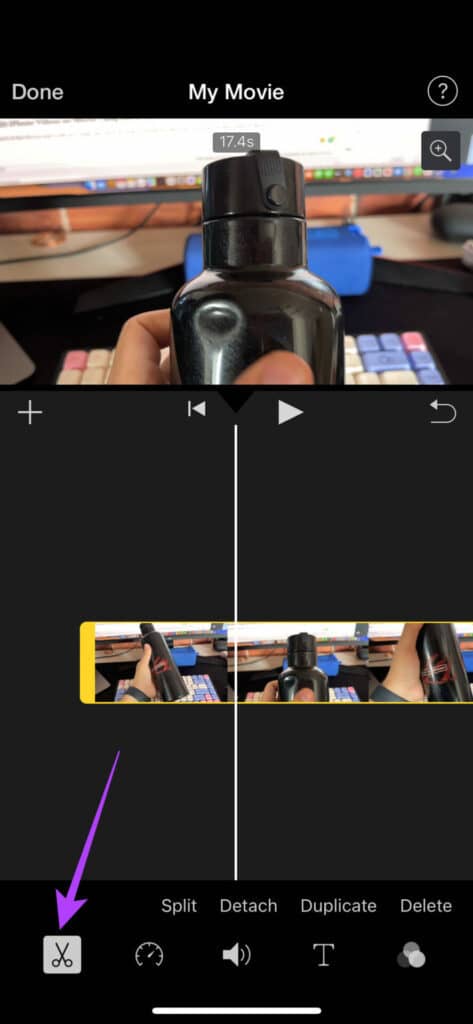
第三步: 将播放头移动到要修剪的部分的起始位置。点击拆分
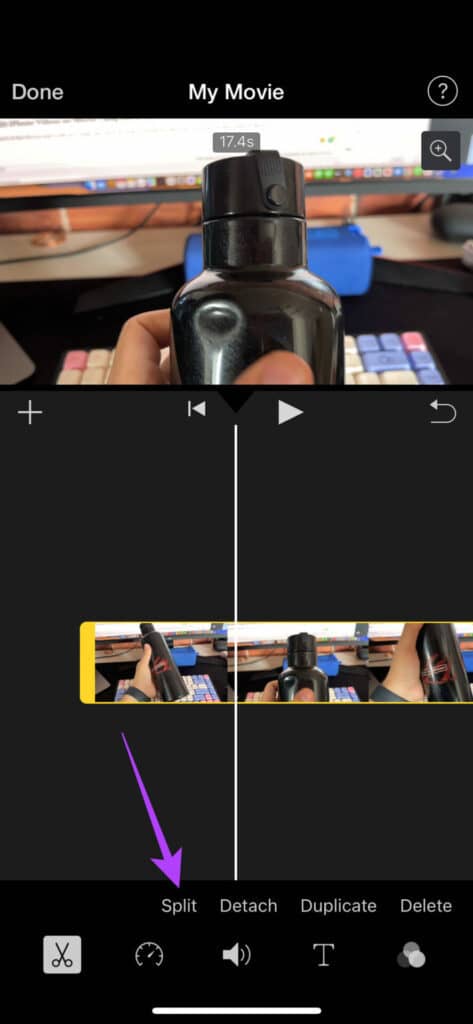
第 4 步: 现在,将播放头移动到要修剪的部分的结束位置。再次点击拆分。
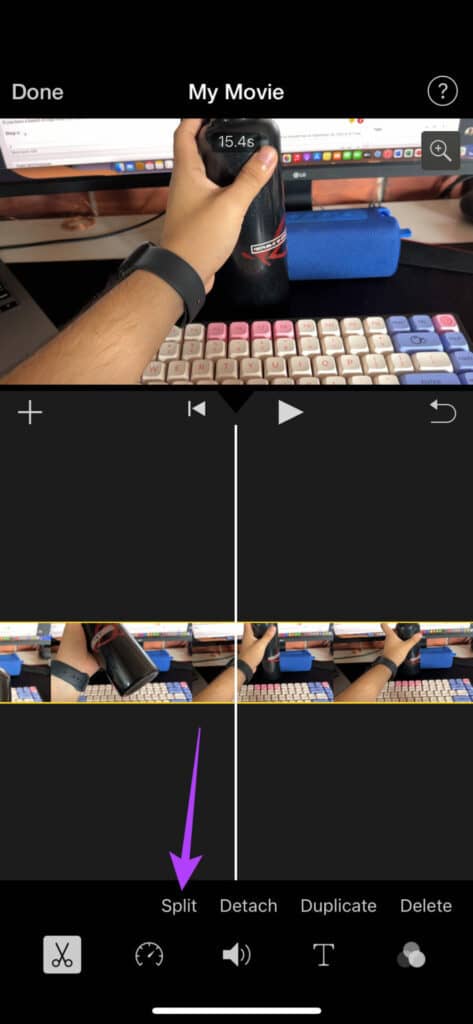
所选部分现在将从原始剪辑中分离出来。
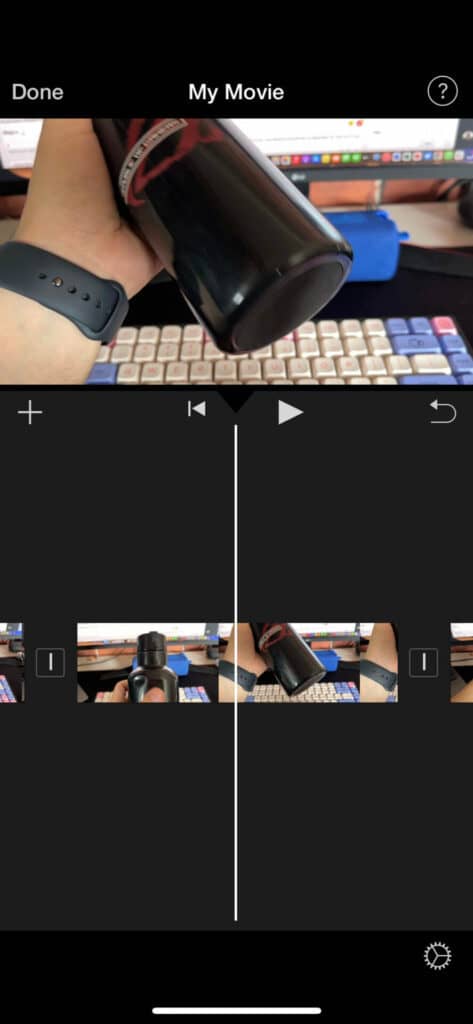
第 5 步:要删除它,请选择它并点击删除。
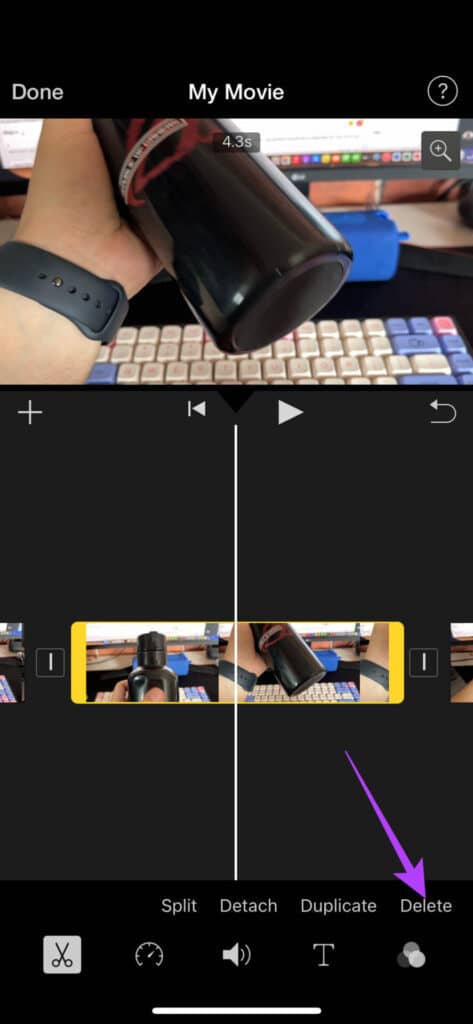
如何在 iMovie 中从视频中分离音频
第 1 步: 点击要为其分离音频的剪辑。这将选择它。
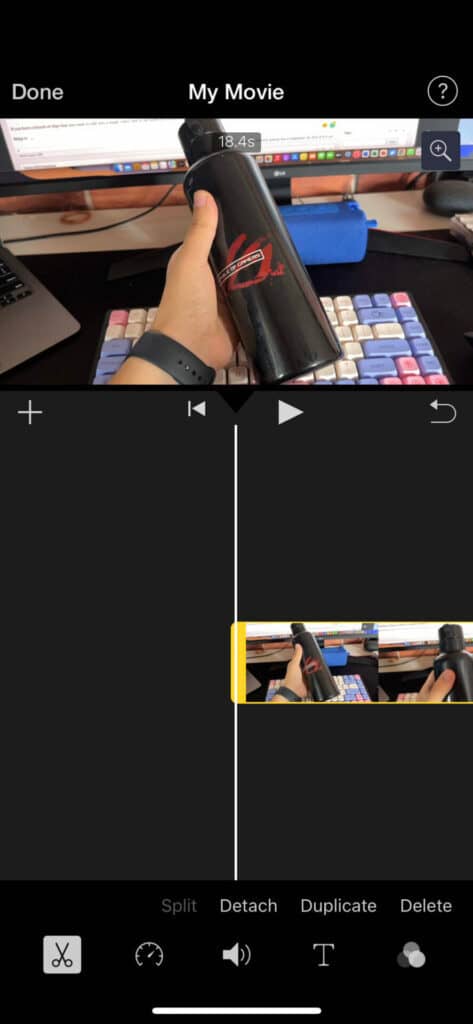
第 2 步: 点击底部的分离选项。
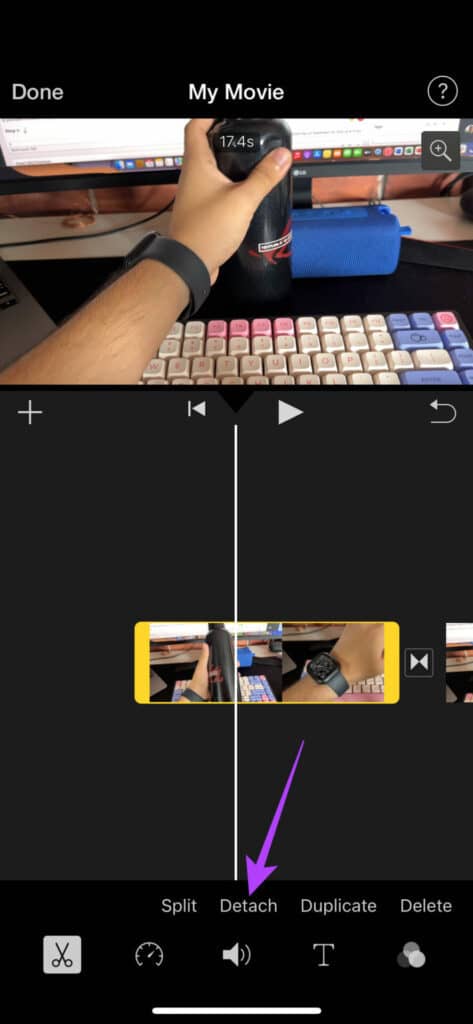
剪辑的视频和音频部分将被分离。您现在可以单独编辑音频片段,甚至可以将其删除。
如何复制 iPhone 视频
第 1 步: 点击要复制的视频剪辑。这将选择它。
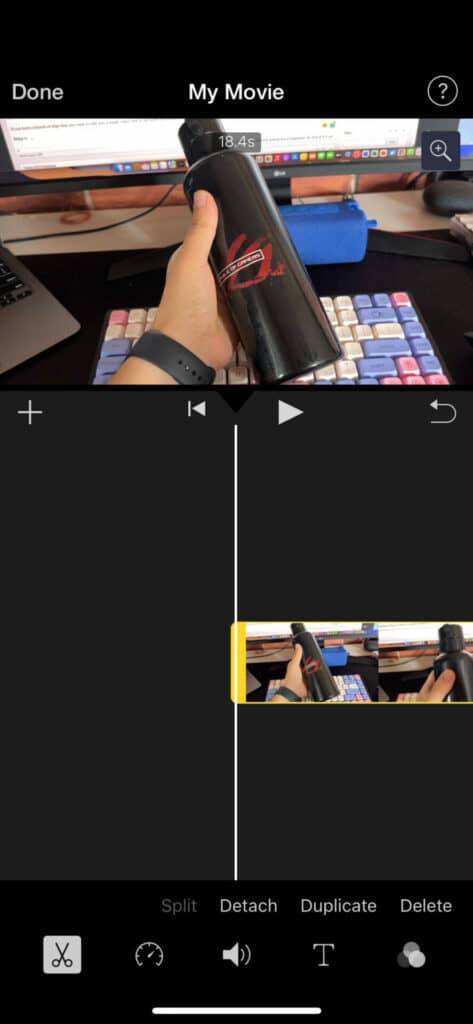
第 2 步: 点击底部的复制按钮。这将创建所选剪辑的精确副本。
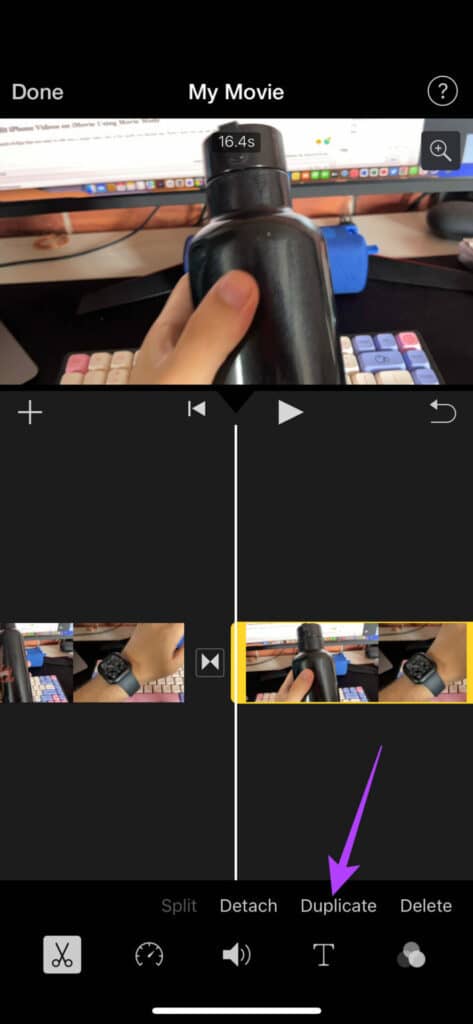
如何添加视频
除了已添加到时间线的剪辑之外,您还可以在稍后阶段通过点击“+”图标并选择要添加的视频来添加更多剪辑。
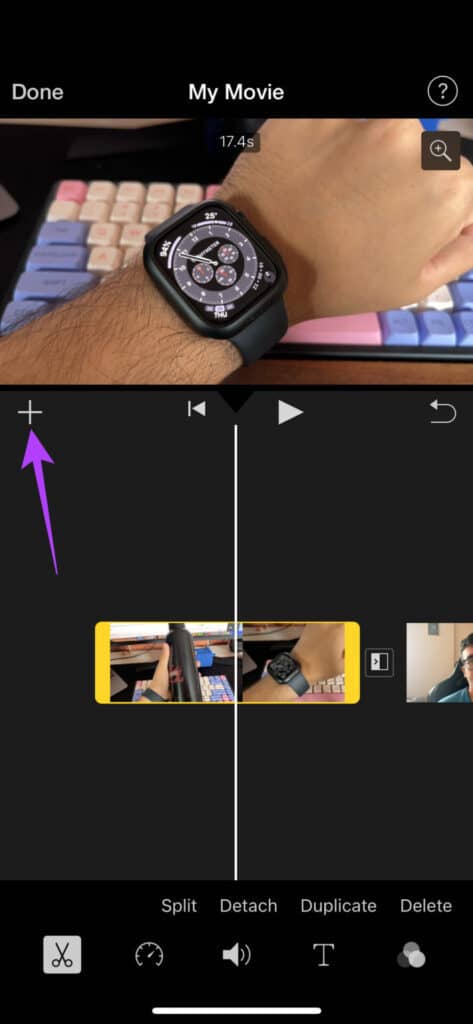
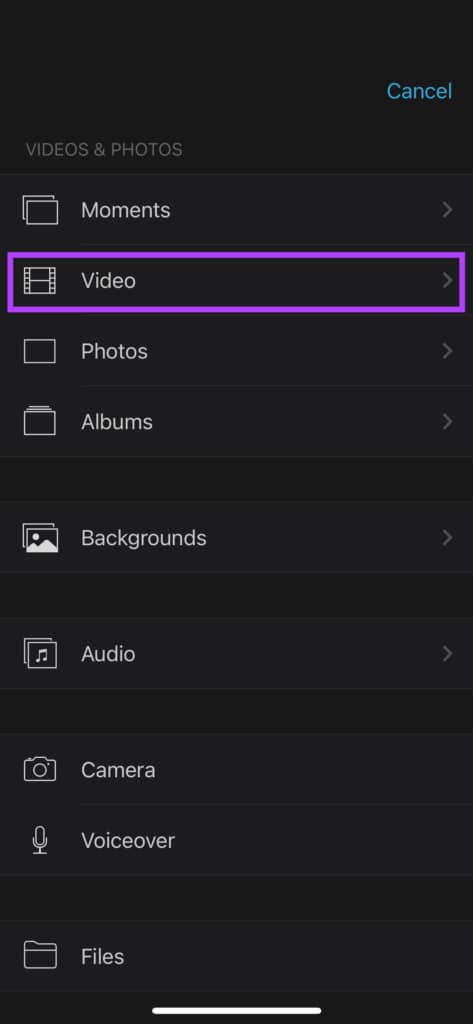
如何在 iMovie 中添加转场
第 1 步: 点击时间线上 2 个剪辑之间的过渡图标。
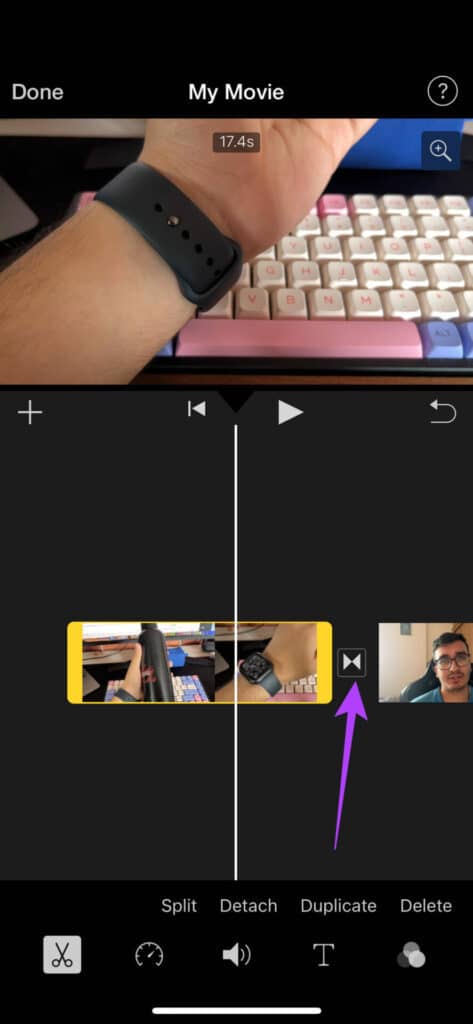
第 2 步: 选择您选择的过渡以及其他参数,如持续时间和声音。
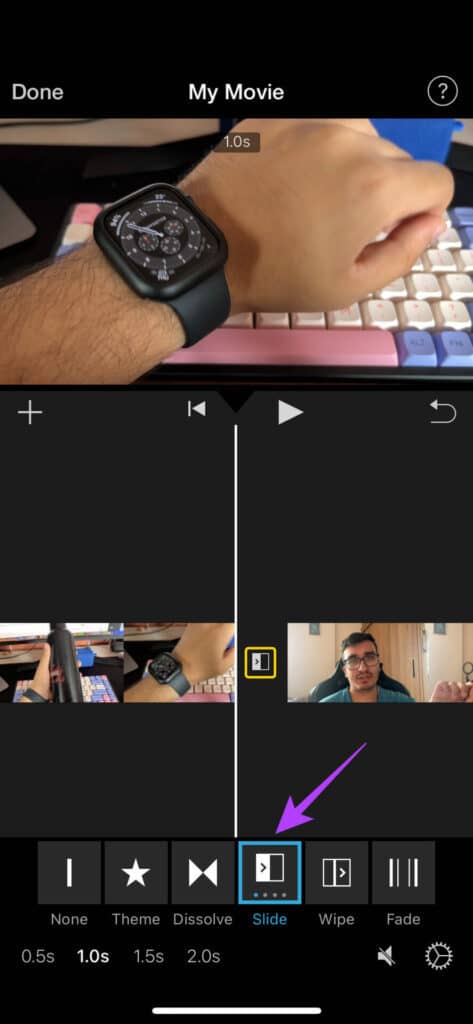
如何在 iMovie 中更改 iPhone 视频的速度
第 1 步: 点击要更改速度的剪辑。
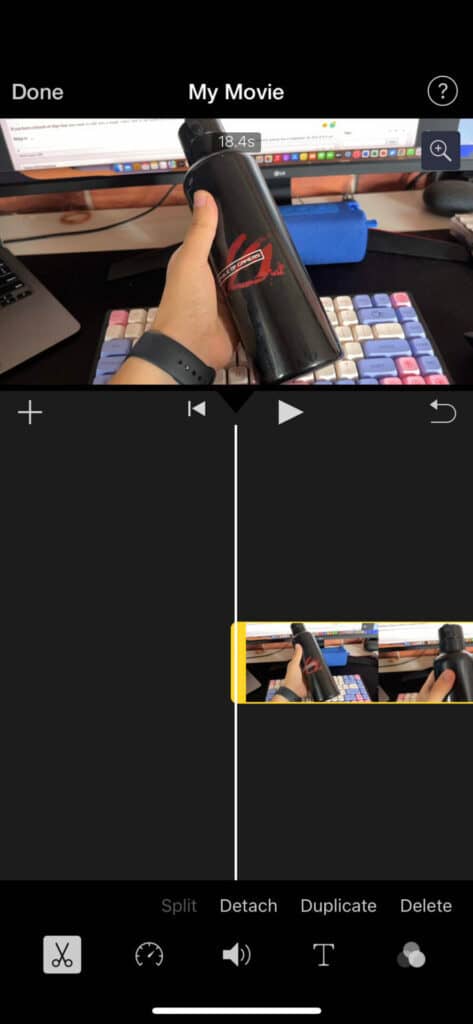
第 2 步: 导航到工具栏中的速度部分。您可以从这里控制剪辑的速度。
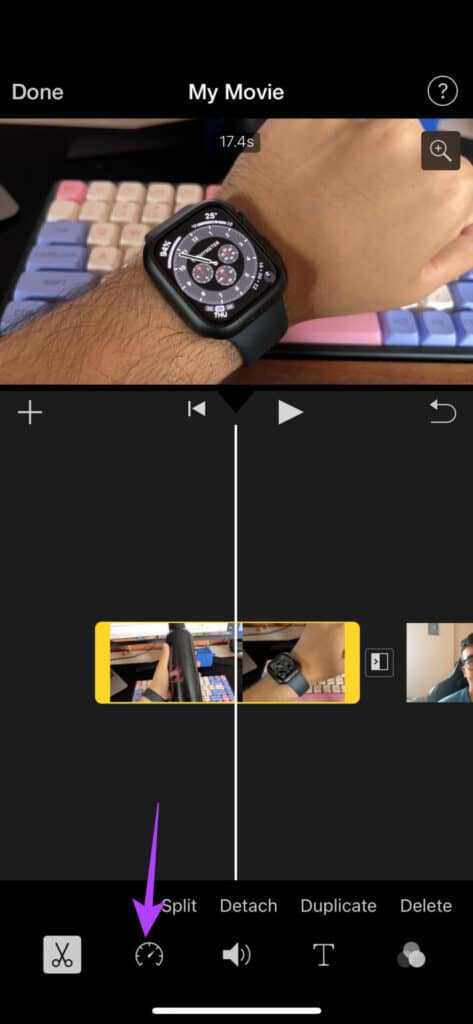
第 3 步: 拖动滑块以设置速度。向左拖动会降低速度,向右拖动会增加速度。
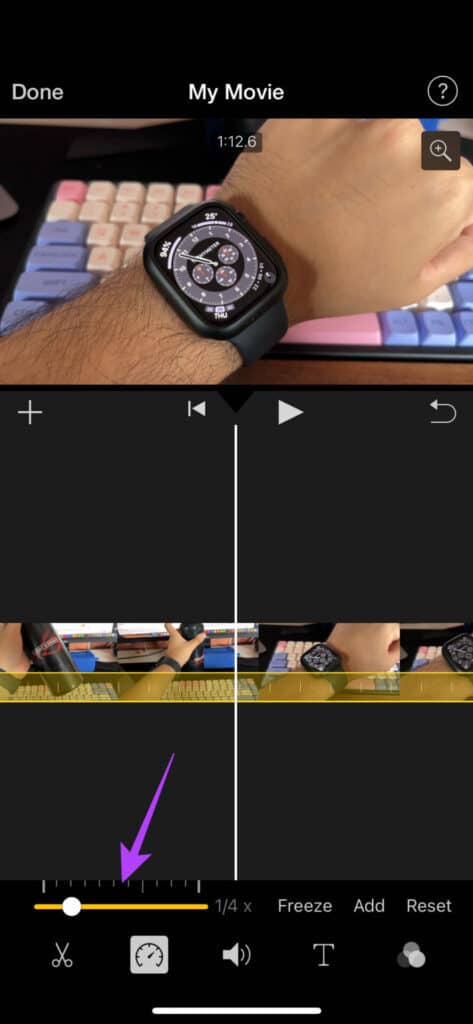

第 4 步: 如果您希望某个帧在剪辑中间静止几秒钟,请将播放头移动到相关部分并点击“冻结”按钮。
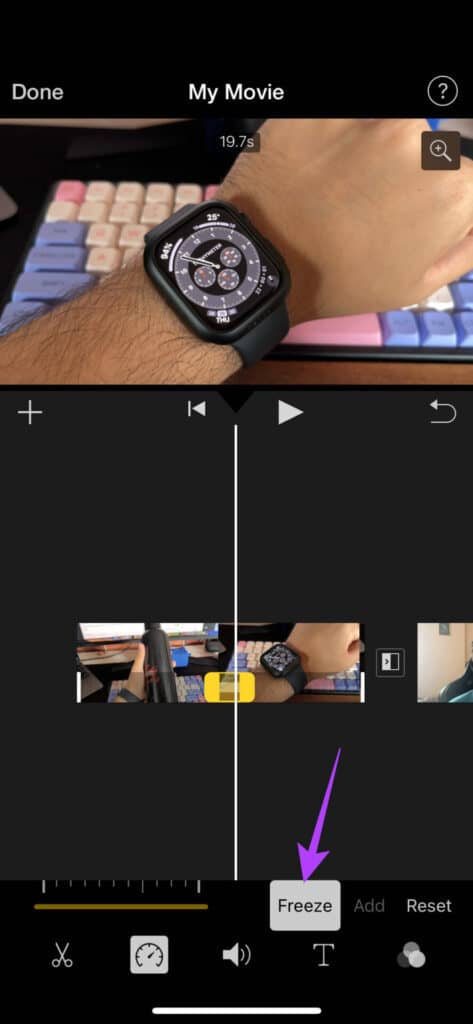
如何在 iMovie 中编辑视频的音频电平
第 1 步: 点击要更改音频级别的剪辑。这将选择它。
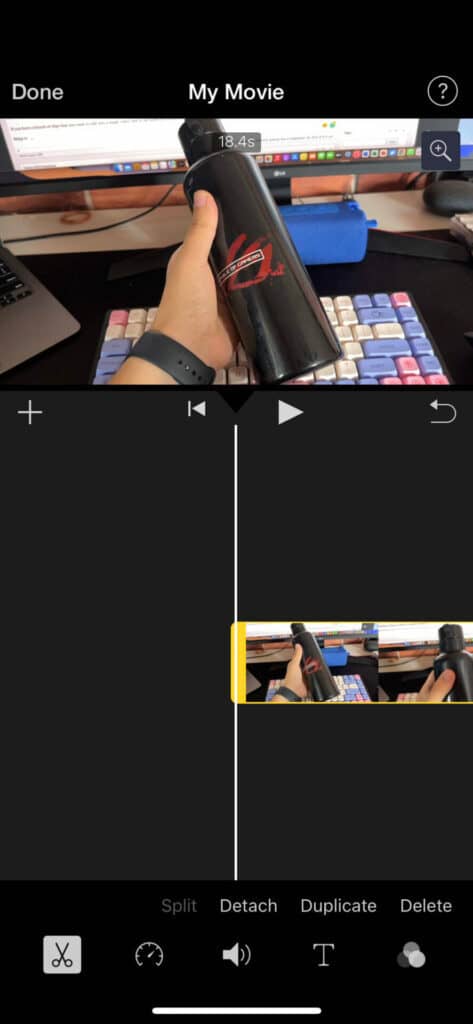
第 2 步: 切换到底部的“音频”选项卡。
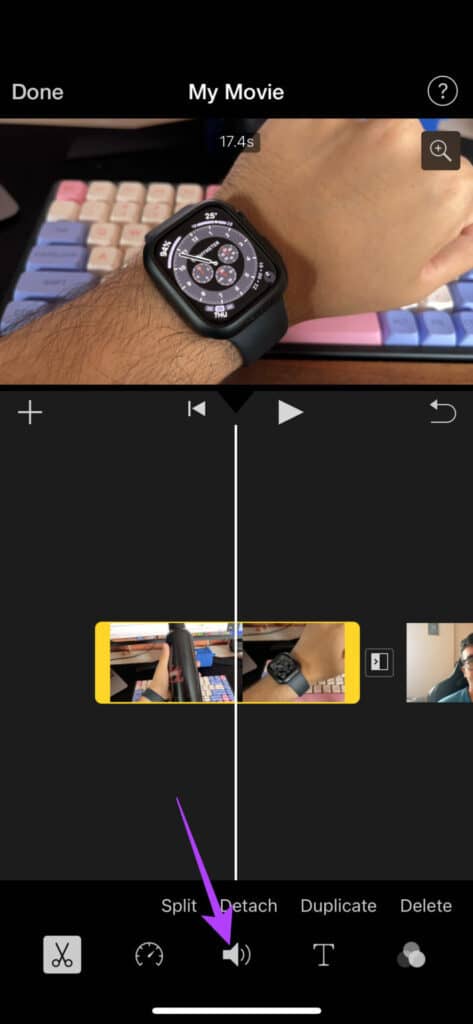
第 3 步: 左右拖动滑块以调整音量级别。
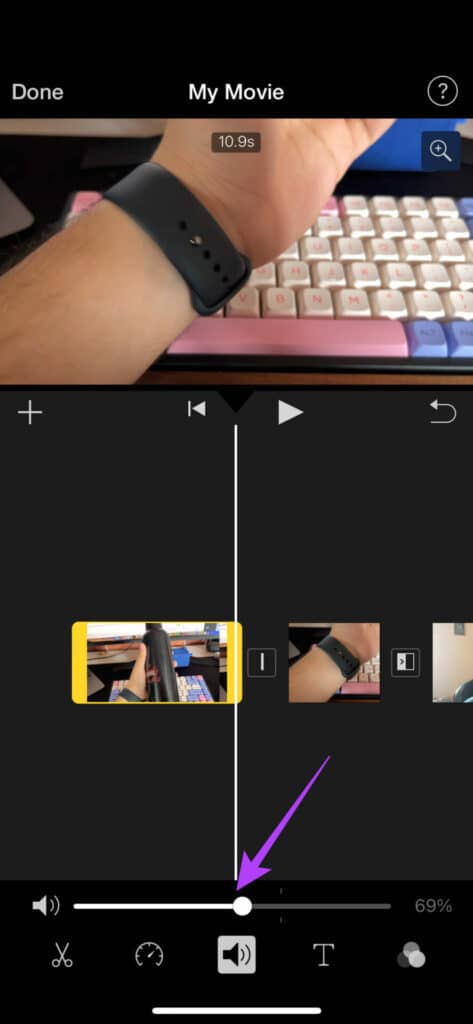
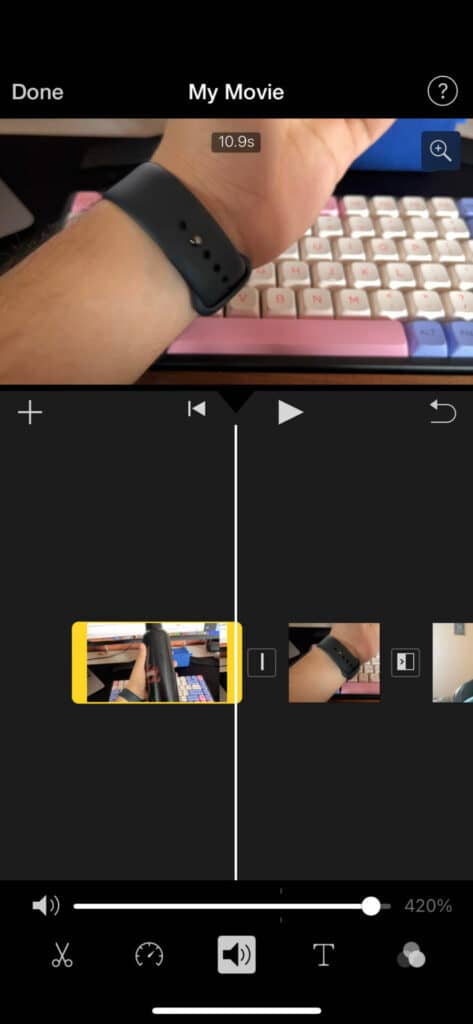
您也可以使用此方法完全移除视频中的声音。
如何在 iMovie 中向视频添加文本
第 1 步: 点击要在其上添加文本的剪辑。现在,将播放头移动到您希望文本出现的位置。
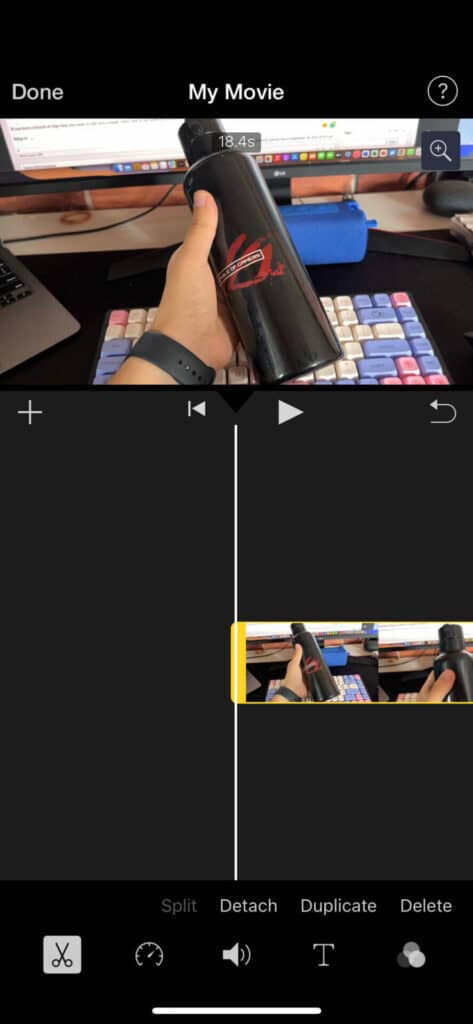
第 2 步: 选择底部栏中的文本按钮。
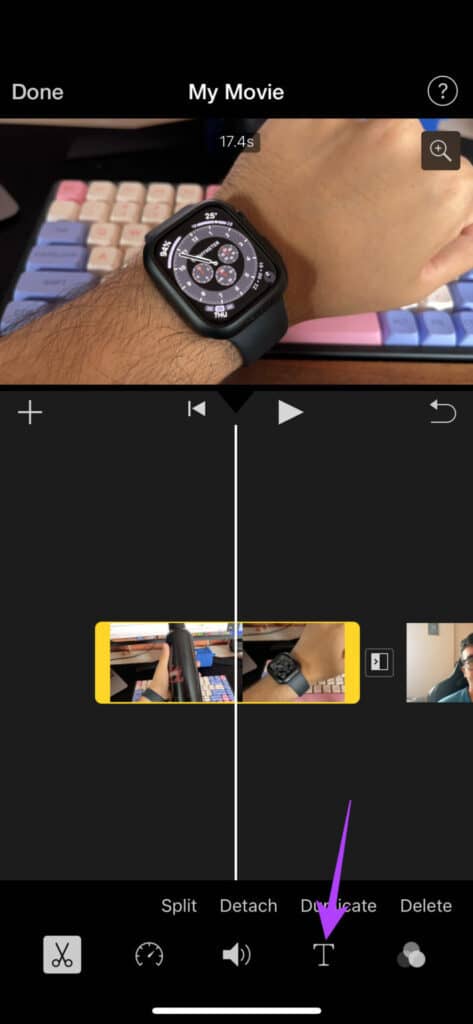
第 3 步: 滚动浏览并找到您要添加的文本类型。点击它进行选择。
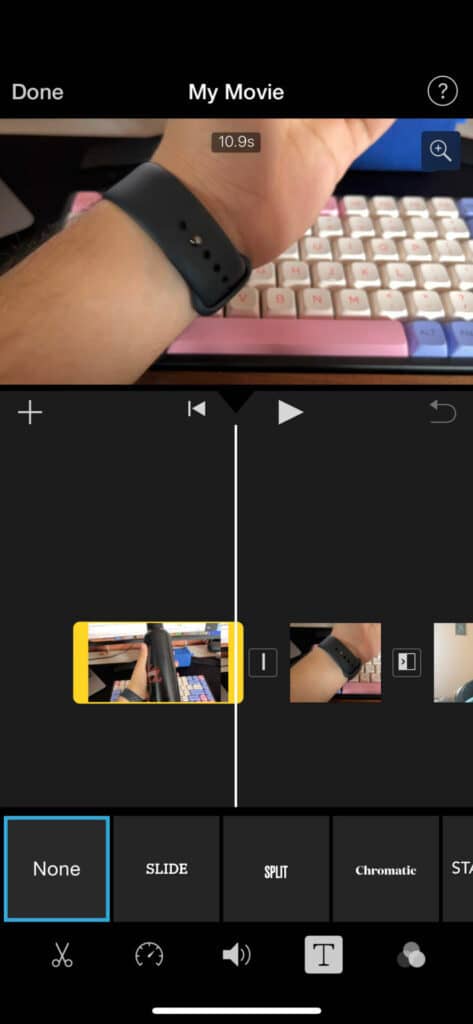
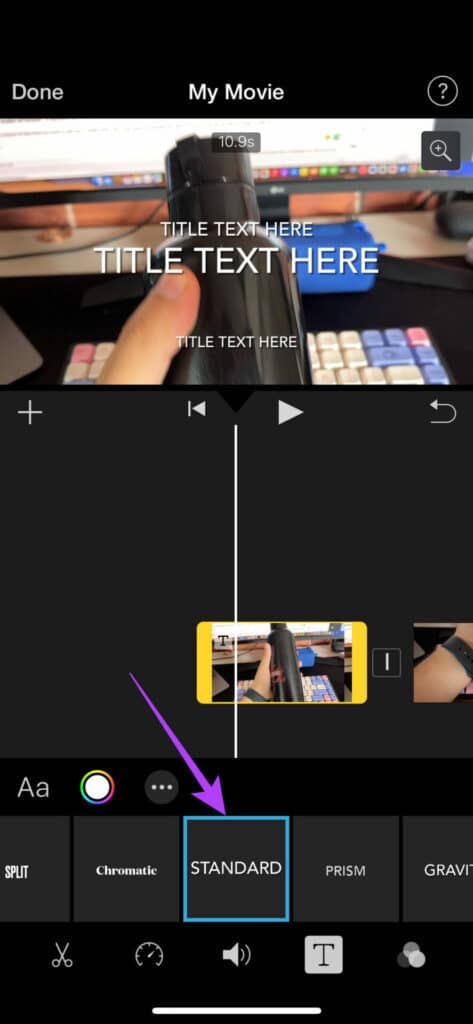
第 4 步: 点击视频中出现的文字。选择编辑。

第 5 步: 输入您想要的任何文本,它将被保存。
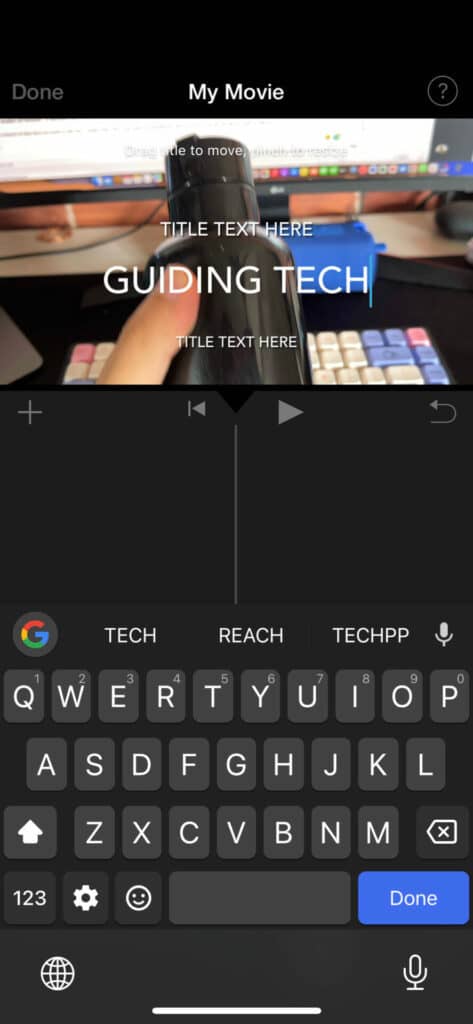
第 6 步: 您可以通过选择相关选项来更改文本的字体、颜色和样式。使所有编辑令您满意。
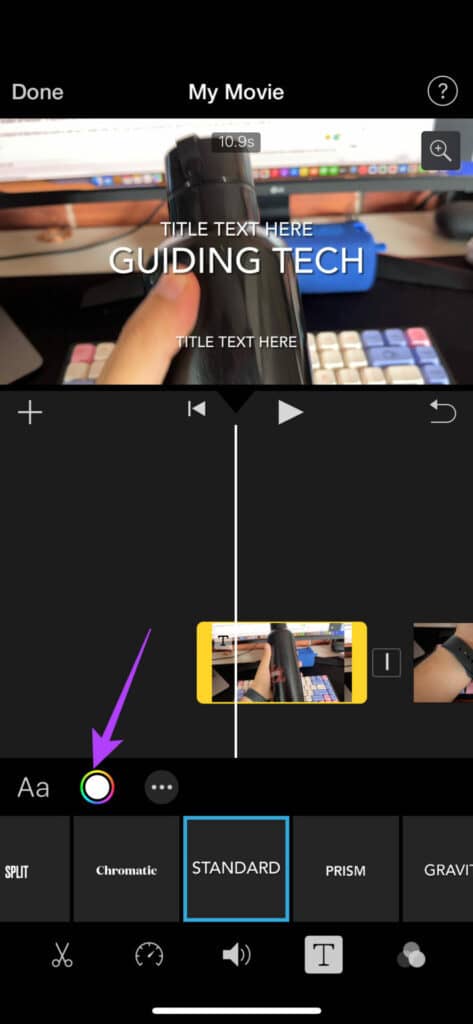
第 7 步: 按住文本并在视频中四处拖动。这是在 iMovie 中移动文本的方法。您也可以捏合它来放大或缩小。
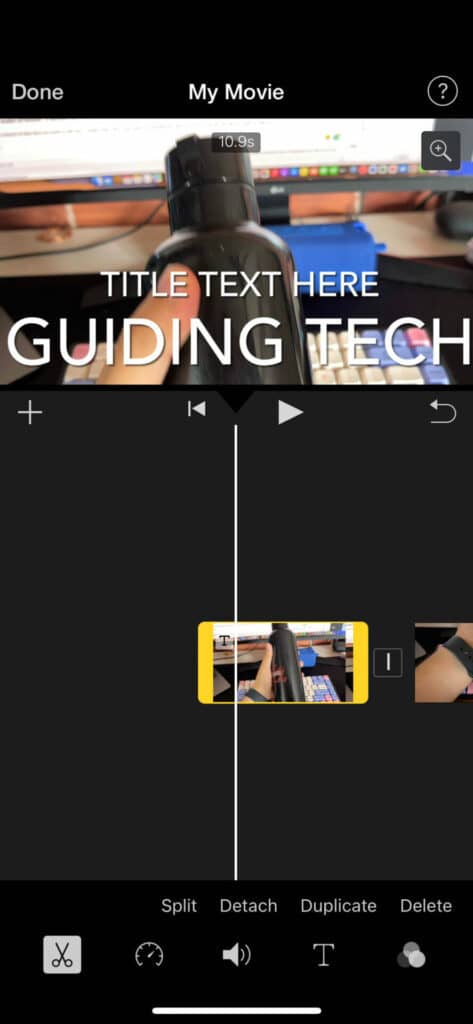
如何在 iMovie 中向视频添加过滤器
第 1 步: 点击要添加滤镜的剪辑。这将选择它。
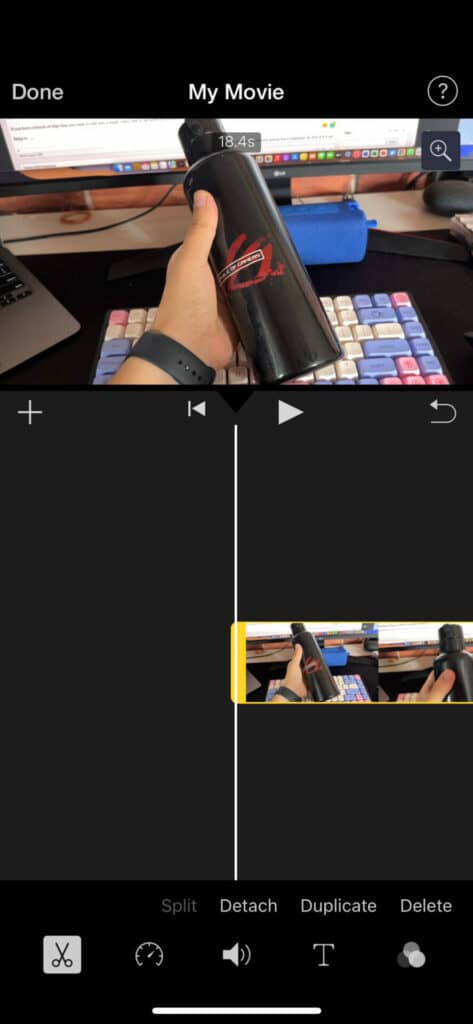
第 2 步: 导航至底部的过滤器部分。
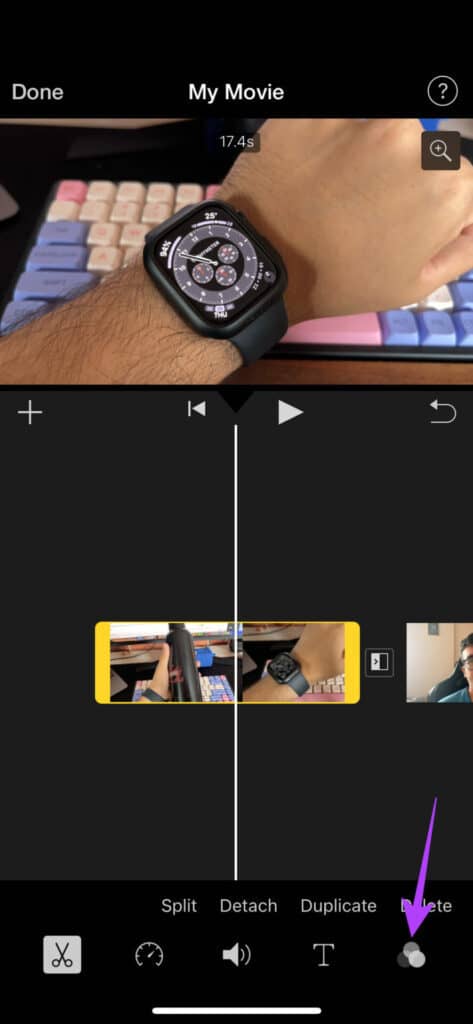
第 3 步: 选择要添加的滤镜及其强度。
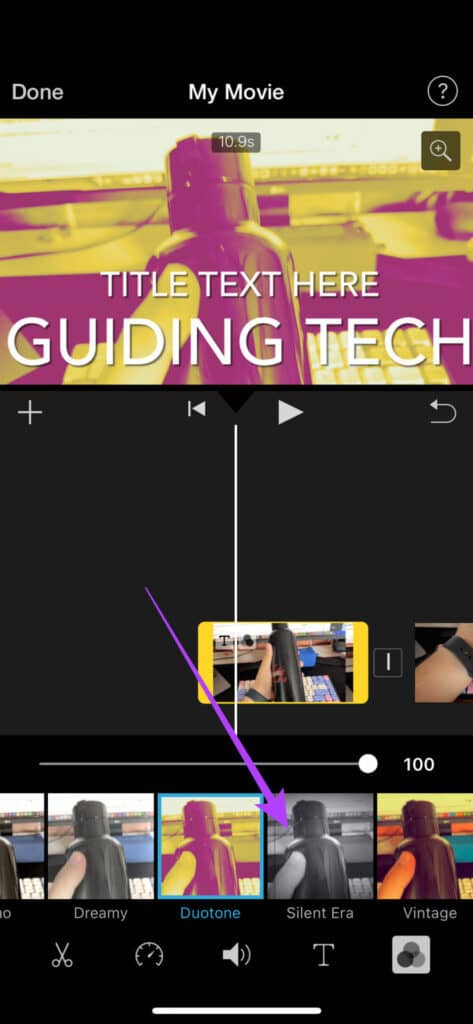

如何在 iMovie 中放大和缩小视频
第 1 步: 点击要放大或缩小的剪辑。这将选择它。
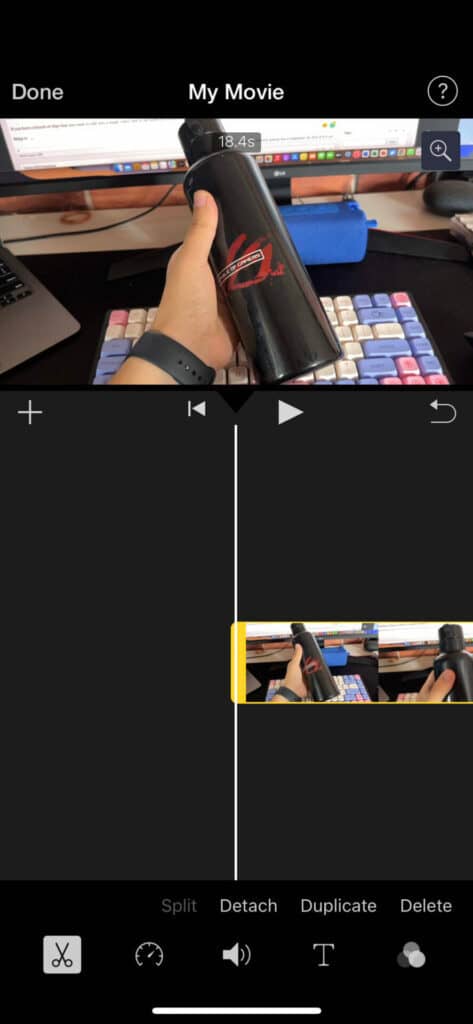
第 2 步: 选择视频右上角的缩放按钮。
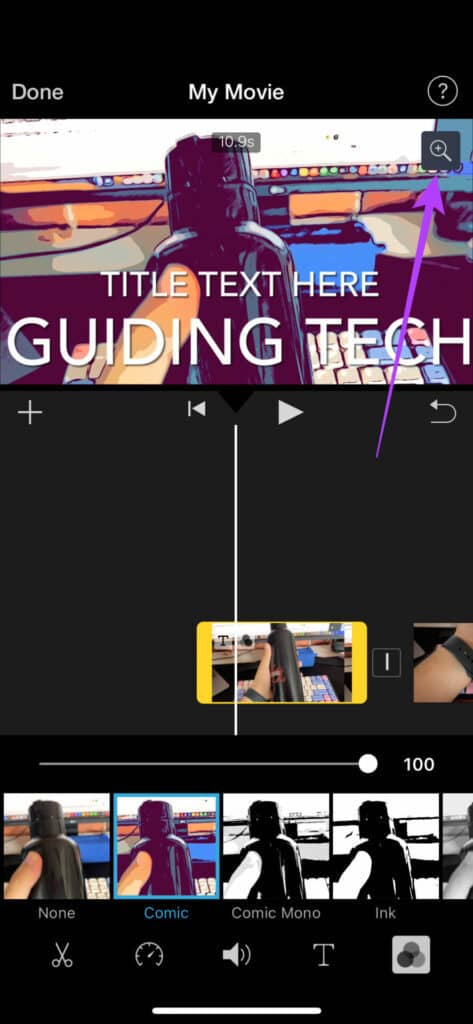
第 3 步: 现在,捏合以放大或缩小视频的所需部分。
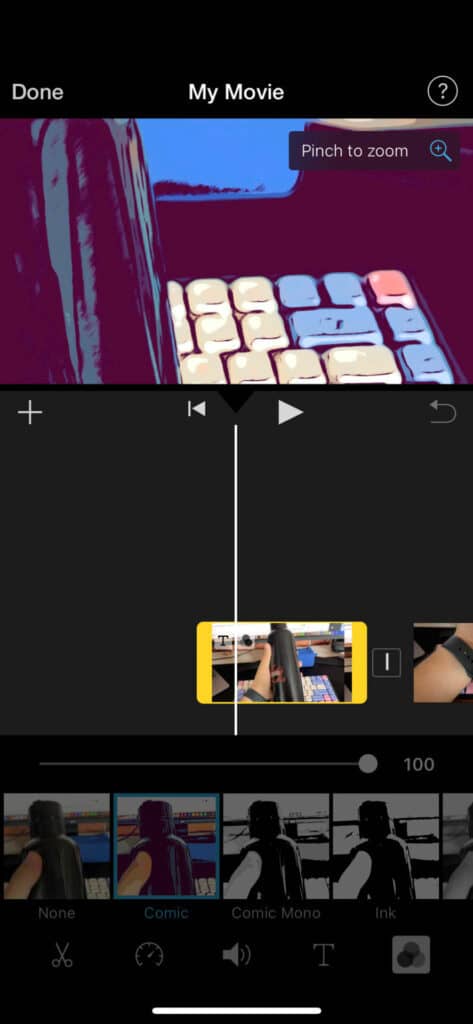
如何在 iMovie 中旋转视频
第 1 步: 点击要旋转的剪辑。这将选择它。
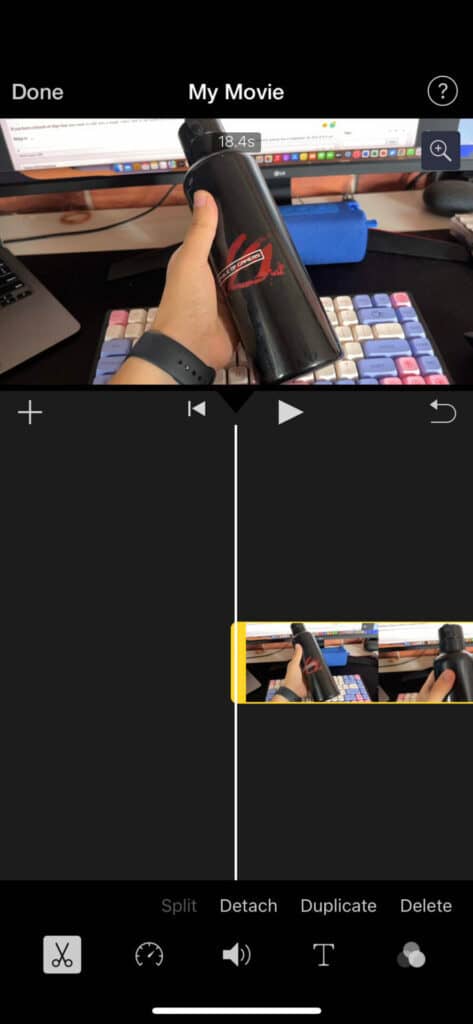
第二步: 将两根手指放在视频上,然后按照您想要旋转视频的方向旋转。
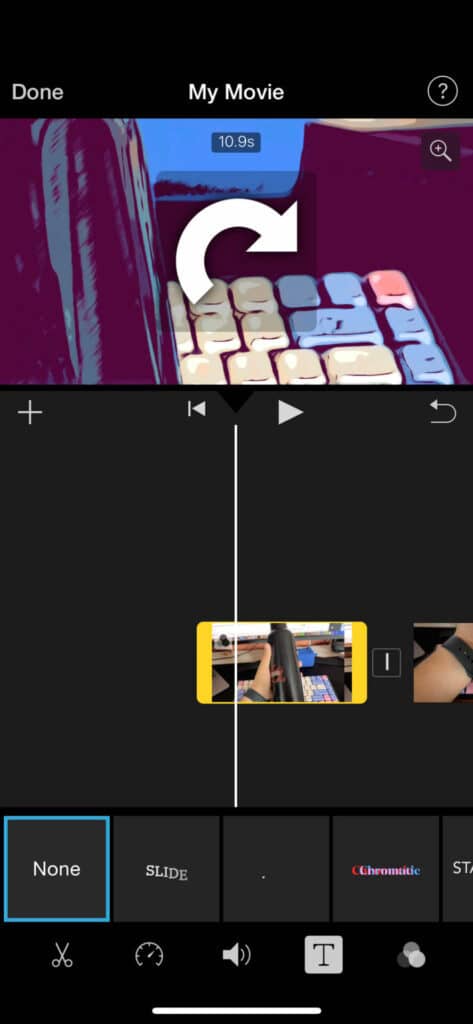
您的视频的方向现在将被更改。
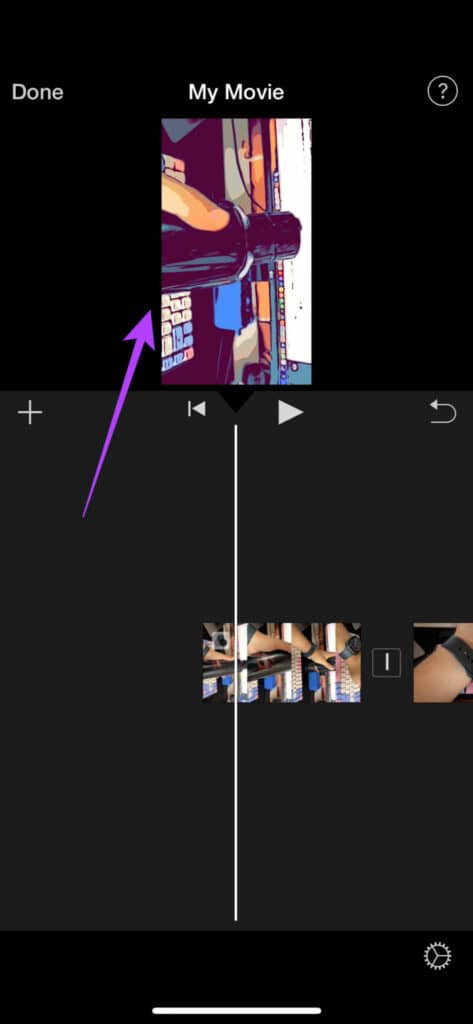
如果您想了解其他旋转视频的方法,包括更改视频的纵横比,您可以查看我们关于如何在 iPhone 上旋转视频的详细指南。
如何在 iMovie 中为您的视频添加主题
第 1 步: 在不选择任何剪辑的情况下,点击屏幕右下角的“设置”图标。

第 2 步: 现在,从可用选项中选择您选择的主题。您还可以选择与主题相关的其他选项,例如配乐和过渡。做出选择后点击完成。

如何将音乐添加到 iMovie 中的视频
第 1 步: 点击“+”图标添加新媒体。
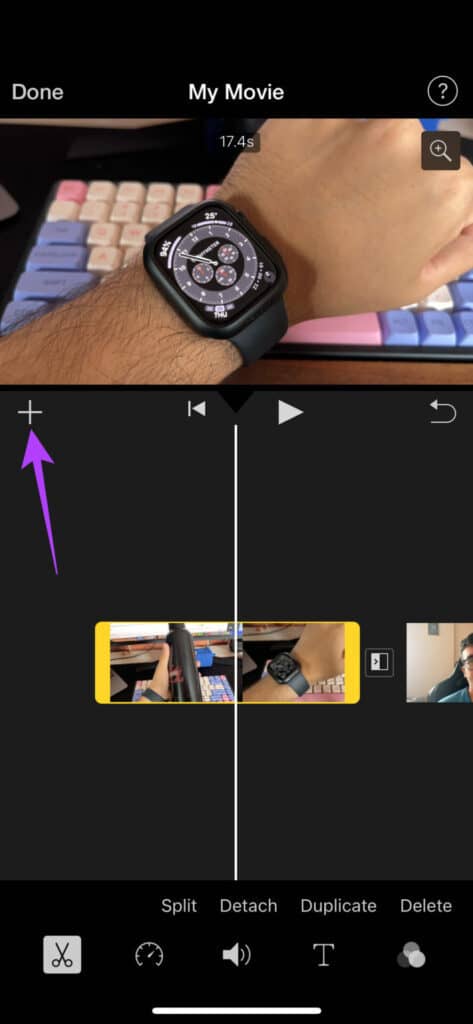
第 2 步:选择音频。您可以在此处选择要添加的曲目。
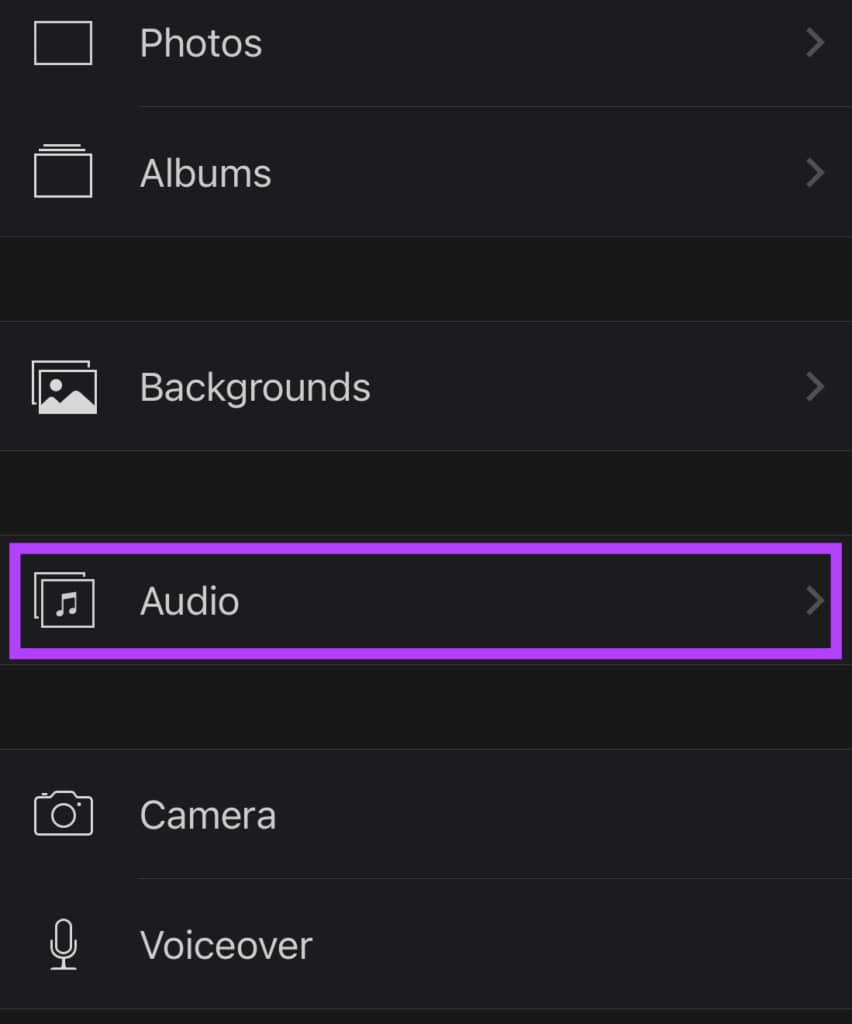
第 3 步: 如果您想添加自己的音乐,请选择我的音乐。假设您要选择预设音轨,请选择 Soundtracks。
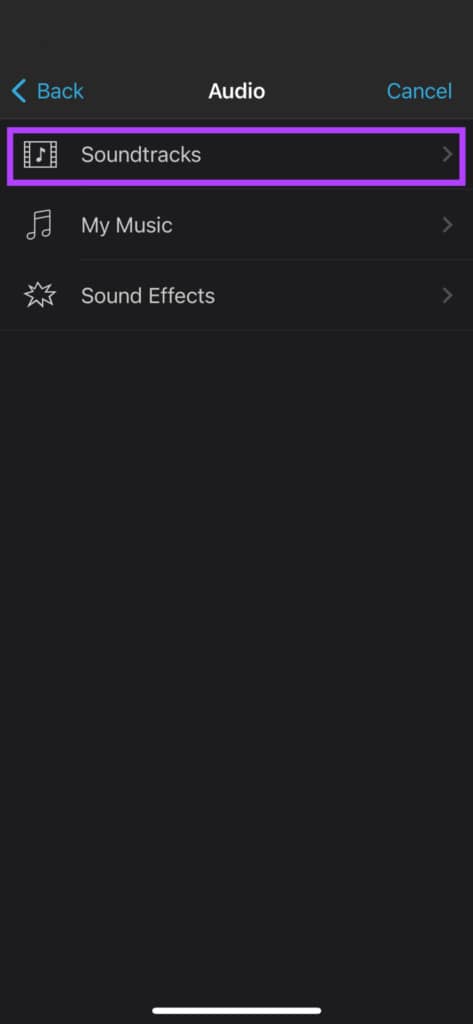
第 4 步: 选择要添加到视频中的音乐。现在,点击“+”按钮。
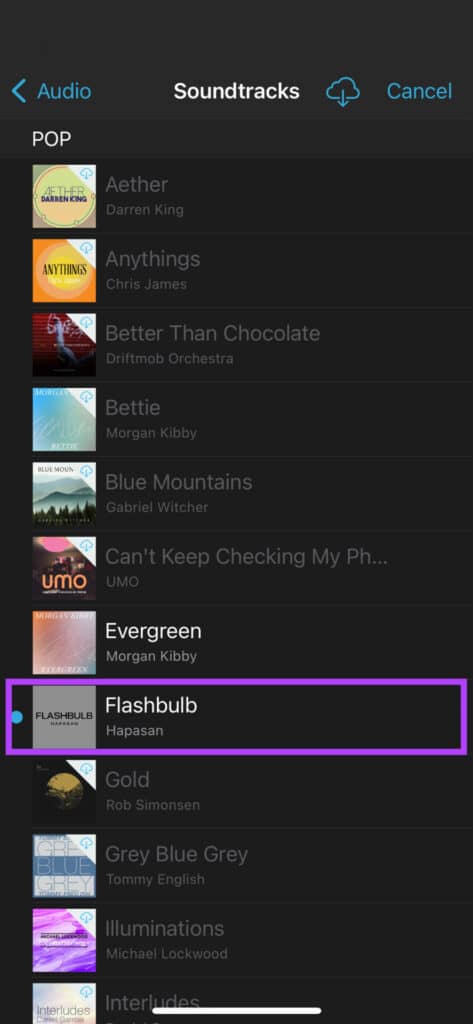
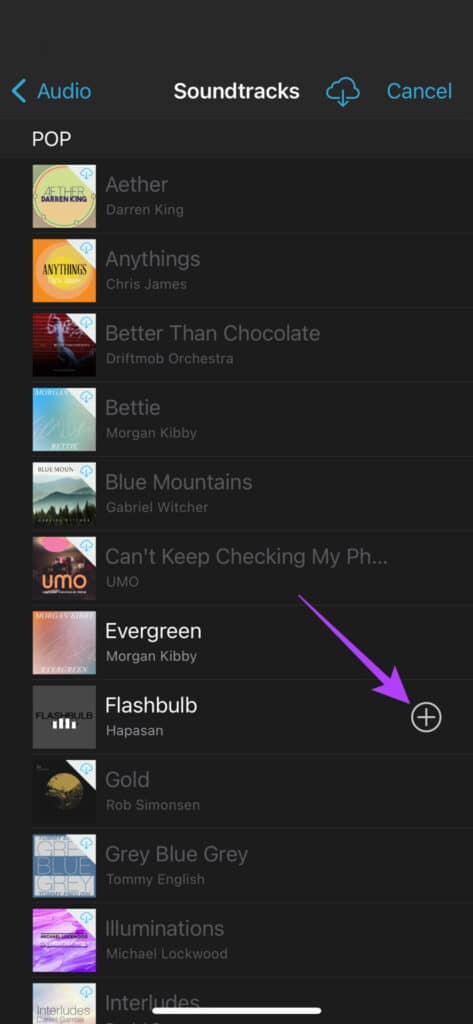
音乐曲目将添加到您的视频中。您可以使用上面提到的说明编辑它来编辑音频。
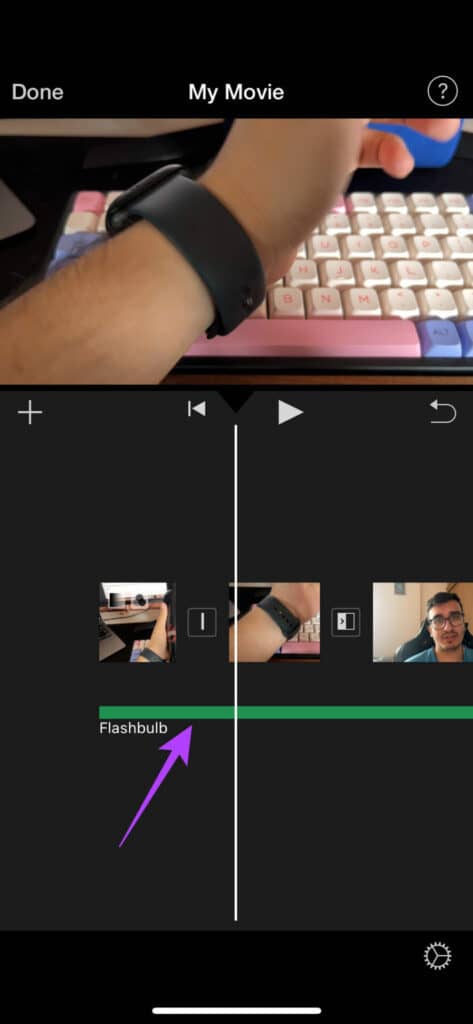
这几乎是您可以在 iMovie 上对视频执行的所有操作。虽然您可以编辑视频的多个方面,但缺少一些重要功能,例如反转视频或添加效果的能力。您无法通过编辑视频来消除绿屏,也无法消除视频中的背景噪音。
虽然存在一些限制,但 iMovie 在您的 iPhone 上编辑视频方面仍然做得很好。事实上,您还可以编辑不是在 iPhone 上拍摄的视频。
如何在 iMovie 中导出和保存编辑的视频
完成所有编辑后,就可以渲染视频并保存它,以便您可以在您选择的平台上共享或上传它。以下是如何做到这一点。
第 1 步: 如果您对编辑感到满意,请点击左上角的完成。
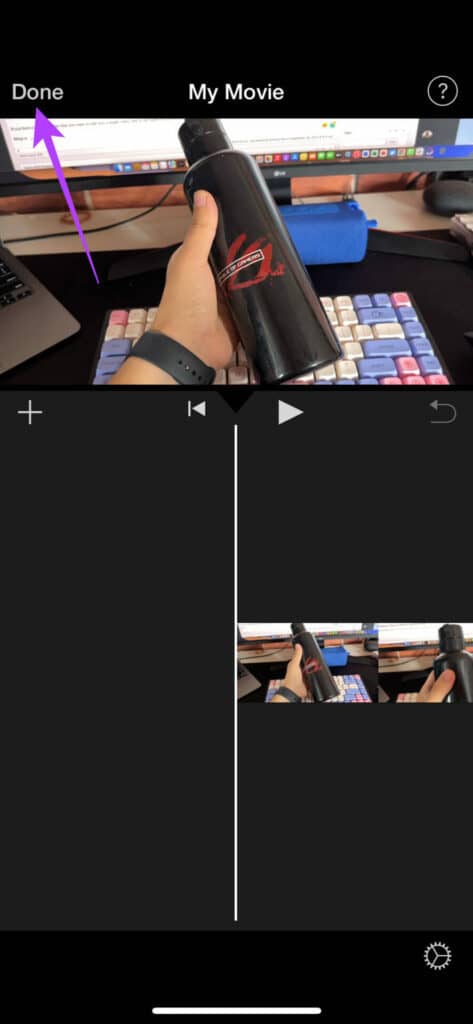
第 2 步: 现在将保存项目。是时候导出它了。点击底部的共享按钮。
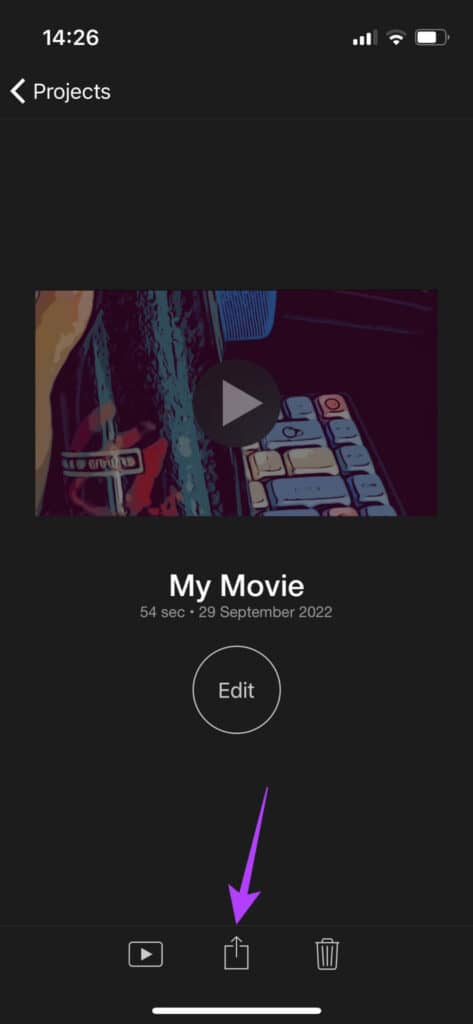
第 3 步: 选择选项按钮。在这里,您可以选择要导出视频的分辨率和帧速率。选择所需的值并点击完成。
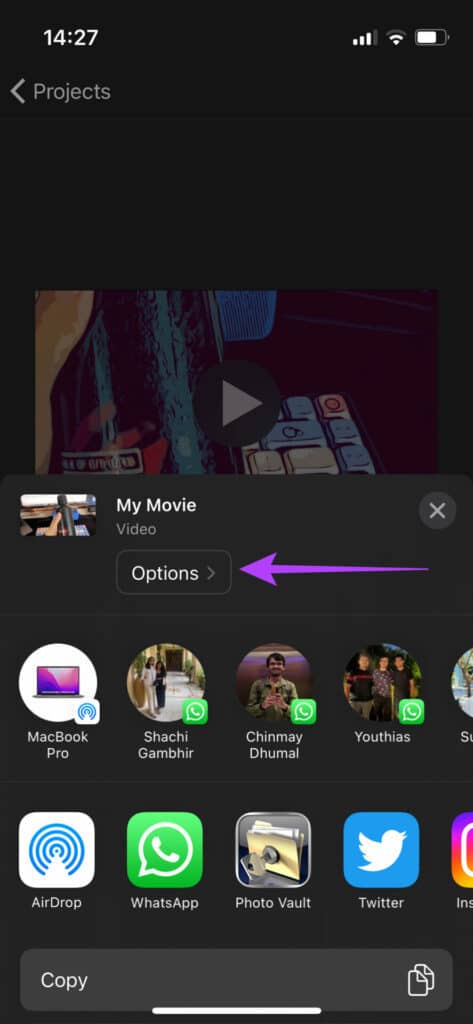
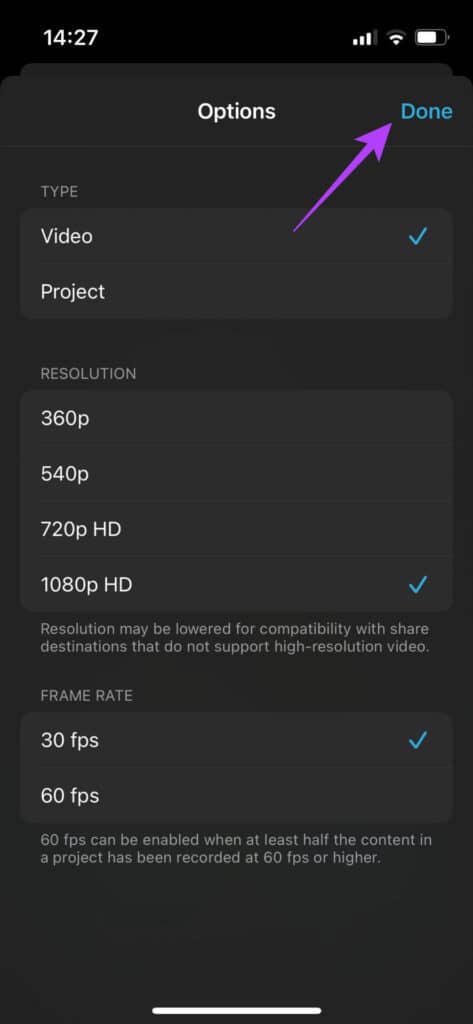
第 4 步: 向上滚动共享表并选择保存视频。
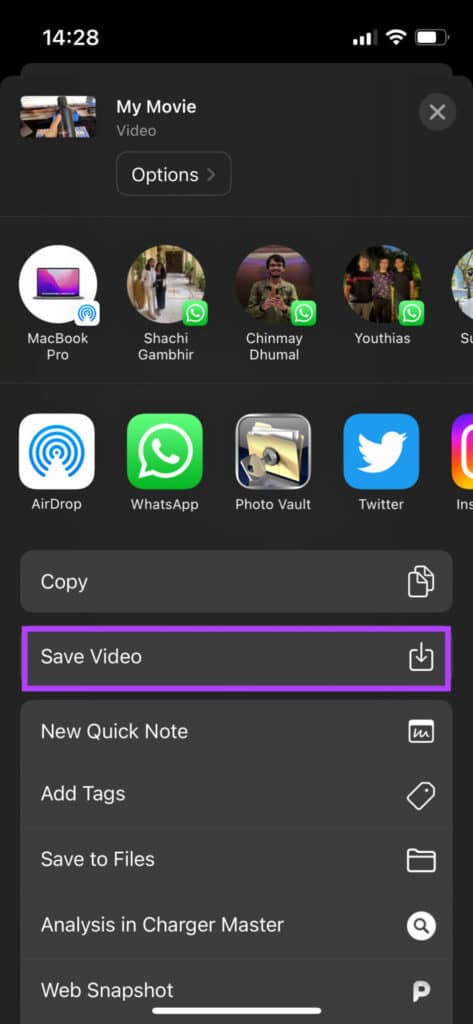
视频现在将被导出并保存到 iPhone 上的照片应用程序中。
如何使用故事板模式在 IMOVIE 上编辑视频
故事板模式非常适合想要使用固定模板来传达故事情节的人。这可以是关于您自己的视频,也可以是与烹饪、游戏、前 5 名合辑等主题相关的视频。以下是如何使用它。
第 1 步: 在 iPhone 上打开 iMovie 应用程序。选择故事板选项。
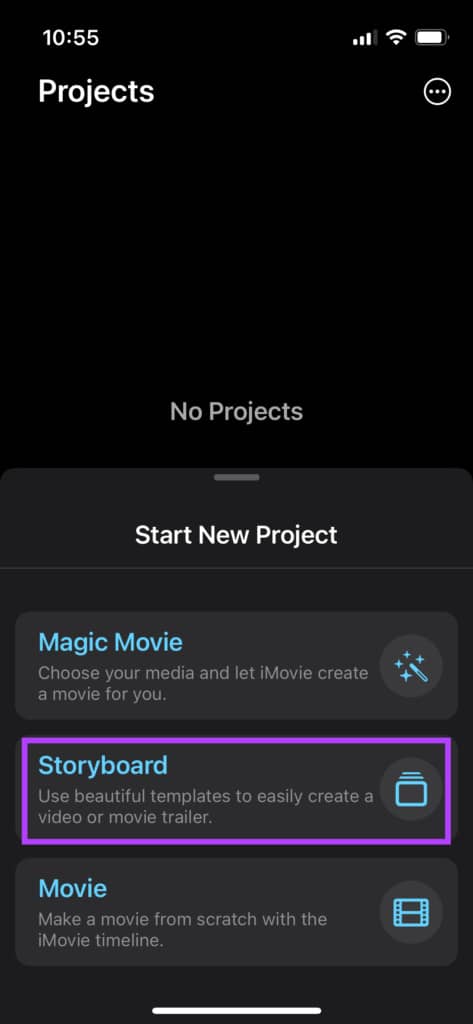
第 2 步: 选择您要创建的视频类型。这将是您视频的基本模板。
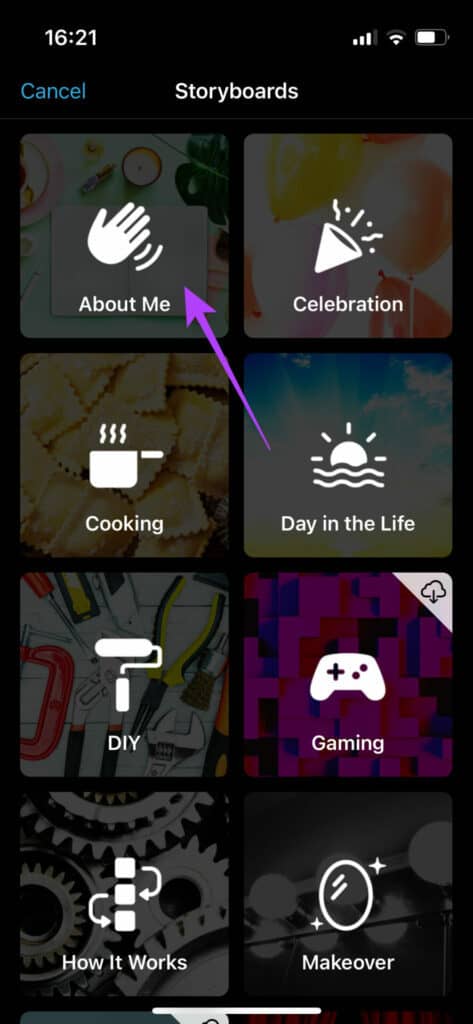
第 3 步: 选择您喜欢的风格类型以及其他选项,例如音乐、文本字体、颜色和滤镜。完成后,点击创建。
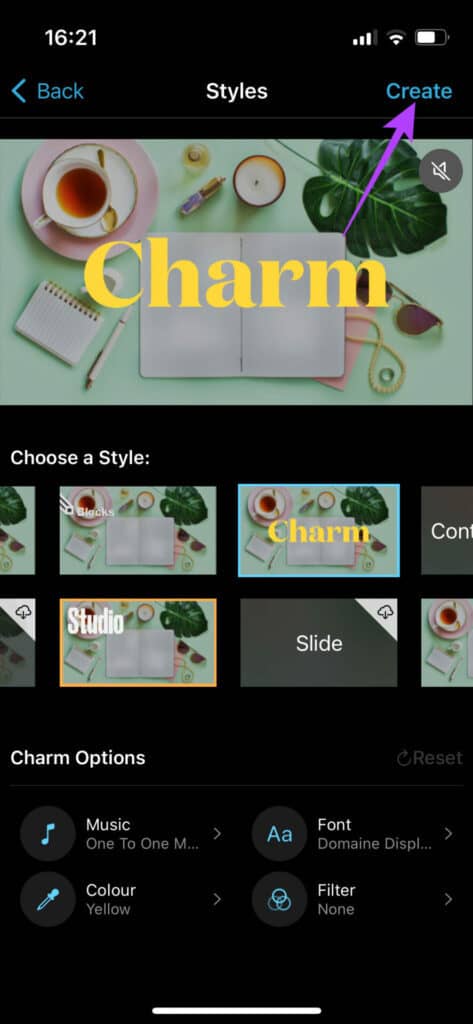
第 4 步: 现在,您必须为视频的特定部分选择相关的视频剪辑。
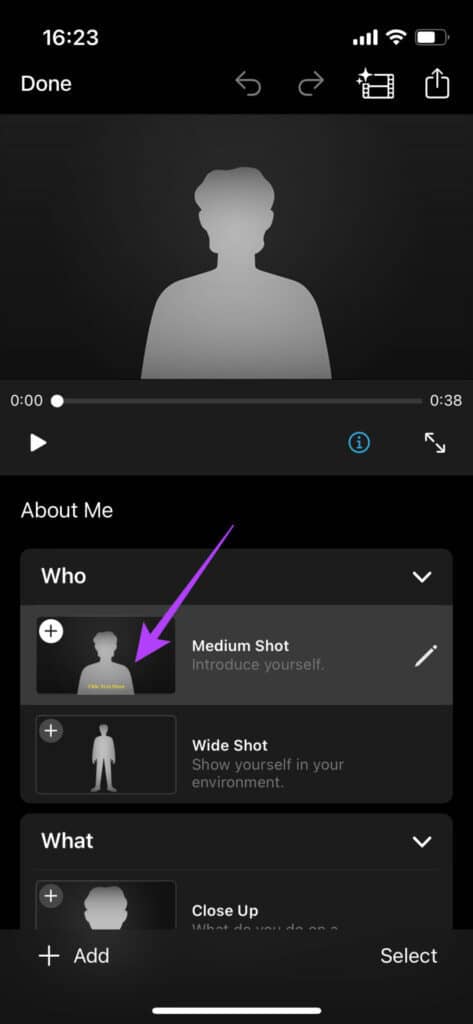
例如,在“关于我”模板中,您必须选择一个介绍自己的镜头、一个广角镜头、一个特写镜头和一个参考镜头。您将看到屏幕上列出的说明。
要选择视频,只需点击该部分,您将看到一个选项,可以从您的媒体库中选择一个剪辑或直接从相机录制视频。
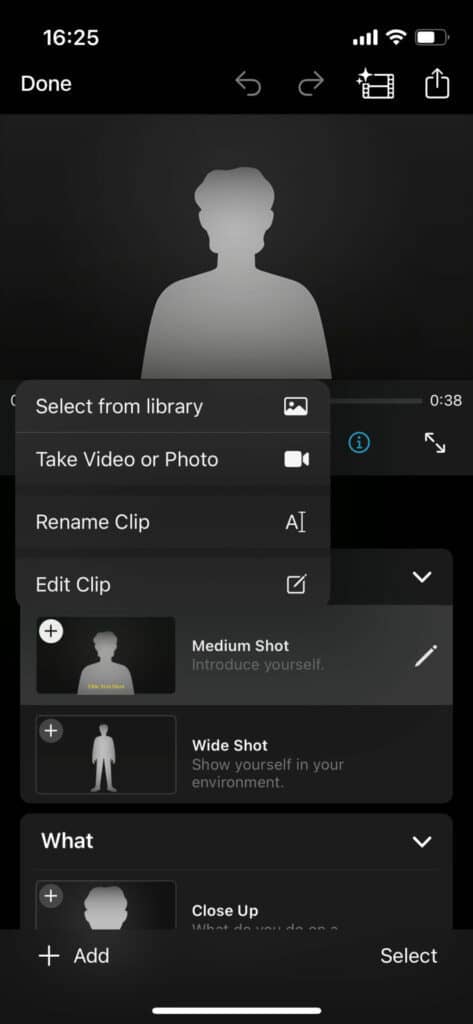
添加所有剪辑后,iMovie 会根据每个部分自动裁剪它们,并通过组合所有剪辑来创建视频。
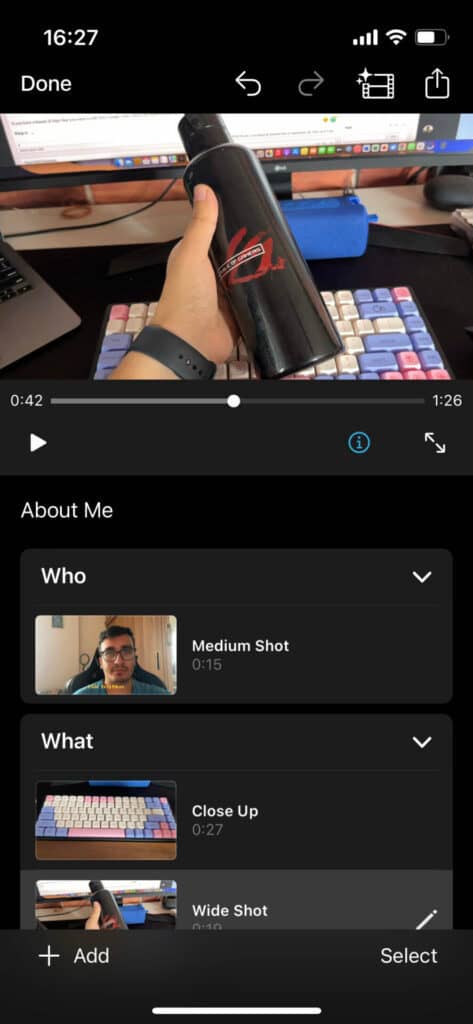
第 5 步: 当您准备好保存视频时,点击应用右上角的“导出”按钮。然后,选择保存视频按钮。
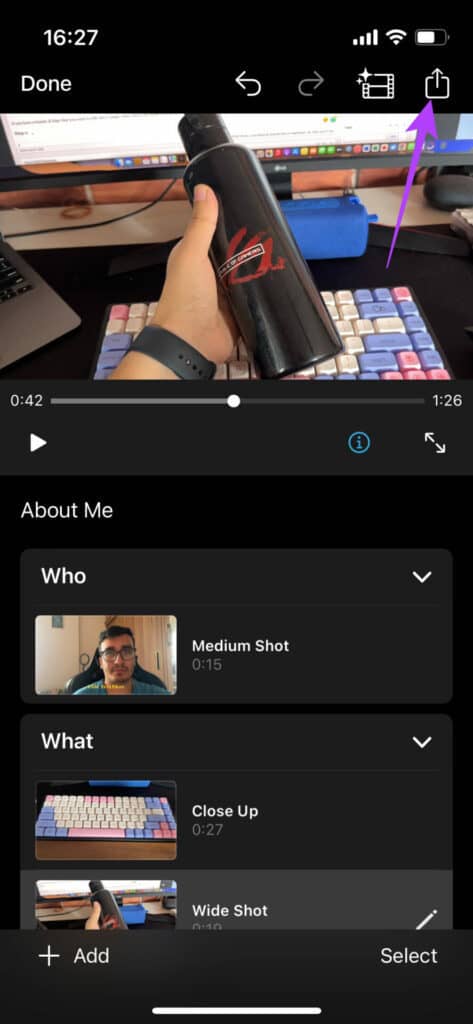
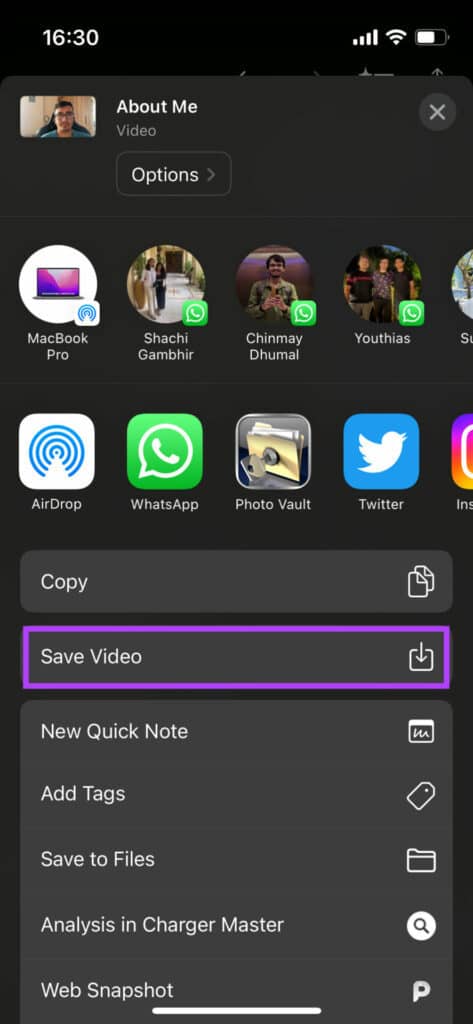
故事板视频现在将保存到 iPhone 上的照片应用程序中。
如何使用魔术电影模式在 IMOVIE 上编辑视频
此模式适用于您懒得同时编辑多个剪辑,或者您希望 iMovie 自动为您编排带有音乐和效果的精彩序列。您只需选择要使用的剪辑即可。这是它的工作原理。
第 1 步: 在 iPhone 上打开 iMovie 应用程序。选择魔术电影选项。
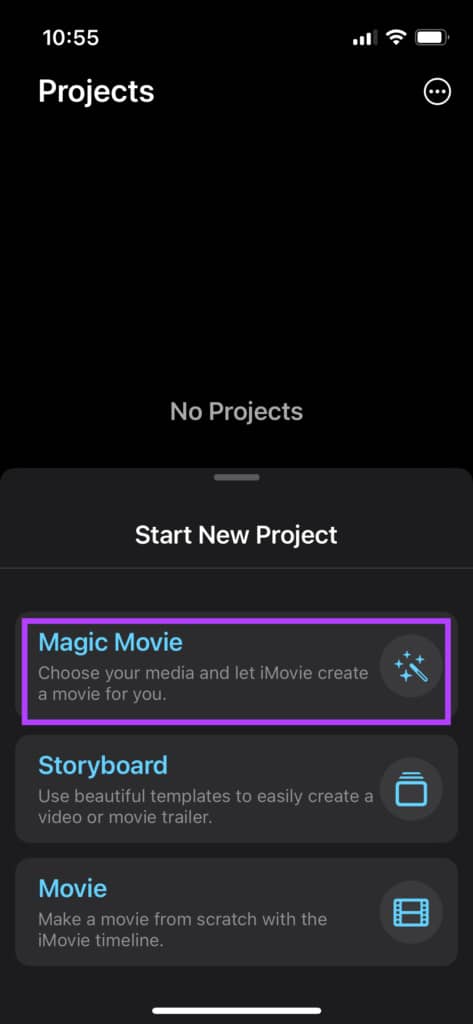
第 2 步: 选择要添加的剪辑,然后点击创建魔术电影。
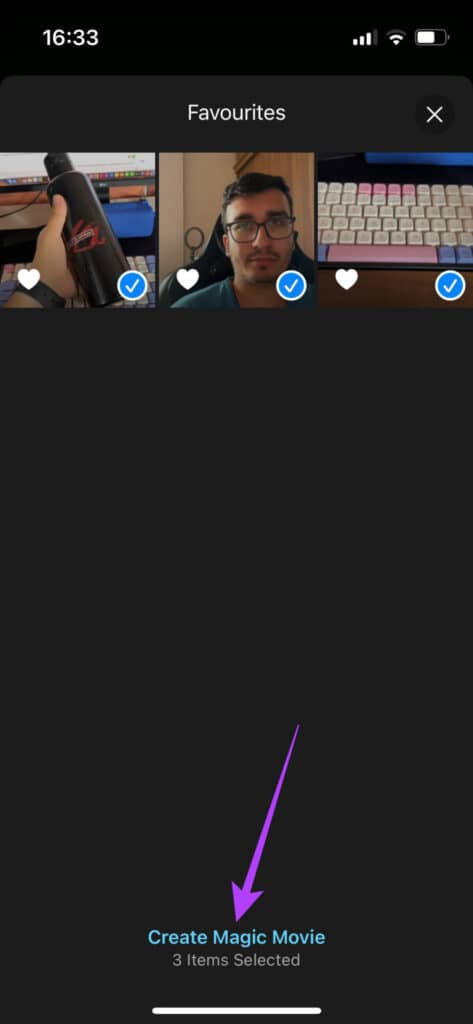
iMovie 现在会自动为您创建视频。视频将包含您选择的剪辑。
第 3 步: 在底部,您可以选择要编辑的剪辑并进行相应的更改。您可以根据自己的喜好更改文本、速度、音频等。

第 4 步:完成更改后,点击应用程序右上角的“导出”按钮。然后,选择保存视频按钮。
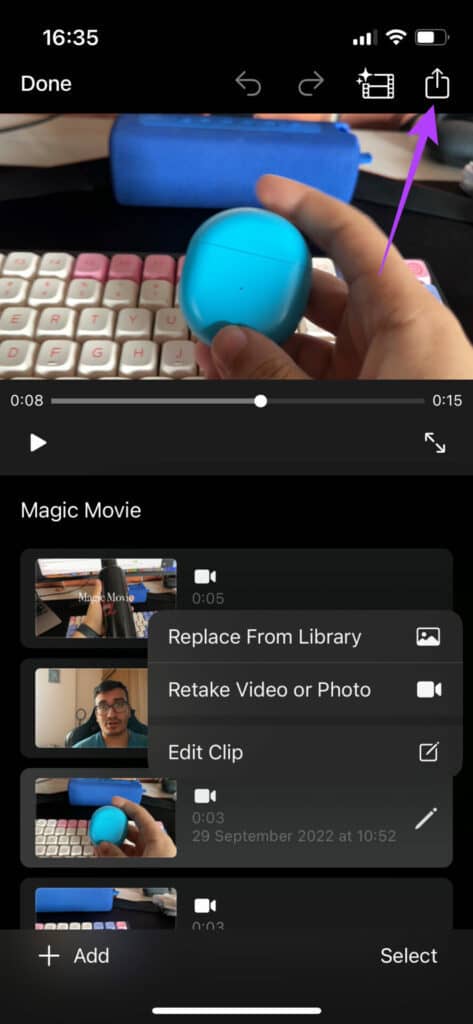

魔术电影现在将保存到 iPhone 上的照片应用程序中。
开始创建内容
您的 iPhone 是一款功能强大的设备。您可以使用它来录制视频并随时随地进行编辑,这对内容创作者来说非常有益。那你还在等什么?现在您已经知道如何在 iPhone 或 iPad 上使用 iMovie 剪辑,马上开始向世界展示您的才华吧!







