如果您与家人或同事共享您的 Windows 11 电脑,您可能设置了多个用户帐户。当您快速使用 PC 时,其他人可能需要使用它。幸运的是,Windows 11 允许您在用户帐户之间切换而无需关闭任何打开的应用程序或文件。
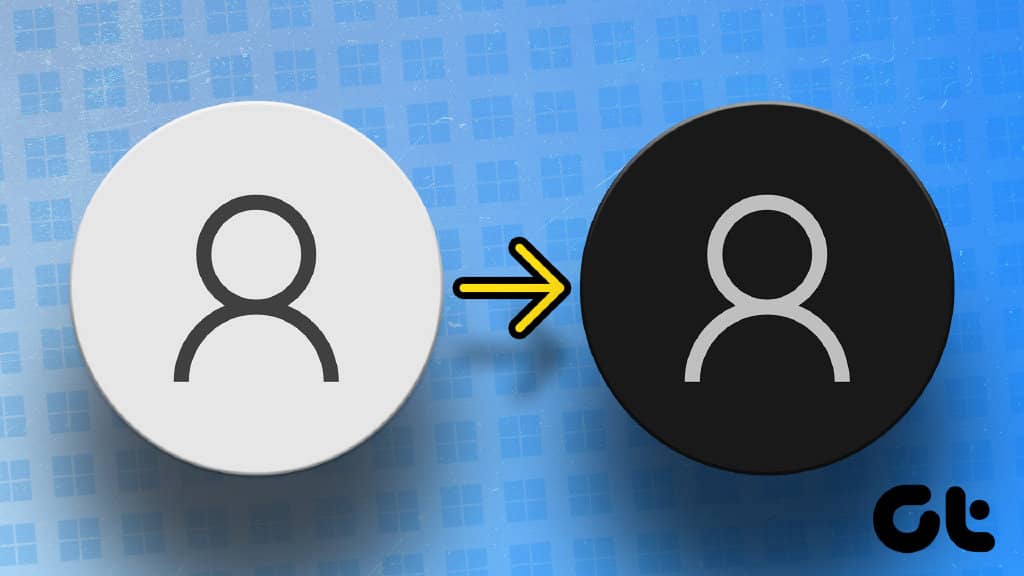
有几种不同的方法可以在 Windows 计算机上切换用户帐户。在这篇文章中,我们将引导您通过各种方式来实现这一目标。因此,事不宜迟,让我们开始吧。
1.从开始菜单切换用户帐户
在 Windows 计算机上切换用户帐户的最流行方式是通过“开始”菜单。以下是您需要遵循的步骤。
步骤 1:单击“开始”图标或按 Windows 键打开“开始”菜单。
第 2 步:点击左下角您的个人资料图片,然后选择您要切换到的用户帐户。这将带您进入登录屏幕。
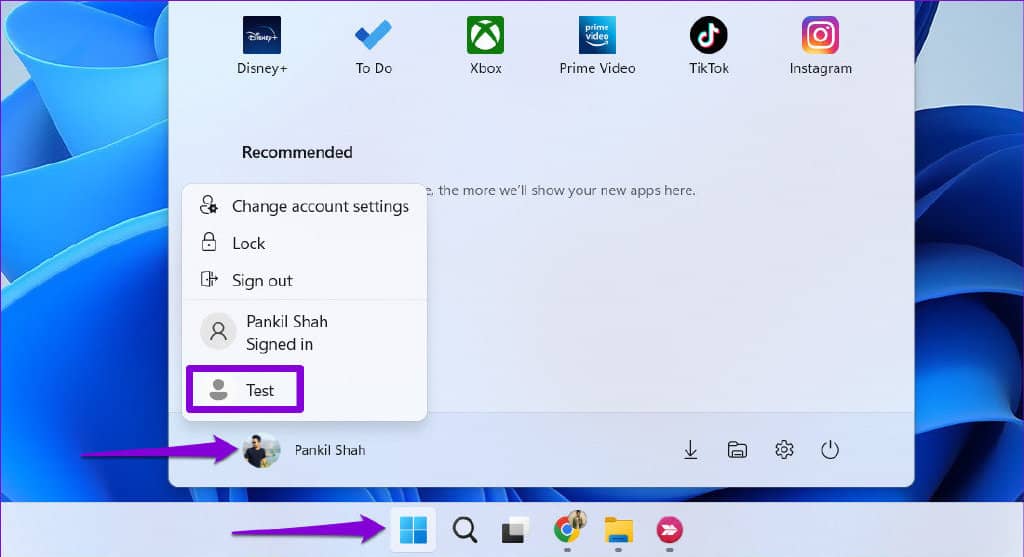
第 3 步:输入帐户的 PIN 或密码,然后按 Enter 键登录。
2. 使用 CTRL + ALT + DELETE 快捷方式切换用户帐户
在 Windows 11 上切换用户的另一种方法是通过 Ctrl + Alt + Delete 键盘快捷键。这在Windows 11 任务栏消失或停止响应时非常有用。
按键盘上的 Ctrl + Alt + Delete,然后从出现的菜单中选择切换用户。出现登录屏幕后,选择您要使用的帐户,然后输入 PIN 或密码以登录。
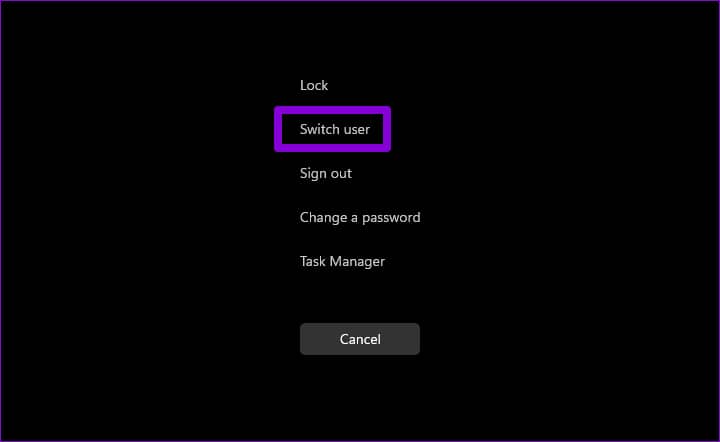
3. 通过关闭 WINDOWS 对话框切换用户帐户
使用“关闭 Windows”对话框是关闭、重新启动或休眠 Windows PC的老派方法。您还可以使用它在 Windows 上切换用户帐户。这是如何做的。
第 1 步:按 Windows 键 + D 快速导航到您的桌面。
第 2 步:按键盘上的 Alt + F4 打开“关闭 Windows”对话框。使用下拉菜单选择切换用户并单击确定。
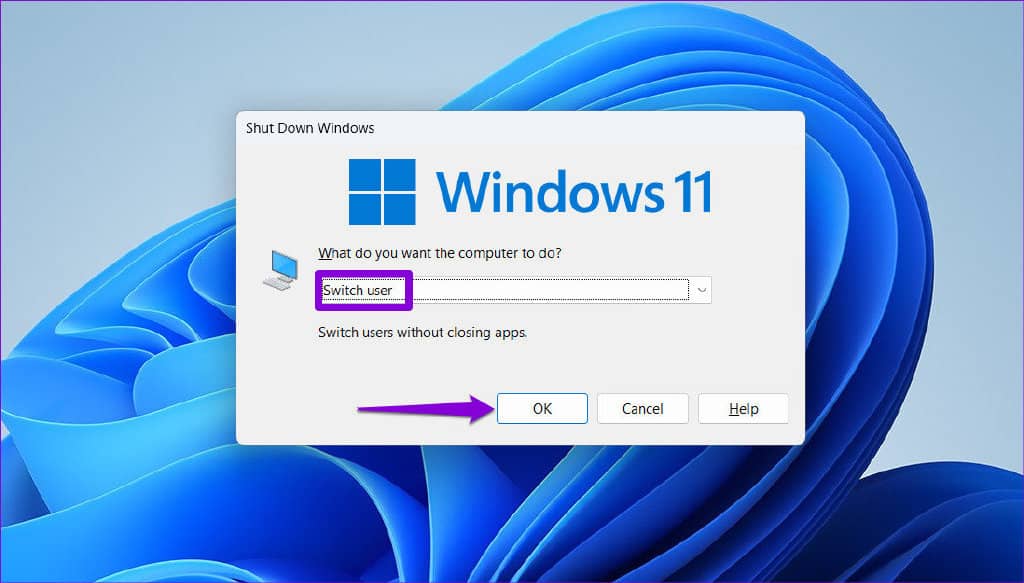
出现登录屏幕后,登录另一个帐户。
4.从锁定屏幕切换用户帐户
Windows 11 锁定屏幕提供了另一种切换用户帐户的方式。要锁定您的 Windows 11 PC,请打开“开始”菜单,单击左下角的个人资料图片,然后从上下文菜单中选择“锁定”。或者,您可以使用 Windows 键 + L 键盘快捷方式快速锁定您的电脑。
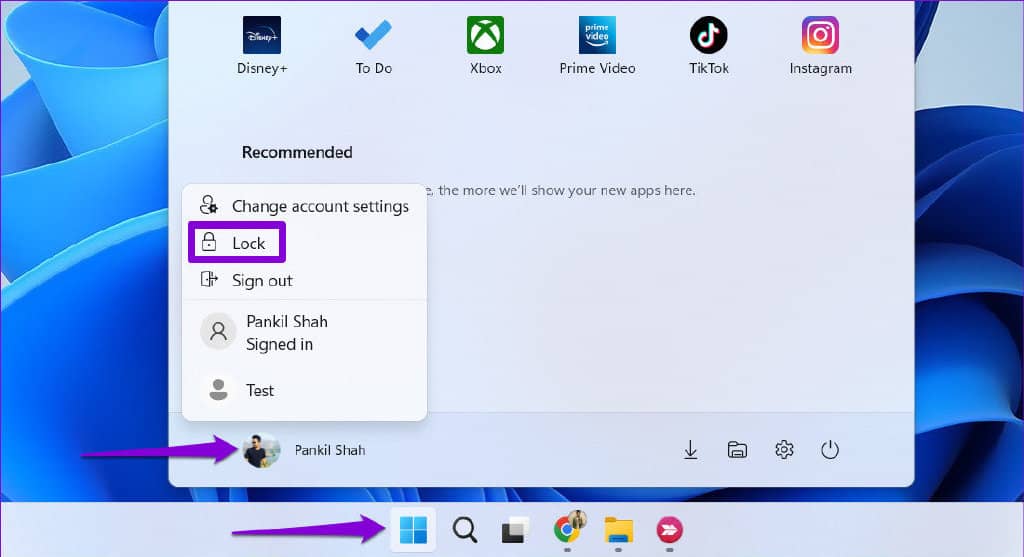
锁定屏幕出现后,选择您要使用的用户帐户并使用您的 PIN 或密码登录。
5.通过任务管理器切换用户帐户
任务管理器是一个方便的实用程序,允许您在 Windows 上强制关闭应用程序、监控系统进程和运行新任务。它还允许您切换到您已经登录的帐户。
按照以下步骤使用任务管理器切换用户帐户。
步骤 1:右键单击“开始”图标,然后从列表中选择“任务管理器”。或者,您可以按键盘上的 Ctrl + Shift + Esc 快速打开 Windows 上的任务管理器。
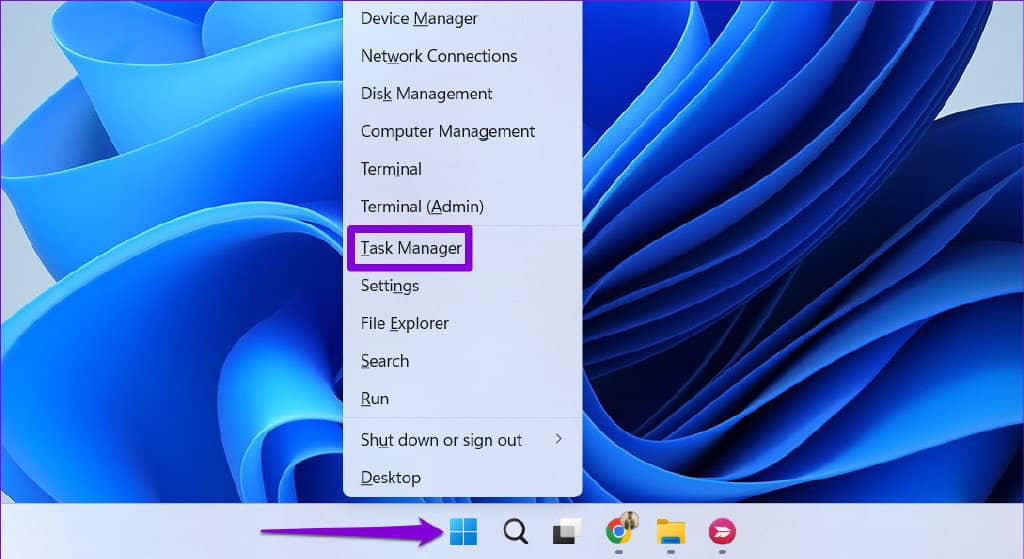
第 2 步:使用左侧边栏切换到“用户”选项卡。

第三步:右键单击要切换到的帐户,然后选择切换用户帐户。
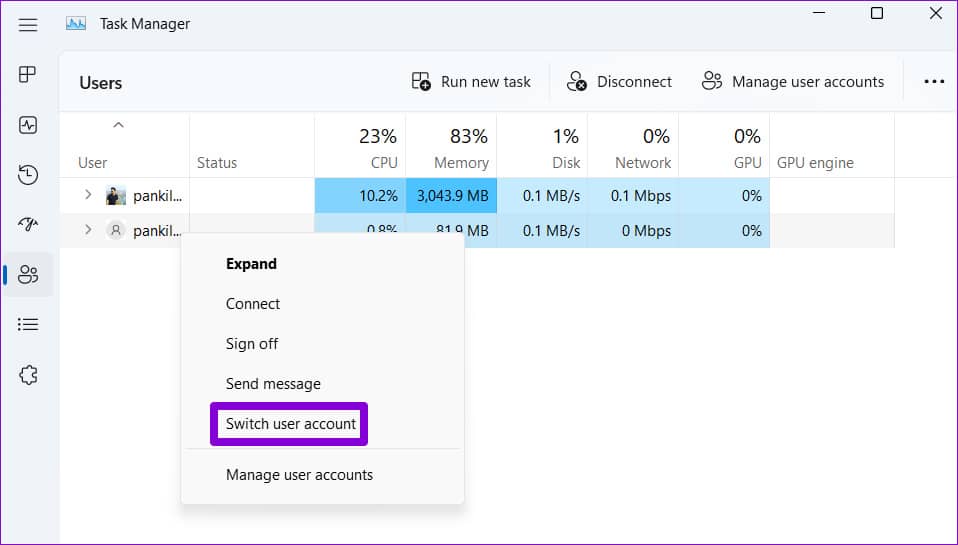
6. 使用命令提示符或 WINDOWS POWERSHELL 切换用户帐户
最后,您可以使用命令行工具在 Windows 11 上的用户帐户之间切换。您可以为此使用命令提示符或 Windows PowerShell 。以下是您需要遵循的步骤。
第 1 步:单击任务栏上的搜索图标以打开搜索菜单。输入命令提示符或Windows PowerShell,然后按 Enter。
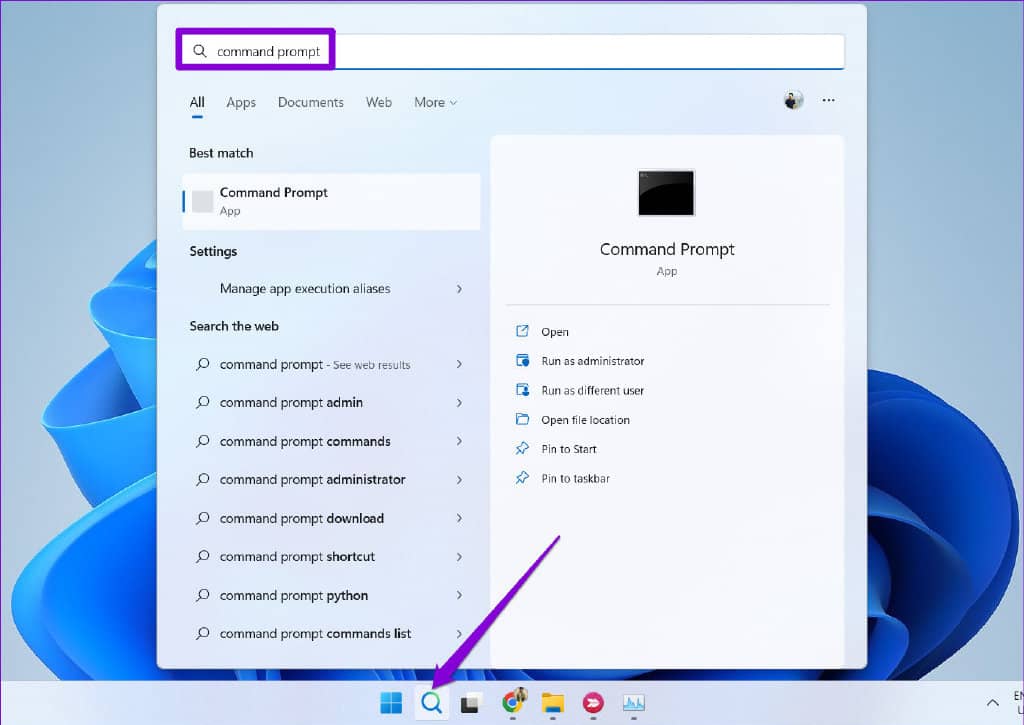
第 2 步:在控制台中,粘贴以下命令并按 Enter。
runas /user:AccountName explorer.exe
将上述命令中的AccountName替换为该账户的实际账户名。

第 3 步:输入用户帐户的密码,然后按 Enter。
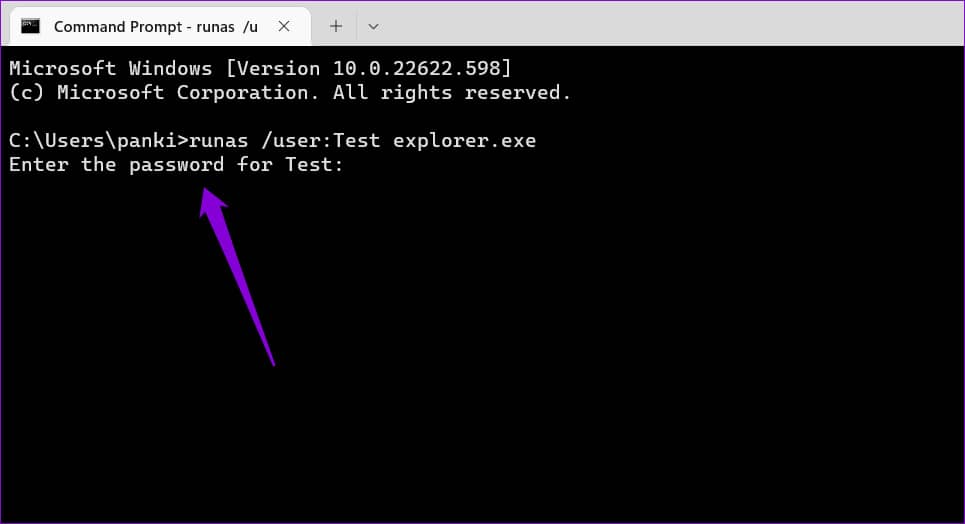
当您完成上述步骤后,Windows 11 将切换到指定的用户帐户。
在 WINDOWS 上切换用户帐户
正如我们刚刚看到的,在 Windows 11 上切换用户帐户的方法有很多。您是想使用“开始”菜单、键盘快捷键还是命令行界面来完成,完全取决于您。虽然我们在这篇文章中只讨论了 Windows 11,但这些方法也适用于 Windows 10。让我们知道您最喜欢上述哪种方法。







