Google Docs 是一款出色的文字处理软件,可让您创建从传单到博客文章的所有内容。但与任何平台一样,Google Docs 也不是万无一失的,偶尔会因奇怪的问题而让您感到沮丧。其中一个例子是 Google 文档无法正确打印您的文档。
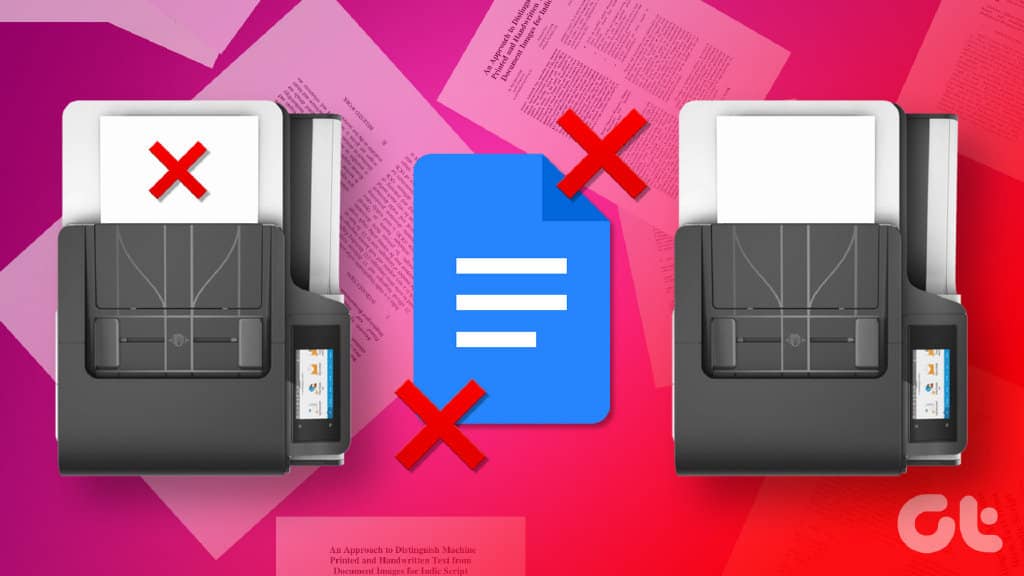
您的 Google Docs 文档打印出奇怪的原因可能有多种。有时,您的文档可能根本无法打印。如果您遇到类似问题,这里有一些故障排除提示会有所帮助。
1. 检查打印机连接并选择正确的打印机
您需要执行一些基本的硬件检查以确保一切都已连接。检查连接计算机和打印机的电缆是否已牢固插入。当您这样做时,请尝试重新启动您的打印机以解决任何临时故障。
如果有不止一台打印机可用,请确保将打印请求发送到正确的打印机。按 Ctrl + P 调出打印对话框。使用目标旁边的下拉菜单选择正确的打印机设备,然后单击打印。
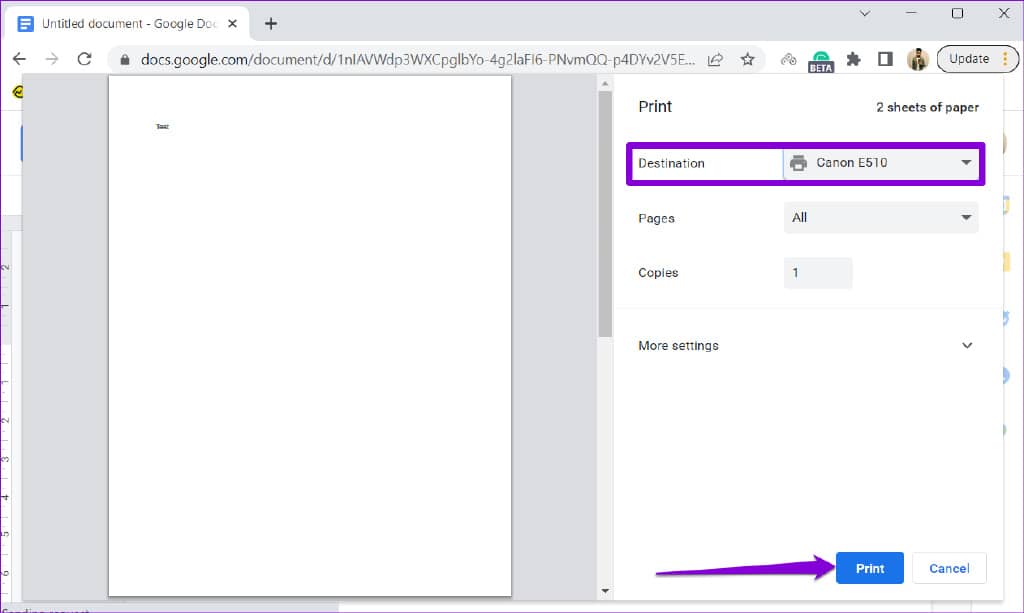
2. 将文档另存为 PDF 并打印
如果 Google 文档的打印问题仅限于一个奇怪的文件,您可以将其另存为 PDF 并打印。如果您赶时间并且没有时间找出问题的原因,这更像是一种解决方法。
要将Google Docs 文档另存为 PDF,请执行以下步骤:
第 1 步:打开您要打印的 Google 文档。
第 2 步:单击左上角的“文件”菜单,转到“下载”,然后从子菜单中选择“PDF 文档 (.pdf)”。
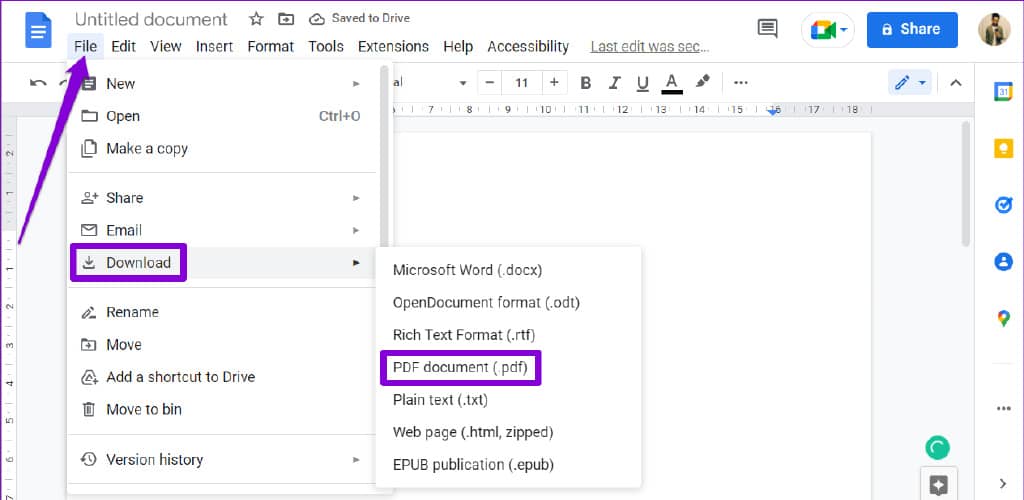
在 PDF 查看器中打开下载的文件,您应该能够毫无问题地打印它。
3.尝试隐身模式
您可以做的另一件事是从隐身窗口打印您的 Google Docs 文档。这将有助于避免现有浏览器缓存、cookie 或扩展程序造成的任何干扰。
如果此方法有效,则很有可能是有问题的扩展程序或损坏的浏览数据造成的。
4.禁用浏览器扩展
尽管第三方扩展程序为您的浏览器带来了额外的功能,但它们可能会干扰浏览器进程。您的浏览器上的某个扩展程序可能会导致问题。要验证这种可能性,您需要禁用所有浏览器扩展并一个一个启用它们。
如果您使用的是 Google Chrome,请在地址栏中输入chrome://extensions ,然后按 Enter。使用切换按钮关闭所有扩展。
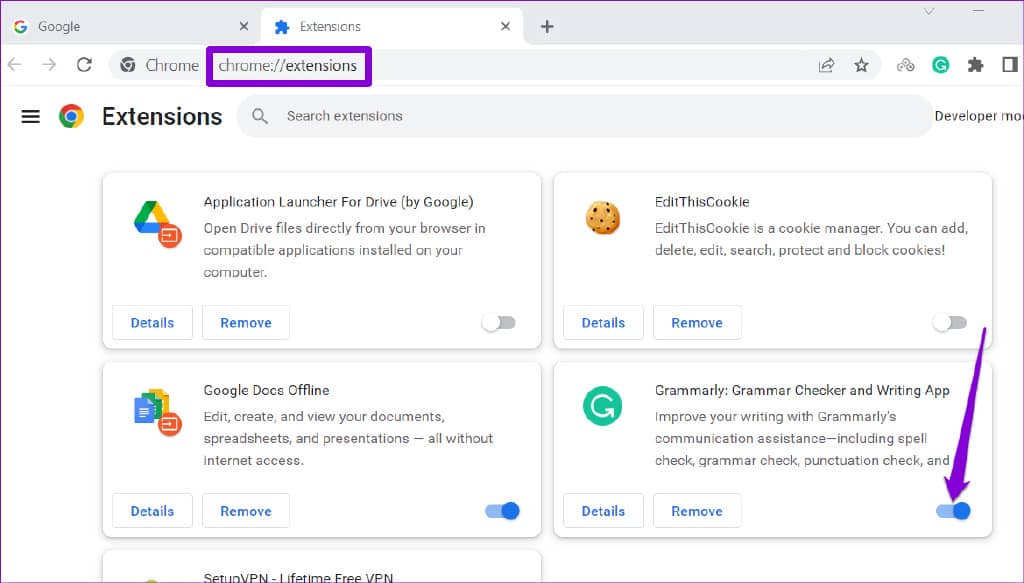
如果您使用的是 Microsoft Edge,请在地址栏中输入edge://extensions ,然后按 Enter。禁用所有扩展。
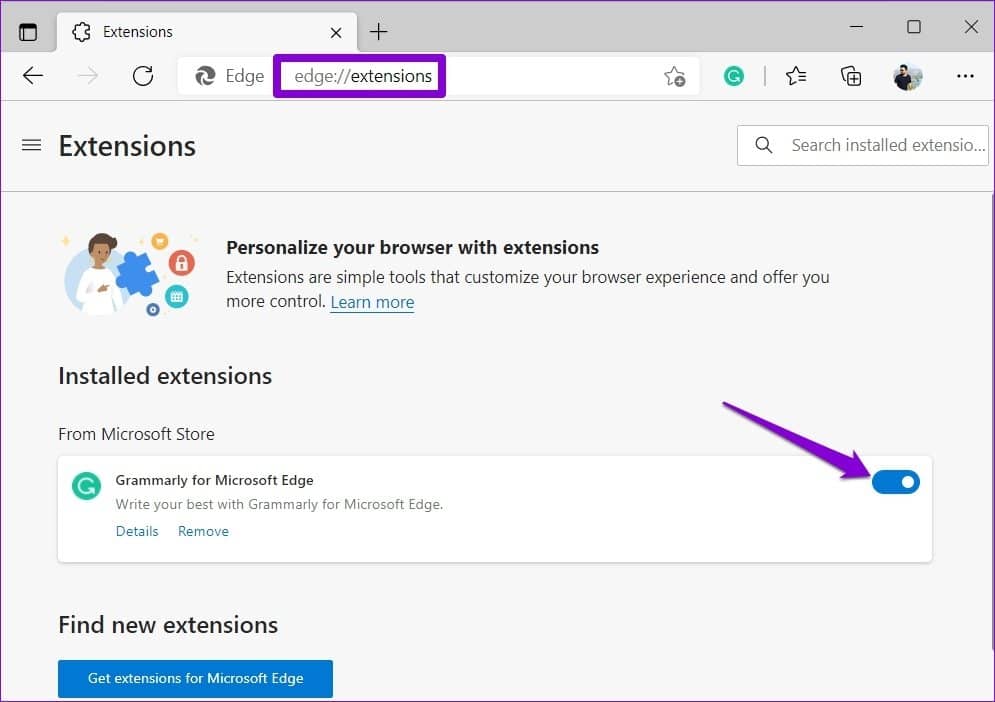
在此之后重新启动浏览器并一一启用所有扩展。在启用每个扩展以识别导致问题的扩展后,从 Google 文档打印测试页。
5.清除浏览器缓存
旧的浏览器缓存也会影响浏览器的性能并阻止它与您的打印机通信。因此,如果禁用浏览器扩展没有帮助,下一步应该清除现有的浏览器缓存。
要清除 Chrome或 Edge 中的浏览数据,请按键盘上的 Ctrl + Shift + Delete (Windows) 或 Command + Shift + Delete (macOS) 打开“清除浏览数据”面板。使用“时间范围”旁边的下拉菜单选择“所有时间”并标记“缓存的图像和文件”框。
之后,点击清除数据按钮。
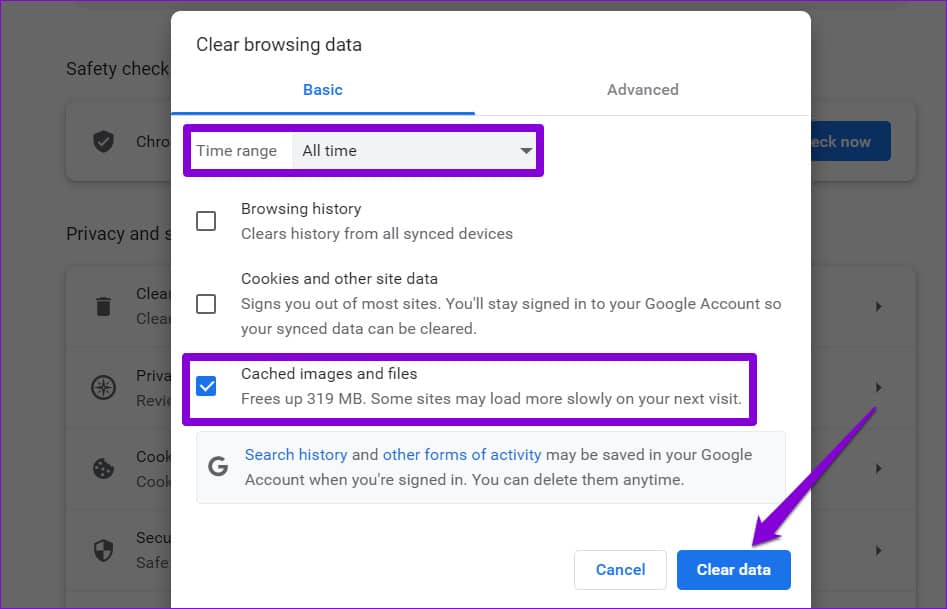
在此之后重新启动浏览器,并再次尝试打印您的 Google Docs 文档。
6.尝试其他浏览器
如果上述解决方案均无效,则可能是浏览器本身存在问题。您可以尝试从其他浏览器打印您的 Google Docs 文档,看看是否可以正确打印。Google 文档与所有主流浏览器兼容,包括 Chrome、Edge、Safari 和 Firefox。
如果您可以从其他浏览器打印文档,则可能表明您之前的浏览器存在问题。在这种情况下,您需要更新或重新安装有问题的浏览器才能解决问题。
再次开始打印您的文档
上面列出的解决方案之一将帮助您解决 Google 文档中的任何打印问题。在下面的评论中让我们知道哪一个对您有用。如果打印问题在多个应用程序和程序中一致,您可能需要对打印机和计算机之间的连接进行故障排除。







