Apple 以在 iPhone 上生产一些最好的相机而闻名。借助 iOS 16 和 macOS Ventura,您现在可以将 iPhone 的主摄像头用作 Mac 的网络摄像头。虽然 MacBook 的高清摄像头可能不是很好,但您可以充分利用 iPhone 的摄像头。

如果您是 iPhone 和 Mac 用户,则无需接受低于平均水平的网络摄像头或从其他制造商那里购买新的。通过 Continuity Camera,Apple 可以轻松地将 iPhone 用作 Mac 上的网络摄像头。
在开始之前,请满足以下条件才能顺利使用 Continuity Camera 功能。
连续性相机要求
- 运行 iOS 16 或更高版本的 iPhone 8 或更高版本。
- 运行 macOS Venture 或更高版本的 Mac。macOS Ventura 目前处于公开测试阶段,您可以在 Mac 上发布之前试用它。稳定版将于今年晚些时候向公众开放。
- 在 iPhone 和 Mac 上启用 Wi-Fi 和蓝牙。
- 在 iPhone 和 Mac 上使用相同的 Apple ID 登录。
- 用于将 iPhone 固定在 Mac 显示屏顶部的摄像头支架。
某些 Continuity Camera 功能(如 Center Stage、Desk View 和 Studio Light)仅限于较新的 iPhone 机型(稍后会详细介绍)。
将 IPHONE 更新至 IOS 16
您不会在旧款 iPhone 上找到“连续互通相机”选项。请按照以下步骤在您的 iPhone 上安装最新的 iOS 版本。
第 1 步:打开 iPhone 上的“设置”应用。
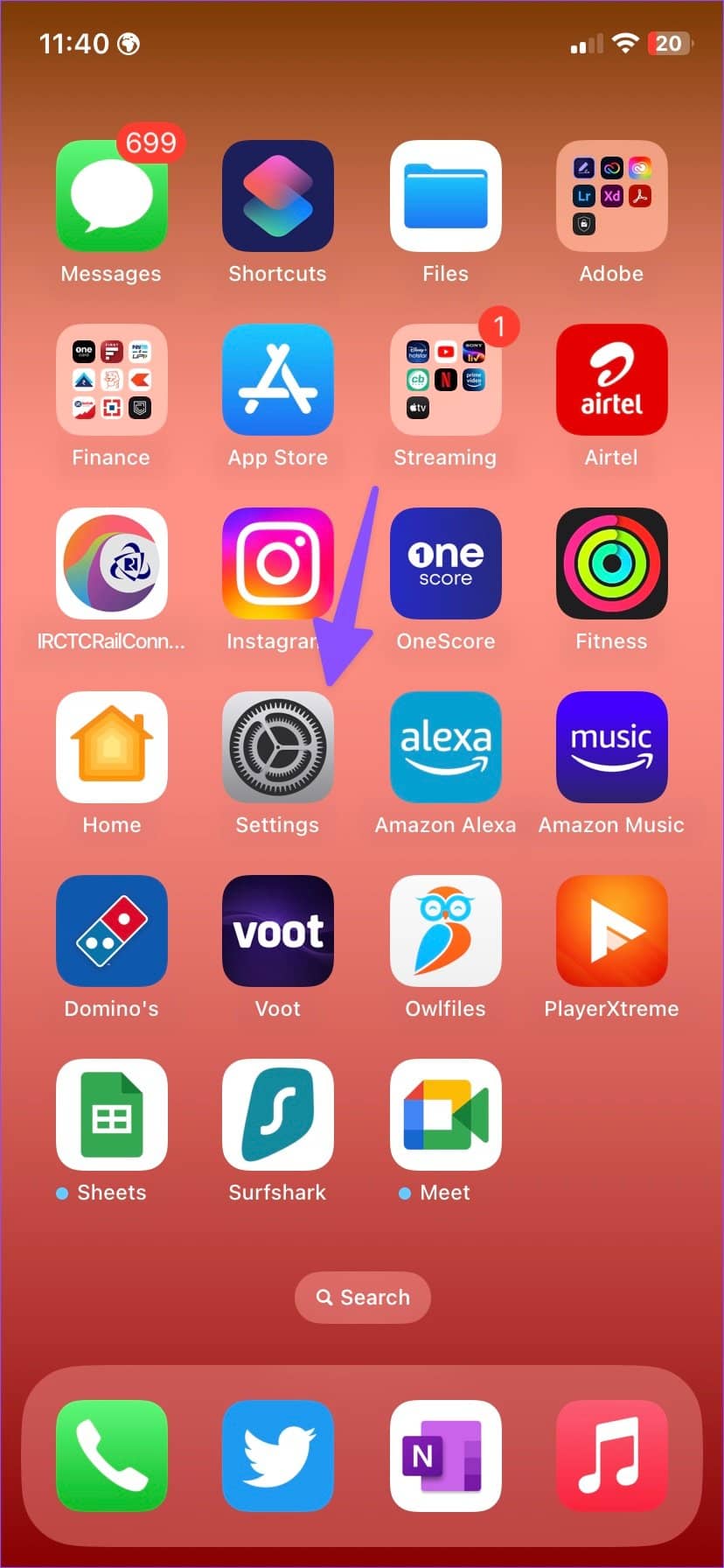
第 2 步:滚动到常规。
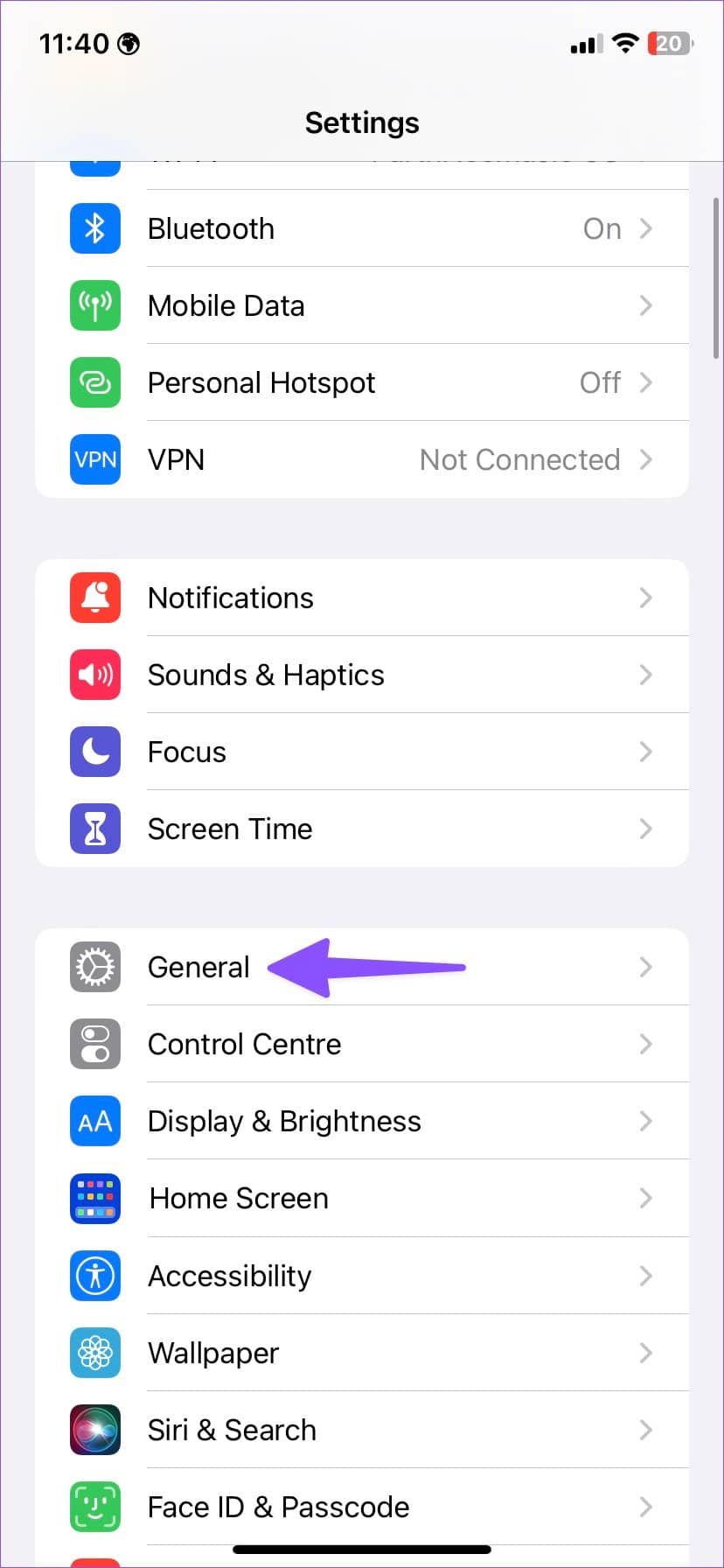
第 3 步:打开“软件更新”。
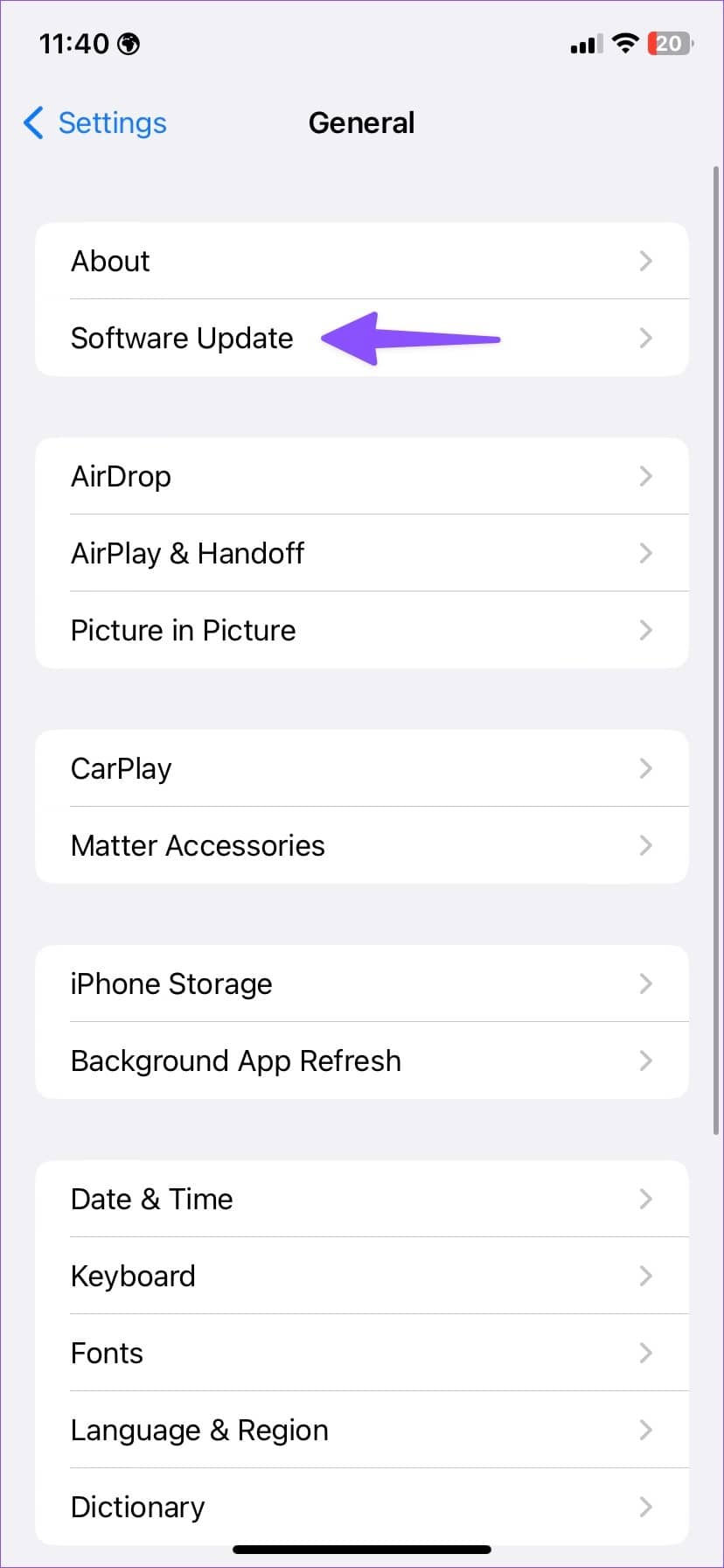
第 4 步:下载并安装最新的 iOS 版本。
如果您在安装更新时遇到问题,请阅读我们的专门帖子以解决问题。
将 MAC 更新到 MACOS VENTURA
以下是如何在 Mac 上安装最新的 macOS Ventura 更新(如果可用)。
第 1 步:选择左上角的小 Apple 图标。
第 2 步:打开系统偏好设置。

第 3 步:选择软件更新并从以下菜单中安装待处理的 macOS 更新。
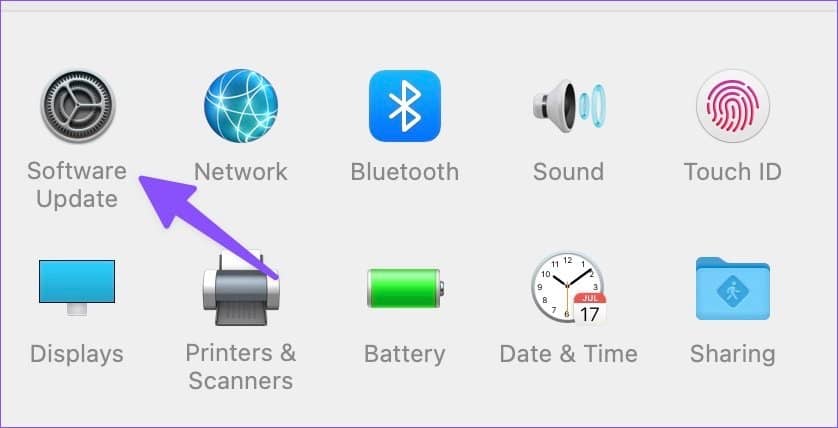
在 IPHONE 上启用连续性相机
首先,您必须在您的 iPhone 上启用 Continuity Camera 选项。完成以下步骤。
第 1 步:启动 iPhone 上的设置。
第 2 步:打开“常规”菜单。
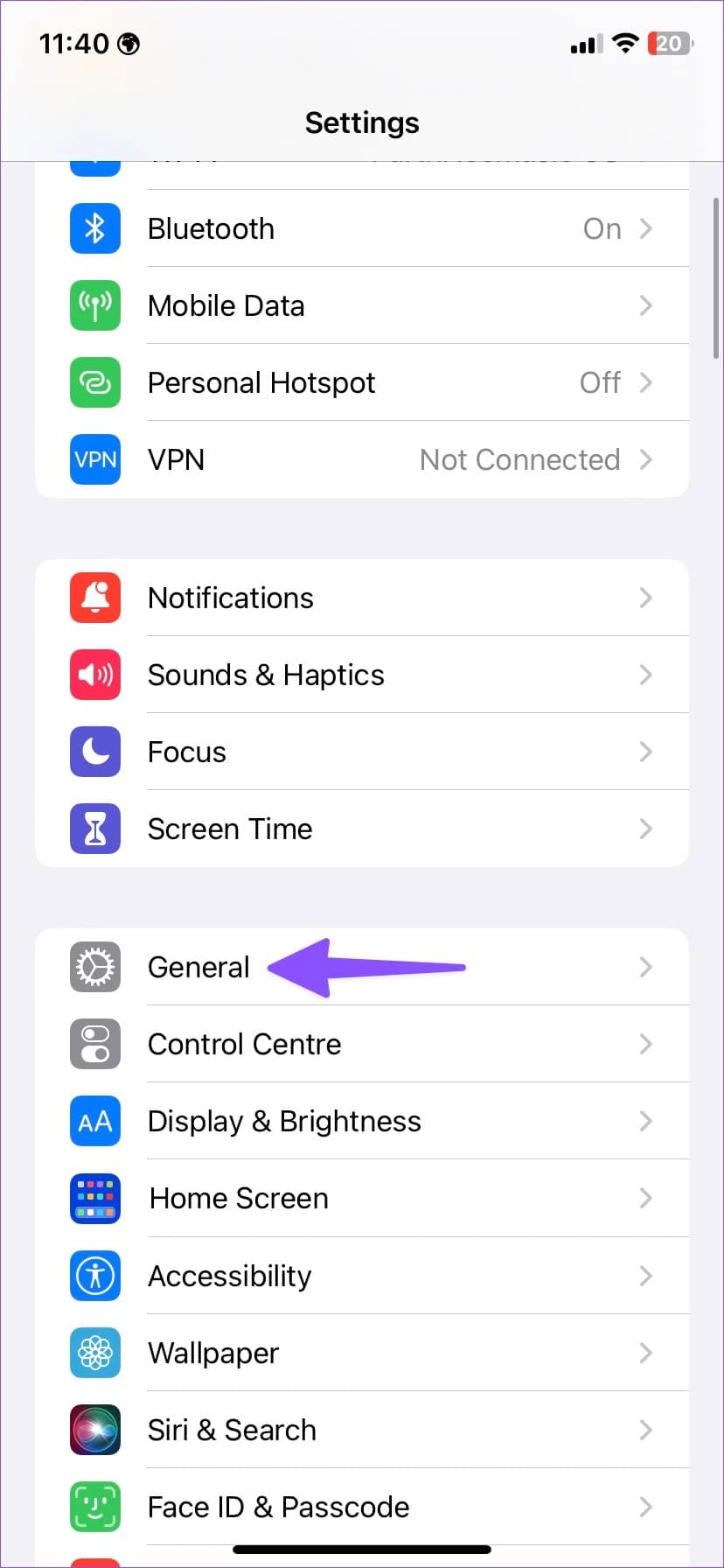
第 3 步:选择“AirPlay & Handoff”。
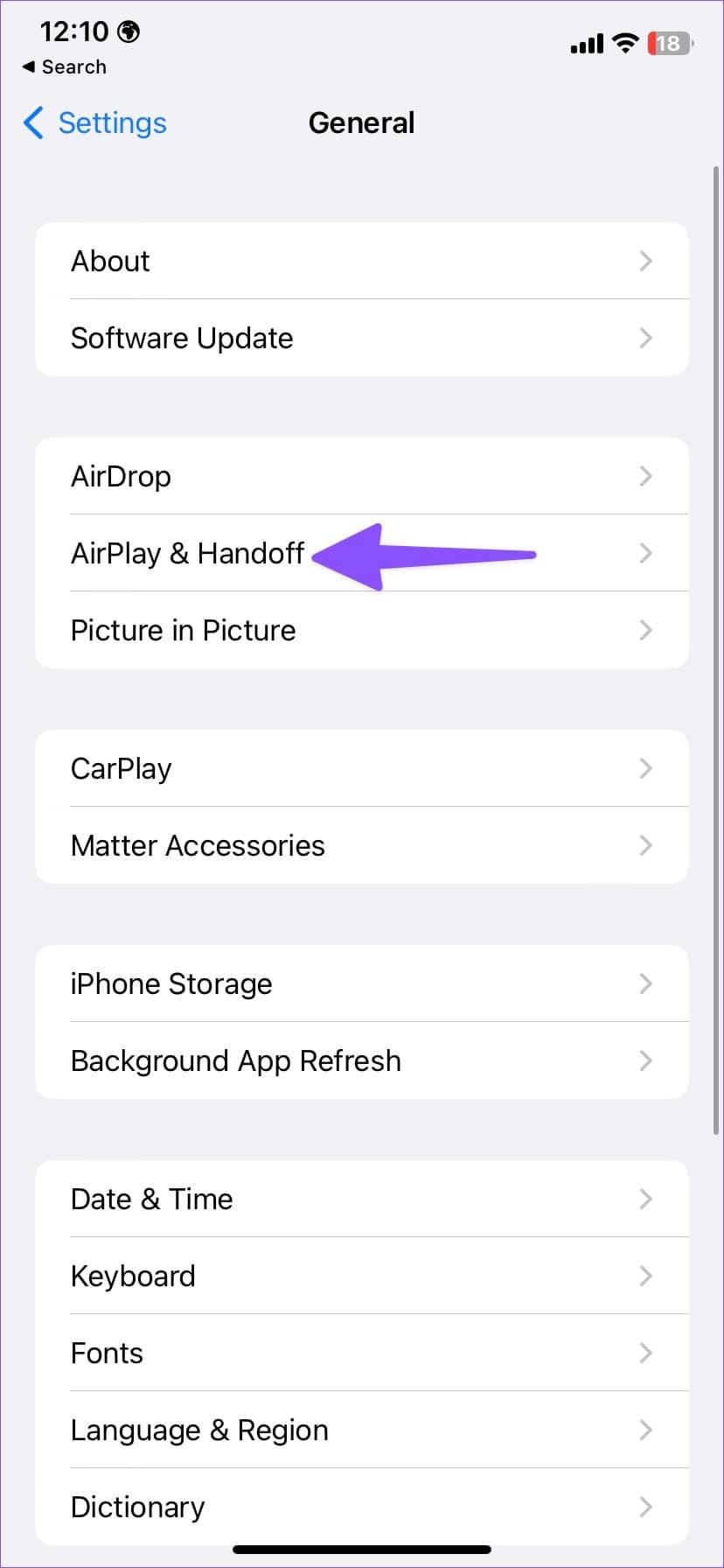
第 4 步:启用“Continuity Camera”切换。
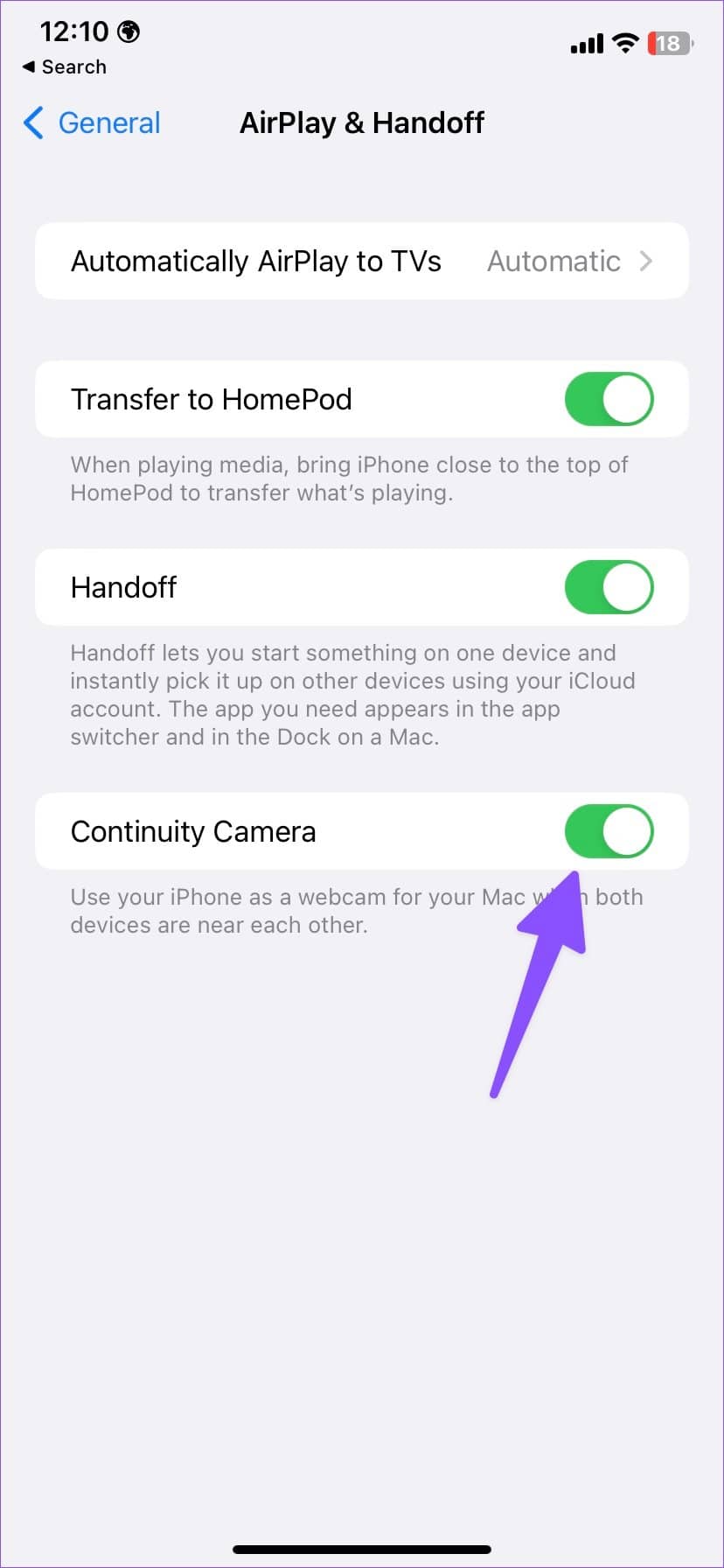
当两台设备彼此靠近时,您现在可以将 iPhone 用作 Mac 的网络摄像头。
在 MAC 上将 IPHONE 用作网络摄像头
现在您已满足所有条件,是时候将您的 iPhone 摄像头用作 Mac 上的网络摄像头了。该功能适用于 FaceTime、Zoom 和Microsoft Teams等第三方应用程序,甚至可以通过 Google Meet 在网络上使用。您需要一个视频应用程序并将首选摄像头从 Mac 网络摄像头更改为 iPhone 摄像头。让我们以 Microsoft Teams 为例。
第 1 步:在 Mac 上启动 Microsoft Teams。
第 2 步:在菜单栏中选择 Microsoft Teams。
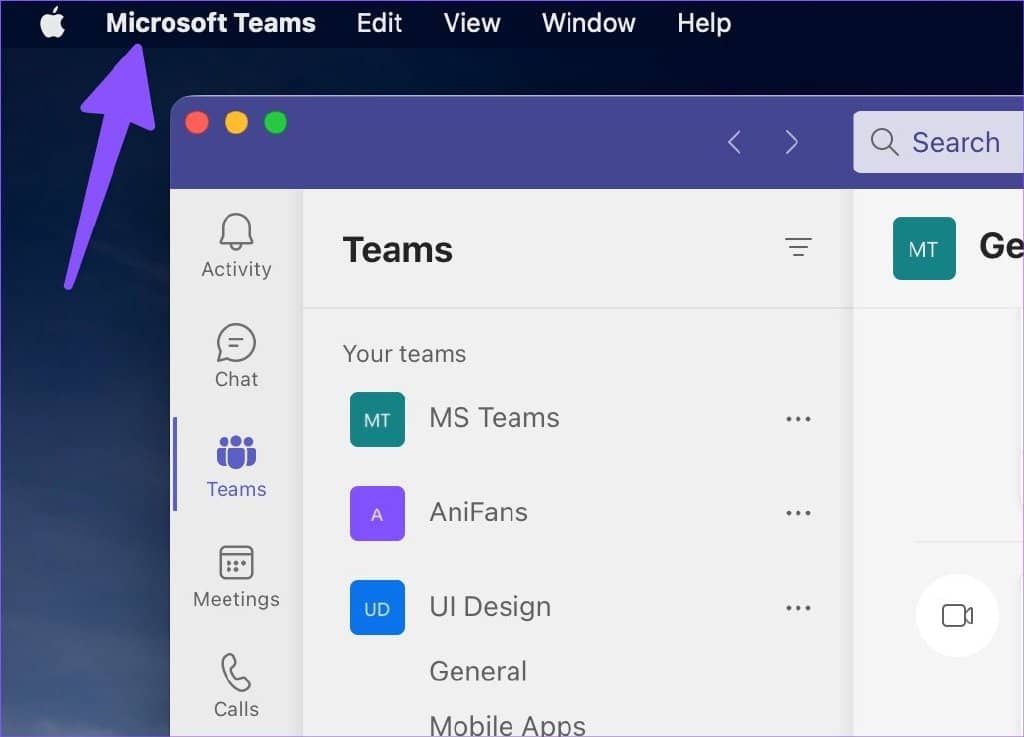
第 3 步:打开首选项。
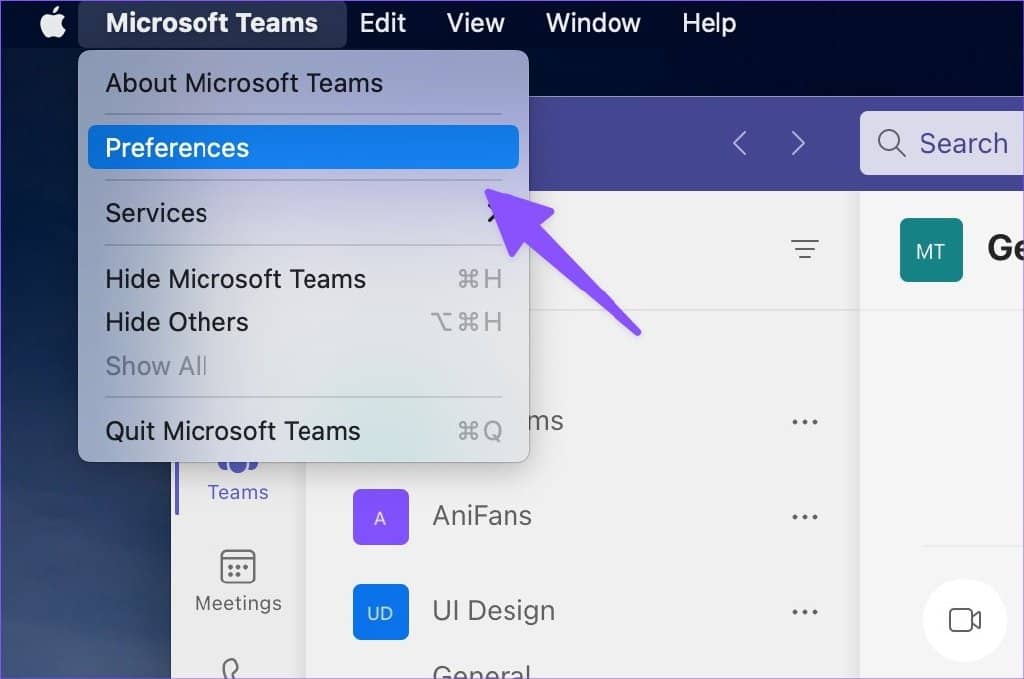
第 4 步:从边栏中选择设备。
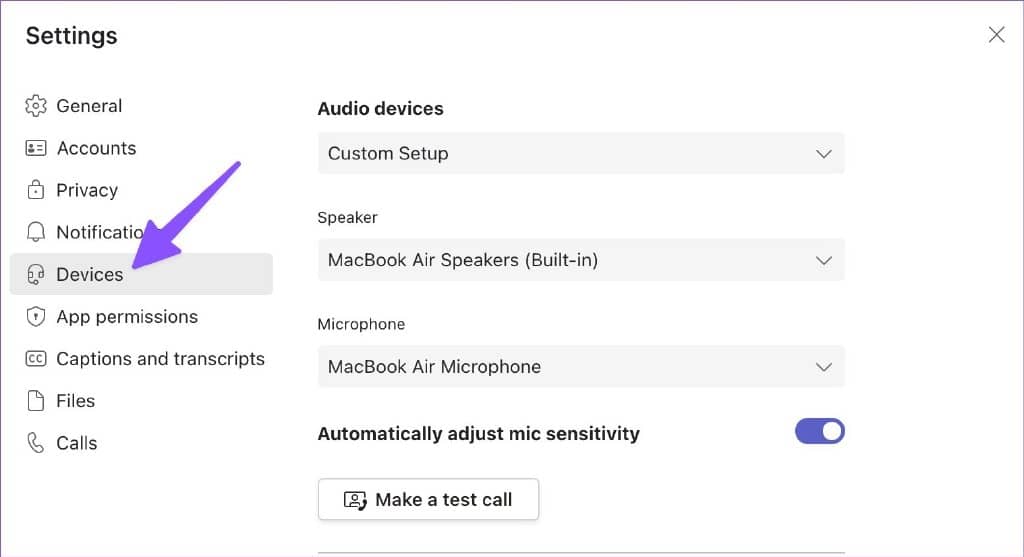
第 5 步:滚动到相机并展开菜单。选择您的 iPhone 相机,瞧!
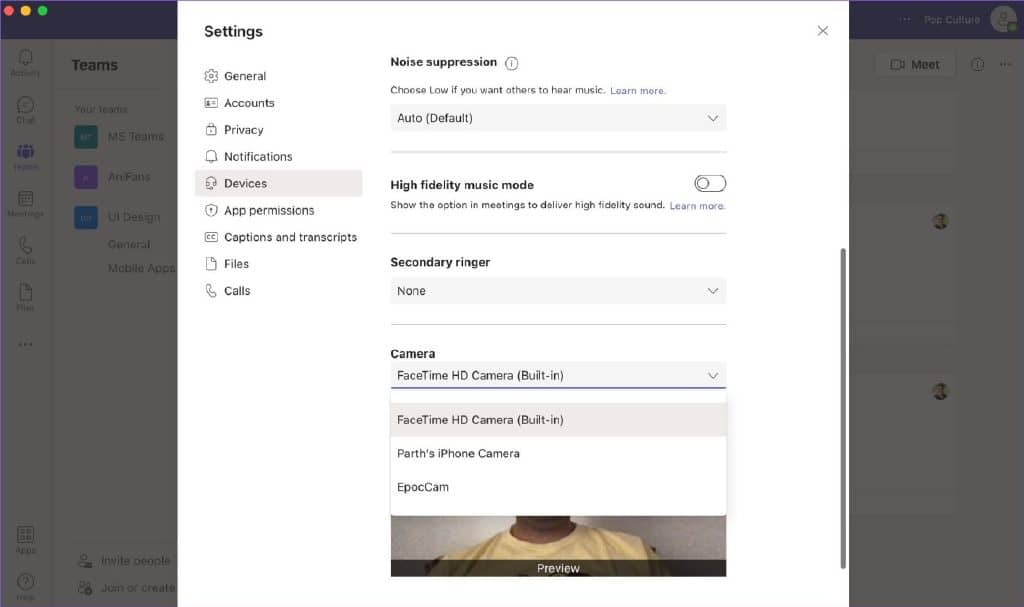
第 6 步:您可以在 Teams 中查看显着改进的视频源。
第 7 步:您的 iPhone 屏幕将显示几个暂停或断开视频源的选项。
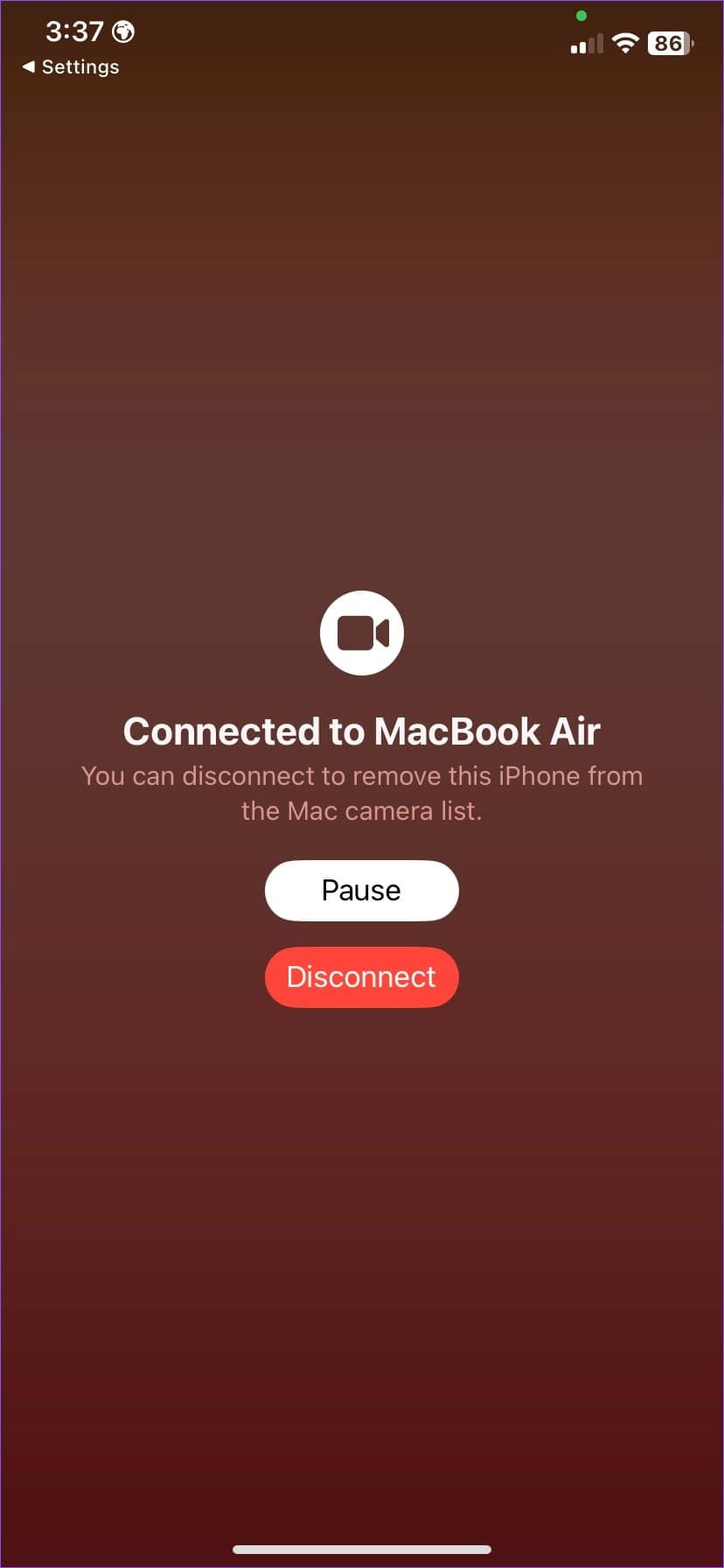
第 8 步:拿起一个 iPhone 支架,以适当的高度和角度将其放在 Mac 显示屏上。
您现在可以编写或加入视频会议,并获得对视频源质量的称赞。
检查连续性相机视频效果
Apple 没有在 Mac 上启用 iPhone 摄像头,因此收工了。您也可以在视频通话期间使用同样出色的相机功能。Continuity Camera 支持 Center Stage、Portrait、Studio Light 和 Desk View 等功能。就是这样。
- 纵向模式适用于 iPhone 8 和更新机型。
- iPhone 11 或更高版本可访问 Center Stage 和 Desk View 功能。
- Studio Light 视频效果兼容 iPhone 12 或更新机型。
下面介绍如何在 Mac 上访问和使用 iPhone 视频效果。
第 1 步:选择菜单栏中的“控制中心”图标。
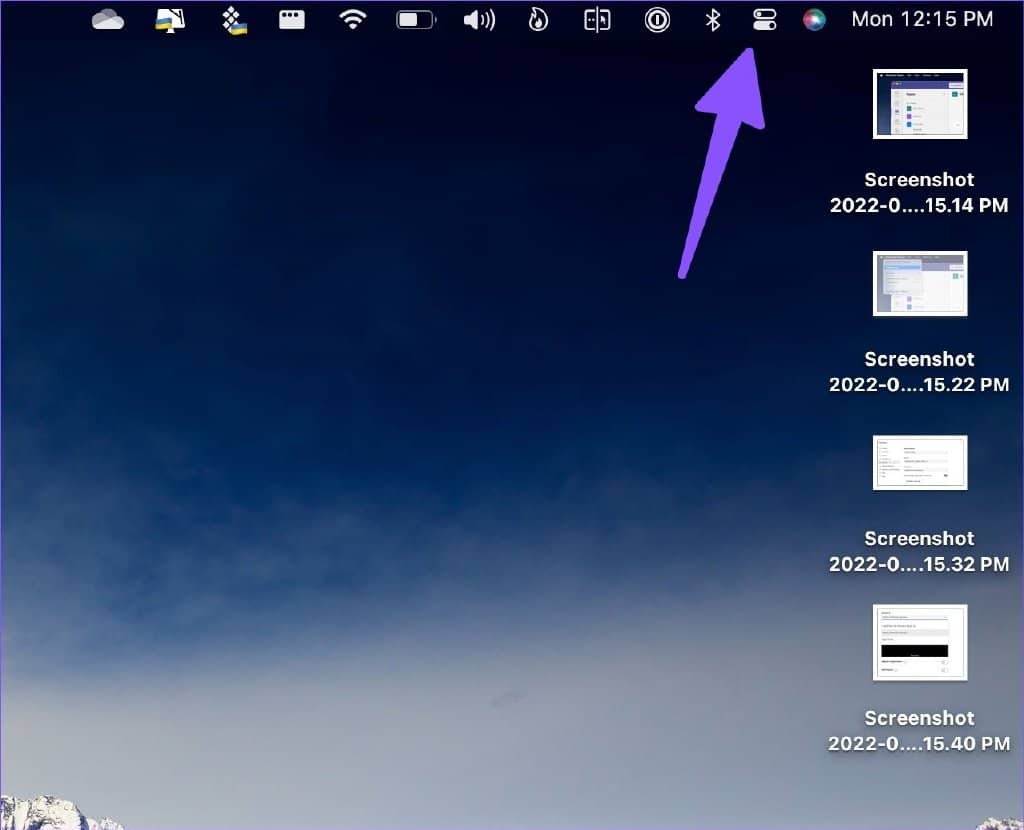
第 2 步:单击视频效果。
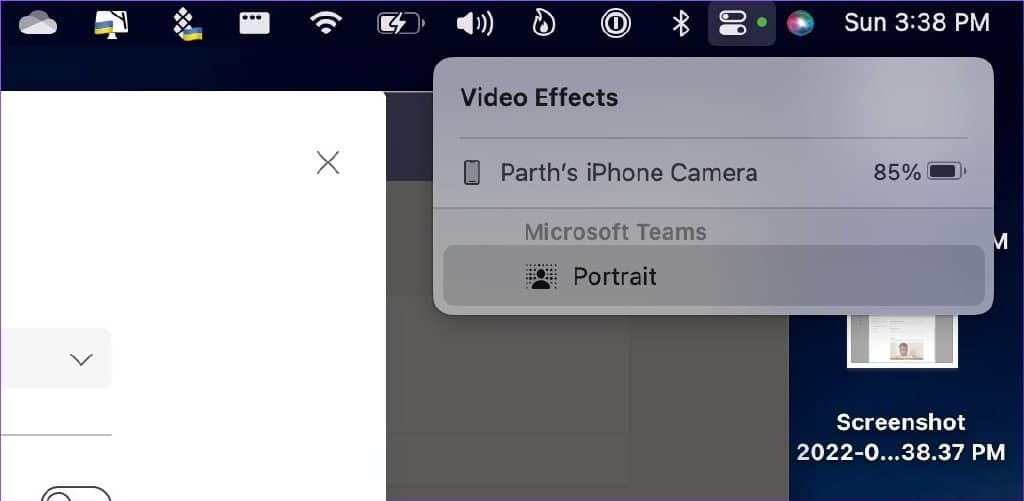
纵向:模糊视频源中的背景。当您在通话期间背景混乱时,它会很方便。
桌面视图:它使用 iPhone 上的超广角摄像头拍摄桌面。您的视频提要也仍然有效。
Center Stage: Center Stage 可让您在视频通话期间处于中心画面。
Studio Light:该功能使用您的 iPhone 闪光灯在通话期间照亮图片。
完成视频通话后,从 Mac 中取出 iPhone,然后轻点“断开连接”以禁用连续互通摄像头。
在 MAC 上获得水晶般清晰的视频源
Apple 通过在 Mac 上实现连续性摄像头,成功实现了这一目标。我们在测试中确实遇到了一些小问题,但我们确信 Apple 会在今年秋天向公众发布该功能之前解决这些问题。







