尽管在 Windows 计算机上使用 Microsoft 帐户有其好处,但您可能出于各种原因想要创建或使用本地帐户。使用本地帐户的一大好处是 Windows 将您的所有帐户信息本地存储在您的计算机上,而不是将其与您的 Microsoft 帐户同步。
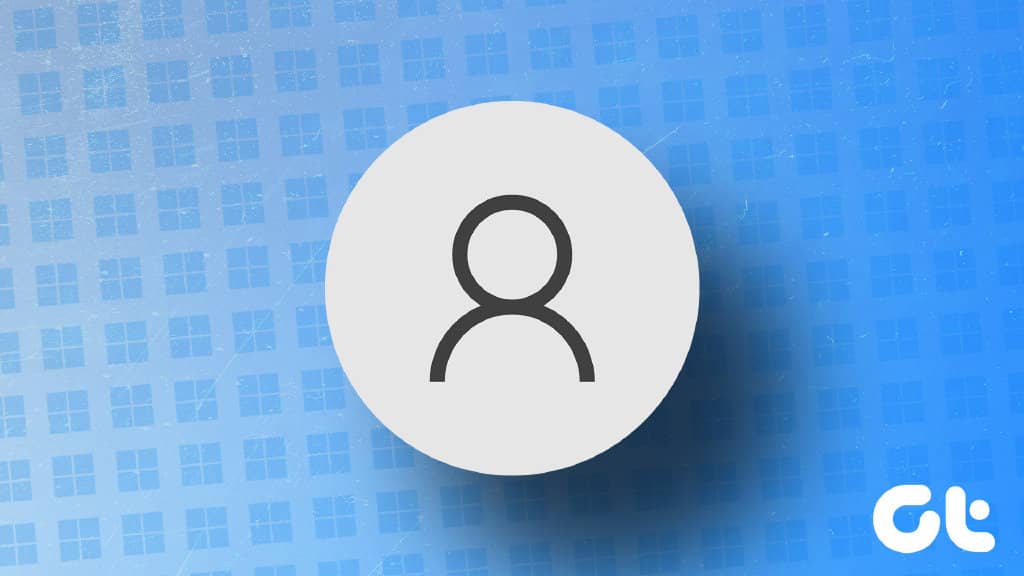
要创建本地帐户,您需要使用管理帐户登录。之后,您可以使用以下任何一种方法在您的 Windows 11 计算机上创建一个本地帐户。
1.使用设置应用程序创建本地用户帐户
“设置”应用提供了一种在 Windows 11 上添加新用户的简便方法。以下是使用它创建本地帐户的方法。
第 1 步:按 Windows 键 + I 启动“设置”应用程序。
第 2 步:导航到“帐户”选项卡,然后单击“其他用户”。
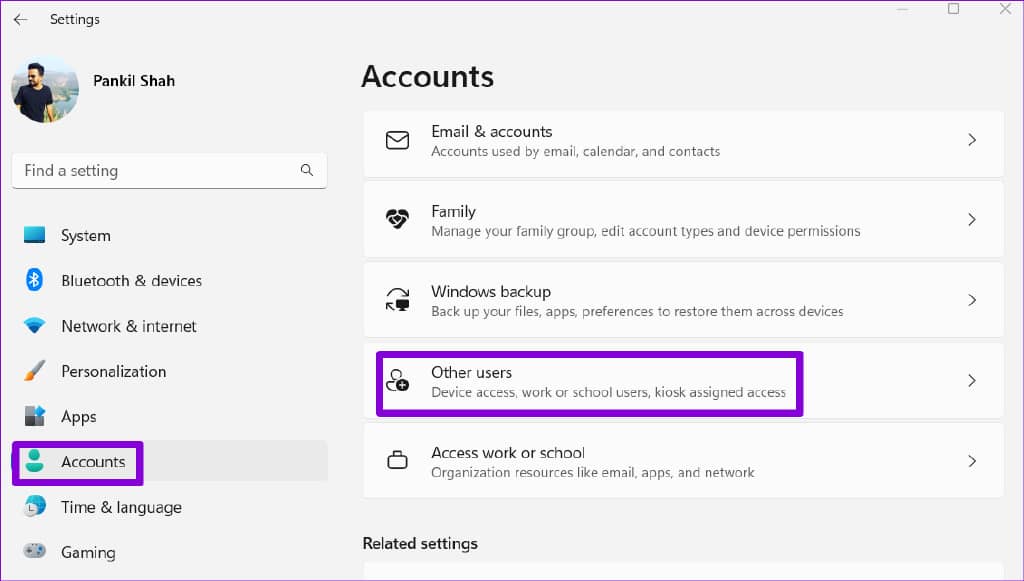
第 3 步:单击添加帐户按钮。
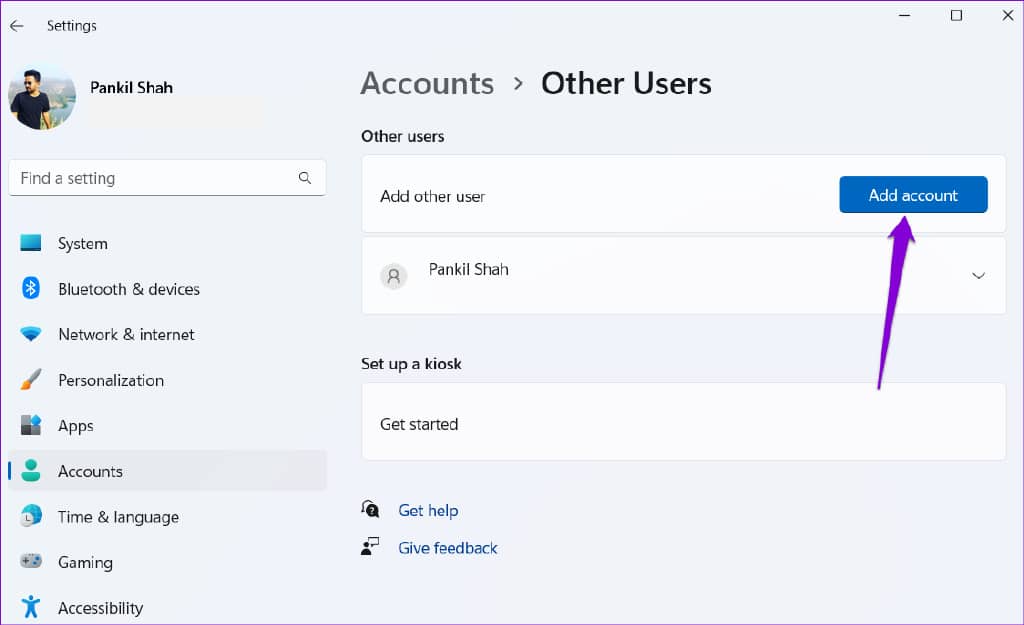
第 4 步:在 Microsoft 帐户窗口中,单击“我没有此人的登录信息”链接。
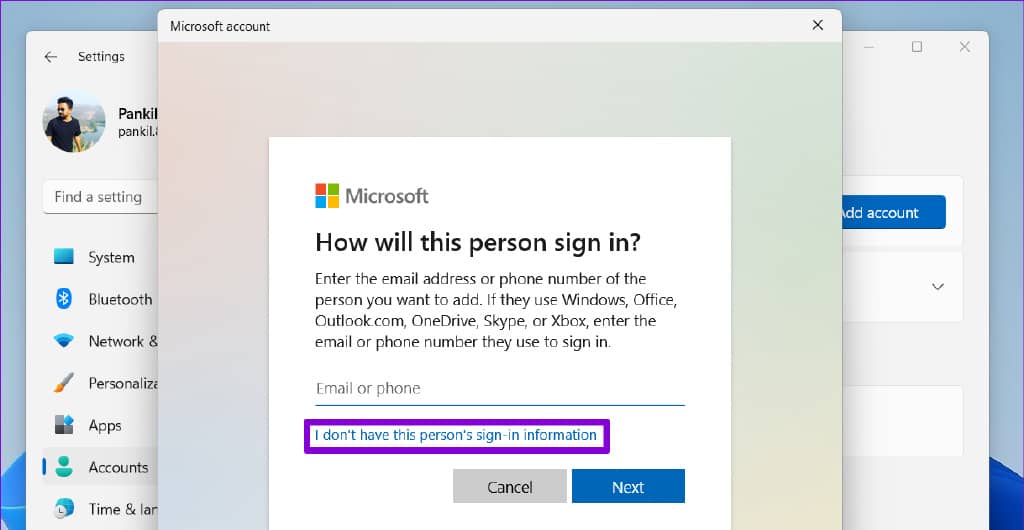
第 5 步:单击“添加没有 Microsoft 帐户的用户”。

第 6 步:指定本地帐户的名称和密码。然后,为您的帐户设置安全问题。
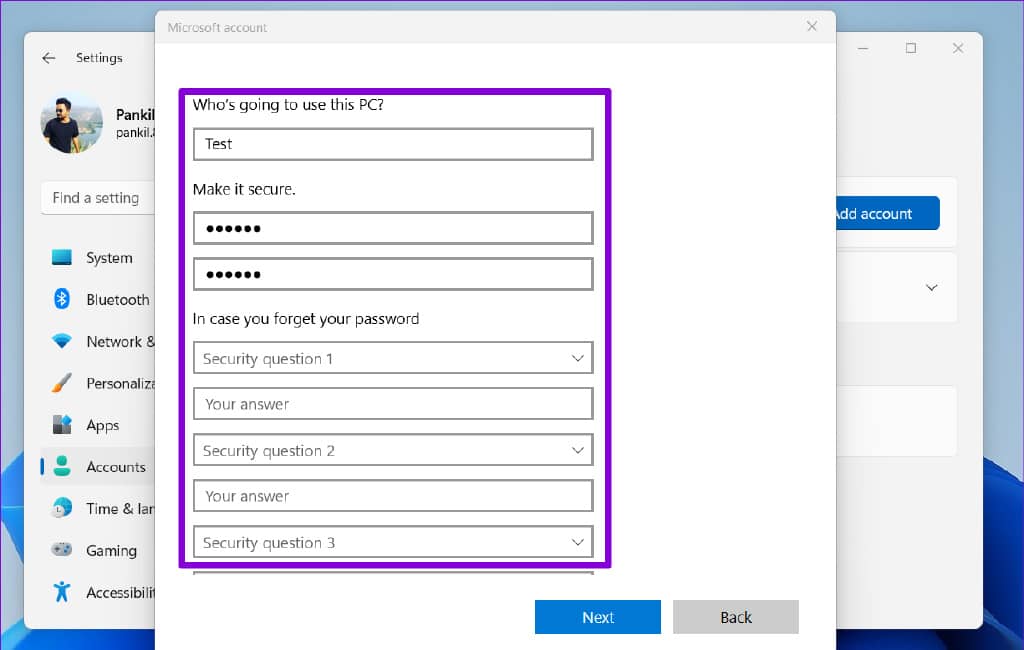
第七步:最后点击下一步。
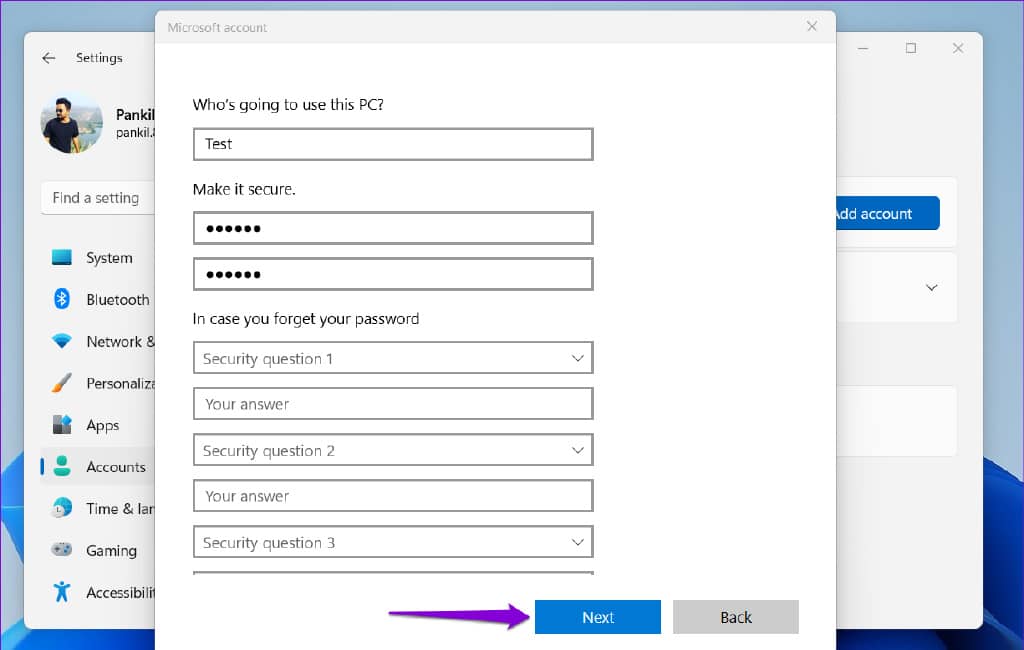
您的本地帐户应该出现在“设置”应用中。之后,您可以切换到该帐户并开始使用它。
2. 使用 NETPLWIZ 创建本地用户帐户
Netplwiz 是一个方便的实用程序,可让您查看和管理 PC 上的所有用户帐户。此外,它还允许您设置一个新的本地帐户。
步骤 1:按 Windows 键 + R 打开“运行”对话框。在框中键入netplwiz ,然后按 Enter。
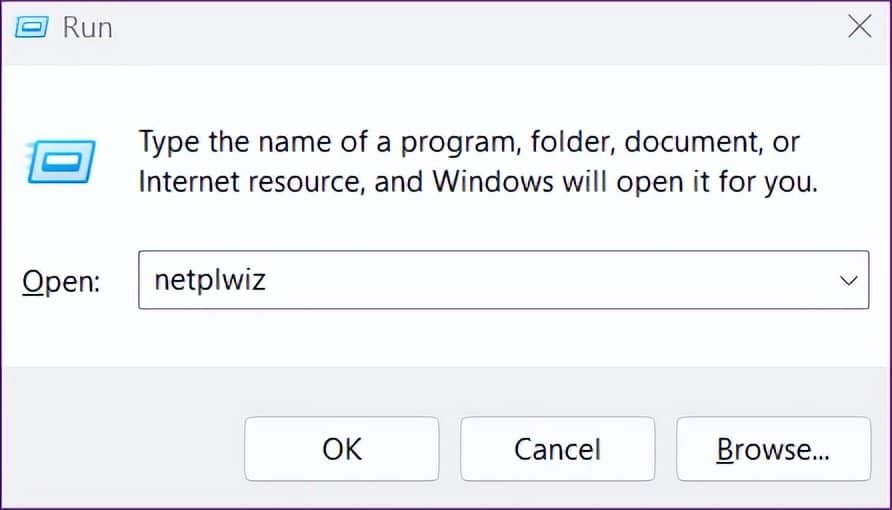
第 2 步:在“用户帐户”窗口中,单击“添加”按钮。
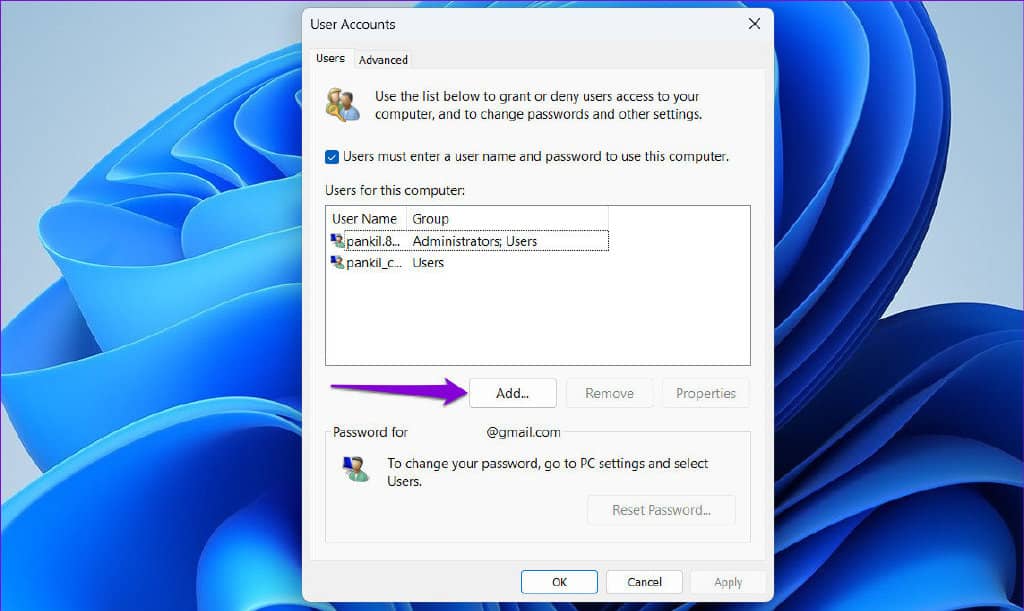
第 3 步:选择“不使用 Microsoft 帐户登录(不推荐)”选项。

第四步:点击本地账户。

第 5 步:输入本地帐户的用户名和密码。如果您不想为本地帐户使用密码,请将密码字段留空。然后,单击“下一步”。

第六步:最后,点击完成。
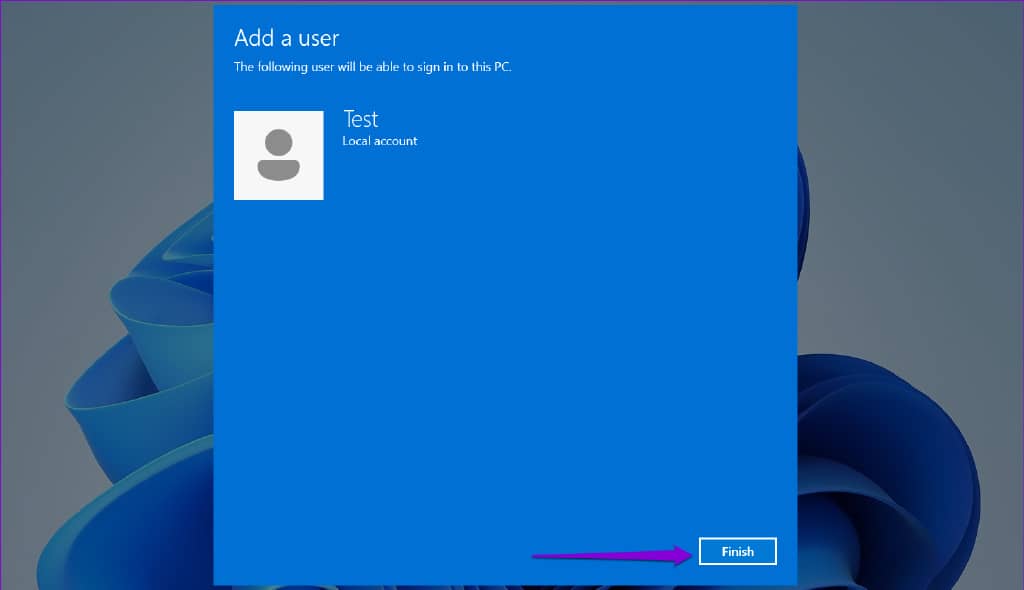
之后,您的帐户将出现在“用户帐户”窗口中,您可以开始使用它。
3.使用命令提示符创建本地用户帐户
如果您习惯使用命令行界面,还可以使用命令提示符创建本地用户帐户。尽管听起来很吓人,但该过程只需要您执行一条命令。
步骤 1:右键单击“开始”图标,然后从出现的菜单中选择“终端(管理员)”。
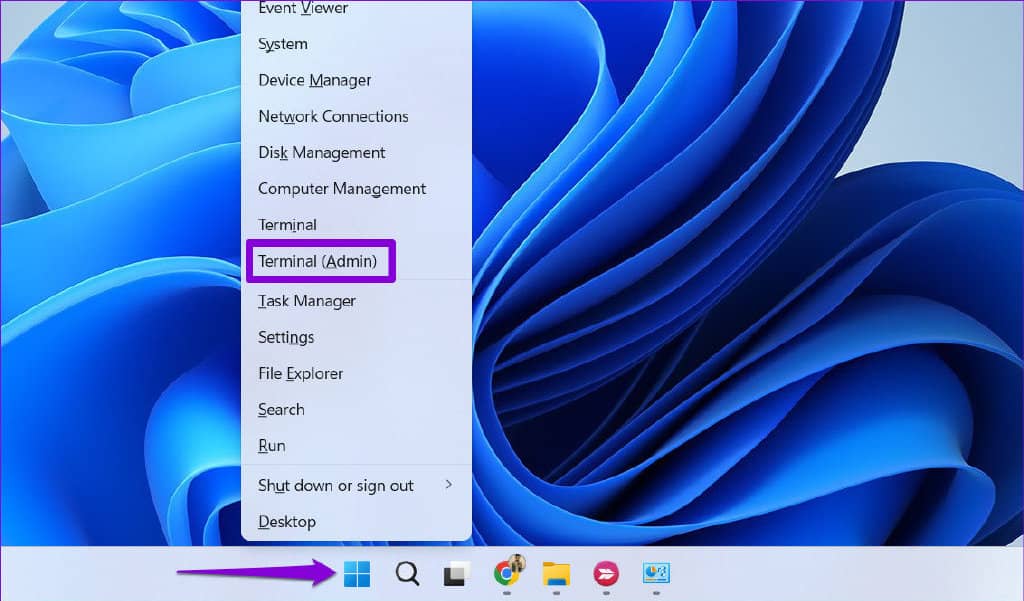
第 2 步:出现用户帐户控制 (UAC) 提示时选择是。
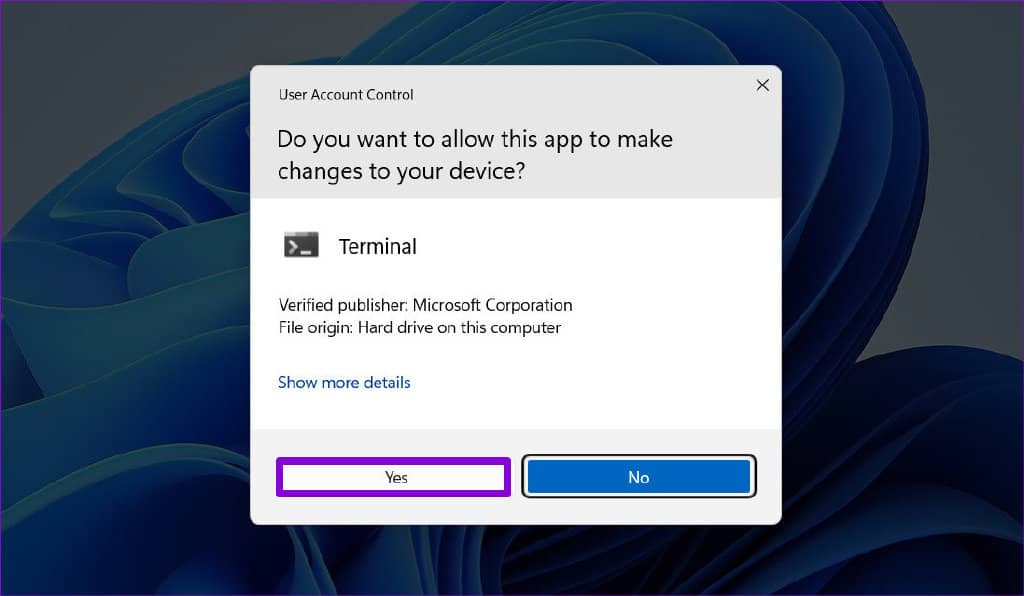
第 3 步:在控制台中,粘贴以下命令并按 Enter。
net user Username Password /add
将上述命令中的用户名和密码替换为您要用于本地帐户的凭据。

之后,您的用户帐户将出现在您计算机上的帐户列表中。
4. 使用 WINDOWS POWERSHELL 创建本地用户帐户
与命令提示符一样,您可以使用 Windows PowerShell 创建本地帐户。与以前的方法不同,此方法允许您为本地帐户指定用户帐户类型。
步骤 1:单击任务栏上的搜索图标,在框中键入Windows PowerShell ,然后选择以管理员身份运行。
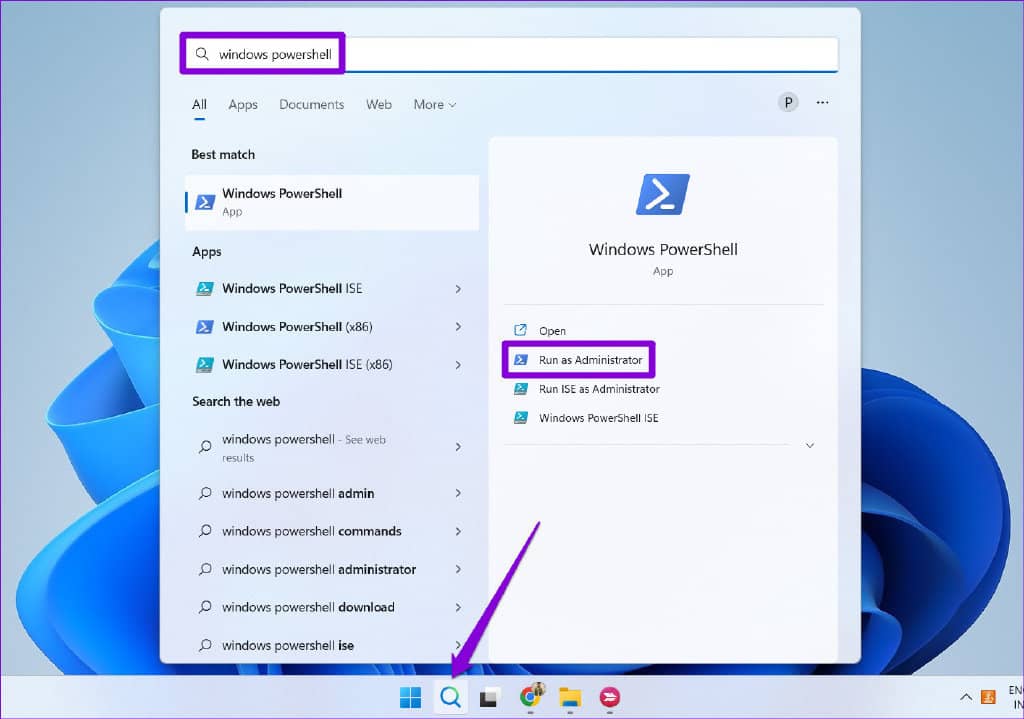
第 2 步:出现用户帐户控制 (UAC) 提示时选择是。
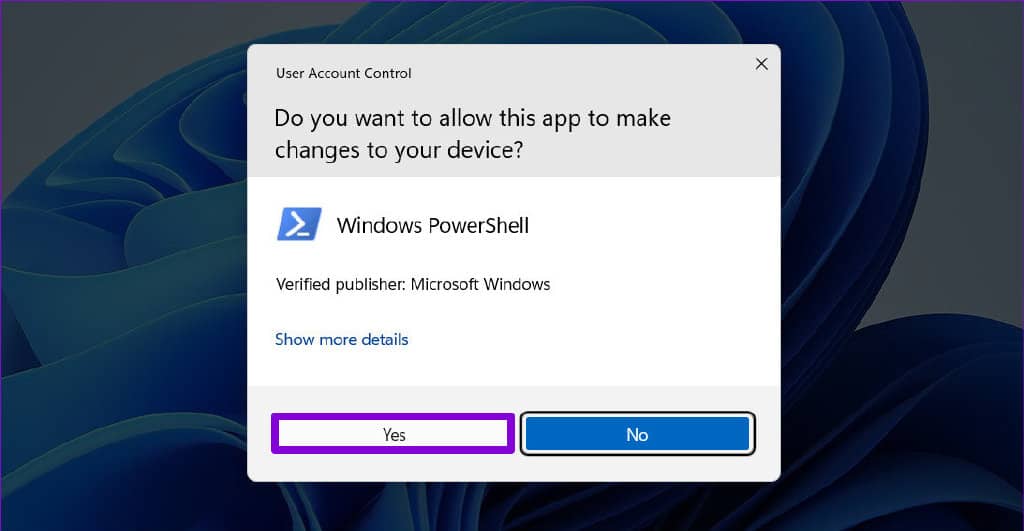
第 3 步:运行以下命令将密码临时存储在“$Password”变量中。
$Password = Read-Host -AsSecureString
第 4 步:输入本地帐户的密码,然后按 Enter。
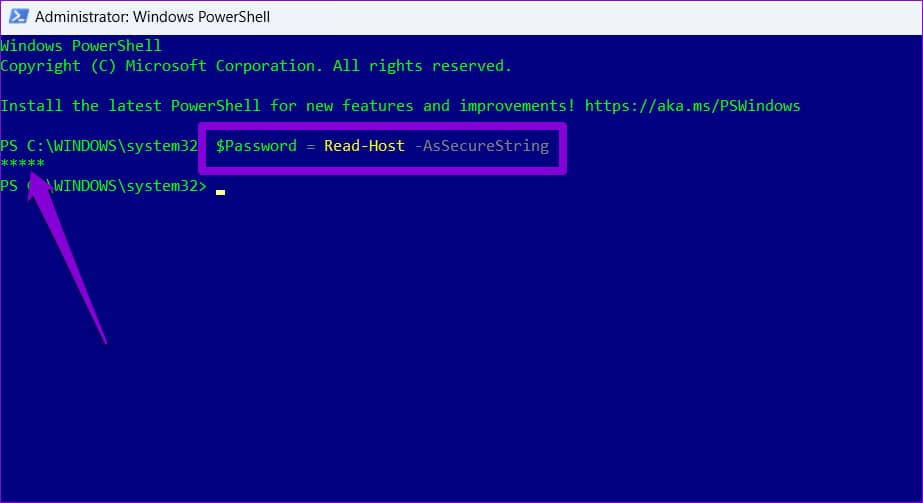
第 5 步:接下来,运行以下命令创建一个本地帐户。
New-LocalUser "AccountName" -Password $Password -FullName "Username" -Description "AccountDescription"
将上述命令中的 AccountName 和 Username 值替换为您要使用的实际名称。同样,将 AccountDescription 替换为您帐户的简短说明。查看下面的屏幕截图以供参考。
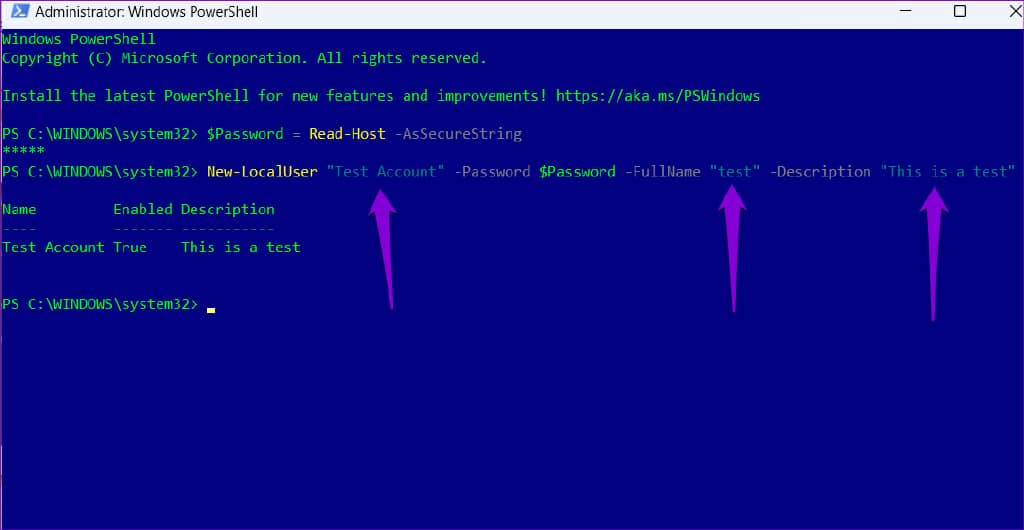
第 6 步:最后,运行以下命令将用户添加到本地组。
Add-LocalGroupMember -Group "Users" -Member "AccountName"
将 AccountName 替换为您在上一步中指定的帐户的实际名称。如果要授予用户完全访问权限,请将上述命令中的 Users 替换为 Administrators。
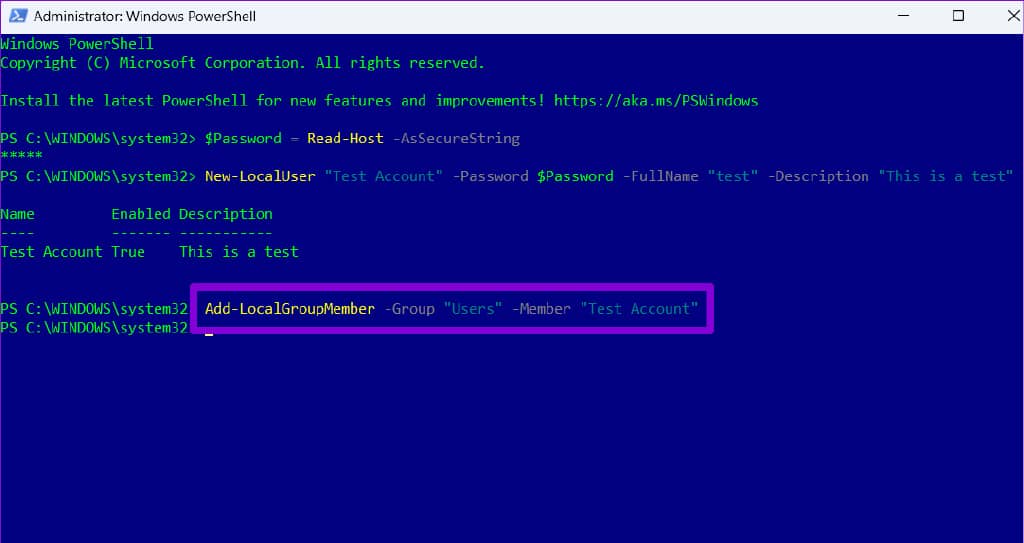
运行上述命令后,您可以创建新的本地帐户。
5.使用计算机管理工具创建本地用户帐户
计算机管理实用程序使您可以从一个地方访问各种系统工具。它还为您提供了将新用户添加到您的 PC 的选项。请注意,如果您运行的是Windows 11 专业版、企业版或教育版,则只能使用此方法。它在 Windows 11 家庭版上不可用。
步骤 1:右键单击“开始”图标,然后从列表中选择“计算机管理”。
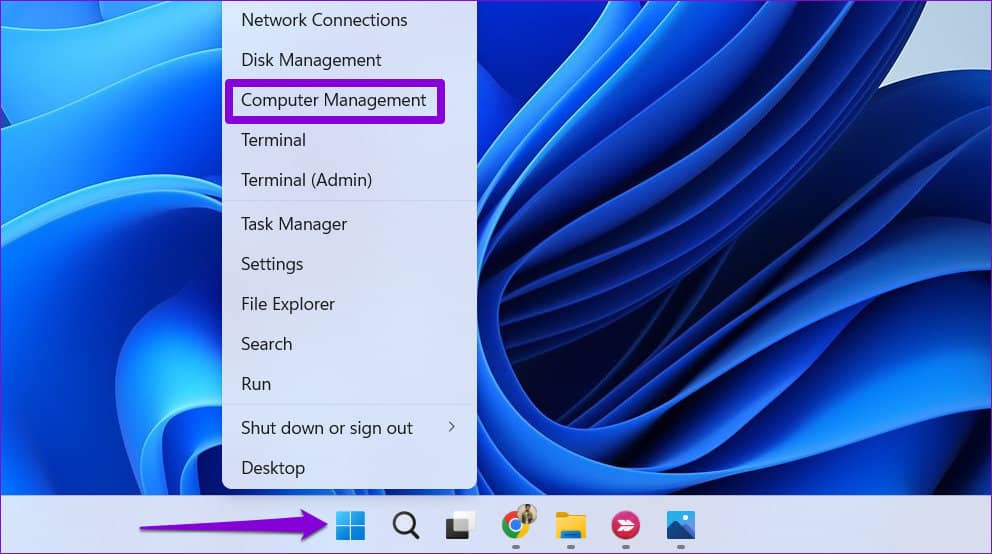
第 2 步:使用左窗格导航到“本地用户和组”部分。右键单击“用户”文件夹,然后从出现的菜单中选择“新建用户”。
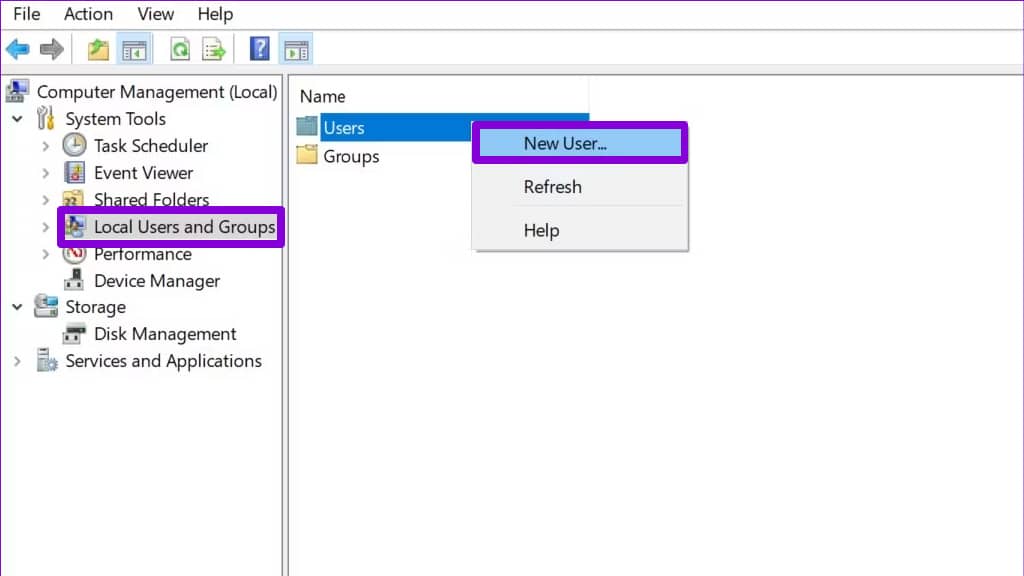
第 3 步:输入所有帐户详细信息,然后单击“创建”。

欢迎使用您的新帐户
您可以选择任何您喜欢的方法在您的 Windows 11 PC 上轻松创建本地帐户。在下面的评论中告诉我们您将使用哪一个。







